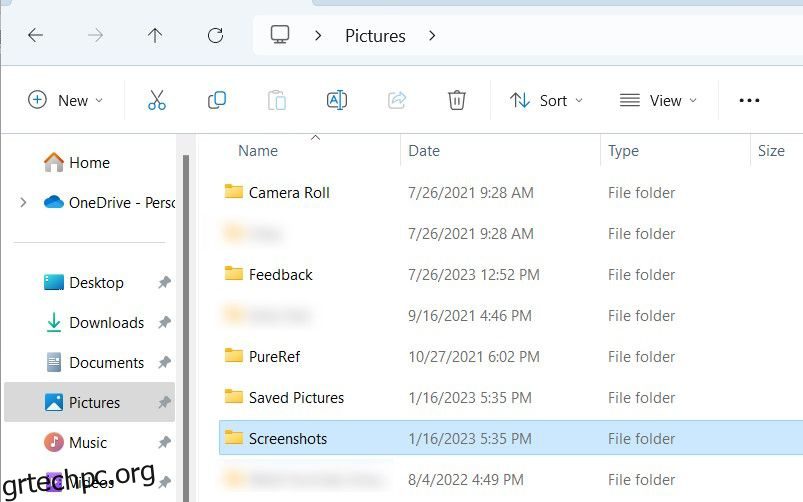Πίνακας περιεχομένων
Βασικά Takeaways
- Τα στιγμιότυπα οθόνης που λαμβάνονται με το πλήκτρο Prt Sc αποθηκεύονται στο πρόχειρο και πρέπει να αποθηκευτούν χειροκίνητα στη μονάδα σας χρησιμοποιώντας ένα πρόγραμμα επεξεργασίας εικόνας.
- Τα στιγμιότυπα που λαμβάνονται με τη συντόμευση Win + Prt Sc και το Snipping Tool αποθηκεύονται στο φάκελο Εικόνες > Στιγμιότυπα οθόνης.
- Τα εργαλεία τρίτων ενδέχεται να αποθηκεύουν στιγμιότυπα οθόνης σε διαφορετικές προεπιλεγμένες τοποθεσίες. Θα πρέπει να ελέγξετε τους φακέλους Εικόνες και Έγγραφα, καθώς και τη θέση εγκατάστασης του προγράμματος.
Έχετε τραβήξει ένα στιγμιότυπο οθόνης και τώρα αναρωτιέστε, “πού πηγαίνουν τα στιγμιότυπα οθόνης μου στα Windows;” Μπορεί να είναι δύσκολο να γνωρίζουμε πού να βρείτε στιγμιότυπα οθόνης, καθώς εξαρτάται από τη μέθοδο που χρησιμοποιείται για τη λήψη τους, αλλά υπάρχουν μερικά κοινά μέρη για έλεγχο.
Πού πηγαίνουν τα στιγμιότυπα οθόνης στα Windows 10 και 11;
Υπάρχουν πολλά ενσωματωμένα εργαλεία για τη λήψη στιγμιότυπων οθόνης στα Windows, συμπεριλαμβανομένου του πλήκτρου Print Screen (συνήθως συντομογραφία Prt Sc στο πληκτρολόγιό σας) και του Snipping Tool. Ανάλογα με το ποια χρησιμοποιείτε, ίσως χρειαστεί να το αποθηκεύσετε μόνοι σας αφού το πάρετε ή να πλοηγηθείτε σε έναν συγκεκριμένο φάκελο για να το πάρετε.
Πλήκτρο Prt Sc
Πού πηγαίνουν οι εκτυπώσεις; Η απάντηση είναι απλή: στο πρόχειρο. Εάν θέλετε να αποκτήσετε πρόσβαση στο στιγμιότυπο οθόνης, πρέπει να το αποθηκεύσετε με μη αυτόματο τρόπο σε ένα πρόγραμμα επεξεργασίας εικόνας όπως το Paint. Μπορείτε ακόμη και να επικολλήσετε τα στιγμιότυπα οθόνης σε προγράμματα που σας επιτρέπουν να εισάγετε εικόνες, όπως το Microsoft Word ή τα Έγγραφα Google.
Windows Key + Prt Sc
Όταν χρησιμοποιείτε τη συντόμευση Win + Prt Sc, το στιγμιότυπο οθόνης πηγαίνει στο πρόχειρο. Τα Windows το αποθηκεύουν επίσης στον υπολογιστή σας. μπορείτε να το αποκτήσετε μεταβαίνοντας στις Εικόνες > Στιγμιότυπα οθόνης στην Εξερεύνηση αρχείων.
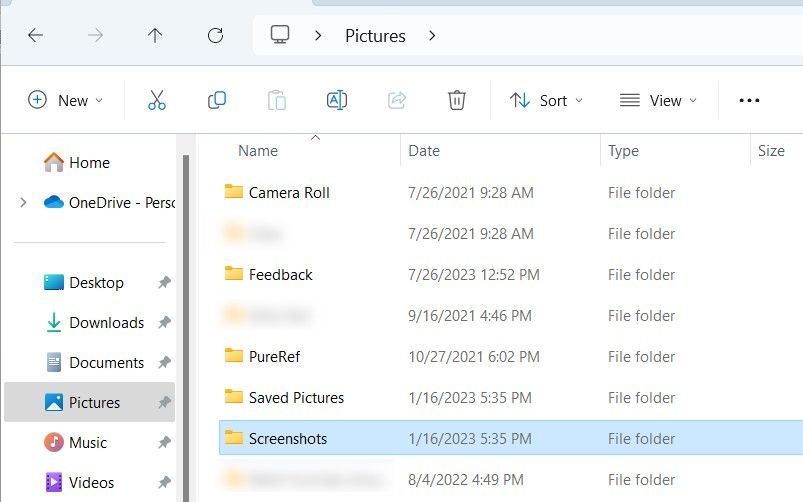
Το στιγμιότυπο οθόνης θα αποθηκευτεί σε μορφή PNG με ένα γενικό όνομα όπως “Στιγμιότυπο οθόνης (2).”
Εργαλείο αποκοπής (Windows Key + Shift + S)
Εάν χρησιμοποιείτε το Snipping Tool αντί για το Prt Sc, θα βρείτε το στιγμιότυπο οθόνης στο φάκελο Pictures > Screenshots. Θα μπορείτε επίσης να το βρείτε στο πρόχειρο.
Όταν τραβάτε το στιγμιότυπο οθόνης χρησιμοποιώντας το εργαλείο Snipping, θα εμφανιστεί ένα αναδυόμενο παράθυρο στην κάτω δεξιά γωνία. Όταν κάνετε κλικ σε αυτό, θα ανοίξει ένα παράθυρο προεπισκόπησης και επεξεργασίας και μπορείτε να επιλέξετε πού να αποθηκεύσετε το στιγμιότυπο οθόνης. Για να το κάνετε αυτό, κάντε κλικ στο εικονίδιο αποθήκευσης στην επάνω δεξιά γωνία ή πατήστε Ctrl + S και, στη συνέχεια, επιλέξτε μια διαφορετική τοποθεσία.
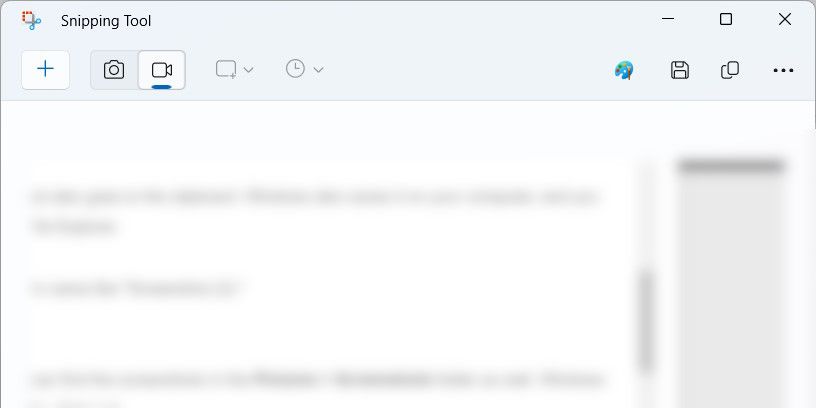
Βεβαιωθείτε ότι έχετε επιλέξει μια τοποθεσία που μπορείτε να θυμάστε εύκολα, ώστε να μην ξεχάσετε πού την τοποθετήσατε.
Γραμμή παιχνιδιών Xbox (Windows Key + G)
Μπορείτε να βρείτε πού αποθηκεύει η γραμμή παιχνιδιών του Xbox τα στιγμιότυπά σας μεταβαίνοντας στην επιλογή Αυτός ο υπολογιστής > Τοπικός δίσκος (C:) > Χρήστες > [your username] > Βίντεο > Λήψεις.
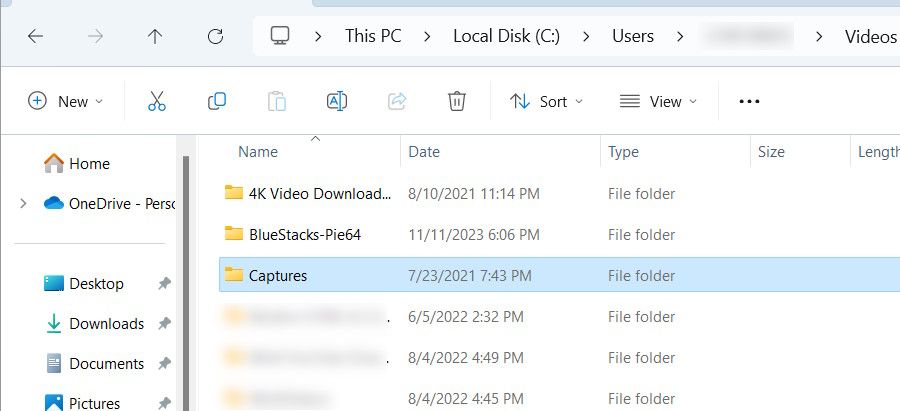
Στη διαδρομή αρχείου, αντικαταστήστε [your username] με το όνομα του λογαριασμού χρήστη στον οποίο έχετε συνδεθεί. Αυτό σημαίνει ότι εάν το όνομα χρήστη του λογαριασμού είναι Jack, τότε η διαδρομή του αρχείου θα είναι Αυτός ο υπολογιστής > Τοπικός δίσκος (C:) > Χρήστες > Jack > Βίντεο > Λήψεις.
Μπορείτε επίσης να μάθετε πού πηγαίνουν τα στιγμιότυπα οθόνης από το Game Bar. Πατήστε Win + G για να ανοίξετε την εφαρμογή και, στη συνέχεια, κάντε κλικ στο Λήψη—το εικονίδιο της κάμερας—στο γραφικό στοιχείο. Στο γραφικό στοιχείο Capture, κάντε κλικ στην επιλογή See My Captures.
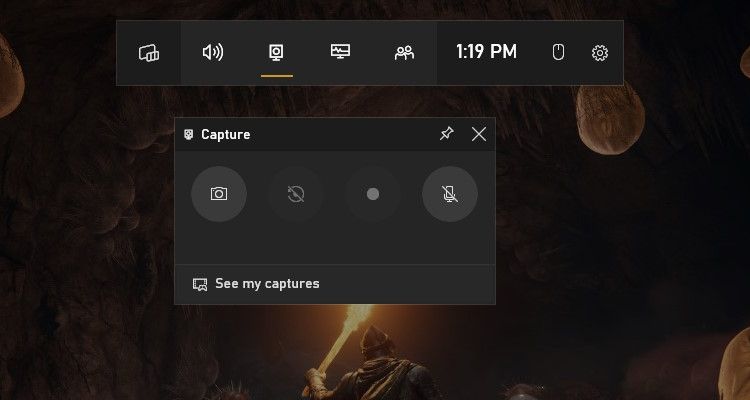
Στη συλλογή του Game Bar, κάντε κλικ στο εικονίδιο του φακέλου στην επάνω δεξιά γωνία του αριστερού πίνακα.
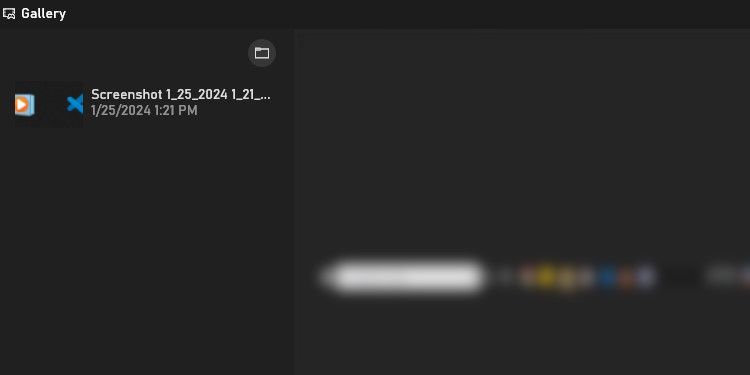
Στο αναδυόμενο παράθυρο, κάντε κλικ στο Continue και θα ανοίξει ο φάκελος με τα στιγμιότυπα οθόνης.
Όταν χρησιμοποιείτε εργαλεία στιγμιότυπων οθόνης τρίτων όπως το Snagit, το Lightshot ή το ShareX, η εφαρμογή συνήθως αποφασίζει πού θα αποθηκεύσει τα στιγμιότυπα οθόνης. Όταν τραβάτε ένα στιγμιότυπο οθόνης, μπορεί να εμφανιστεί μια προεπισκόπηση στην κάτω δεξιά γωνία της οθόνης σας. Κάντε κλικ σε αυτό μπορεί να σας οδηγήσει στο φάκελο όπου θα βρείτε το στιγμιότυπο οθόνης (ή σε ορισμένες περιπτώσεις, κάνοντας κλικ θα ανοίξει για επεξεργασία).
Εφαρμογές όπως το Snagit ανοίγουν ένα παράθυρο προεπισκόπησης, επιτρέποντάς σας να επιλέξετε πού θα αποθηκεύσετε το στιγμιότυπο οθόνης. Μπορείτε επίσης να δοκιμάσετε να ελέγξετε τα μενού και τις ρυθμίσεις της εφαρμογής για να δείτε εάν μπορείτε να βρείτε τη θέση των στιγμιότυπων οθόνης εκεί. Για παράδειγμα, μπορείτε να μάθετε πού αποθηκεύει το Steam στιγμιότυπα οθόνης ανοίγοντας την εφαρμογή και κάνοντας κλικ στο Αρχείο > Στιγμιότυπα οθόνης.
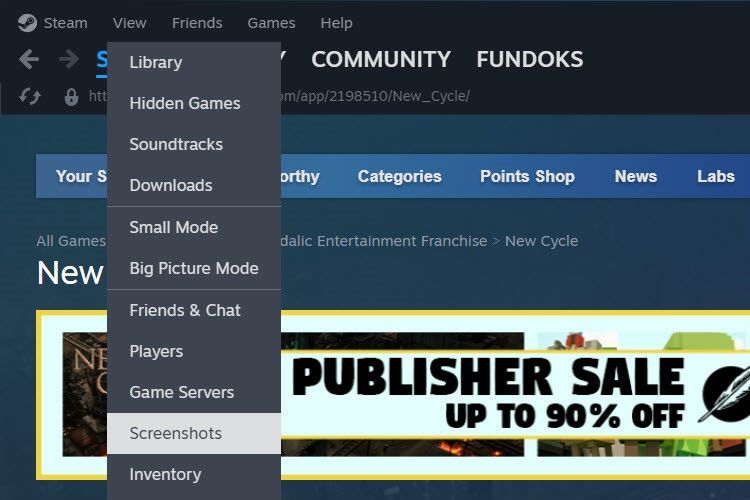
Εάν δεν μπορείτε να καταλάβετε πού αποθηκεύτηκε η εφαρμογή τα στιγμιότυπα οθόνης, ανοίξτε την Εξερεύνηση αρχείων και ελέγξτε τους φακέλους Εικόνες και Έγγραφα. Για παράδειγμα, το Lightshot αποθηκεύει τα στιγμιότυπα οθόνης στο Documents > Lightshot.
Μπορείτε να αλλάξετε πού αποθηκεύονται τα στιγμιότυπα οθόνης στα Windows;
Ναι, μπορείτε εύκολα να αλλάξετε τη θέση όπου τα Windows αποθηκεύουν στιγμιότυπα οθόνης για τα ενσωματωμένα εργαλεία. Για εργαλεία τρίτων, μπορείτε να κοιτάξετε στις ρυθμίσεις τους για να δείτε εάν σας επιτρέπουν να αλλάξετε την προεπιλεγμένη θέση αποθήκευσης.
Τι να κάνετε εάν δεν μπορείτε να βρείτε τα στιγμιότυπα οθόνης σας
Εάν μόλις τραβήξατε ένα στιγμιότυπο οθόνης και δεν ξέρετε πού βρίσκεται, θα πρέπει να ελέγξετε το πρόχειρο. Μπορείτε να το κάνετε αυτό πατώντας Ctrl + V με τον κέρσορα εστιασμένο σε ένα παράθυρο που θα δέχεται επικολλημένες εικόνες. Εάν εμφανιστεί το στιγμιότυπο οθόνης σας, επικολλήστε το σε ένα συμβατό πρόγραμμα και αποθηκεύστε το μη αυτόματα.
Επίσης, μπορείτε να ανοίξετε την Εξερεύνηση αρχείων και να ελέγξετε την ενότητα Πρόσφατα για το στιγμιότυπο οθόνης.
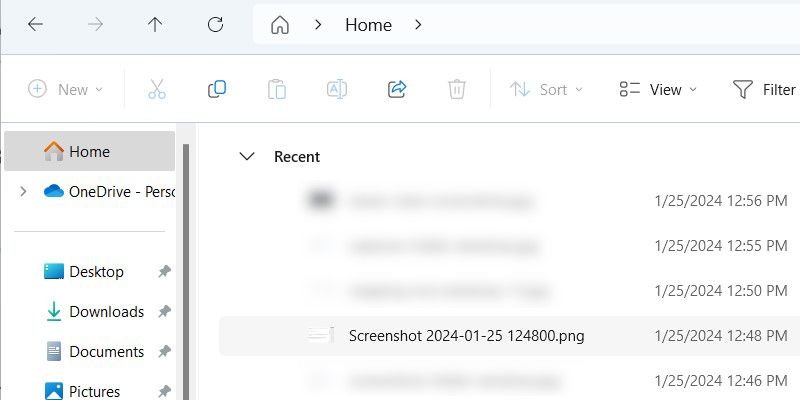
Ένα άλλο πράγμα που μπορείτε να κάνετε, εκτός από την αναζήτηση στους φακέλους Εικόνες και Έγγραφα, είναι να ελέγξετε τη θέση εγκατάστασης του προγράμματος που χρησιμοποιείτε για στιγμιότυπα οθόνης. Αναζητήστε φακέλους με ονόματα όπως Στιγμιότυπα οθόνης ή Λήψεις. Η χρήση της Αναζήτησης των Windows για αυτούς τους κοινούς όρους θα μπορούσε να σας βοηθήσει να τους εντοπίσετε.
Μόλις βρείτε το φάκελο όπου βρίσκονται τα στιγμιότυπα οθόνης, ίσως θέλετε να σημειώσετε τη διαδρομή του αρχείου στην εφαρμογή Sticky Notes. Εναλλακτικά, μπορείτε να κάνετε δεξί κλικ στο φάκελο και να επιλέξετε Καρφίτσωμα στη γρήγορη πρόσβαση. Αυτό θα σας διευκολύνει να θυμάστε πού πηγαίνουν τα στιγμιότυπα οθόνης των Windows.