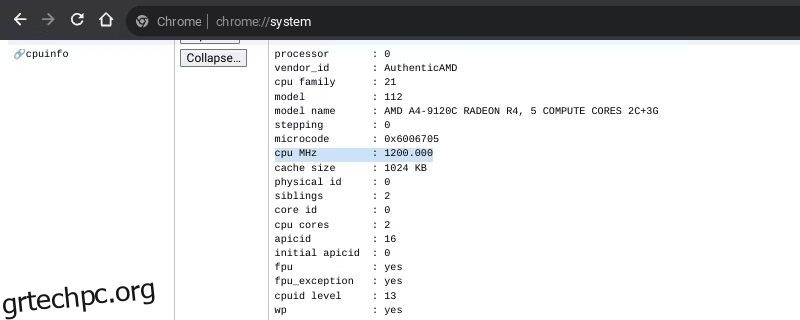Πίνακας περιεχομένων
Βασικά Takeaways
- Η εγκατάσταση των Windows σε ένα Chromebook παρέχει πρόσβαση σε ένα ευρύτερο φάσμα εφαρμογών, αλλά προσέξτε τους πιθανούς περιορισμούς υλικού.
- Βεβαιωθείτε ότι το Chromebook σας πληροί τις απαραίτητες απαιτήσεις συστήματος προτού επιχειρήσετε να κάνετε λήψη των Windows.
- Μετά την εγκατάσταση των Windows, βεβαιωθείτε ότι έχετε εγκαταστήσει τα απαραίτητα προγράμματα οδήγησης για να προσαρμόσετε και να βελτιστοποιήσετε τις ρυθμίσεις σας.
Τα Windows 10 είναι ένας ευέλικτος και ισχυρός ανταγωνιστής του ChromeOS. Αν και το Chromebook σας μπορεί να μην συνοδεύεται από Windows, μπορείτε να εγκαταστήσετε το λειτουργικό σύστημα ακολουθώντας μια απλή διαδικασία.
Πώς η εγκατάσταση των Windows θα αλλάξει το Chromebook σας
Η εγκατάσταση των Windows στο Chromebook σας θα απαλλάξει τη συσκευή σας από τους περιορισμούς του ChromeOS και θα σας δώσει πρόσβαση στη φανταστικά μεγάλη ποικιλία εφαρμογών των Windows. Δυστυχώς, δεν είναι χωρίς μειονεκτήματα.
Τα Windows είναι ένα απαιτητικό λειτουργικό σύστημα, επομένως μπορεί να διαπιστώσετε ότι το προηγουμένως επαρκές υλικό του Chromebook σας δεν είναι αρκετά ισχυρό για να κάνει πολλά στα Windows. Ακόμη και μετά την επιτυχή δημιουργία αυτού που ορισμένοι αναφέρουν ως “Chrultrabook”, μπορεί να καταλήξετε να προτιμάτε το ChromeOS.
Λάβετε προειδοποίηση ότι θα χρειαστεί να απαλλαγείτε από το Chrome OS, εκτός εάν έχετε δύο μονάδες δίσκου—δεν είναι δυνατή η διπλή εκκίνηση του ChromeOS και των Windows στην ίδια μονάδα δίσκου.
Πριν κάνετε λήψη των Windows 10, θα πρέπει επίσης να επαληθεύσετε στο chrome://system ότι το Chromebook σας διαθέτει τουλάχιστον 20 GB χώρο στον σκληρό δίσκο, 2 GB μνήμης RAM και 1 GHz επεξεργαστική ισχύ, αν και συνιστάται περισσότερη.
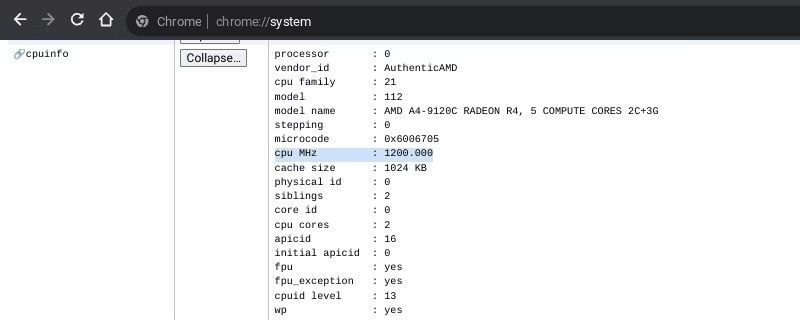
Η λήψη των Windows σε ένα Chromebook είναι επικίνδυνη και η επανεγκατάσταση του ChromeOS είναι περίπλοκη. Ζυγίστε τον πιθανό κίνδυνο για το Chromebook και την εγγύησή σας και εγκαταστήστε τα Windows 10 με προσοχή.
Κατεβάστε τα Windows και ετοιμάστε ένα USB με δυνατότητα εκκίνησης
Για να εγκαταστήσετε τα Windows στο Chromebook σας, θα πρέπει να κάνετε λήψη του επίσημου Windows 10 ISO αρχείο και ετοιμάστε μια μονάδα USB με δυνατότητα εκκίνησης για να την εκτελέσετε. Θα πρέπει να δημιουργήσετε αυτό το πρόγραμμα εγκατάστασης χρησιμοποιώντας μια ξεχωριστή συσκευή Windows ή Linux.
Αν και μπορείτε να δημιουργήσετε μονάδες με δυνατότητα εκκίνησης με το Chromebook Recovery Tool, αυτή η μέθοδος φαίνεται να λειτουργεί καλύτερα για διανομές Linux. Συνήθως δεν λειτουργεί με ISO των Windows και, ακόμη χειρότερα, το Chromebook Recovery Utility θέτει τις μονάδες USB σε κατάσταση μόνο για ανάγνωση, η οποία είναι απογοητευτική για την αντιστροφή. Αντίθετα, θα πρέπει να δημιουργήσετε ένα πρόγραμμα εγκατάστασης των Windows 10 χρησιμοποιώντας το Rufus ή ένα παρόμοιο πρόγραμμα.
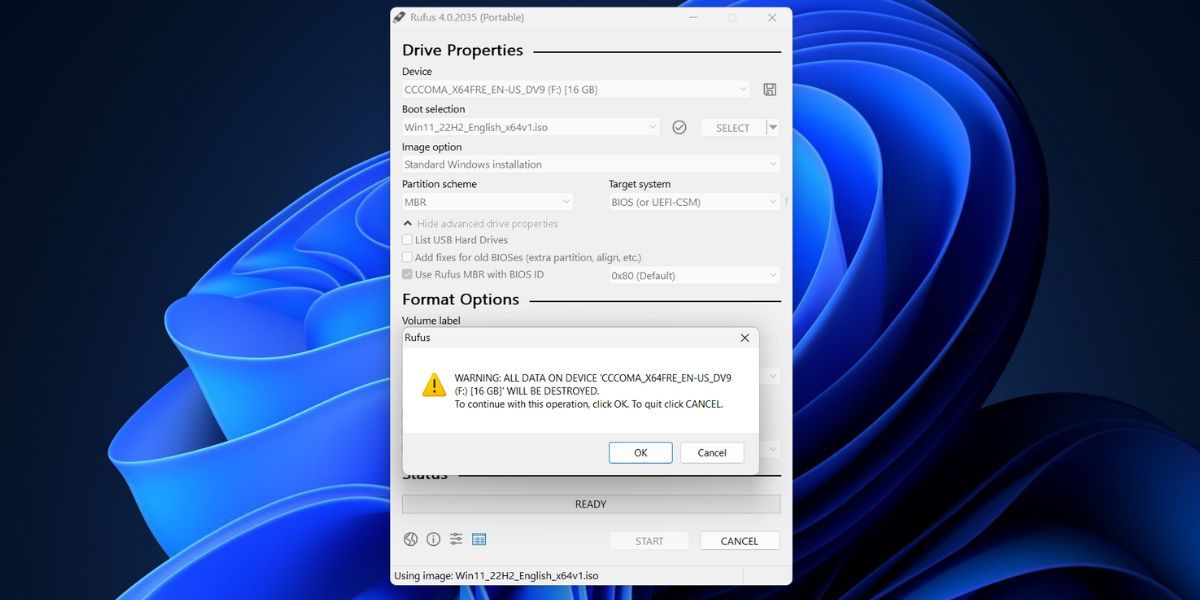
Αποκτήστε πρόσβαση στη λειτουργία προγραμματιστή και εγκαταστήστε το υλικολογισμικό UEFI
Αφού ετοιμάσετε ένα USB με δυνατότητα εκκίνησης, θα πρέπει να απενεργοποιήσετε την προστασία εγγραφής στο Chromebook σας. Η μέθοδος που πρέπει να χρησιμοποιήσετε για να το κάνετε αυτό εξαρτάται από το μοντέλο του Chromebook σας, αλλά μπορείτε να το προσδιορίσετε ελέγχοντας το MrChromebox.tech wiki. Ακολουθήστε τις συμβουλές που παρέχονται στον σύνδεσμο δίπλα στο συγκεκριμένο μοντέλο Chromebook σας.
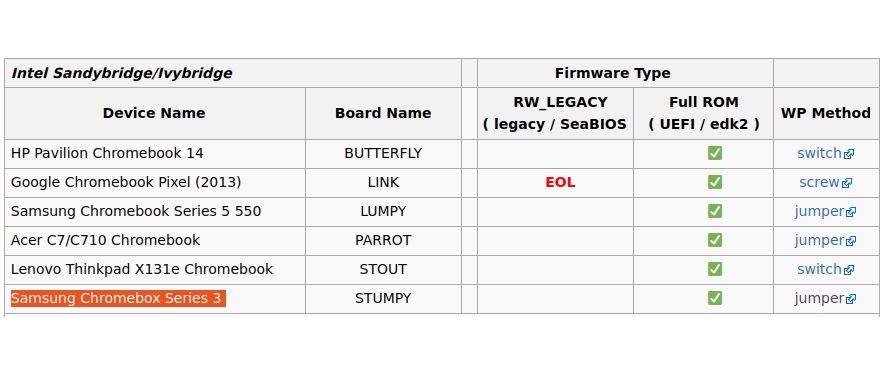
Προχωρήστε στην εγκατάσταση του υλικολογισμικού UEFI:
cd; curl -LO mrchromebox.tech/firmware-util.sh && sudo bash firmware-util.sh
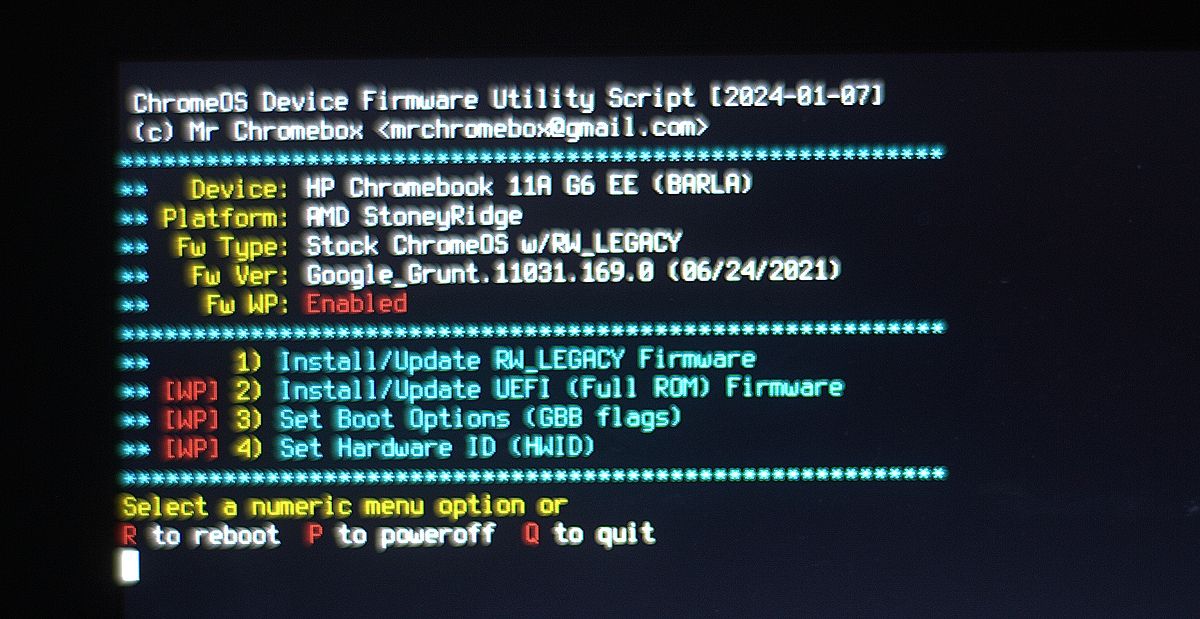
Τέλος, θα εμφανιστεί ένα μήνυμα που σας ρωτά εάν θέλετε να δημιουργήσετε ένα αντίγραφο ασφαλείας του υλικολογισμικού σας. Αυτό είναι ζωτικής σημασίας, καθώς σας επιτρέπει να επιστρέψετε στο ChromeOS εάν αποφασίσετε ότι η ρύθμιση Chultrabook δεν είναι για εσάς.
Μόλις ολοκληρώσετε την εγκατάσταση του νέου υλικολογισμικού UEFI και τη δημιουργία αντιγράφων ασφαλείας του παλιού υλικολογισμικού ChromeOS, είστε έτοιμοι να ξεκινήσετε την εγκατάσταση των Windows στο Chromebook σας. Μπορείτε επίσης να αντιστρέψετε τις αλλαγές που κάνατε για να απενεργοποιήσετε την προστασία εγγραφής—για παράδειγμα, μπορείτε να εγκαταστήσετε ξανά τη βίδα προστασίας εγγραφής εάν το Chromebook σας διαθέτει.
Εκτελέστε το Windows Installer στο Chromebook σας
Τέλος, είστε έτοιμοι να εγκαταστήσετε τα Windows.
Συνεχίστε μέσω του προγράμματος εγκατάστασης των Windows:
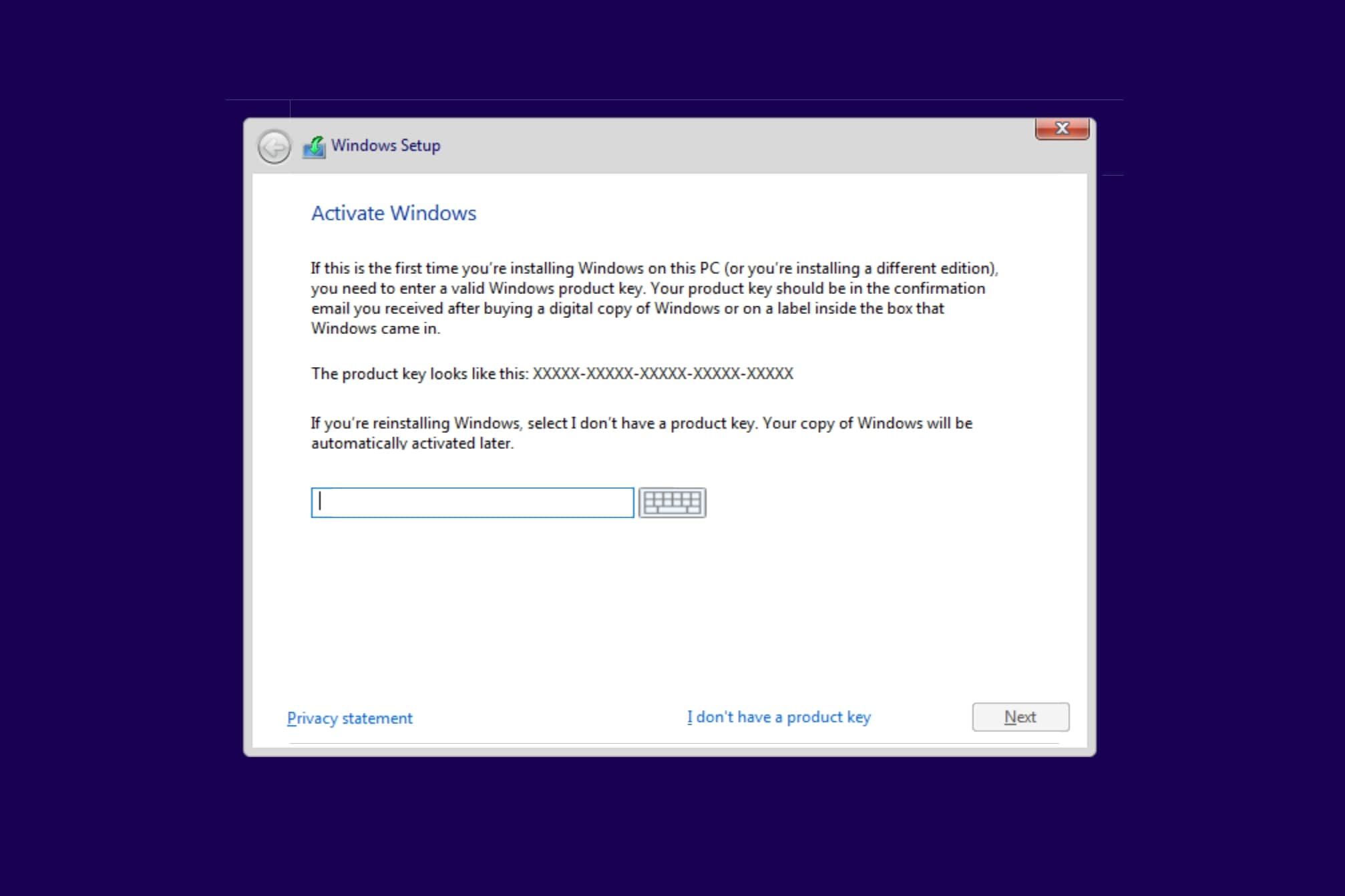
Όταν το Chromebook σας επανεκκινήσει ή επιστρέψει στην αρχή του προγράμματος εγκατάστασης, αφαιρέστε το πρόγραμμα εγκατάστασης USB και επανεκκινήστε τη συσκευή. Εάν η εγκατάσταση ήταν επιτυχής, το Chromebook σας θα πρέπει να εκκινήσει στην τελική προτροπή εγκατάστασης των Windows.
Κάντε λήψη των προγραμμάτων οδήγησης των Windows και προσαρμόστε τις ρυθμίσεις σας
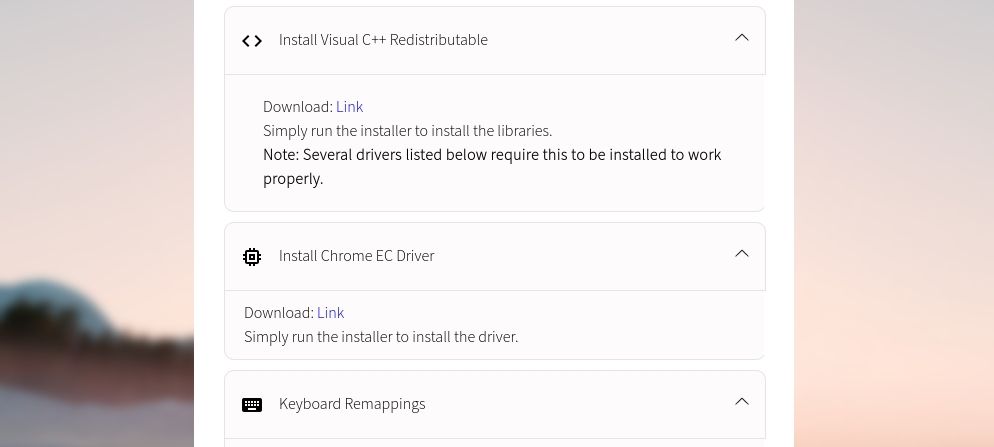
Ενώ μπορεί να έχετε περάσει το δύσκολο στάδιο της εγκατάστασης των Windows στο Chromebook σας, έχετε ακόμα μερικά προγράμματα οδήγησης για εγκατάσταση πριν το νέο λειτουργικό σας σύστημα είναι έτοιμο για χρήση. Η απλούστερη μέθοδος εύρεσης των κατάλληλων προγραμμάτων οδήγησης για το Chromebook σας περιλαμβάνει το Coolstar’s Βοηθός εγκατάστασης Chromebook Windows.
Τα προγράμματα οδήγησης που θα χρειαστεί να κατεβάσετε είναι ειδικά για τη συσκευή, επομένως καλό είναι να εμπιστεύεστε τους οδηγούς που σας δίνει το Coolstar. Πέρα από αυτό, μπορείτε να κάνετε βασικά βήματα για να προσαρμόσετε τα Windows 10 και να εγκαταστήσετε μερικές επιπλέον εφαρμογές προσαρμογής των Windows, εάν δεν είστε ικανοποιημένοι με τις βασικές επιλογές που προσφέρονται.