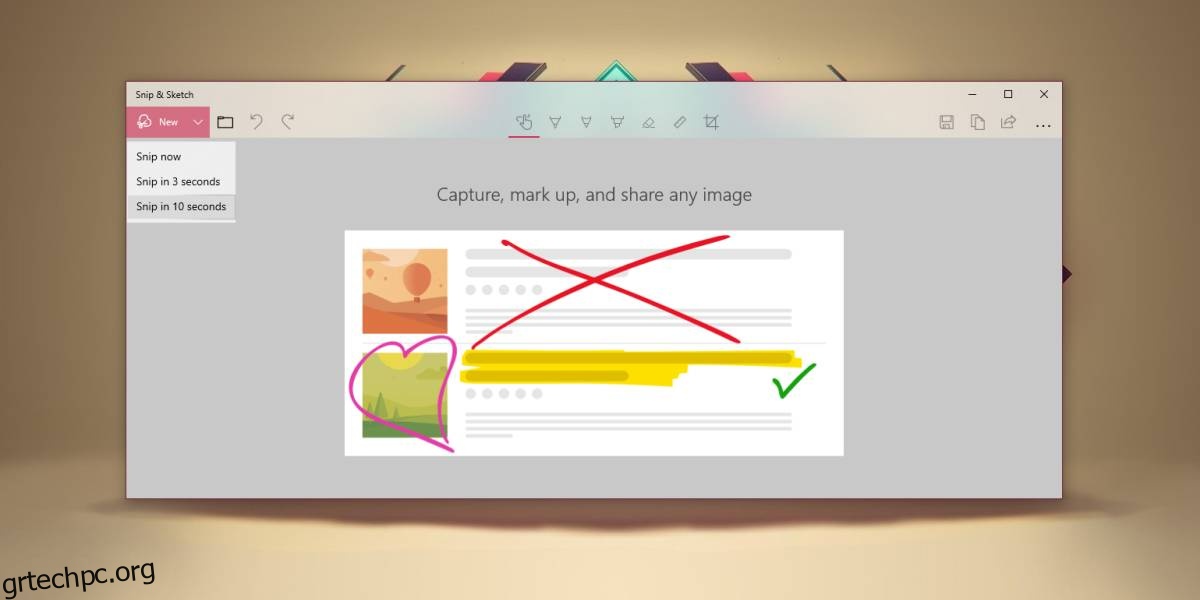Εάν καταφέρατε να λάβετε την ενημέρωση των Windows 10 Οκτωβρίου 2018, δηλαδή την ενημέρωση 1809, δεν έχετε πλέον το εργαλείο Snipping στη διάθεσή σας. Έχει αντικατασταθεί από το εργαλείο Snip and Sketch που μπορείτε να χρησιμοποιήσετε από το Action Center ή μέσω του πλήκτρου PrintScreen στο πληκτρολόγιό σας. Όταν εκκινείτε το Snip and Sketch μέσω μιας από αυτές τις μεθόδους, η εφαρμογή ανοίγει σε λειτουργία αποκοπής, αλλά στην πραγματικότητα είναι μια αυτόνομη εφαρμογή που μπορεί, όπως το εργαλείο Snipping, να λάβει στιγμιότυπα οθόνης με καθυστέρηση. Να πώς.
Στιγμιότυπα οθόνης με καθυστέρηση με το Snip και το Sketch
Εάν θέλετε να τραβήξετε στιγμιότυπα οθόνης με καθυστέρηση με το Snip και το Sketch, πρέπει να ανοίξετε την εφαρμογή από τη Λίστα εφαρμογών στο μενού Έναρξη. Εάν η Αναζήτηση των Windows λειτουργεί στο σύστημά σας, μπορείτε επίσης να αναζητήσετε αυτήν την εφαρμογή και να την ανοίξετε.
Κάντε κλικ στο αναπτυσσόμενο βέλος δίπλα στο κουμπί Νέο και από το μενού που ανοίγει, επιλέξτε το καθυστερημένο διάστημα στιγμιότυπου οθόνης. Μπορείτε να επιλέξετε μόνο 3 ή 10 δευτερόλεπτα.

Κατά τη διάρκεια της περιόδου καθυστέρησης, θέλετε να ρυθμίσετε την οθόνη σας για το στιγμιότυπο οθόνης που θέλετε να τραβήξετε. Μόλις παρέλθει η χρονική καθυστέρηση, θα λάβετε τη μικρή γραμμή που βλέπετε στο στιγμιότυπο οθόνης παρακάτω. Εδώ μπορείτε να επιλέξετε είτε ένα στιγμιότυπο οθόνης πλήρους οθόνης, ελεύθερο χέρι ή ορθογώνιο στιγμιότυπο οθόνης.
Προφανώς αναρωτιέστε τι θα συμβεί με ό,τι κι αν έχετε ρυθμίσει στην οθόνη σας για το στιγμιότυπο οθόνης, εάν χρειαστεί να αλληλεπιδράσετε με μια διαφορετική εφαρμογή. Κανονικά, αυτό σημαίνει ότι προσπαθείτε να τραβήξετε στιγμιότυπο οθόνης ενός στοιχείου που πιθανότατα θα εξαφανιστεί, επομένως να είστε σίγουροι ότι προτού το εργαλείο παρουσιάσει τις επιλογές στιγμιότυπου οθόνης, θα παγώσει τα πάντα στην οθόνη του, ως έχουν, και μπορείτε να τραβήξετε το στιγμιότυπο οθόνης σας.

Για αυτό πρόκειται. Το εργαλείο θα ανοίξει το στιγμιότυπο οθόνης στο εργαλείο Snip and Sketch. Μπορείτε να το σχολιάσετε ή να σχεδιάσετε πάνω του και, στη συνέχεια, να αποθηκεύσετε το αρχείο σε μορφή PNG. Δεν φαίνεται να υποστηρίζει JPEG που είναι περίεργο, αλλά μπορείτε να το μετατρέψετε με μια εφαρμογή όπως το IrfanView ή ακόμα και το Paint.
Θα πρέπει να σας υπενθυμίσουμε ότι παρόλο που διαθέτετε το εργαλείο Snip and Sketch, μπορείτε να χρησιμοποιήσετε το κουμπί PrintScreen και τη συντόμευση πληκτρολογίου Win+PrintScreen για να τραβήξετε στιγμιότυπα οθόνης. Όπως ακριβώς το εργαλείο Snipping δεν ανέλαβε πλήρως τα στιγμιότυπα οθόνης, το εργαλείο Snip and Sketch δεν σας υποχρεώνει να το χρησιμοποιήσετε. Μπορείτε επίσης να εγκαταστήσετε εργαλεία στιγμιότυπων οθόνης τρίτων και θα μπορούν να χρησιμοποιούν το κλειδί PrintScreen για λήψη στιγμιότυπων οθόνης.