Τα προβλήματα υλικού είναι σπάνια στα Chromebook, αλλά εμφανίζονται περιστασιακά. Νωρίτερα, η κάρτα Wi-Fi στο Chromebook μου σταμάτησε να λειτουργεί και έπρεπε να επαναφέρω το Chrome OS σε παλαιότερη έκδοση για να διορθώσω το πρόβλημα. Και τώρα, λαμβάνουμε αναφορές χρηστών ότι η κάμερα Chromebook δεν λειτουργεί για πολλούς. Για ορισμένους χρήστες, το Chromebook εμφανίζει το σφάλμα “Η κάμερα δεν βρέθηκε”, ενώ η κάμερα δεν εμφανίζει προεπισκόπηση για πολλούς άλλους. Επομένως, εάν βρίσκεστε στο ίδιο σκάφος, μην ανησυχείτε, καθώς έχουμε συγκεντρώσει έναν λεπτομερή οδηγό για τον τρόπο επίλυσης προβλημάτων κάμερας σε ένα Chromebook.
Πίνακας περιεχομένων
Διόρθωση της κάμερας Chromebook που δεν λειτουργεί (2023)
Σε αυτό το σεμινάριο, έχουμε συμπεριλάβει επτά διαφορετικούς τρόπους για να διορθώσετε την κάμερα του Chromebook. Εάν αντιμετωπίζετε σφάλματα όπως “Η κάμερα δεν βρέθηκε”, μην ανησυχείτε. Αναπτύξτε τον παρακάτω πίνακα και δοκιμάστε όλες τις λύσεις που αναφέρονται παρακάτω.
Επανεκκινήστε το Chromebook σας
Πριν κάνετε οτιδήποτε, προχωρήστε και επανεκκινήστε το Chromebook σας και ελέγξτε εάν η κάμερα στο Chromebook σας έχει επιδιορθωθεί ή όχι. Συχνά, η επανεκκίνηση του Chrome OS διορθώνει τα περισσότερα από τα προβλήματα υλικού. Για να το κάνετε αυτό, ακολουθήστε τα παρακάτω βήματα.
1. Ανοίξτε τον πίνακα “Γρήγορες ρυθμίσεις” στην κάτω δεξιά γωνία και κάντε κλικ στο κουμπί “Τερματισμός λειτουργίας”. Το Chromebook σας θα απενεργοποιηθεί τώρα.
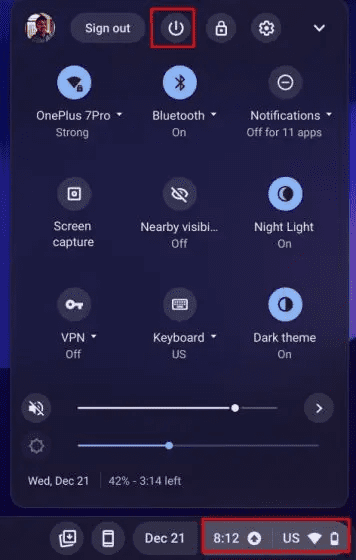
2. Αφού απενεργοποιηθεί πλήρως, πατήστε το κουμπί λειτουργίας στο Chromebook για να το ενεργοποιήσετε. Τώρα, η κάμερα Chromebook θα πρέπει να λειτουργεί καλά.
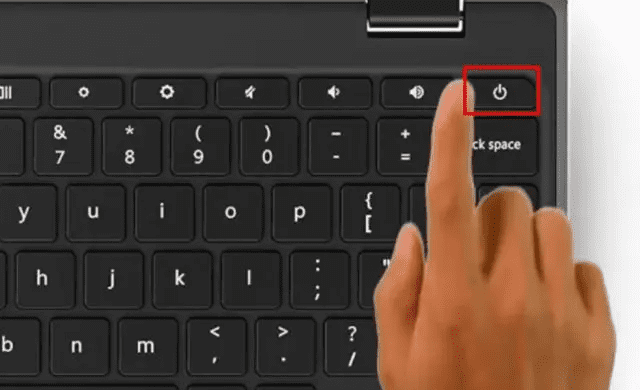
Ενημερώστε το Chromebook σας
Πρόσφατα, λόγω ενός σφάλματος στο Chrome OS 99, η κάμερα σταμάτησε να λειτουργεί και εμφάνιζε το σφάλμα “Η κάμερα δεν βρέθηκε”. Η Google κυκλοφόρησε γρήγορα μια ενημέρωση για να διορθώσει το σφάλμα. Επομένως, είναι πάντα καλύτερο να ενημερώνετε το Chromebook σας στην πιο πρόσφατη έκδοση για να αποφεύγετε τυχόν σοβαρά σφάλματα. Εδώ είναι πώς να το κάνετε.
1. Ανοίξτε τον πίνακα “Γρήγορες ρυθμίσεις” από την κάτω δεξιά γωνία και κάντε κλικ στο εικονίδιο “οδοντωτός τροχός” για να ανοίξετε τη σελίδα “Ρυθμίσεις”.

2. Στη συνέχεια, μεταβείτε στην ενότητα “Σχετικά με το ChromeOS” στην αριστερή πλαϊνή γραμμή.

3. Εδώ, κάντε κλικ στο “Έλεγχος για ενημερώσεις” και το Chromebook σας θα ξεκινήσει τη λήψη της πιο πρόσφατης ενημέρωσης, εάν είναι διαθέσιμη. Μετά την εγκατάσταση, επανεκκινήστε το Chromebook σας. Τώρα, προχωρήστε και ελέγξτε εάν το σφάλμα κάμερας Chromebook έχει επιλυθεί ή όχι.
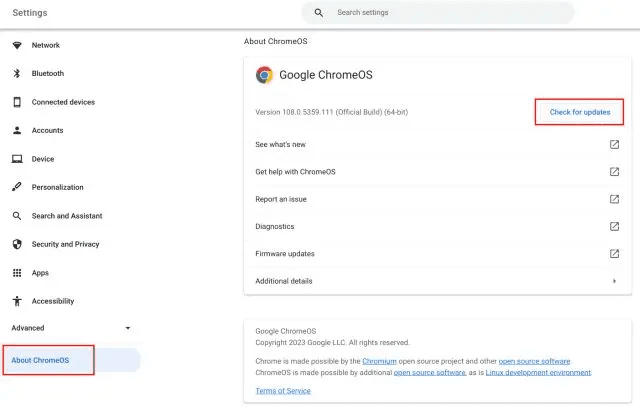
Ελέγξτε την κάμερα σε άλλες εφαρμογές
Εάν η Κάμερα δεν λειτουργεί στο Google Meet ή στο Zoom, μην ανησυχείτε. Υπάρχουν άλλοι τρόποι για να βεβαιωθείτε εάν το υλικό της κάμερας έχει όντως καταστραφεί. Ακολουθήστε τα παρακάτω βήματα.
1. Ανοίξτε την Εφαρμογή εκκίνησης Chrome OS από την κάτω αριστερή γωνία και εκκινήστε την εφαρμογή “Κάμερα”.
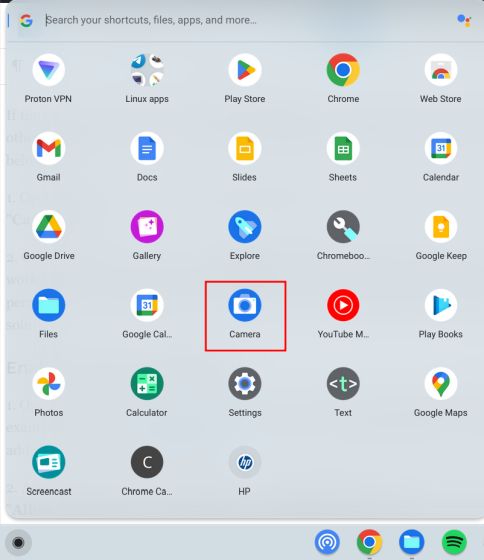
2. Ελέγξτε εάν η εφαρμογή κάμερας εμφανίζει κάποια προεπισκόπηση. Εάν η εφαρμογή κάμερας λειτουργεί εδώ, είναι πιθανό το Google Meet ή το Zoom να μην έχουν την απαραίτητη άδεια για πρόσβαση στην κάμερα. Σε αυτήν την περίπτωση, μεταβείτε στην επόμενη ενότητα για να βρείτε μια λύση.
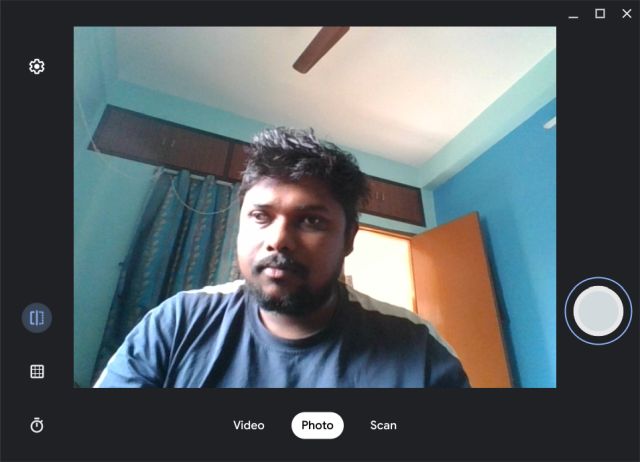
Ενεργοποιήστε την άδεια κάμερας στο Chromebook σας
1. Ανοίξτε την εφαρμογή Ιστού όπου η κάμερα δεν λειτουργεί στο Chromebook σας. Για παράδειγμα, έχω ανοίξει το Google Meet (επίσκεψη). Τώρα, κάντε κλικ στο εικονίδιο “κλείδωμα” στη γραμμή διευθύνσεων και ανοίξτε τις “Ρυθμίσεις ιστότοπου”.
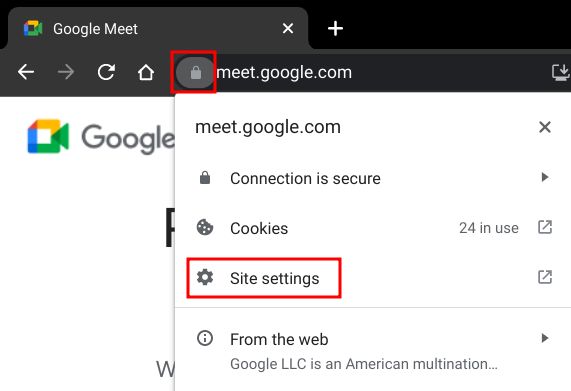
2. Στη συνέχεια, στην ενότητα «Άδειες», αλλάξτε την άδεια «Κάμερα» σε «Να επιτρέπεται». Ομοίως, κάντε αλλαγές και στην άδεια “Μικρόφωνο”.
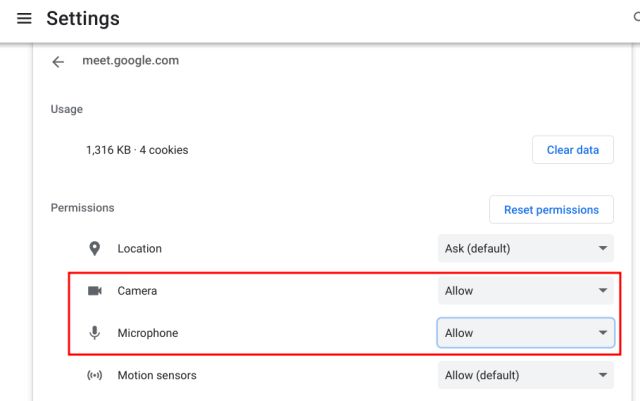
3. Τώρα, επαναλάβετε τη φόρτωση της ιστοσελίδας και η κάμερα Chromebook θα λειτουργεί κανονικά στο Zoom ή στο Google Meet αυτή τη φορά.
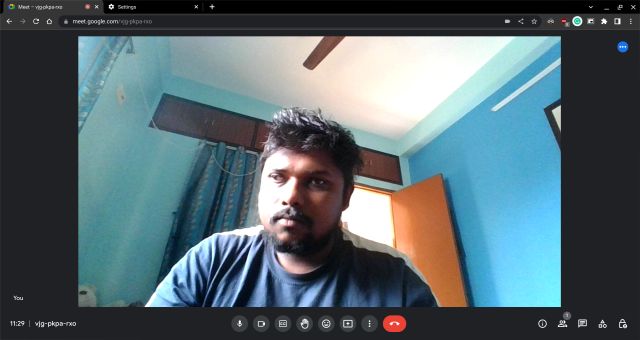
4. Εάν εξακολουθείτε να αντιμετωπίζετε προβλήματα, προχωρήστε και ανοίξτε την παρακάτω διεύθυνση στο Chrome.
chrome://settings/content/camera
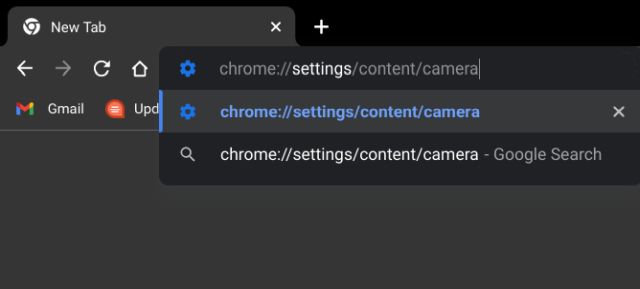
5. Εδώ, βεβαιωθείτε ότι η μπροστινή σας κάμερα είναι επιλεγμένη στο αναπτυσσόμενο μενού. Μετά από αυτό, βεβαιωθείτε ότι η “Προεπιλεγμένη συμπεριφορά” έχει οριστεί σε “Οι ιστότοποι μπορούν να ζητήσουν τη χρήση της κάμεράς σας”.
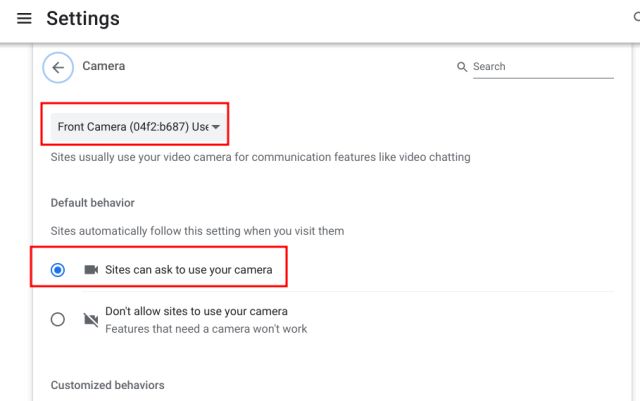
Ελέγξτε για Διακόπτης απορρήτου της κάμερας Web στο Chromebook σας
Ορισμένα HP Chromebook όπως τα 14b και 14c διαθέτουν διακόπτη απορρήτου της κάμερας web στο αριστερό άκρο του Chromebook. Εάν είναι απενεργοποιημένο, θα δείτε μια κόκκινη φωτεινή ένδειξη δίπλα στην κάμερα web. Για να λειτουργήσει η κάμερα στο HP Chromebook, βεβαιωθείτε ότι ο διακόπτης απορρήτου είναι απενεργοποιημένος.
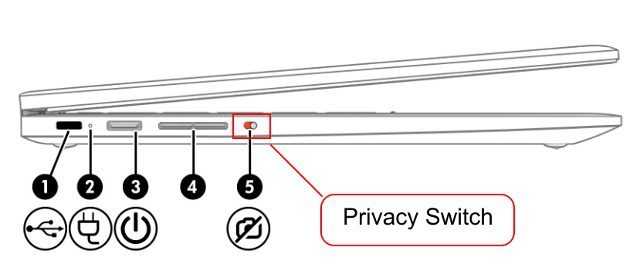
Επαναφέρετε το πρόγραμμα περιήγησης Chrome
Εάν το πρόβλημα της κάμερας περιορίζεται στο πρόγραμμα περιήγησης Chrome, μπορείτε να επαναφέρετε το Chrome στις προεπιλεγμένες εργοστασιακές ρυθμίσεις. Αυτό πιθανότατα θα διορθώσει το πρόβλημα της κάμερας στο Chromebook σας. Εδώ είναι τα βήματα που πρέπει να ακολουθήσετε.
1. Ανοίξτε το Chrome και επικολλήστε την παρακάτω διαδρομή στη γραμμή διευθύνσεων και πατήστε Enter. Τώρα, κάντε κλικ στο «Επαναφορά ρυθμίσεων στις αρχικές προεπιλογές τους».
chrome://settings/reset
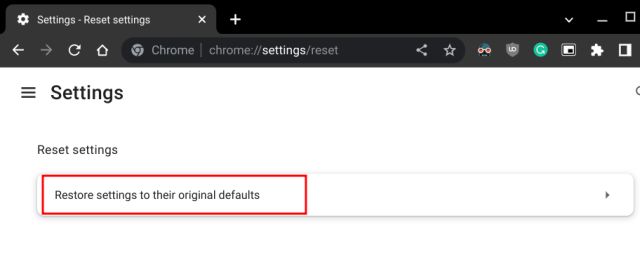
2. Στη συνέχεια, κάντε κλικ στο “Επαναφορά ρυθμίσεων” και είστε έτοιμοι. Τώρα, προχωρήστε και ανοίξτε οποιαδήποτε εφαρμογή ιστού για τηλεδιάσκεψη, όπως το Zoom στο Chrome. Και αυτή τη φορά, η κάμερα web θα πρέπει να εμφανίζει μια προεπισκόπηση.
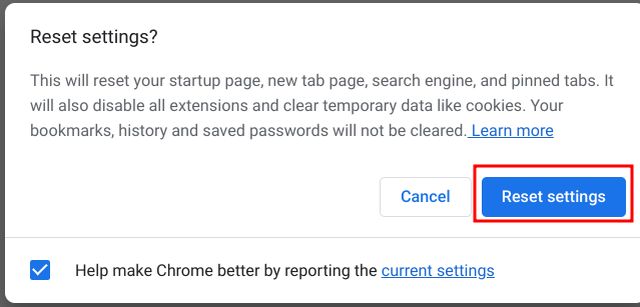
Powerwash Το Chromebook σας
Εάν καμία από τις παραπάνω μεθόδους δεν λειτούργησε, δεν έχετε άλλη επιλογή από το να επαναφέρετε το Chromebook σας. Αυτή η μέθοδος επανεγκαθιστά το Chrome OS και καταργεί όλες τις εφαρμογές, τα αρχεία και τις προτιμήσεις ρυθμίσεων από τη συσκευή σας. Επομένως, φροντίστε να δημιουργήσετε αντίγραφα ασφαλείας των προσωπικών σας δεδομένων προτού κάνετε powerwash το Chromebook σας. Τούτου λεχθέντος, δείτε πώς μπορείτε να επαναφέρετε τη συσκευή σας Chrome OS:
1. Ανοίξτε τον πίνακα Γρήγορες ρυθμίσεις στην κάτω δεξιά γωνία και κάντε κλικ στο εικονίδιο “οδοντωτός τροχός” για να ανοίξετε την εφαρμογή Ρυθμίσεις.

2. Στην αριστερή πλαϊνή γραμμή, κάντε κλικ στο «Για προχωρημένους» και μετά ανοίξτε το «Επαναφορά ρυθμίσεων» στο κάτω μέρος.
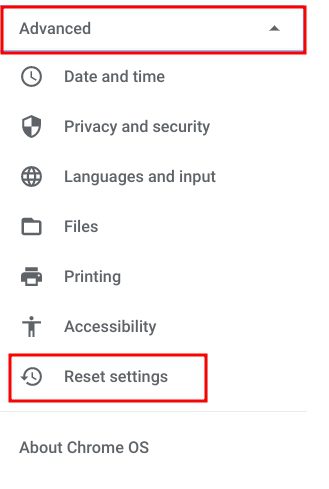
3. Εδώ, κάντε κλικ στο “Επαναφορά” και το Chromebook σας θα γίνει επαναφορά εργοστασιακών ρυθμίσεων μέσα σε λίγα λεπτά. Θα σας παρουσιαστεί ένα καθαρό Chromebook, έτοιμο για ρύθμιση. Τώρα, ελέγξτε εάν η κάμερα Chromebook σας λειτουργεί ή όχι. Εάν εξακολουθείτε να αντιμετωπίζετε προβλήματα, επικοινωνήστε με τον κατασκευαστή του Chromebook.
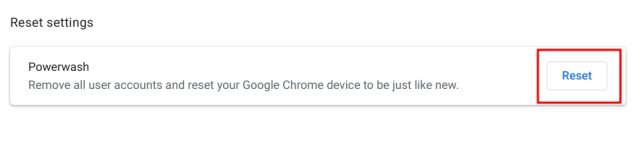
Διορθώστε αμέσως την κάμερα web στο Chromebook σας
Επομένως, εάν η κάμερα web δεν λειτουργεί στο Chromebook σας, με αυτόν τον τρόπο μπορείτε να επιλύσετε τα σφάλματα της κάμερας. Ορισμένοι χρήστες αρνούνται την άδεια της κάμερας σε εφαρμογές ιστού και αυτός μπορεί να είναι ένας από τους κύριους λόγους για τους οποίους η κάμερα δεν εμφανίζει προεπισκόπηση. Σε αυτήν την περίπτωση, ενεργοποιήστε την άδεια ακολουθώντας τον οδηγό μας. Επιπλέον, εάν θέλετε να ενεργοποιήσετε τους δείκτες απορρήτου στο Chromebook σας, προχωρήστε και ρίξτε μια ματιά στον οδηγό μας. Θα σας ειδοποιήσει όταν η κάμερα ή το μικρόφωνό σας χρησιμοποιείται στο παρασκήνιο. Επίσης, εάν το Chromebook σας δεν ενεργοποιείται, έχουμε έναν οδηγό για να επιλύσετε το πρόβλημα. Τέλος, εάν έχετε οποιεσδήποτε ερωτήσεις, ενημερώστε μας στην παρακάτω ενότητα σχολίων.

