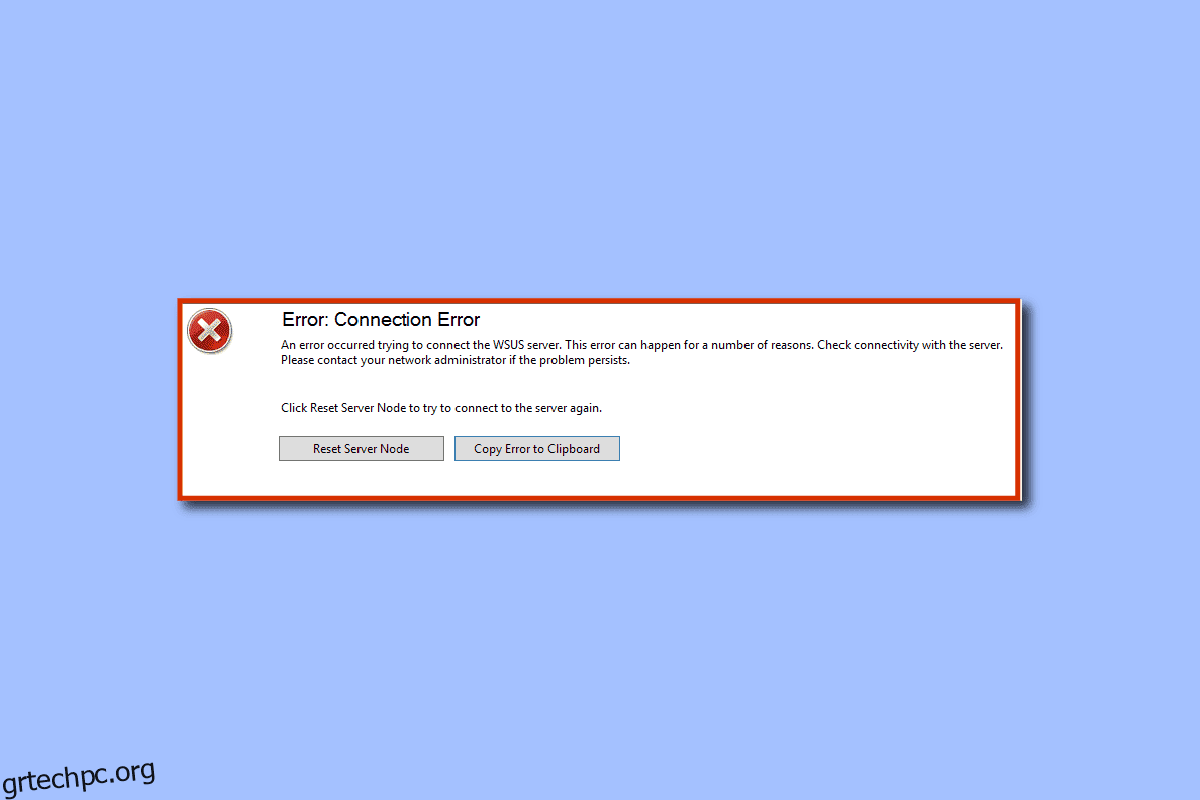Η διαχείριση μιας επιχείρησης ή οποιασδήποτε επαγγελματικής εργασίας που απαιτεί πολλά χέρια για να συνεργαστεί μπορεί να είναι μια πρόκληση. Για να σας διευκολύνει η εργασία, αναπτύσσεται μια υπηρεσία με το όνομα WSUS ή Windows Server Update Services. Είναι ένας διακομιστής Windows που βοηθά στον σχεδιασμό, τη διαχείριση και την ανάπτυξη των ενημερώσεων, των ενημερώσεων κώδικα και των επειγουσών επιδιορθώσεων για διακομιστές Windows, λειτουργικά συστήματα πελατών και άλλο λογισμικό της Microsoft. Ωστόσο, η κονσόλα διαχείρισης WSUS δεν μπορεί να συνδέσει τον διακομιστή WSUS μέσω απομακρυσμένου σφάλματος, το οποίο παρουσιάζεται εάν η Κονσόλα Υπηρεσιών του Windows Update παρουσιάζει σφάλμα, ενδέχεται να διαταράξει τις προβλεπόμενες δραστηριότητες. Σε αυτήν την περίπτωση, το σφάλμα της κονσόλας WSUS που δεν μπορεί να συνδεθεί μέσω του τηλεχειριστηρίου μπορεί να παραμείνει ανεπίλυτο και ενδέχεται να είναι δύσκολη η πρόσβαση στις λειτουργίες χρησιμοποιώντας την κονσόλα. Το άρθρο συμβουλεύει για τη διόρθωση του σφάλματος της κονσόλας apiwsus που δεν μπορεί να συνδεθεί. Το μήνυμα σφάλματος θα εμφανιστεί ως εξής, Σφάλμα: Σφάλμα σύνδεσης. Παρουσιάστηκε σφάλμα κατά την προσπάθεια σύνδεσης του διακομιστή WSUS. Αυτό το σφάλμα μπορεί να συμβεί για διάφορους λόγους. Ελέγξτε τη συνδεσιμότητα με τον διακομιστή. Επικοινωνήστε με τον διαχειριστή του δικτύου σας εάν το πρόβλημα παραμένει. Κάντε κλικ στην Επαναφορά κόμβου διακομιστή για να προσπαθήσετε να συνδεθείτε ξανά στον διακομιστή.
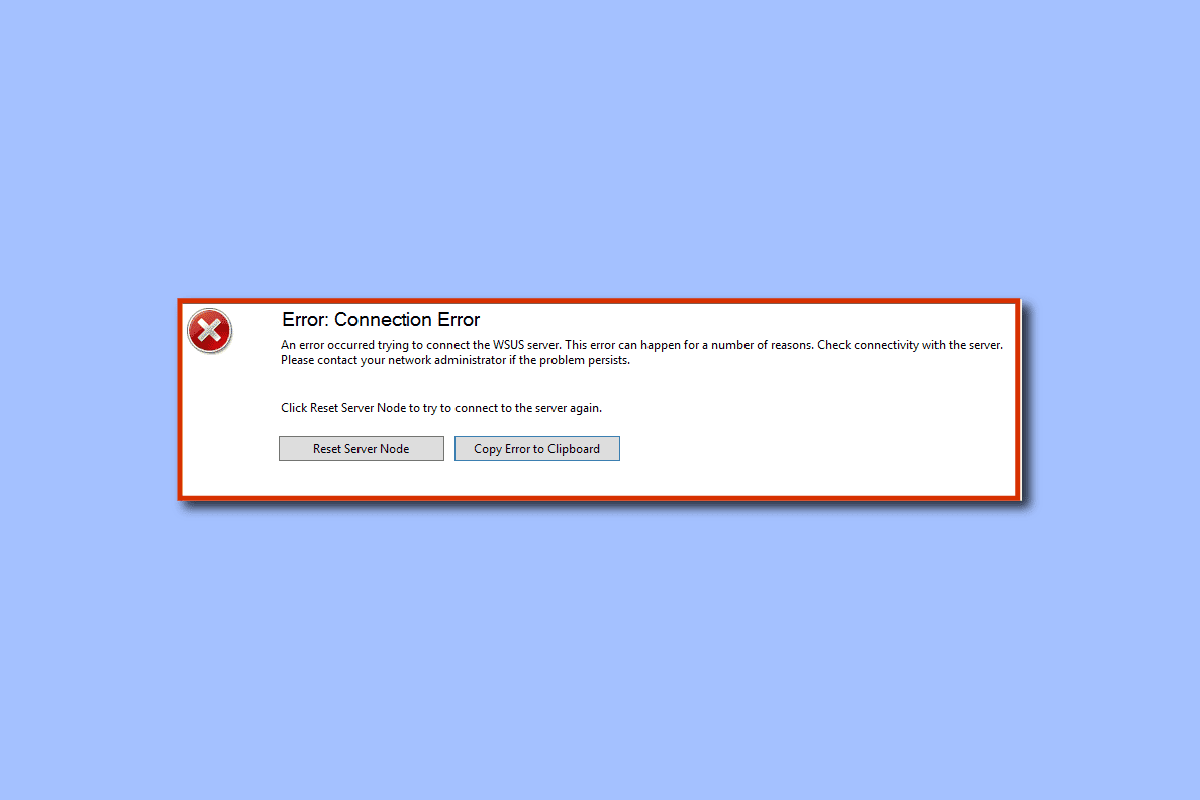
Πίνακας περιεχομένων
Τρόπος επίλυσης της κονσόλας διαχείρισης WSUS που δεν είναι δυνατή η σύνδεση του διακομιστή WSUS μέσω απομακρυσμένου API
Ακολουθεί η λίστα των μεθόδων αντιμετώπισης προβλημάτων για τη διόρθωση του σφάλματος της κονσόλας apiwsus που δεν είναι δυνατό να συνδεθεί το σφάλμα στο δικό σας Windows Η/Υ.
Μέθοδος 1: Διαγραφή αρχείου WSUS
Η κύρια μέθοδος για να διορθώσετε το σφάλμα είναι να διαγράψετε τις παρουσίες του αρχείου wsus στο φάκελο AppData. Το σφάλμα System.IO.IOException ενδέχεται να προκύψει εάν η χειραψία απέτυχε λόγω απροσδόκητης μορφής πακέτου και αυτό μπορεί να μορφοποιηθεί με αυτήν τη μέθοδο.
1. Χρησιμοποιήστε τη γραμμή αναζήτησης στο κάτω μέρος για να αναζητήσετε το φάκελο %appdata% και κάντε κλικ στο Άνοιγμα.
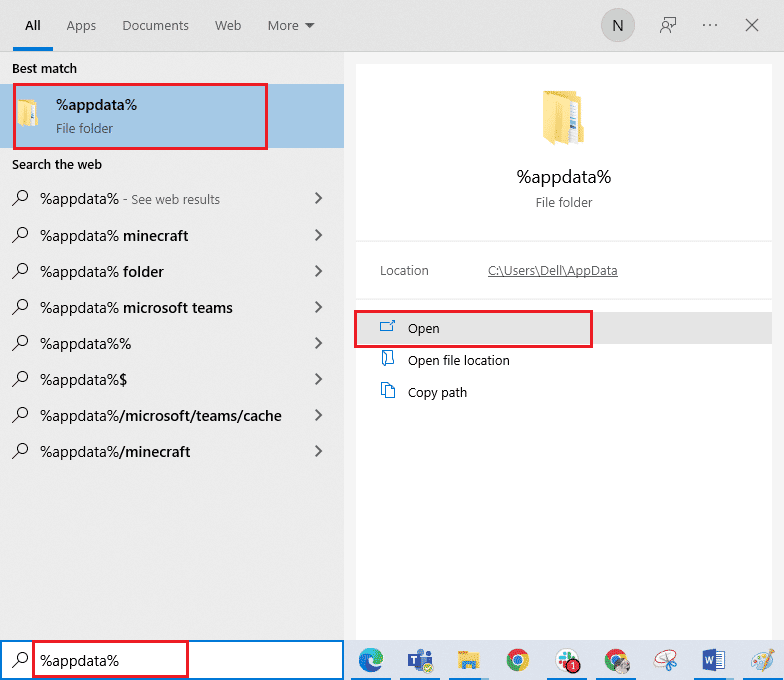
2. Μεταβείτε στο φάκελο MMC χρησιμοποιώντας τον κατάλογο MicrosoftMMC στην Εξερεύνηση αρχείων.
3. Κάντε δεξί κλικ στο αρχείο wsus και κάντε κλικ στην επιλογή Διαγραφή στην αναπτυσσόμενη λίστα.
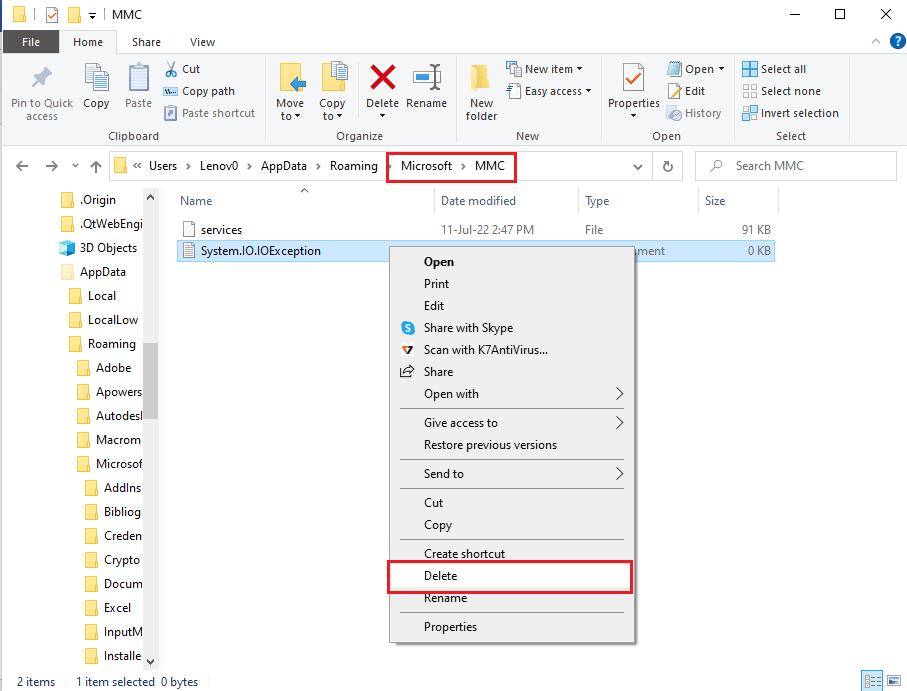
Μέθοδος 2: Βελτιώστε τον αποθηκευτικό χώρο
Εάν ο αποθηκευτικός χώρος στον υπολογιστή σας δεν είναι επαρκής, η κονσόλα διαχείρισης wsus δεν μπορεί να συνδέσει τον διακομιστή wsus μέσω απομακρυσμένου σφάλματος, καθώς ενδέχεται να δυσκολευτεί να ανακτήσει τις πληροφορίες και να εκτελέσει τις λειτουργίες. Για να διορθώσετε το σφάλμα της κονσόλας apiwsus που δεν είναι δυνατή η σύνδεση, μπορείτε να δοκιμάσετε να ακολουθήσετε τις οδηγίες στον σύνδεσμο που δίνεται εδώ για να βελτιώσετε τον αποθηκευτικό χώρο του υπολογιστή σας.
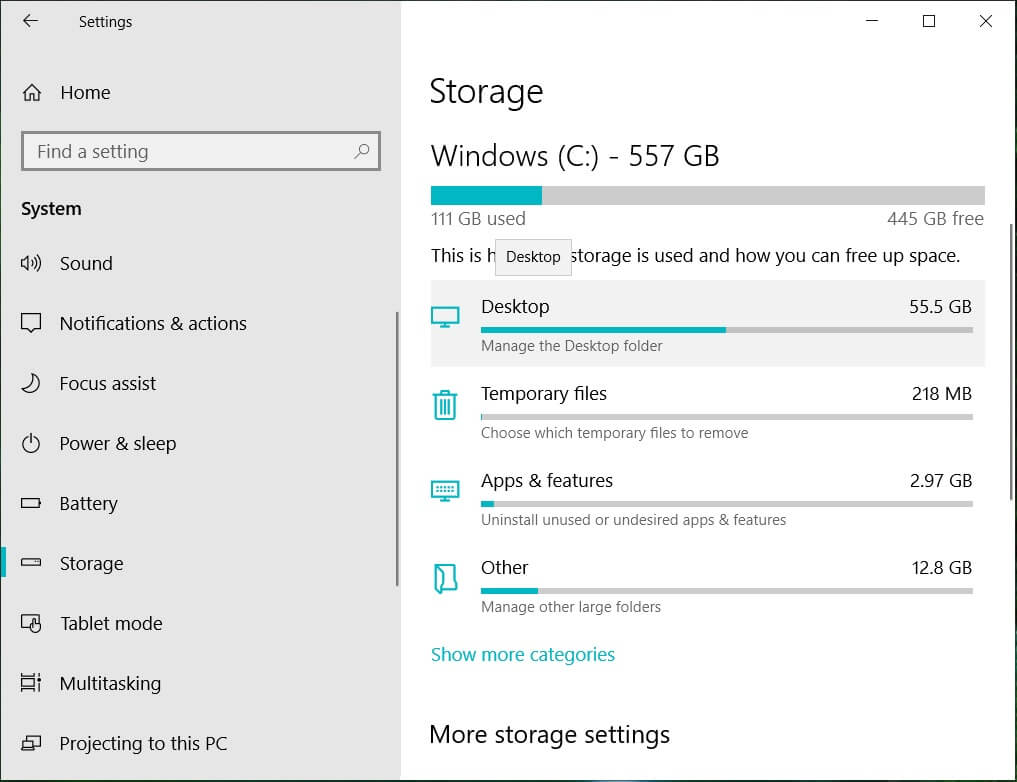
Μέθοδος 3: Επανεκκινήστε την Κονσόλα διαχείρισης
Μια άλλη μέθοδος για να διορθώσετε το σφάλμα είναι η επανεκκίνηση της κονσόλας διαχείρισης. Αυτό θα καθαρίσει όλες τις δυσλειτουργίες και τα προβλήματα στην κονσόλα. Οι μέθοδοι επανεκκίνησης της κονσόλας χρησιμοποιώντας το σύστημα Linux επεξηγούνται σε αυτήν την ενότητα.
Επιλογή I: Debian ή Ubuntu
Η μέθοδος χρήσης του Debian ή του Ubuntu OS για την επανεκκίνηση της κονσόλας διαχείρισης περιγράφεται σε αυτήν την ενότητα.
1. Ανοίξτε το Terminal στον υπολογιστή σας Linux από το μενού Έναρξη.
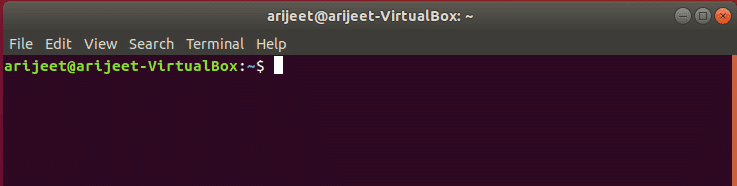
2. Πληκτρολογήστε μία προς μία τις ακόλουθες εντολές και πατήστε το πλήκτρο Enter για επανεκκίνηση της κονσόλας διαχείρισης και των αντίστοιχων στοιχείων της.
sudo service replicated restart sudo service replicated-ui restart sudo service replicated-operator restart
3. Συνδεθείτε στον λογαριασμό διαχειριστή σας στην επανεκκινημένη σελίδα.
Επιλογή II: CentOS ή RHEL ή Fedora
Εάν χρησιμοποιείτε λειτουργικό σύστημα CentOS ή RHEL ή Fedora OS, μπορείτε να δοκιμάσετε να ακολουθήσετε τις οδηγίες που δίνονται σε αυτήν την ενότητα για να διορθώσετε το σφάλμα κονσόλας WSUS που δεν μπορεί να συνδεθεί μέσω του τηλεχειριστηρίου.
1. Από το μενού έναρξης, ανοίξτε την εφαρμογή Terminal στον υπολογιστή σας Linux.
2. Πληκτρολογήστε την ακόλουθη εντολή και πατήστε το πλήκτρο Enter για επανεκκίνηση της κονσόλας διαχείρισης.
sudo systemctl restart replicated replicated-ui replicated-operator
3. Χρησιμοποιήστε τα διαπιστευτήρια σύνδεσής σας για να συνδεθείτε στον λογαριασμό διαχειριστή σας.
Μέθοδος 4: Επανεκκινήστε το Node στην Κονσόλα
Ως εναλλακτική προσέγγιση για την εκκαθάριση όλων των δυσλειτουργιών και ζητημάτων στη σύνδεση και για τη διόρθωση της κονσόλας διαχείρισης WSUS που δεν μπορεί να συνδέσει τον διακομιστή WSUS μέσω απομακρυσμένου σφάλματος, μπορείτε να δοκιμάσετε να επανεκκινήσετε τον κόμβο στην κονσόλα χρησιμοποιώντας τον υπολογιστή σας.
1. Κάντε κλικ στο εικονίδιο Έναρξη στον διακομιστή WSUS και κάντε κλικ στην επιλογή Όλα τα προγράμματα.
2. Κάντε κλικ στην επιλογή Εργαλεία διαχείρισης και, στη συνέχεια, κάντε κλικ στις Υπηρεσίες ενημέρωσης διακομιστή Microsoft Windows για να αποκτήσετε πρόσβαση στην Κονσόλα διαχείρισης Wsus.
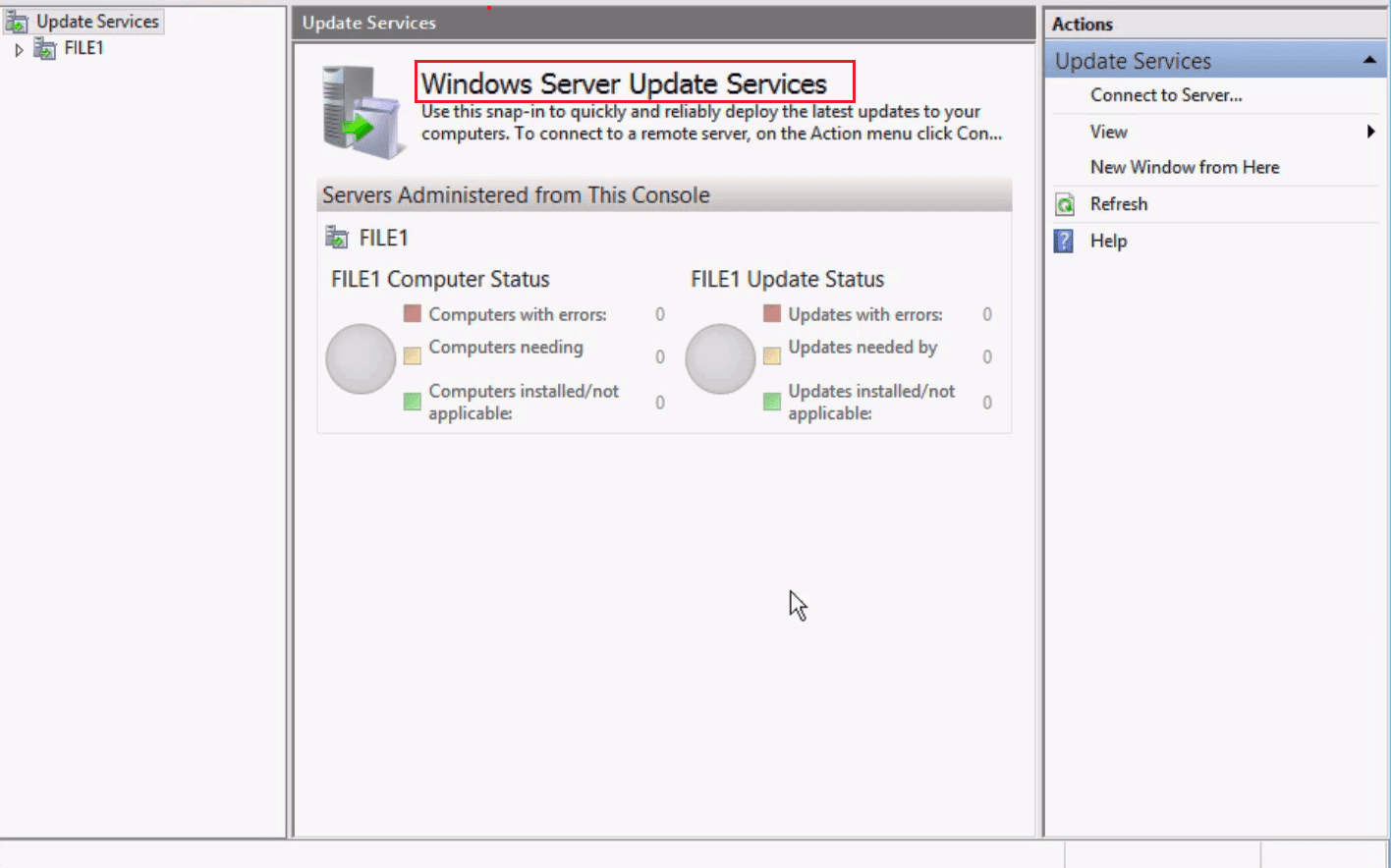
3. Μεταβείτε στη σελίδα “Υγεία συστήματος” και, στη συνέχεια, μεταβείτε στη σελίδα “Κόμβοι”.
4. Επιλέξτε τον συγκεκριμένο κόμβο διακομιστή PPM και κάντε κλικ στο κουμπί Επανεκκίνηση.
5. Μπορείτε να επιλέξετε τις προαιρετικές δυνατότητες, όπως η αναδιάταξη του φακέλου περιεχομένου και να κάνετε κλικ στο κουμπί OK για επανεκκίνηση του κόμβου.
Μέθοδος 5: Επανεκκινήστε την υπηρεσία
Για να διορθώσετε το σφάλμα της κονσόλας apiwsus που δεν είναι δυνατή η σύνδεση, μπορείτε να δοκιμάσετε να επανεκκινήσετε την υπηρεσία που σχετίζεται με τις Υπηρεσίες Windows Update.
Επιλογή I: Υπηρεσία IIS
Ως πρώτη επιλογή, μπορείτε να δοκιμάσετε να επανεκκινήσετε τις υπηρεσίες IIS ή Internet Information Service στον υπολογιστή σας.
1. Πατήστε το πλήκτρο Windows, αναζητήστε την εφαρμογή Πίνακας Ελέγχου και κάντε κλικ στο Άνοιγμα.
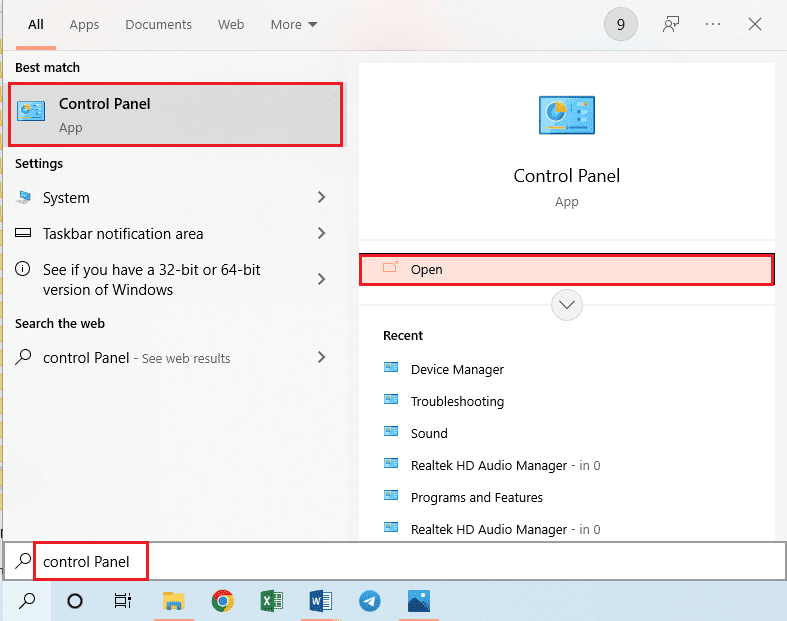
2. Επιλέξτε την επιλογή Κατηγορία στο αναπτυσσόμενο μενού Προβολή κατά και κάντε κλικ στην επιλογή Προγράμματα.
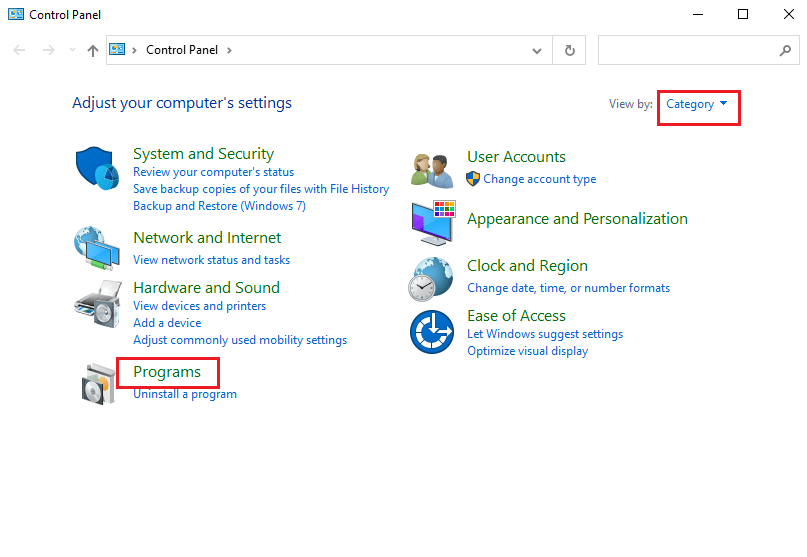
3. Κάντε κλικ στην επιλογή Προγράμματα και δυνατότητες.
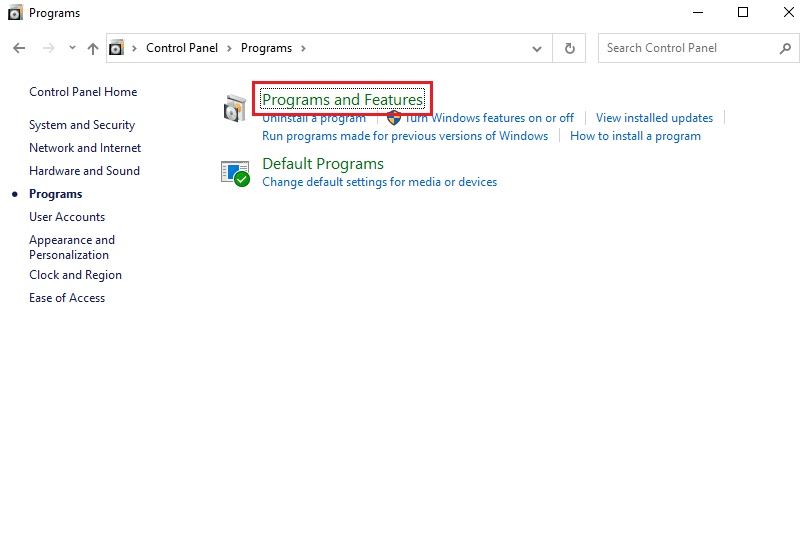
4. Κάντε κλικ στην επιλογή Ενεργοποίηση ή απενεργοποίηση των δυνατοτήτων των Windows στο αριστερό τμήμα του παραθύρου.
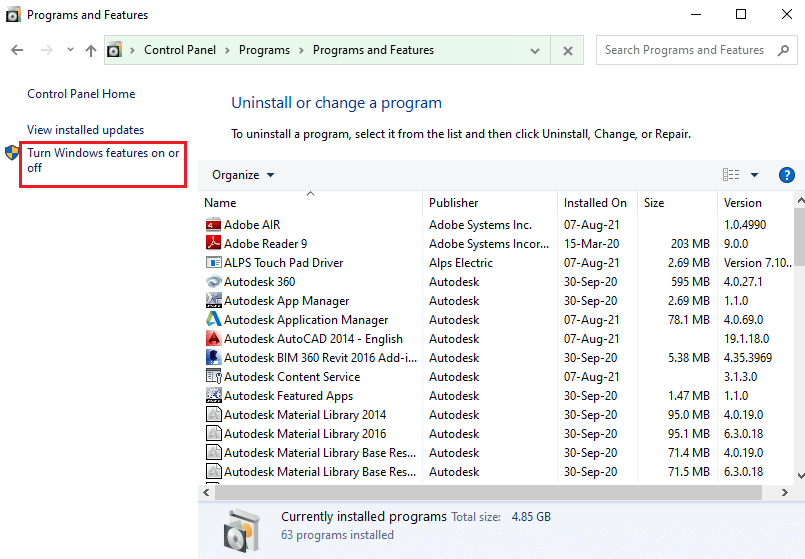
5. Επιλέξτε τη δυνατότητα Internet Information Service, αναπτύξτε και επιλέξτε όλους τους φακέλους της δυνατότητας και κάντε κλικ στο κουμπί OK.
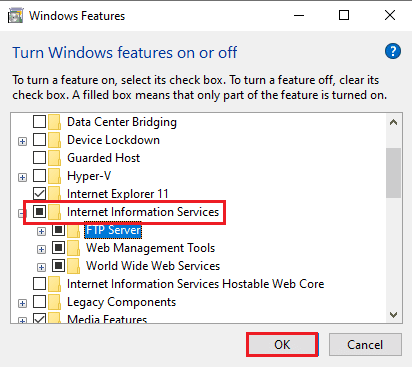
Επιλογή II: Ενημέρωση υπηρεσιών
Η δεύτερη επιλογή για να διορθώσετε την κονσόλα διαχείρισης WSUS που δεν μπορεί να συνδέσει τον διακομιστή WSUS μέσω απομακρυσμένου σφάλματος είναι να ενημερώσετε τις υπηρεσίες χρησιμοποιώντας την ανυψωμένη γραμμή εντολών στον υπολογιστή σας χρησιμοποιώντας τον κατάλογο Εργαλεία.
1. Χρησιμοποιήστε τη γραμμή αναζήτησης για να αναζητήσετε την εφαρμογή Γραμμή εντολών και κάντε κλικ στην επιλογή Εκτέλεση ως διαχειριστής.
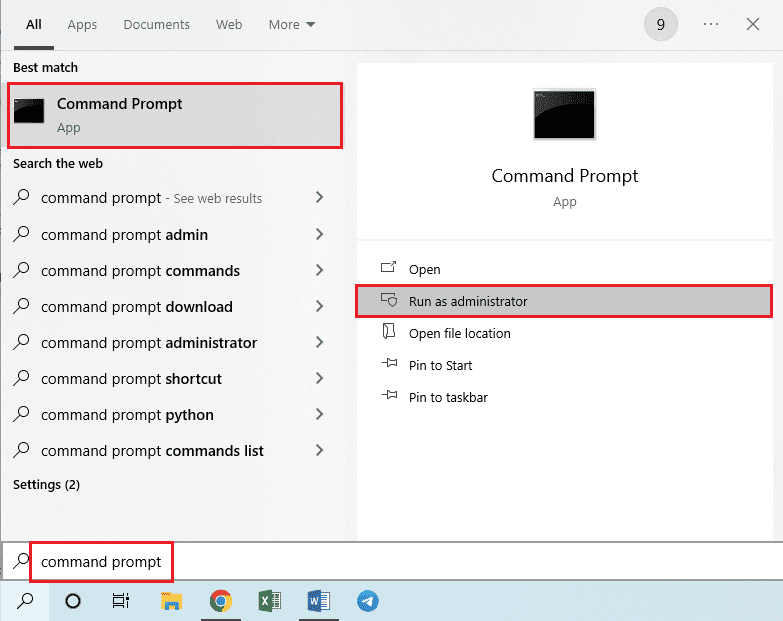
2. Κάντε κλικ στο κουμπί Ναι στο παράθυρο προτροπής UAC για να εκτελέσετε το πρόγραμμα με δικαιώματα διαχειριστή.
3. Πληκτρολογήστε την ακόλουθη εντολή και πατήστε το πλήκτρο Enter για να αλλάξετε τον κατάλογο στον κατάλογο Εργαλεία.
CD “C:Program FilesUpdate ServicesTools”
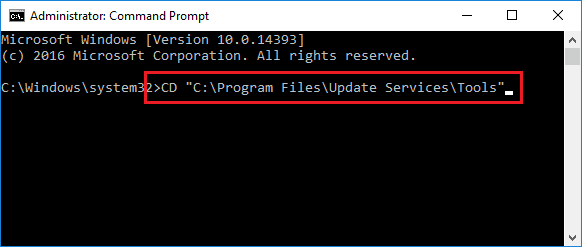
4. Πληκτρολογήστε την ακόλουθη εντολή και πατήστε το πλήκτρο Enter για να εγκαταστήσετε τη βοηθητική υπηρεσία WSUS.
wsusutil.exe postinstall /servicing
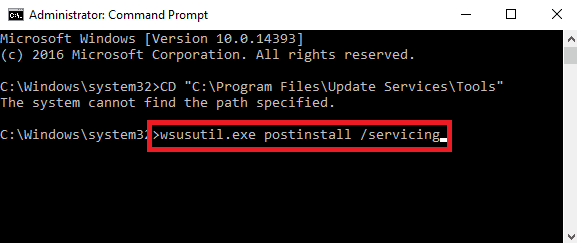
5. Κάντε επανεκκίνηση της κονσόλας διαχείρισης ακολουθώντας τα βήματα που εξηγήθηκαν προηγουμένως.
Επιλογή III: Υπηρεσία SQL
Το πρόγραμμα διακομιστή SQL στον υπολογιστή μπορεί να είναι κατεστραμμένο και μπορεί να χρειαστεί επανεκκίνηση για να διορθωθεί το σφάλμα. Ακολουθήστε τις οδηγίες στην ενότητα για επανεκκίνηση αυτής της υπηρεσίας για να διορθώσετε το σφάλμα της κονσόλας WSUS που δεν είναι δυνατό να συνδεθεί μέσω του τηλεχειριστηρίου.
1. Κάντε κλικ στο εικονίδιο Έναρξη στον διακομιστή WSUS, επιλέξτε Όλα τα προγράμματα και κάντε κλικ στο πρόγραμμα Microsoft SQL Server.
2. Μεταβείτε στην επιλογή Configuration Tools και κάντε κλικ στην επιλογή SQL Server Configuration Manager.
Σημείωση: Το SQL Server Configuration Manager είναι ένα συμπληρωματικό πρόγραμμα για το πρόγραμμα Microsoft Management Console.
3. Κάντε κλικ στο κουμπί Ναι στο παράθυρο προτροπής UAC για να εκχωρήσετε άδεια.
4. Κάντε κλικ στην επιλογή SQL Server Services στο αριστερό παράθυρο και κάντε δεξί κλικ στον SQL Server (MSSQLServer) στο παράθυρο Results.
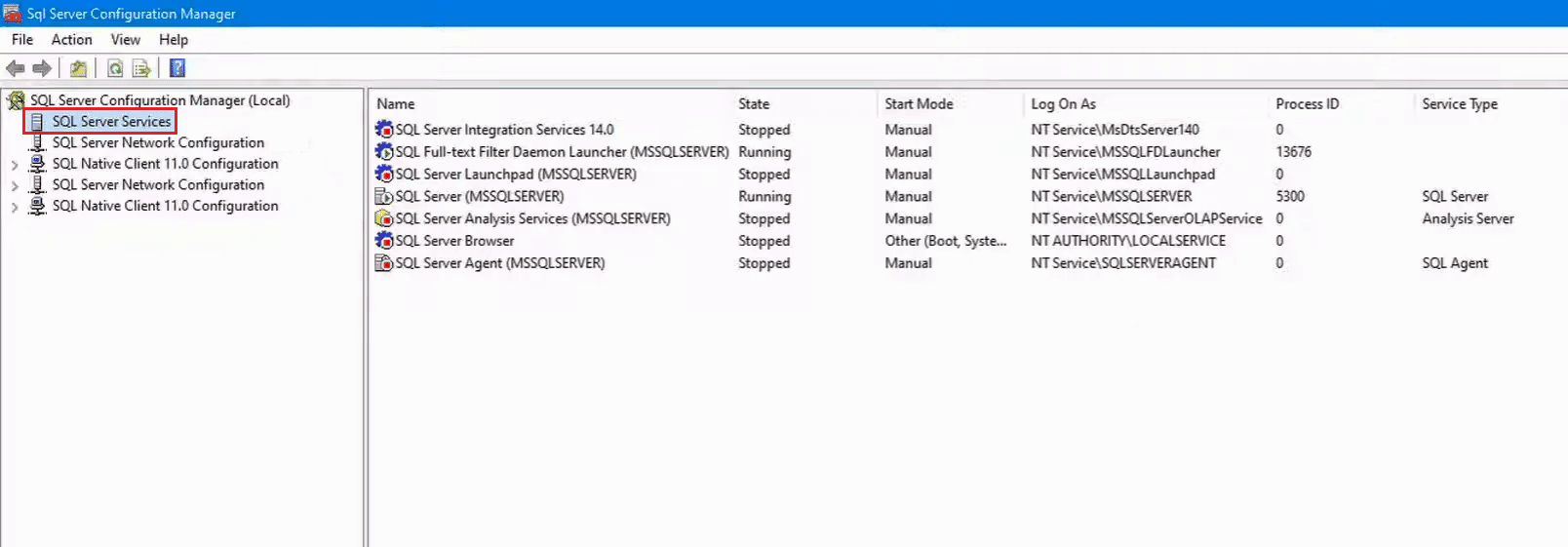
5. Κάντε κλικ στην επιλογή Επανεκκίνηση και, στη συνέχεια, κάντε κλικ στο κουμπί ΟΚ μετά την επανεκκίνηση της υπηρεσίας.
Μέθοδος 6: Τροποποίηση κλειδιών επεξεργασίας μητρώου
Τα κλειδιά ContentDir και TargetDir είναι οι κύριοι λόγοι για τη λειτουργία της διαχειριστικής κονσόλας Wsus. Μπορείτε να δοκιμάσετε να τροποποιήσετε ή να επαναφέρετε τα κλειδιά στον Επεξεργαστή Μητρώου για να διορθώσετε την κονσόλα διαχείρισης του WSUS που δεν μπορεί να συνδέσει τον διακομιστή WSUS μέσω απομακρυσμένου σφάλματος.
1. Αναζητήστε τον Επεξεργαστή Μητρώου χρησιμοποιώντας τη γραμμή αναζήτησης στο κάτω μέρος.
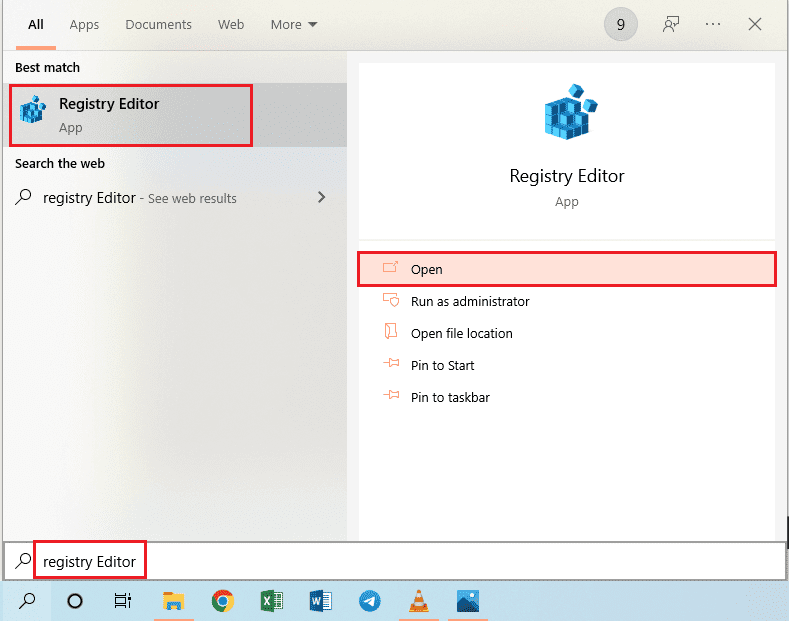
2. Μεταβείτε στον κατάλογο Setup ακολουθώντας τη διαδρομή τοποθεσίας όπως δίνεται.
HKEY_LOCAL_MACHINESOFTWAREMicrosoftUpdate ServicesServerSetup
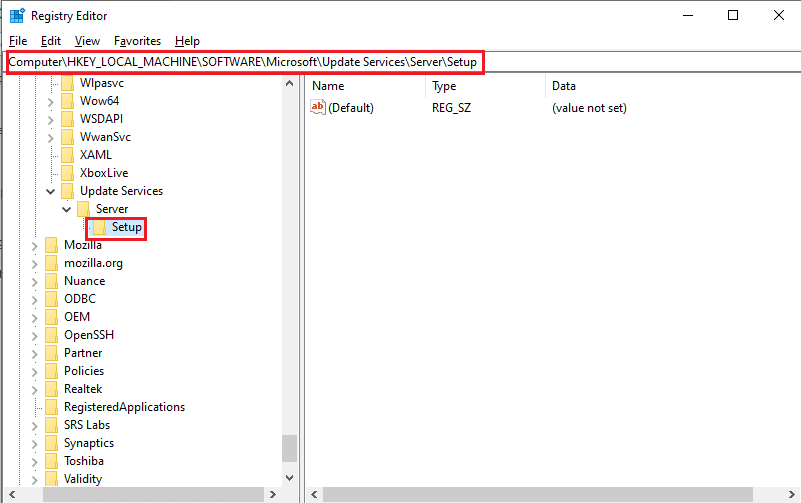
3. Κάντε δεξί κλικ στο κλειδί Contentdir και κάντε κλικ στην επιλογή Διαγραφή.
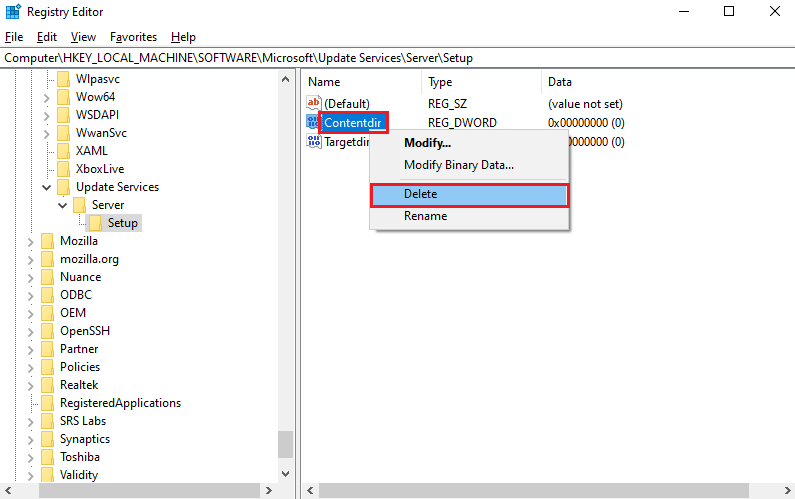
4. Κάντε κλικ στο κουμπί Ναι στο παράθυρο Confirm Value Delete.
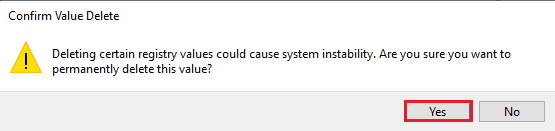
5. Ομοίως, διαγράψτε την τιμή του κλειδιού TargetDir στη θέση του καταλόγου, ακολουθώντας τις οδηγίες που δίνονται παραπάνω.
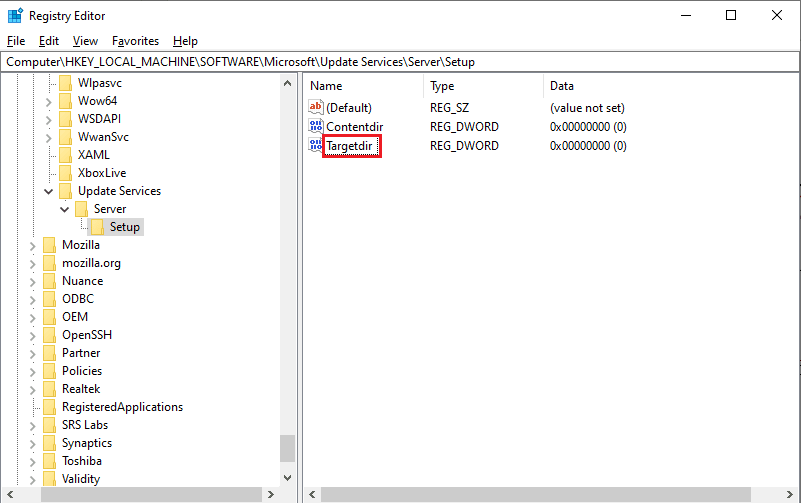
Μέθοδος 7: Εκχώρηση δικαιωμάτων σε λογαριασμό χρήστη
Εάν δεν εκχωρηθεί στον λογαριασμό χρήστη στον υπολογιστή σας ο έλεγχος για την αλλαγή του περιεχομένου του διακομιστή, ενδέχεται να προκύψει το σφάλμα, το σφάλμα της κονσόλας apiwsus που δεν μπορεί να συνδεθεί. Μπορείτε να δοκιμάσετε να παραχωρήσετε άδεια ή Πλήρη Έλεγχο στους λογαριασμούς χρηστών για πρόσβαση στον κατάλογο WSUSContent.
1. Πατήστε τα πλήκτρα Windows + E ταυτόχρονα για να ανοίξετε την Εξερεύνηση των Windows και να μεταβείτε στο φάκελο WSUSContent ακολουθώντας τη διαδρομή τοποθεσίας.
Local Disk (C:)WindowsWSUSWSUSContent
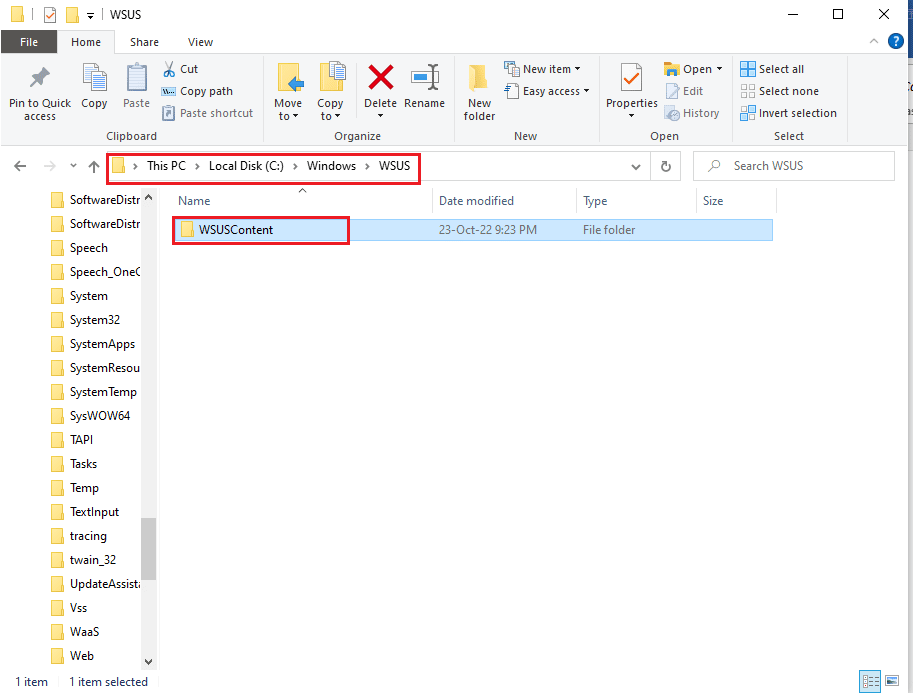
2. Κάντε δεξί κλικ στο φάκελο WSUSContent και κάντε κλικ στην επιλογή Ιδιότητες στη λίστα.
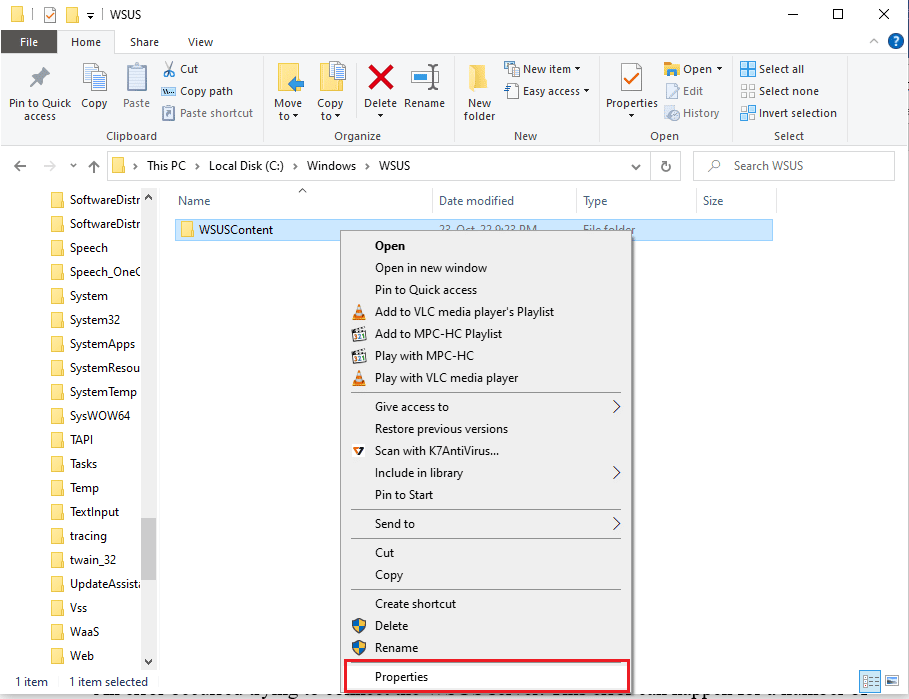
3. Μεταβείτε στην καρτέλα Ασφάλεια, επιλέξτε τον λογαριασμό χρήστη στην ενότητα Ομάδα ή όνομα χρήστη και κάντε κλικ στο κουμπί Επεξεργασία….
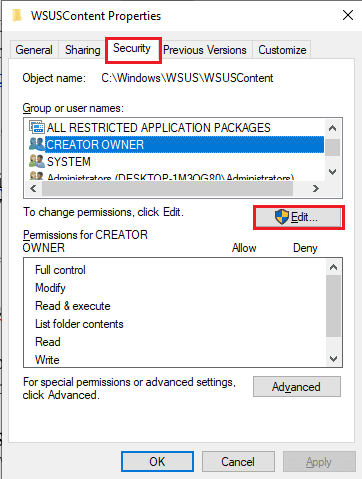
4. Επιλέξτε την επιλογή Πλήρης έλεγχος στην ενότητα Αποδοχή και κάντε κλικ στο κουμπί Εφαρμογή.
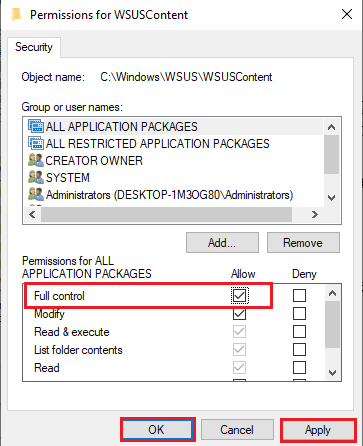
5. Κάντε κλικ στο κουμπί Ναι στο παράθυρο Ασφάλεια των Windows.
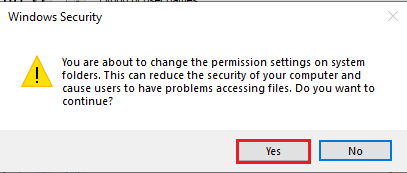
6. Κάντε κλικ στο κουμπί OK σε όλα τα παράθυρα για να τα κλείσετε.
7. Με παρόμοιο τρόπο, ακολουθήστε τις οδηγίες για να εκχωρήσετε το δικαίωμα πλήρους ελέγχου στους ακόλουθους φακέλους στις αντίστοιχες θέσεις τους.
-
Φάκελος Temp στη θέση Local Disk (C:)WindowsTemp.
-
φάκελο temp στη θέση Local Disk (C:) temp.
-
Ο φάκελος WebServices στη θέση Local Disk (C:)Program FilesUpdate ServicesWebServices.
Μέθοδος 8: Αύξηση ορίου ιδιωτικής μνήμης
Το όριο ιδιωτικής μνήμης του WsusPool πρέπει να είναι 10 GB ή 3000 τελικά σημεία για αποτελεσματική λειτουργία. Για να διορθώσετε την κονσόλα διαχείρισης WSUS που δεν μπορεί να συνδέσει τον διακομιστή WSUS μέσω απομακρυσμένου σφάλματος, μπορείτε να δοκιμάσετε να καταργήσετε τον περιορισμό του ορίου μνήμης στο IIS Manager.
1. Ανοίξτε το IIS Manager στον υπολογιστή σας χρησιμοποιώντας τη γραμμή αναζήτησης.
2. Μεταβείτε στην επιλογή Application Pools στη λίστα Connections.
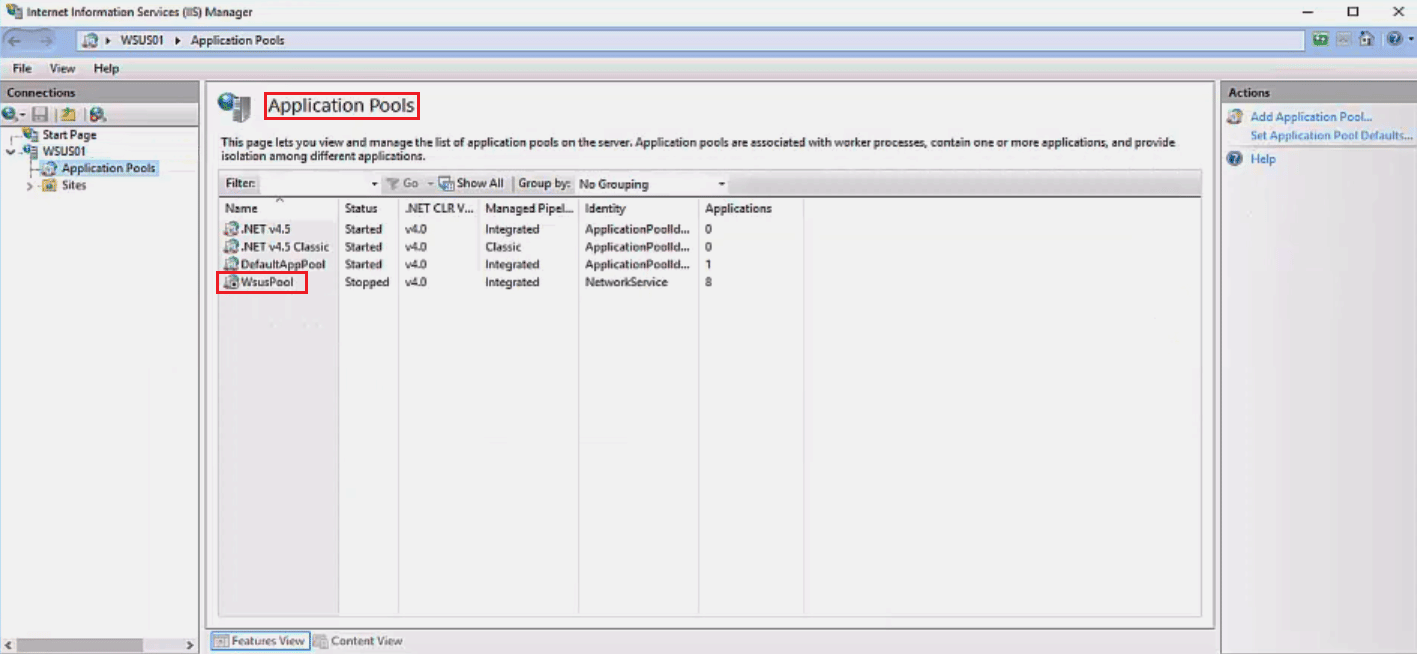
3. Επιλέξτε την υπηρεσία WsusPool στη λίστα και κάντε κλικ στην επιλογή Ανακύκλωση… στο παράθυρο Ενέργειες.
Σημείωση: Εναλλακτικά, μπορείτε να κάνετε δεξί κλικ στην υπηρεσία WsusPool, να κάνετε κλικ στην επιλογή Ρυθμίσεις για προχωρημένους… και να ορίσετε το όριο μνήμης στο 0 για να αυξήσετε το όριο στο άπειρο.
4. Ξετσεκάρετε την επιλογή Χρήση ιδιωτικής μνήμης (σε KB) στην ενότητα Μέγιστα βάσει μνήμης και κάντε κλικ στο κουμπί Επόμενο.
5. Βεβαιωθείτε ότι είναι επιλεγμένη η επιλογή Τακτικά χρονικά διαστήματα στην ενότητα Διαμόρφωση συμβάντων ανακύκλωσης και κάντε κλικ στο κουμπί Τέλος.
6. Κάντε δεξί κλικ στο στοιχείο WsusPool στη σελίδα Application Pools και κάντε κλικ στην επιλογή Start στο αναπτυσσόμενο μενού.
7. Επανεκκινήστε την κονσόλα WSUS χρησιμοποιώντας τα βήματα που εξηγήθηκαν προηγουμένως.
***
Οι μέθοδοι για τη διόρθωση της κονσόλας διαχείρισης του WSUS που δεν μπορεί να συνδέσει τον διακομιστή WSUS μέσω απομακρυσμένων προβλημάτων εξηγούνται στο άρθρο. Ενημερώστε μας ποια από αυτές τις μεθόδους βοήθησε στην επιδιόρθωση του σφάλματος της κονσόλας WSUS που δεν ήταν δυνατή η σύνδεση μέσω του τηλεχειριστηρίου. Παρακαλούμε στείλτε τις προτάσεις και τις απορίες σας στην παρακάτω ενότητα σχολίων για να απαντήσουμε.