Τα Windows είναι ένα βασικό λειτουργικό σύστημα για πολλούς ανθρώπους. Λειτουργεί ομαλά με πολλές εφαρμογές και λαμβάνει τακτικές ενημερώσεις από τη Microsoft. Κάθε ενημέρωση των Windows το κάνει πιο αποτελεσματικό και χωρίς σφάλματα. Ωστόσο, μερικές φορές κάποια ζητήματα μπορεί να προκύψουν εδώ και εκεί. Ένα τέτοιο ζήτημα αντιμετωπίζεται από πολλούς όταν προσπαθούν να σταματήσουν τις ενημερώσεις των Windows χρησιμοποιώντας τη γραμμή εντολών. Όταν εκτελείται η εντολή διακοπής της ενημέρωσης των Windows στη γραμμή εντολών, λαμβάνουν ένα μήνυμα που λέει ότι η υπηρεσία Windows Update δεν μπορούσε να διακοπεί. Μπορεί να είναι ενοχλητικό αν θέλετε να σταματήσετε τις ενημερώσεις, καθώς μπορεί να αλλάξουν τις ρυθμίσεις του συστήματός σας, να προσθέσουν νέες δυνατότητες που δεν θέλετε κ.λπ. ενημερώστε τον υπολογιστή σας. Εάν αντιμετωπίζετε και εσείς το ίδιο πρόβλημα, είστε στο σωστό μέρος. Σας προσφέρουμε έναν τέλειο οδηγό που θα σας βοηθήσει να διορθώσετε το πρόβλημα που δεν θα σταματήσει η ενημέρωση των Windows.
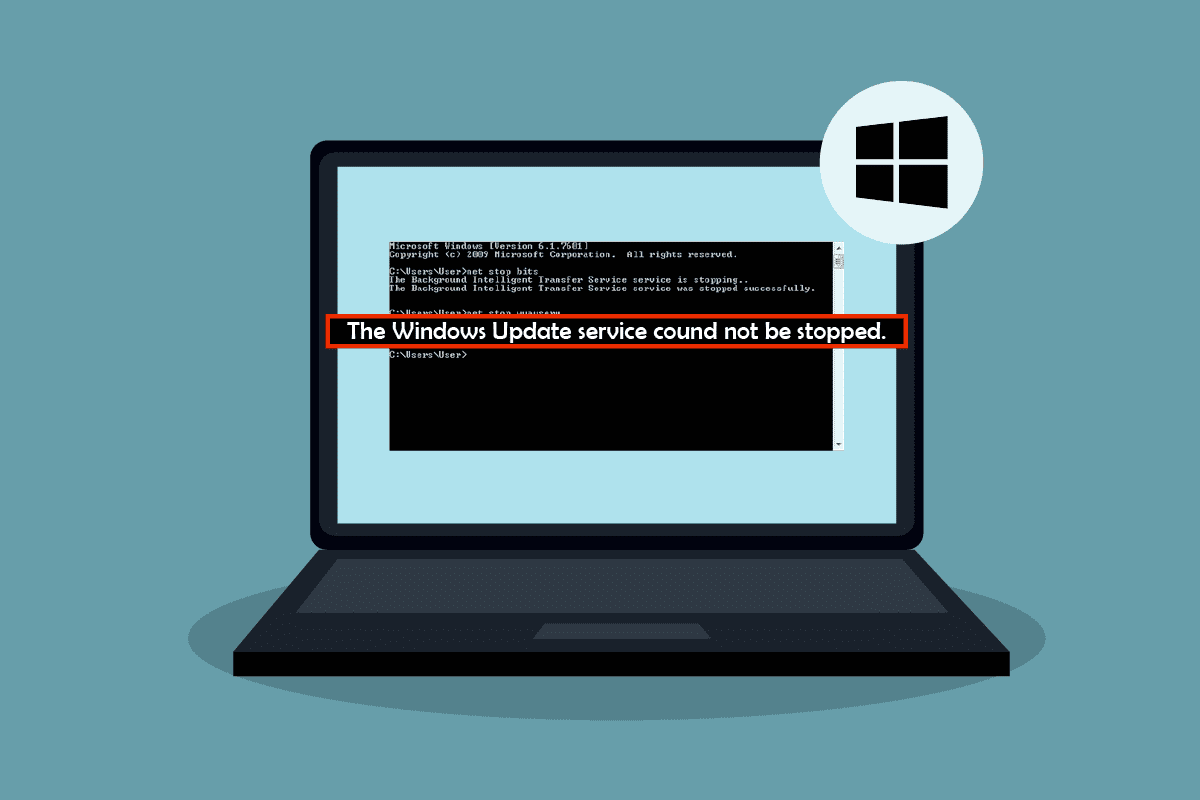
Πίνακας περιεχομένων
Τρόπος επιδιόρθωσης Η υπηρεσία Windows Update δεν μπορούσε να διακοπεί
Μπορεί να υπάρχουν πολλοί λόγοι για τους οποίους βλέπετε την εντολή net stop wuauserv να μην λειτουργεί στα Windows 10. Ακολουθούν μερικοί από αυτούς.
- Ανεπαρκή δικαιώματα διαχειριστή
- Κατεστραμμένο ή κατεστραμμένο σύστημα Windows
Αφού καταλάβουμε γιατί η ενημέρωση των Windows δεν θα σταματήσει, ας δούμε μερικές μεθόδους για να επιδιορθώσετε το πρόβλημα της υπηρεσίας Windows Update που δεν μπορούσε να σταματήσει. Αρχικά, σας συνιστούμε να κάνετε επανεκκίνηση του υπολογιστή σας, εάν το πρόβλημα παραμένει, ακολουθήστε τις παρακάτω μεθόδους.
Μέθοδος 1: Τερματισμός της διαδικασίας υπηρεσίας Windows Update
Σε ορισμένες περιπτώσεις, η υπηρεσία Windows Update Service ή το wuauserv ενδέχεται να μην σταματά επειδή δεν έχετε τα κατάλληλα δικαιώματα διαχειριστή για να εκτελέσετε την εντολή net stop wuauserv. Αυτό το πρόβλημα μπορεί να επιλυθεί ανοίγοντας τη γραμμή εντολών ως διαχειριστής και διακόπτοντας το wuauserv χρησιμοποιώντας πληροφορίες PID. Ενδέχεται να διορθώσει το πρόβλημα που δεν μπορούσε να σταματήσει η υπηρεσία Windows Update. Ακολουθήστε τα παρακάτω βήματα για να κάνετε το ίδιο.
Σημείωση: Εάν θέλετε να επανεκκινήσετε ξανά την υπηρεσία Windows Update, θα σας ζητηθεί να χρησιμοποιήσετε το εργαλείο Υπηρεσίες.
1. Πατήστε τα πλήκτρα Windows + R ταυτόχρονα για να ανοίξετε το πλαίσιο διαλόγου Εκτέλεση.
2. Πληκτρολογήστε taskmgr και πατήστε το πλήκτρο Enter για να ανοίξετε τη Διαχείριση εργασιών. Κάντε κλικ στο Ναι, εάν εμφανιστεί το μήνυμα ελέγχου πρόσβασης χρήστη.
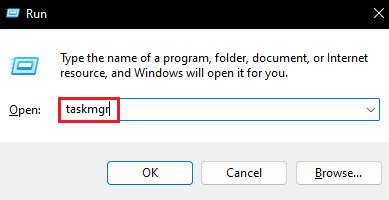
3. Στη Διαχείριση εργασιών, μεταβείτε στην καρτέλα Υπηρεσίες.
4. Τώρα εντοπίστε τη διεργασία wuauserv στη στήλη Όνομα και σημειώστε τον αριθμό που είναι γραμμένος δίπλα της κάτω από τη στήλη PID.
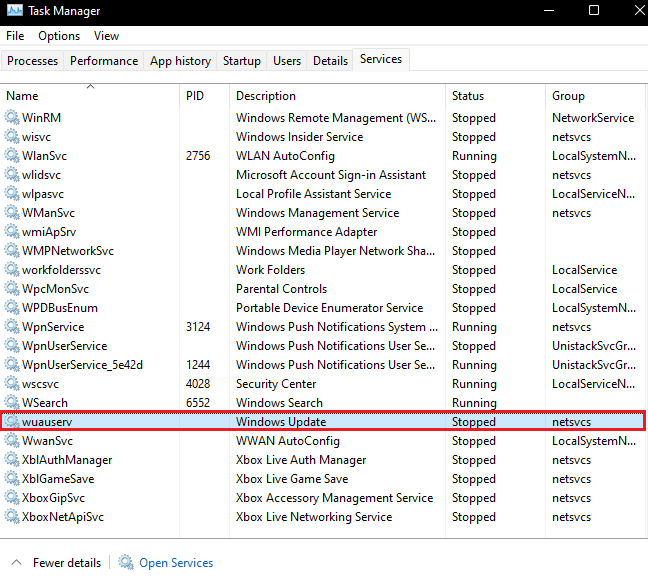
5. Πατήστε το κλειδί των Windows, πληκτρολογήστε γραμμή εντολών και κάντε κλικ στο Εκτέλεση ως διαχειριστής.

6. Πληκτρολογήστε την ακόλουθη εντολή στη γραμμή εντολών και αντικαταστήστε το X με τον αριθμό PID wuauserv που σημειώσατε στο Βήμα 4. Πατήστε το πλήκτρο Enter για να εκτελέσετε την εντολή.
Taskkill /f /pid X

7. Εάν η εντολή εκτελεστεί σωστά, θα δείτε το ακόλουθο μήνυμα όπου το X θα είναι ο αριθμός PID wuauserv.
SUCCESS: The process with PID X has been terminated
Εάν δεν μπορείτε να εκτελέσετε την εντολή, το Windows Update ενδέχεται να εκτελείται με κάποιο άλλο πρόγραμμα. Για να το ελέγξετε, ακολουθήστε αυτά τα βήματα
8. Ανοίξτε το παράθυρο διαλόγου Εκτέλεση και πληκτρολογήστε services.msc και κάντε κλικ στο OK για να ανοίξετε το παράθυρο Υπηρεσίες.

9. Στις Υπηρεσίες, βρείτε το Windows Update, κάντε δεξί κλικ πάνω του και επιλέξτε Ιδιότητες.
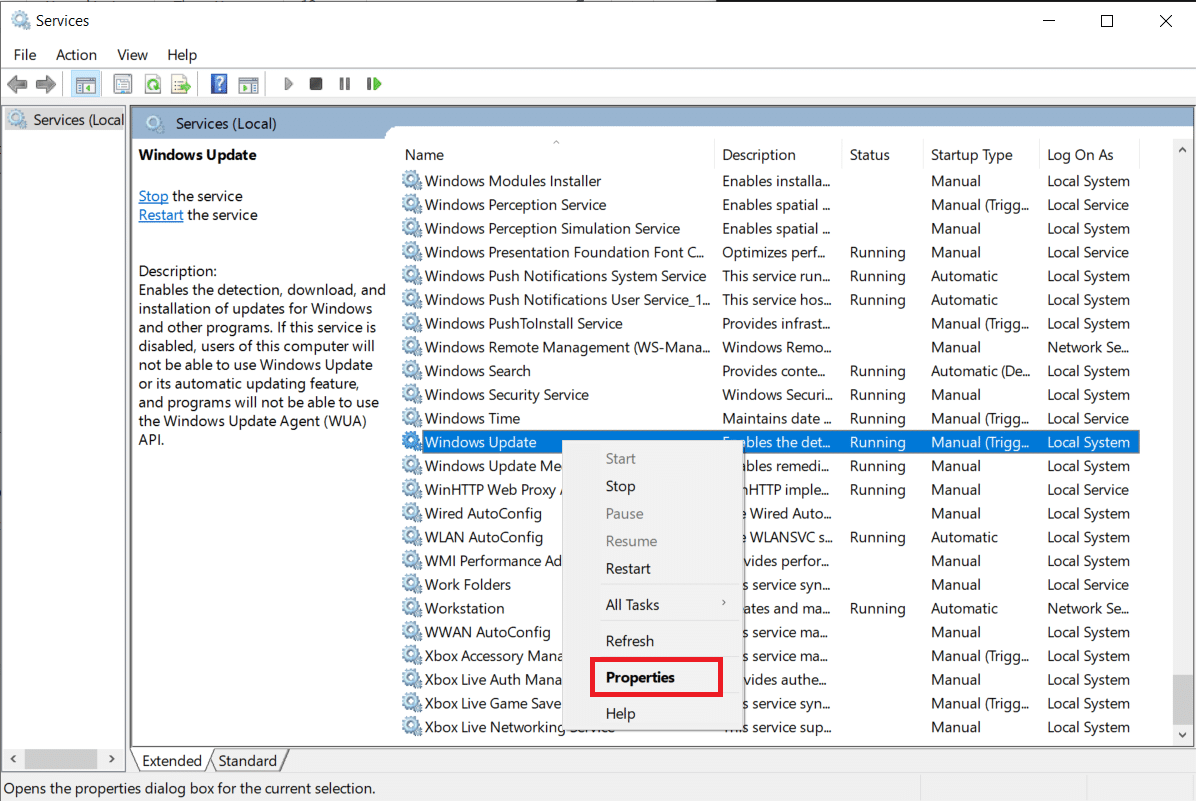
10. Στο παράθυρο Ιδιότητες του Windows Update, μεταβείτε στην καρτέλα Εξαρτήσεις.
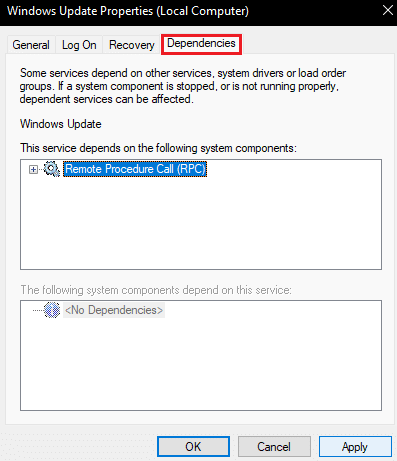
11. Ελέγξτε εάν υπάρχει κάποια υπηρεσία στην ενότητα Τα ακόλουθα στοιχεία συστήματος εξαρτώνται από αυτό το πλαίσιο σέρβις.
12. Εάν Ναι, τερματίστε αυτήν την υπηρεσία ακολουθώντας τα βήματα 1 έως 8 και δοκιμάστε ξανά αυτήν τη μέθοδο.
Μέθοδος 2: Εκκαθάριση φακέλου ενημέρωσης
Ένας άλλος τρόπος για να σταματήσετε την υπηρεσία Windows Update είναι διαγράφοντας όλο το περιεχόμενο που υπάρχει στο φάκελο Update. Χωρίς κατάλληλα αρχεία ενημέρωσης, τα Windows δεν θα ενημερώνονται. Ενδέχεται να διορθώσει το πρόβλημα που δεν μπορούσε να σταματήσει η υπηρεσία Windows Update. Για να το κάνετε αυτό, ακολουθήστε τα παρακάτω βήματα.
1. Πατήστε το πλήκτρο Windows, πληκτρολογήστε γραμμή εντολών και κάντε κλικ στο Εκτέλεση ως διαχειριστής.

2. Πληκτρολογήστε τις ακόλουθες εντολές και πατήστε το πλήκτρο Enter μετά από κάθε εντολή.
net stop wuauserv net stop bits
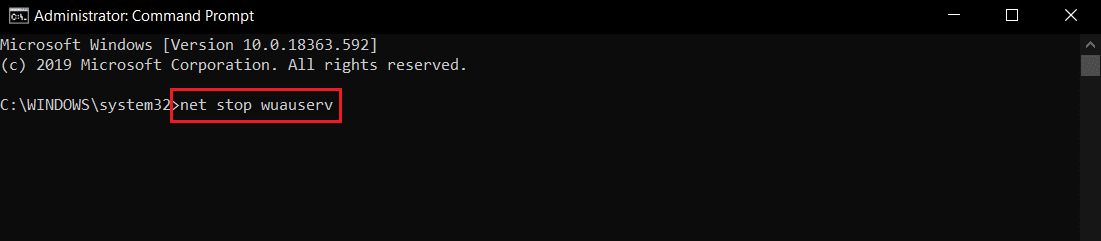
3. Στη συνέχεια, πατήστε τα πλήκτρα Window + E ταυτόχρονα για να ανοίξετε την Εξερεύνηση αρχείων.
4. Μεταβείτε στην ακόλουθη διαδρομή τοποθεσίας στην Εξερεύνηση αρχείων.
C:WindowsSoftwareDistribution

5. Στον φάκελο Διανομή λογισμικού, πατήστε τα πλήκτρα Ctrl + A μαζί για να επιλέξετε όλα τα αρχεία και, στη συνέχεια, επιλέξτε Διαγραφή. Θα διαγράψει όλα τα αρχεία του φακέλου.
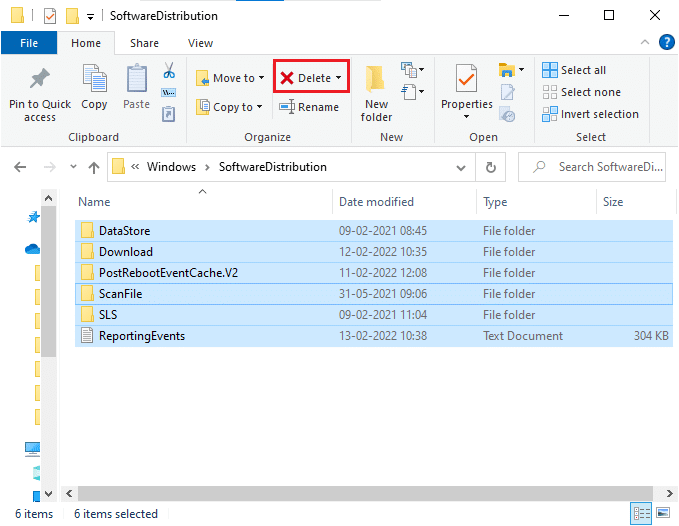
Σημείωση: Εάν θέλετε να επανεκκινήσετε την υπηρεσία Windows Update, εκτελέστε τις ακόλουθες εντολές στη γραμμή εντολών.
net start wuauserv net start bits

Μέθοδος 3: Εκτελέστε επισκευή εγκατάστασης
Εάν οι παραπάνω μέθοδοι δεν λειτουργούν για εσάς, αυτή είναι η τελευταία επιλογή. Το Repair Installation χρησιμοποιείται για την επιδιόρθωση αρχείων συστήματος χωρίς αφαίρεση δεδομένων. Θα διορθώσει τυχόν προβλήματα στο τρέχον λειτουργικό σύστημα Windows αντί να το ενημερώσει. Μπορεί να επιλύσει το πρόβλημα που δεν λειτουργεί το net stop wuauserv και μπορείτε να το κάνετε ακολουθώντας τον οδηγό μας σχετικά με την εύκολη επιδιόρθωση της εγκατάστασης των Windows 10.
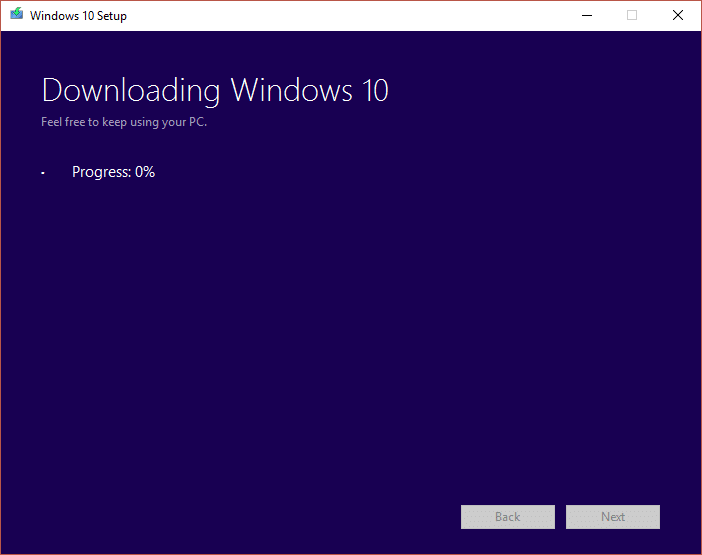
***
Ελπίζουμε ότι αυτός ο οδηγός ήταν χρήσιμος και ότι μπορέσατε να διορθώσετε το πρόβλημα της υπηρεσίας Windows Update που δεν μπορούσε να σταματήσει. Ενημερώστε μας ποια μέθοδος λειτούργησε καλύτερα για εσάς. Εάν έχετε απορίες ή προτάσεις, μην διστάσετε να τις αφήσετε στην ενότητα σχολίων.

