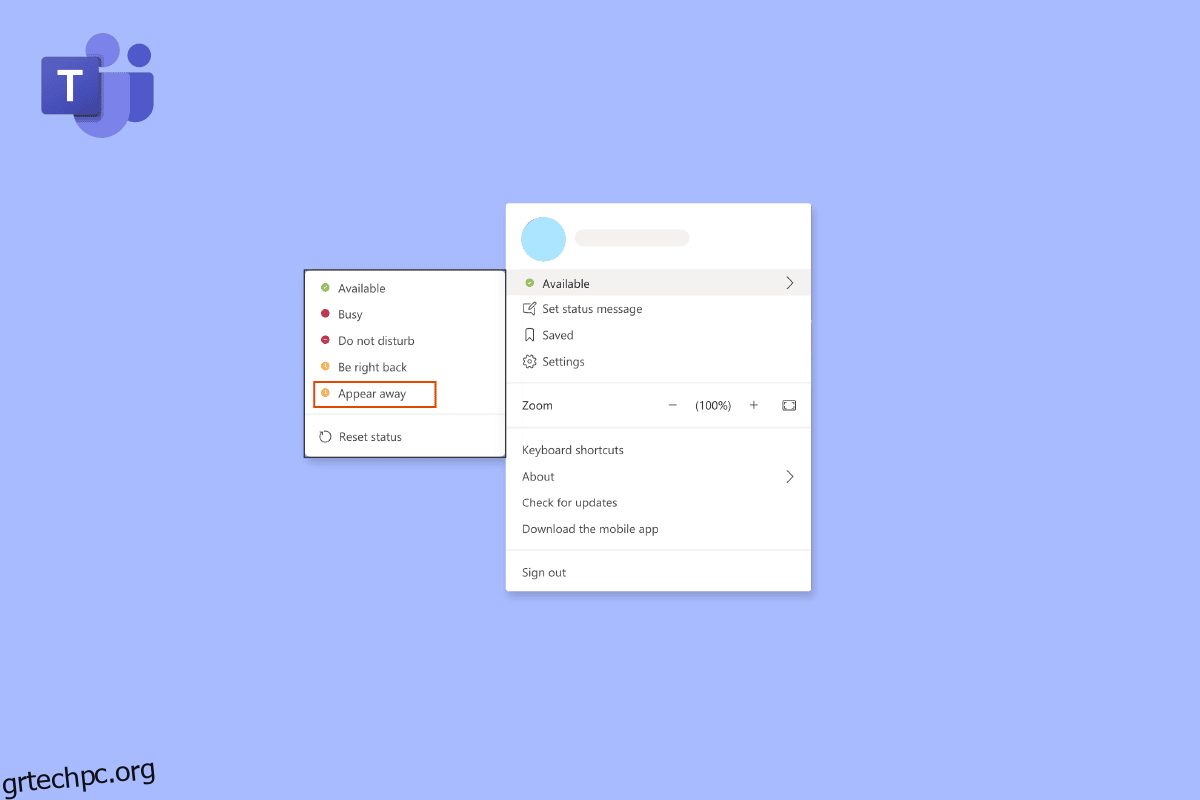Γίνεται πολύ ενοχλητικό όταν το Microsoft Teams λέει συνέχεια ότι είμαι μακριά αλλά δεν είμαι. Εξαιτίας αυτού του λάθους, οι συνάδελφοί σας δεν θα γνωρίζουν πότε δεν είστε στη δουλειά, αλλά αντίθετα είστε διαθέσιμοι ή εργάζεστε. Στο σημερινό άρθρο, θα συζητήσουμε πώς να σταματήσετε την εμφάνιση του Microsoft Teams. Μείνετε μαζί μας μέχρι το τέλος για να έχετε μια ξεκάθαρη άποψη για την επίλυση αυτού του ζητήματος της ομάδας εκτός έδρας.
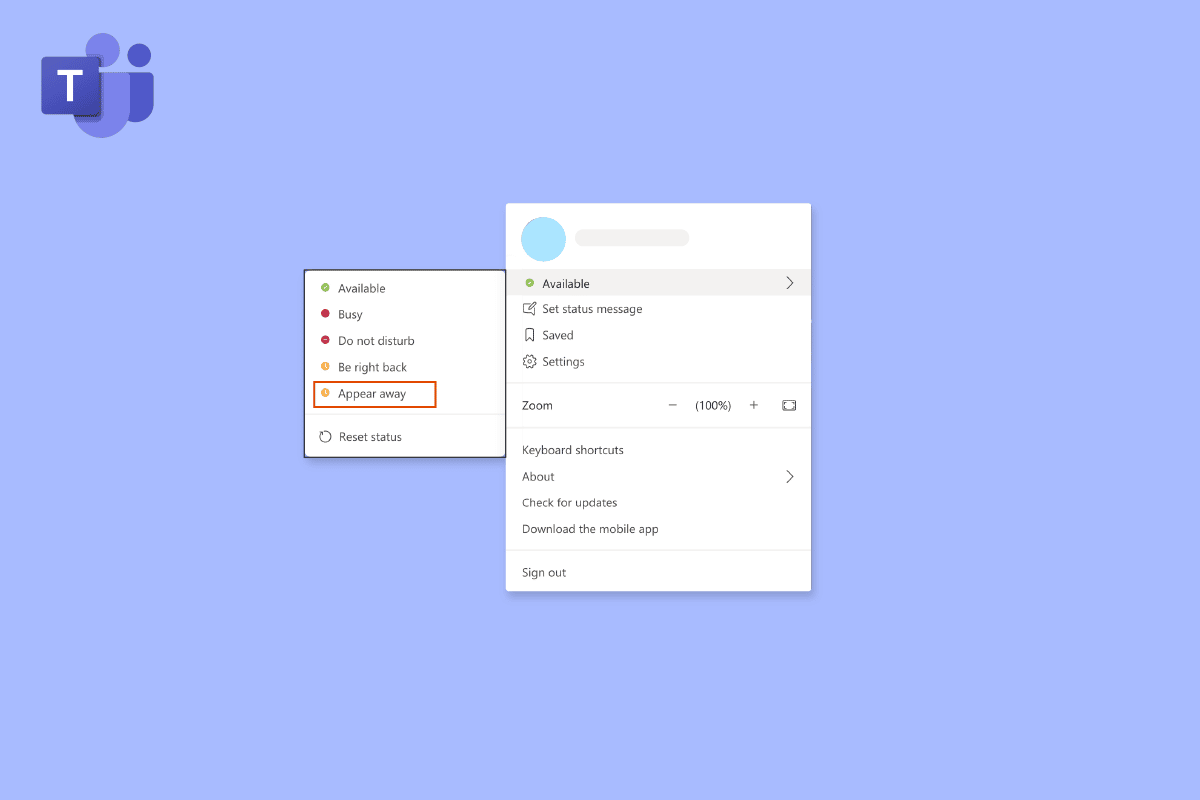
Πίνακας περιεχομένων
Πώς να διορθώσετε το Microsoft Teams Keeps Saying I’m Away, but I’m Not Error
Εάν ο υπολογιστής σας μεταβεί σε κατάσταση αναστολής λειτουργίας ή αδράνειας, το Microsoft Teams ενημερώνει αυτόματα την κατάστασή σας σε Εκτός. Παρόμοια πράγματα συμβαίνουν όταν κλειδώνετε τον υπολογιστή σας. Αυτά τα σήματα ερμηνεύονται από το πρόγραμμα ως απόδειξη ότι δεν είστε διαθέσιμοι και ως αποτέλεσμα η κατάστασή σας ενημερώνεται. Εδώ είναι μερικές λύσεις για Κατάσταση ομάδων πρόβλημα σφάλματος κολλημένου.
Μέθοδος 1: Ενημερώστε το Microsoft Teams
Πρώτα και κύρια, πρέπει να βεβαιωθείτε ότι το Teams είναι ενημερωμένο για να αποφύγετε τυχόν σφάλματα που προκαλούνται από μια παλιά έκδοση του Teams. Ίσως θέλετε περιστασιακά να ελέγχετε μη αυτόματα για ενημερώσεις, παρόλο που το εργαλείο τις αναζητά αυτόματα. Ακολουθήστε τα βήματα για να διορθώσετε το Microsoft Teams λέει συνέχεια ότι είμαι μακριά αλλά δεν κάνω λάθος:
1. Κάντε κλικ στις Τρεις κουκκίδες κοντά στο εικονίδιο του προφίλ.
2. Στη συνέχεια, επιλέξτε Έλεγχος για ενημερώσεις.
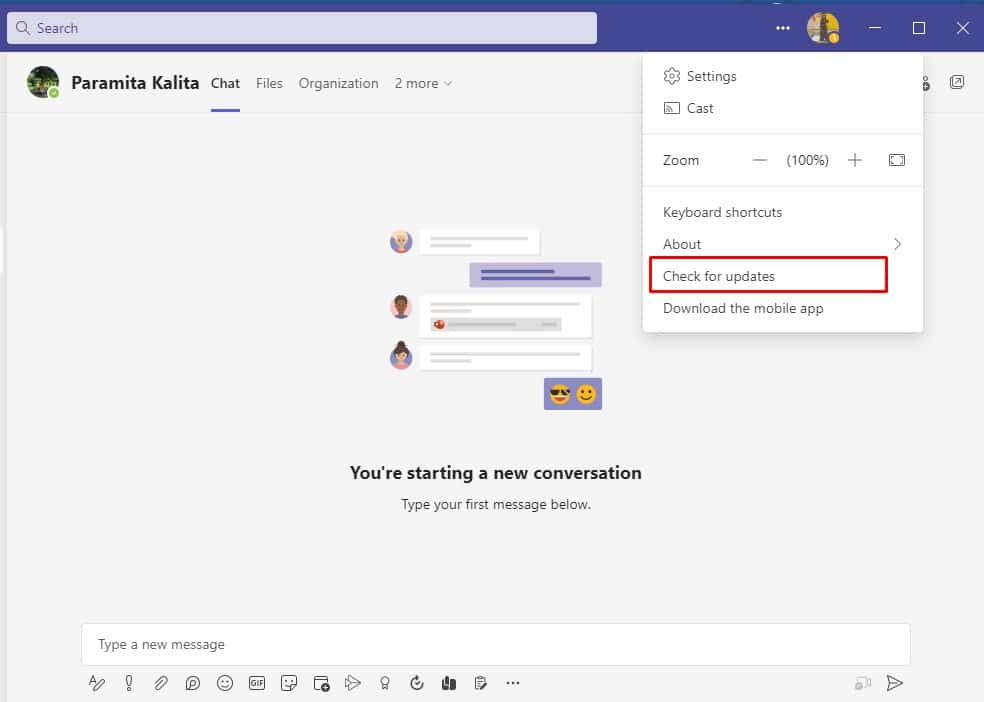
Σημείωση: Θα δείτε ένα μήνυμα Θα ελέγξουμε και θα εγκαταστήσουμε τυχόν ενημερώσεις ενώ συνεχίζετε να εργάζεστε στο επάνω μέρος της οθόνης.
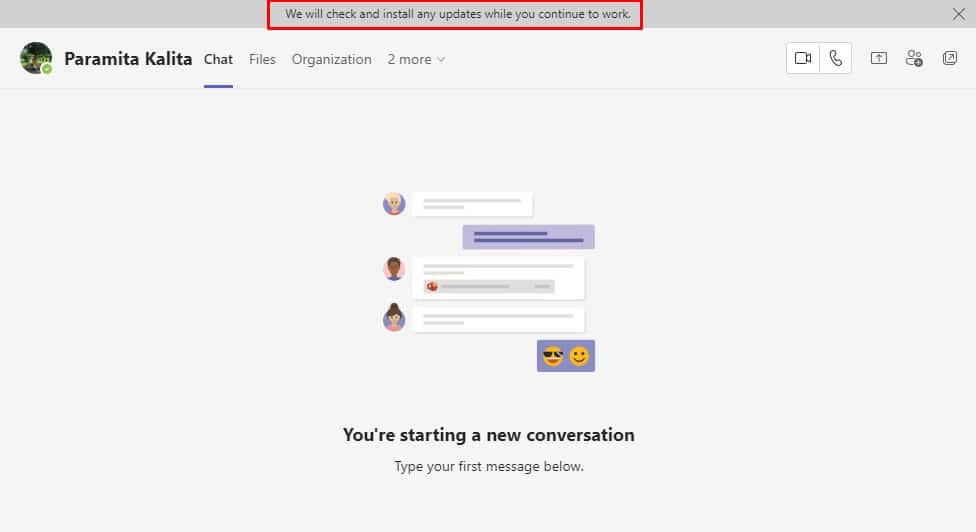
Ελέγξτε εάν το σφάλμα που αντιμετωπίζετε από το Microsoft Teams που αλλάζει συνεχώς την κατάστασή μου σε μακριά έχει επιλυθεί, αν όχι προχωρήστε στην επόμενη μέθοδο.
Μέθοδος 2: Μη αυτόματη αλλαγή κατάστασης
Αυτό είναι ένα από τα πιο σημαντικά πράγματα που χρειάζεστε για να διασφαλίσετε ότι έχετε ορίσει σωστά την κατάστασή σας στις Ομάδες. Υπάρχουν έξι υπάρχουσες καταστάσεις και μπορείτε να επιλέξετε από αυτές για να ορίσετε την κατάστασή σας. Αυτές οι παρουσιάσεις κατάστασης είναι οι εξής:
- Διαθέσιμος
- Απασχολημένος
- Μην ενοχλείτε
- Επιστρέφω αμέσως
- Εμφανιστείτε μακριά
- Δείχνω αποσυνδεδεμένος
Πρέπει να ορίσετε την κατάστασή σας σε διαθέσιμη. Δείτε πώς μπορείτε να ορίσετε την κατάστασή σας στο Microsoft Teams ως διαθέσιμη.
1. Πατήστε το πλήκτρο Windows, πληκτρολογήστε Microsoft Teams και, στη συνέχεια, κάντε κλικ στο Άνοιγμα.
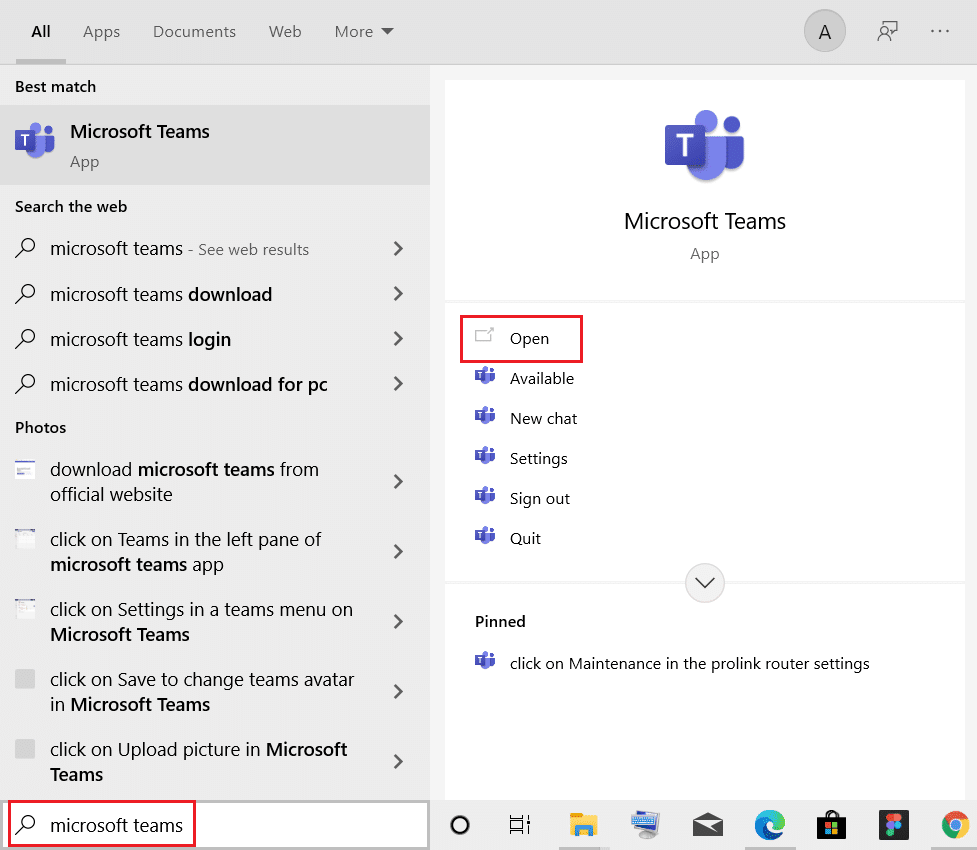
2. Εισαγάγετε το όνομα χρήστη και τον κωδικό πρόσβασης για πρόσβαση στον λογαριασμό σας.
3. Επιλέξτε το εικονίδιο για το προφίλ σας.
4. Τώρα, κάντε κλικ στην τρέχουσα κατάστασή σας κάτω από το όνομά σας και επιλέξτε Διαθέσιμο.
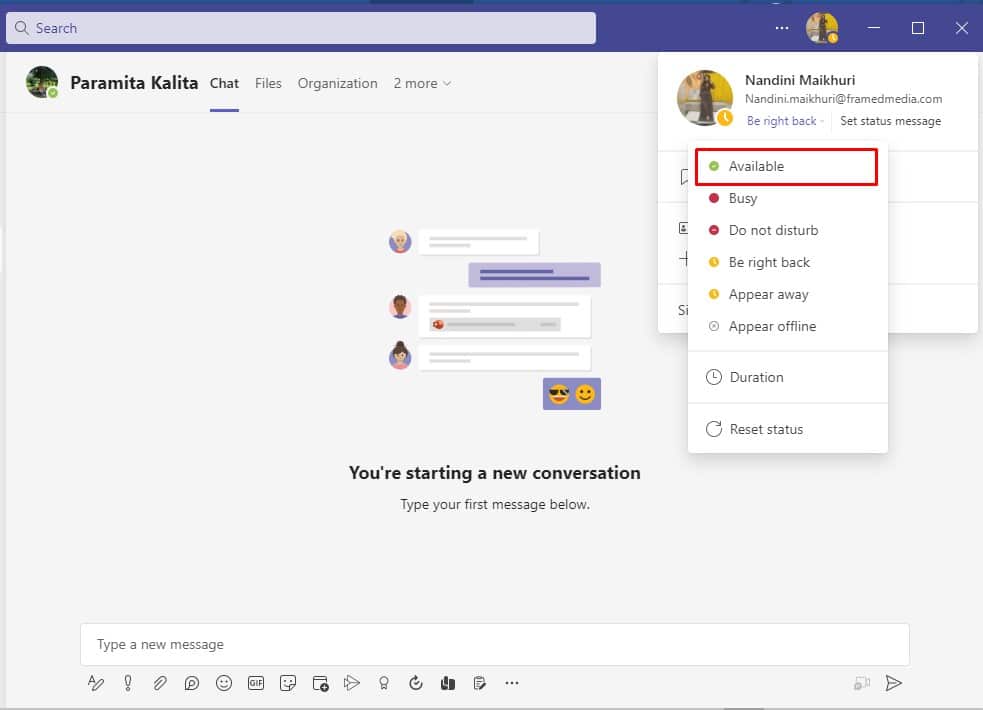
Μέθοδος 3: Αποφύγετε τη μετάβαση του συστήματος σε κατάσταση αναστολής λειτουργίας
Για να διορθώσετε τις ομάδες συνεχίζει να λέει ότι είμαι μακριά, αλλά δεν κάνω λάθος, πρέπει να αποτρέψετε την αδράνεια του συστήματος, πρέπει να ελέγξετε τις ρυθμίσεις τροφοδοσίας. Για να το κάνετε αυτό, ακολουθήστε τα παρακάτω βήματα:
1. Πατήστε το πλήκτρο Windows, πληκτρολογήστε Πίνακας Ελέγχου και κάντε κλικ στο Άνοιγμα.
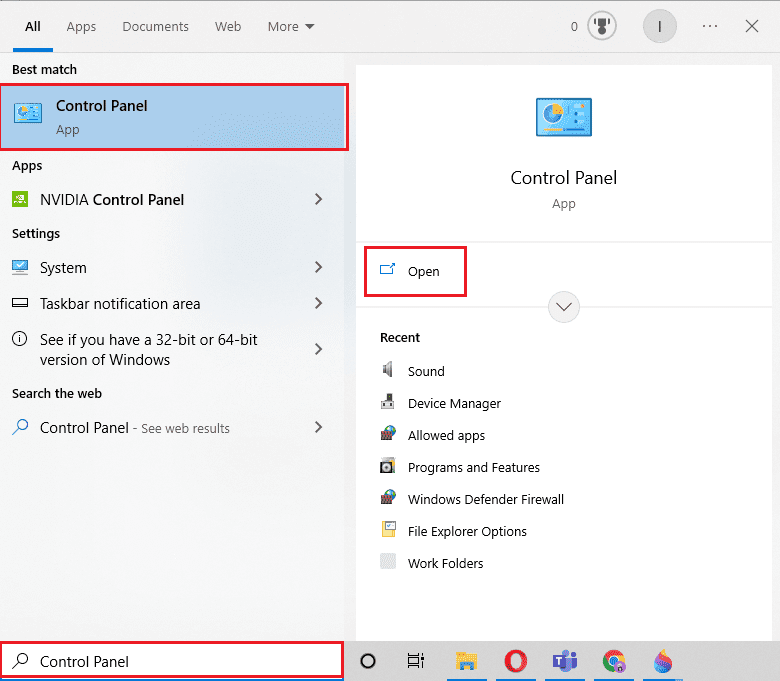
2. Ορίστε την Προβολή κατά σε Μεγάλα εικονίδια και, στη συνέχεια, επιλέξτε Επιλογές ενέργειας.
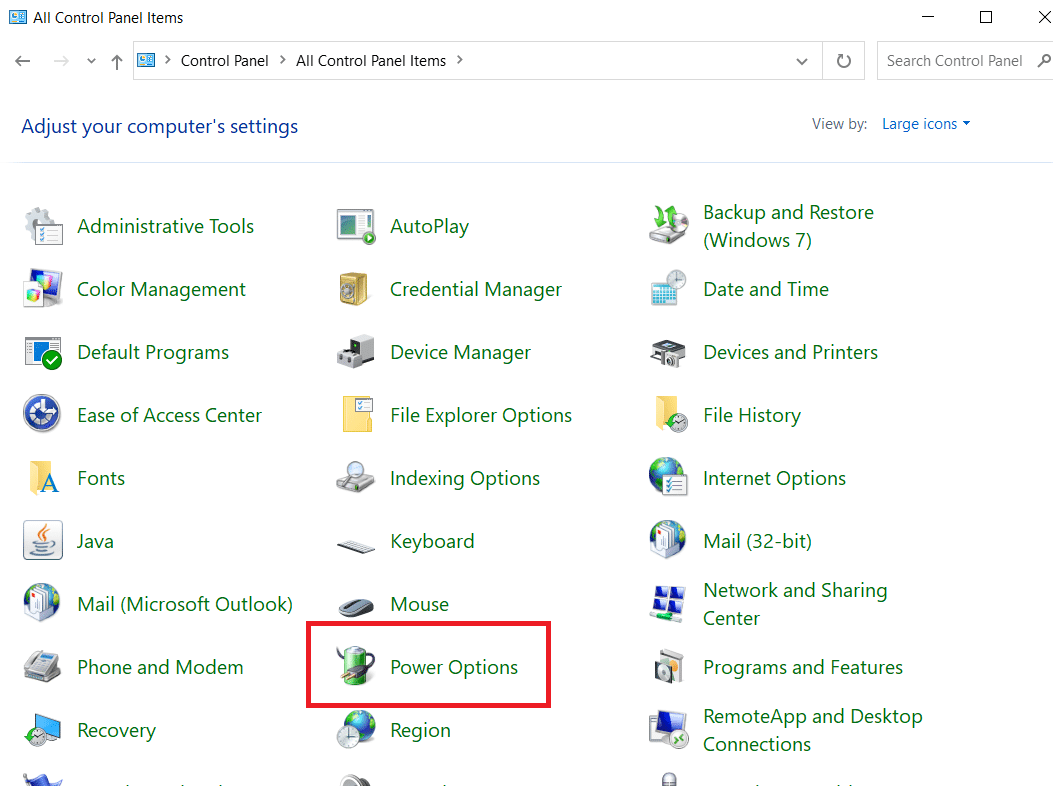
3. Κάντε κλικ στην Αλλαγή ρυθμίσεων σχεδίου, δίπλα στην επιλογή Ισορροπημένο (προτείνεται).
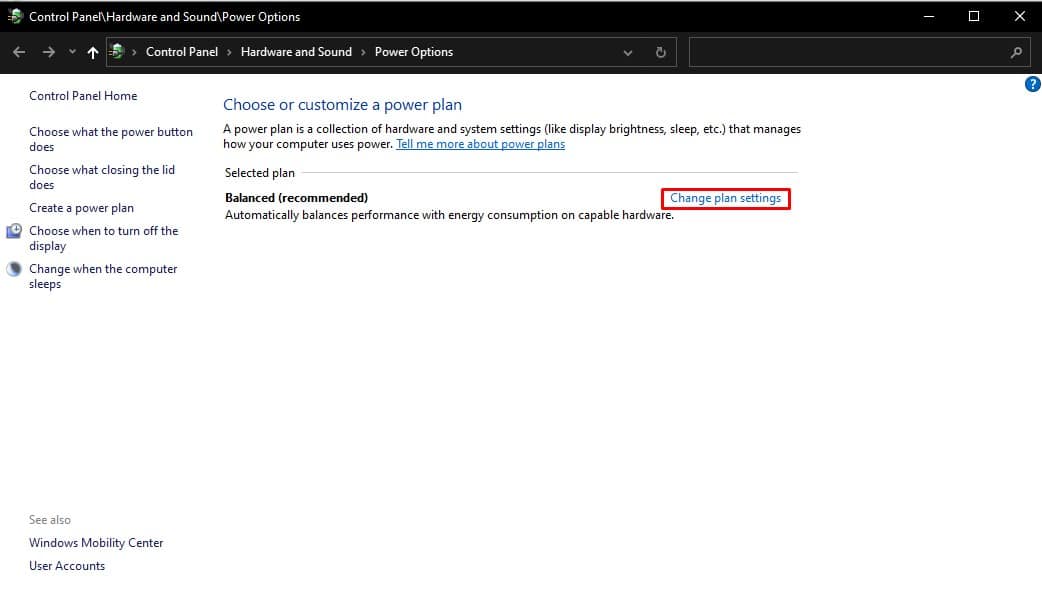
4. Στη συνέχεια, ανοίξτε τη λειτουργία Θέση του υπολογιστή σε αναστολή λειτουργίας και επιλέξτε Ποτέ από τα αναπτυσσόμενα μενού.
5. Κάντε κλικ στην Αποθήκευση αλλαγών.
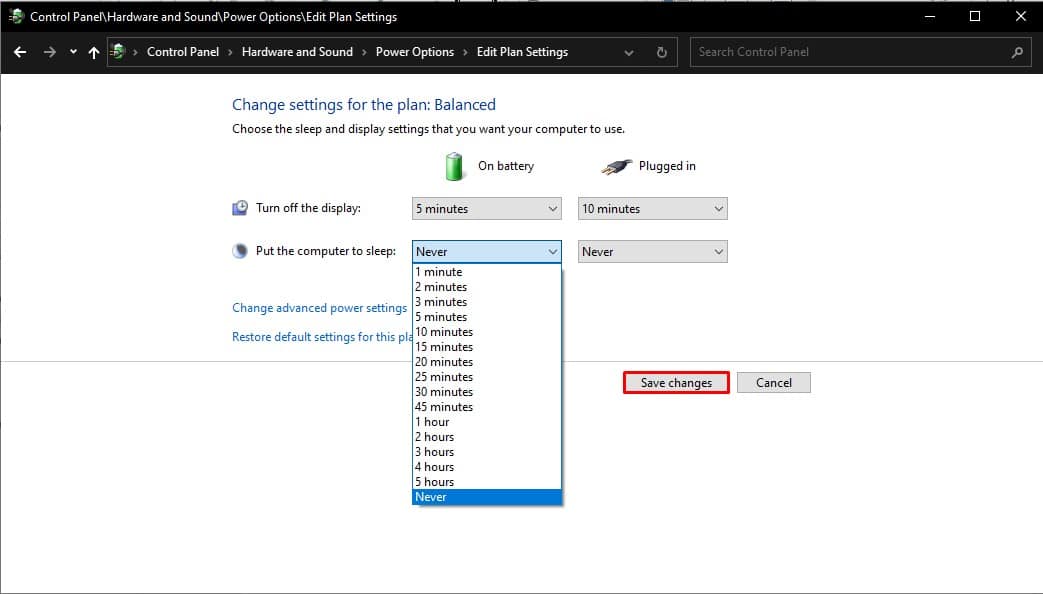
Μέθοδος 4: Χρησιμοποιήστε το μήνυμα κατάστασης
Ο ορισμός ενός μηνύματος κατάστασης όπως διαθέσιμο ή επικοινωνήστε μαζί μου, είμαι διαθέσιμος είναι ένας απλός τρόπος για να επιλύσετε το σφάλμα Microsoft Teams να συνεχίσει να αλλάζει την κατάστασή μου σε σφάλμα. Ωστόσο, θα πρέπει να το χρησιμοποιήσετε μόνο ως προσωρινή λύση, επειδή δεν θα διατηρήσει την κατάσταση της ομάδας Microsoft σας πράσινη όταν ο υπολογιστής σας ή άλλη συσκευή μεταβαίνει σε κατάσταση αναμονής ή αναστολής λειτουργίας.
1. Χρησιμοποιήστε το όνομα χρήστη και τον κωδικό πρόσβασής σας για να συνδεθείτε στον λογαριασμό σας στο Teams.
2. Επιλέξτε το προφίλ σας κάνοντας κλικ στο εικονίδιο στην επάνω δεξιά γωνία της οθόνης.
3. Στη συνέχεια, επιλέξτε Ορισμός μηνύματος κατάστασης.
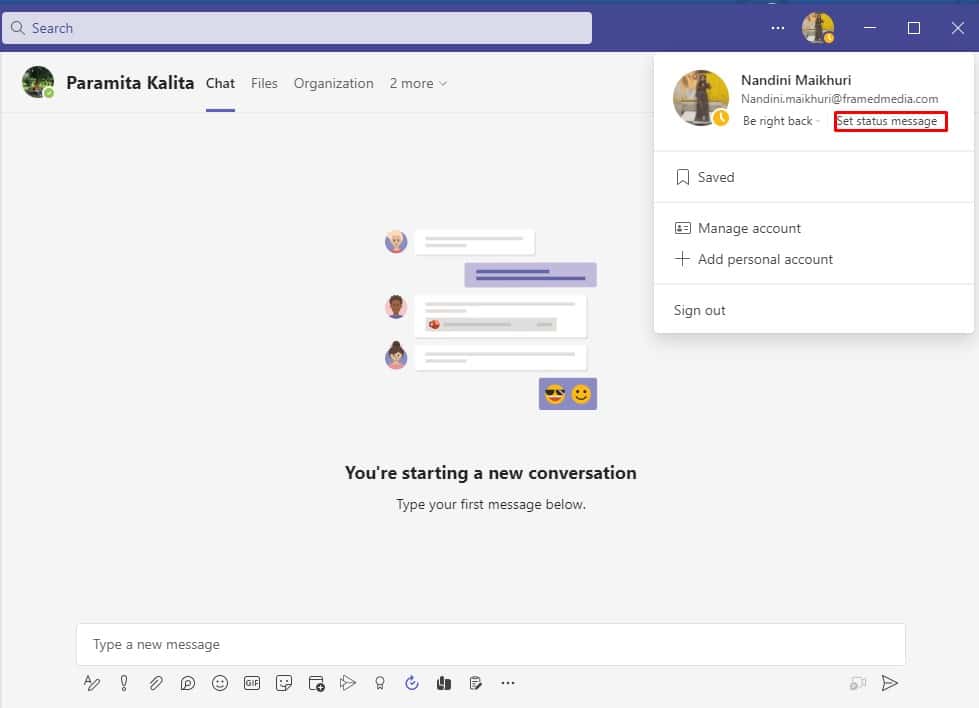
4. Εισαγάγετε την κατάστασή σας στο πεδίο μηνύματος και επιλέξτε το πλαίσιο ελέγχου στα δεξιά του Εμφάνιση όταν μου στέλνουν μηνύματα, ώστε τα άτομα που σας στέλνουν μηνύματα στο Teams να βλέπουν την κατάστασή σας.
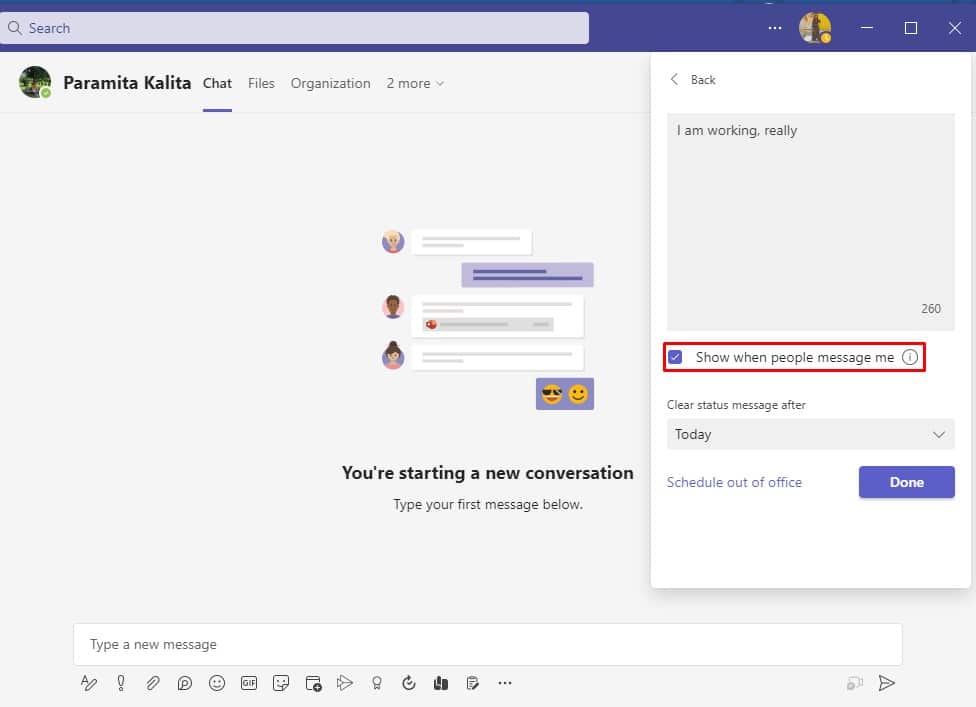
5. Μετά από αυτό, κάντε κλικ στο Done για να αποθηκεύσετε τις αλλαγές σας.
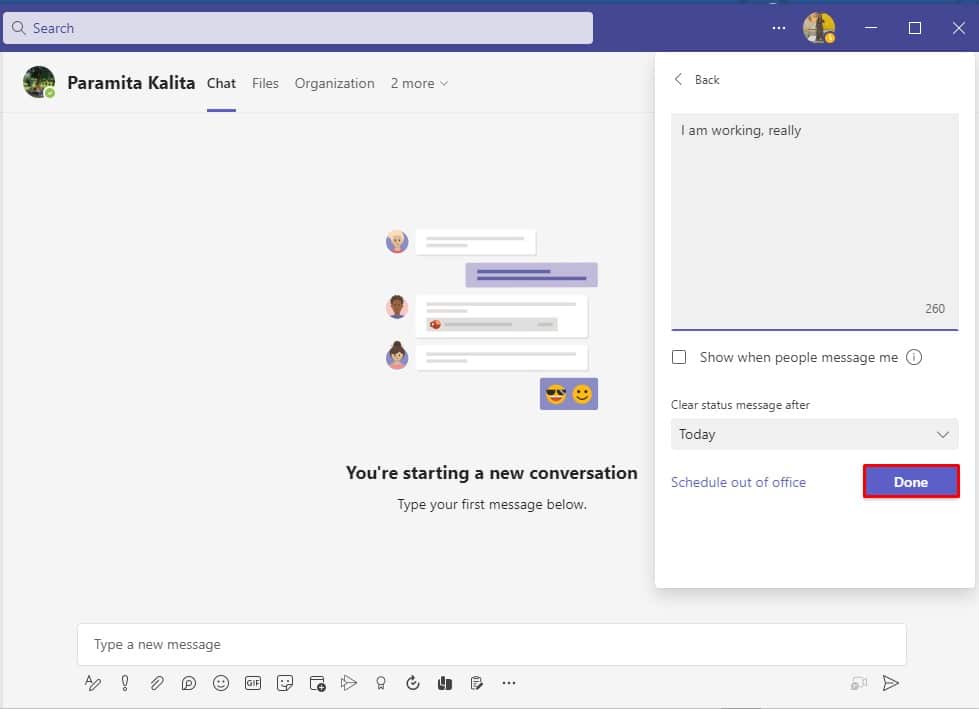
Μέθοδος 5: Χρησιμοποιήστε εργαλεία τρίτων
Δεδομένου ότι η πλατφόρμα χρησιμοποιείται στο παρασκήνιο ή όταν ο υπολογιστής σας μεταβαίνει σε κατάσταση αναστολής λειτουργίας, η κατάσταση της κατάστασης του Microsoft Teams εξαφανίστηκε. Για να σταματήσετε τη μετάβαση του υπολογιστή σε κατάσταση αναστολής λειτουργίας, μπορείτε να χρησιμοποιήσετε λογισμικό και εργαλεία τρίτων που κάνουν τον κέρσορα να κινείται στην οθόνη. Παραθέτουμε ορισμένα εργαλεία τρίτων παρακάτω, ώστε να μπορείτε να διατηρήσετε την κατάστασή σας όπως πάντα είναι διαθέσιμη για να διορθώσετε το σφάλμα όπου οι Ομάδες της Microsoft συνεχίζουν να λένε ότι είμαι μακριά αλλά δεν είμαι.
1. Mouse Jiggler
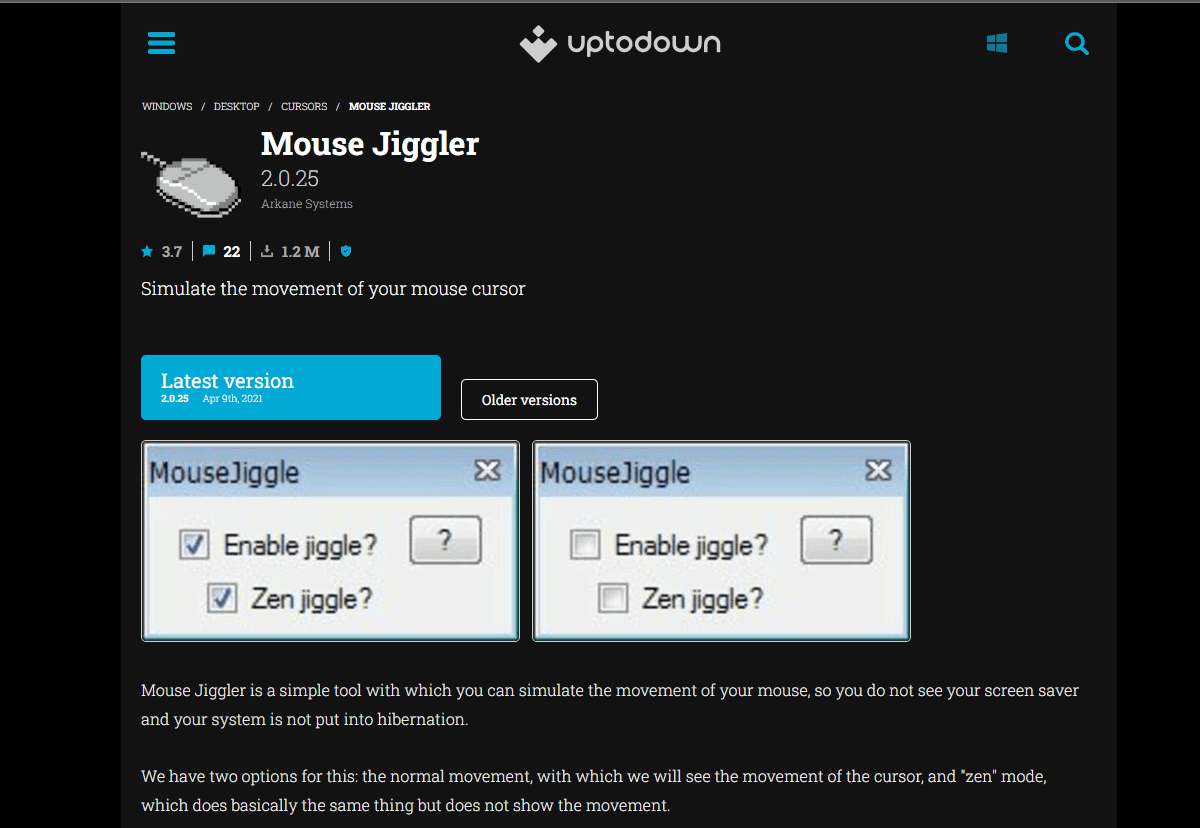
Μπορείτε να σταματήσετε τον υπολογιστή ή τον φορητό υπολογιστή σας από τη μετάβαση σε κατάσταση αναστολής λειτουργίας ή αδράνειας με τη βοήθεια αυτού του εξαιρετικού λογισμικού. Με τη βοήθεια του α Ποντίκι Τζίγκλερ, μπορείτε να εμποδίσετε τον υπολογιστή σας να εισέλθει σε ανενεργή λειτουργία κάνοντας τον κέρσορα να φαίνεται να κινείται στην οθόνη του παραθύρου σας. Όταν χρησιμοποιείτε αυτό το λογισμικό, το Microsoft Teams θα υποθέσει ότι βρίσκεστε ακόμα στον υπολογιστή σας και η κατάστασή σας θα παραμείνει ως διαθέσιμη. Εάν δεν είστε βέβαιοι πώς να χρησιμοποιήσετε το εργαλείο Mouse Jiggler για να διατηρήσετε πράσινο το Microsoft Teams, απλώς ακολουθήστε τις παρακάτω οδηγίες.
- Το πρώτο πράγμα που πρέπει να κάνετε είναι να κατεβάσετε το Mouse Jiggler στον υπολογιστή σας.
- Εγκαταστήστε το πρόγραμμα και εκτελέστε το.
- Για να χρησιμοποιήσετε το εργαλείο, κάντε κλικ στο Enable Jiggle.
2. Μετακινήστε το ποντίκι
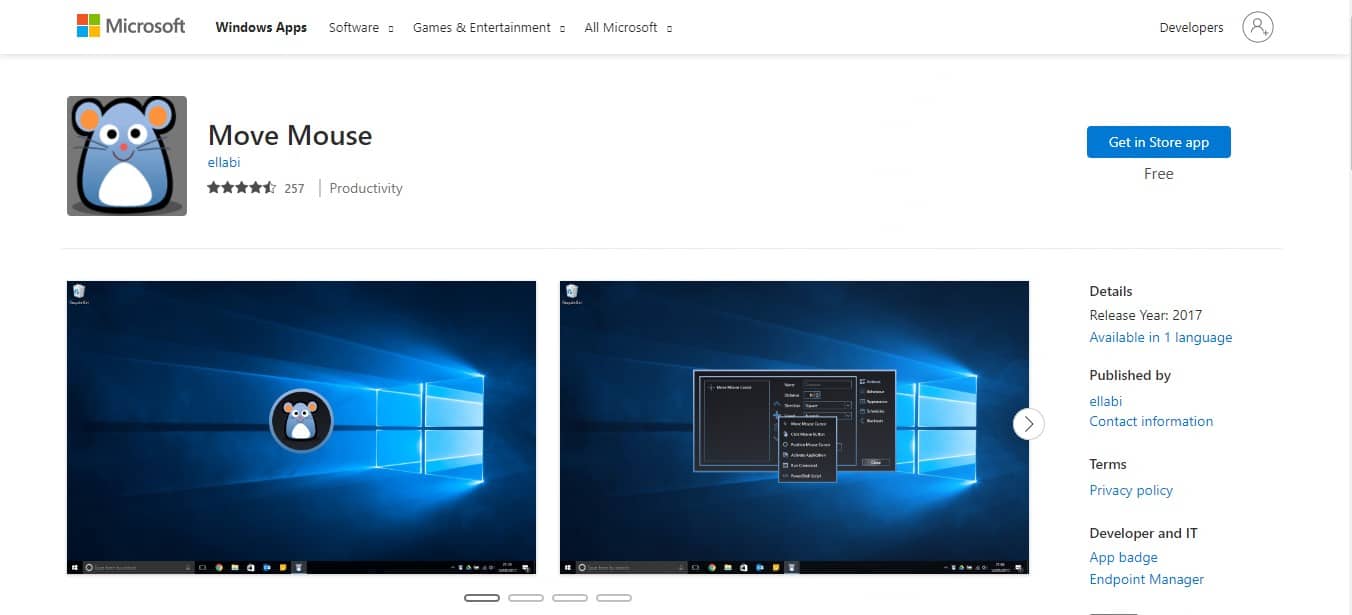
Μια άλλη επιλογή που μπορείτε να χρησιμοποιήσετε είναι η Μετακινήστε το ποντίκι εφαρμογή, η οποία είναι διαθέσιμη στο web store των Windows. Αυτή είναι μια άλλη εφαρμογή προσομοιωτή ποντικιού που θα εμποδίσει τον υπολογιστή σας να εισέλθει σε κατάσταση αναστολής λειτουργίας ή αδράνειας. Έτσι, εάν σκέφτεστε πώς να σταματήσετε την εμφάνιση του Microsoft Teams, τότε μπορείτε να χρησιμοποιήσετε αυτήν την εφαρμογή κίνησης του ποντικιού. Αυτή η εφαρμογή θα κάνει τις ομάδες της Microsoft να πιστεύουν ότι χρησιμοποιείτε τον υπολογιστή σας και αυτό δεν θα αλλάξει τη διαθέσιμη κατάστασή σας σε εκτός λειτουργίας.
Επαγγελματική συμβουλή: Τοποθετήστε συνδετήρα
 Εικόνα από το Free.gr από το Pixabay
Εικόνα από το Free.gr από το Pixabay
Εάν δεν σας ενδιαφέρει να χρησιμοποιήσετε οποιαδήποτε εφαρμογή ή λογισμικό τρίτου κατασκευαστή, τότε μπορείτε εύκολα να δοκιμάσετε αυτό το hack συνδετήρων. Πρέπει να σας ακούγεται ανόητο, αλλά αυτό το hack αξίζει να το δοκιμάσετε. Δείτε πώς μπορείτε να κάνετε τις Ομάδες της Microsoft να παραμείνουν πράσινες:
- Τοποθετήστε προσεκτικά έναν συνδετήρα δίπλα στο πλήκτρο Shift στο πληκτρολόγιό σας.
- Το πλήκτρο Shift θα παραμείνει πατημένο όταν τοποθετείτε τον συνδετήρα, κάτι που θα εμποδίσει τις ομάδες της Microsoft να υποθέσουν ότι δεν είστε εκεί.
Το Microsoft Teams θα υποθέσει ότι χρησιμοποιείτε το πληκτρολόγιό σας και επομένως δεν θα αλλάξει την κατάστασή σας σε κίτρινο από πράσινο. Αυτό θα λύσει την κατάσταση του Microsoft Teams που έχει κολλήσει στο πρόβλημα εκτός έδρας.
Συχνές Ερωτήσεις (FAQ)
Q1. Γιατί το Microsoft Teams με εμφανίζει ως μακριά όταν δεν είμαι;
Απ. Το Microsoft Teams θα ενημερώσει την κατάσταση εάν είστε ανενεργοί στον υπολογιστή σας για πέντε λεπτά ή περισσότερο. Είναι αδύνατο να αλλάξει αυτή η συμπεριφορά. Δεδομένου ότι είναι μια δυνατότητα, δεν μπορείτε να την απαλλαγείτε, αλλά μπορείτε να την αντικαταστήσετε με μια προσαρμοσμένη κατάσταση Διαθέσιμο ορίζοντας μία.
Ε2. Γιατί εμφανίζεται η κατάσταση των ομάδων μου;
Απ. Η κατάσταση παρουσίας σας εμφανίζεται εσφαλμένα στο Microsoft Teams. Για παράδειγμα, εάν η επιφάνεια εργασίας σας είναι ανενεργή για περισσότερα από πέντε λεπτά, η κατάσταση παρουσίας σας αλλάζει σε Εκτός. Ωστόσο, η κατάσταση παρουσίας σας δεν αλλάζει αμέσως σε Διαθέσιμη όταν συνεχίσετε την εργασία στην επιφάνεια εργασίας σας.
Ε3. Πώς μπορώ να διατηρήσω την κατάσταση της ομάδας μου πράσινη;
Απ. Η ρύθμιση της παρουσίας σας στο διαδίκτυο σε απασχολημένη είναι ένας άλλος τρόπος για να αποφύγετε να είστε Εκτός και να διατηρήσετε τη δημόσια διαθεσιμότητα της κατάστασης των ομάδων σας. Σε αυτήν την περίπτωση, πρέπει να μεταβείτε στο avatar του προφίλ σας, να ορίσετε την κατάσταση σε (Διαθέσιμο) και να επιλέξετε την καταχώριση Διάρκεια για να διατηρήσετε την κατάσταση των ομάδων σας ως διαθέσιμη.
***
Ελπίζουμε ότι αυτός ο οδηγός ήταν χρήσιμος και ότι μπορέσατε να διορθώσετε το Microsoft Teams λέει συνέχεια ότι είμαι μακριά αλλά δεν είμαι σφάλμα. Όλες οι μέθοδοι που αναφέρονται παραπάνω είναι εύκολες και ελπίζουμε ότι μία από αυτές θα λύσει σίγουρα το πρόβλημά σας.