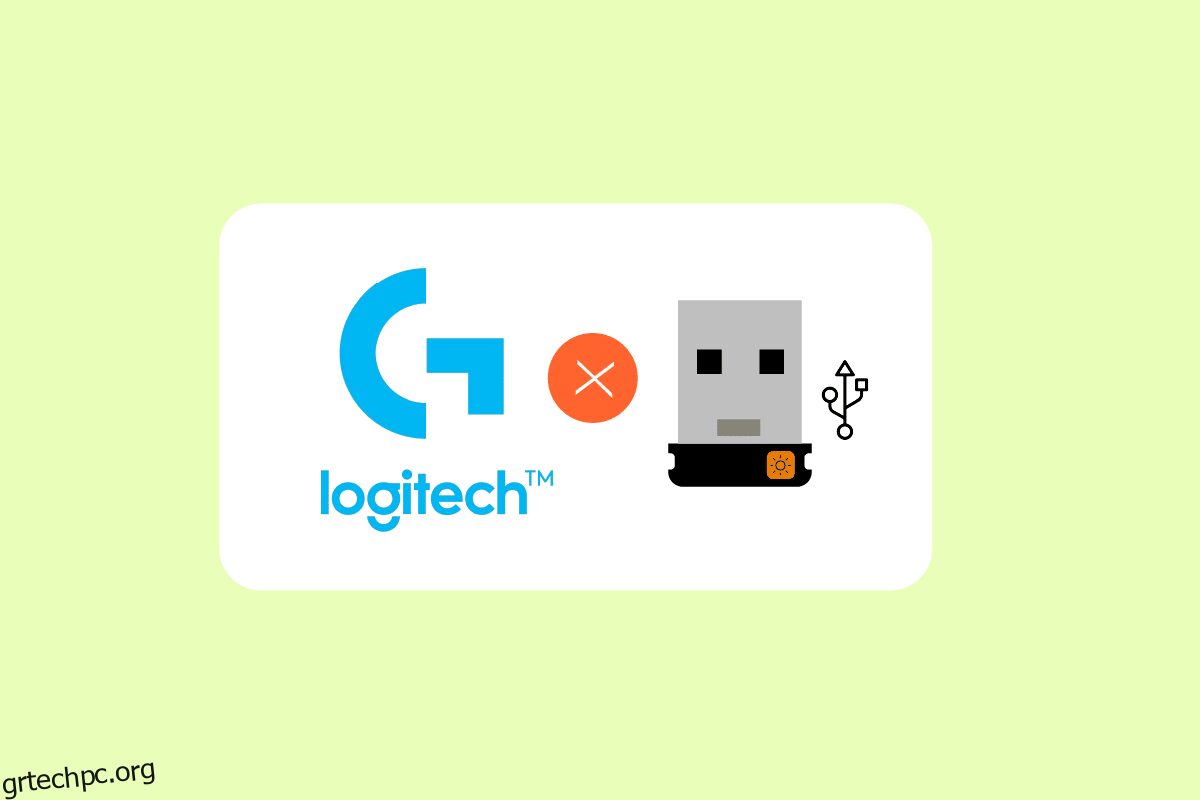Ο ενοποιητικός δέκτης Logitech επιτρέπει στις συσκευές Logitech να συγχρονίζονται και να επικοινωνούν ασύρματα με τον υπολογιστή σας. Μπορείτε να συνδέσετε περιφερειακά, όπως πληκτρολόγιο, ποντίκι και άλλες συσκευές στο σύστημά σας. Αυτό εξαλείφει την απαίτηση για έξι ξεχωριστούς δέκτες USB σε έναν υπολογιστή. Ορισμένοι πελάτες έχουν αναφέρει ότι ο ενοποιητικός δέκτης Logitech δεν λειτουργεί. Σε αυτό το άρθρο, θα σας μάθουμε τι πρέπει να κάνετε εάν δεν εντοπιστεί ο δέκτης Logitech Unifying.
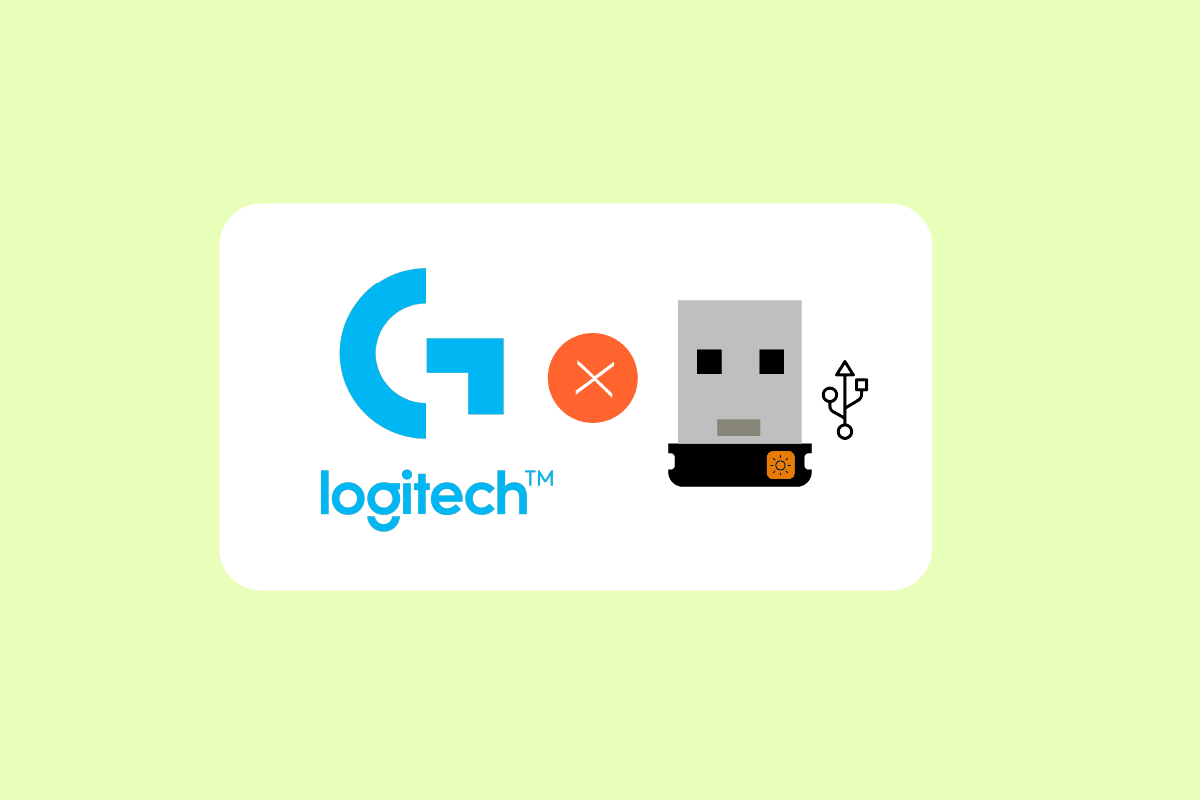
Πίνακας περιεχομένων
Πώς να διορθώσετε το Logitech Unifying Receiver που δεν λειτουργεί στα Windows 10
Μερικοί λόγοι για τους οποίους ο ενοποιητικός δέκτης Logitech δεν λειτουργεί είναι οι εξής:
-
Windows Update: Αφού ένα Windows Update κατέστρεψε τον δέκτη, δεν μπόρεσε να συγχρονίσει συσκευές, προκαλώντας εκτεταμένη αναταραχή.
-
Λογισμικό Unifying: Ο υπολογιστής σας ενδέχεται να χρειάζεται λογισμικό Logitech Unifying για να λειτουργεί σωστά η μονάδα.
-
Αρχείο προγράμματος οδήγησης: Ο δέκτης ενδέχεται να μην λειτουργεί εάν δεν είναι εγκατεστημένο το αρχείο προγράμματος οδήγησης.
-
Εφαρμογές σε διένεξη: Ο δέκτης ενδέχεται να έρχεται σε διένεξη με ορισμένα προγράμματα τρίτων.
-
Λανθασμένη διαμόρφωση: Είναι πιθανό ο δέκτης να μην έχει ρυθμιστεί σωστά, με αποτέλεσμα να σταματήσει να λειτουργεί.
Προκαταρκτικές Διορθώσεις
Πριν ξεκινήσετε, βεβαιωθείτε ότι έχετε πρόσβαση διαχειριστή στον υπολογιστή σας και ότι ο Ενοποιητικός Δέκτης δεν έχει καταστραφεί σωματικά. Βεβαιωθείτε ότι είναι επίσης εγκατεστημένα όλα τα προγράμματα οδήγησης chipset. Ελέγξτε εάν κάποια από τις συνδέσεις dongle σας είναι χαλαρή. Η διαδικασία είναι η εξής:
- Αφαιρέστε το μαύρο κάλυμμα από το dongle.
- Τώρα, είτε τοποθετώντας ένα κομμάτι χαρτί μέσα είτε πιέζοντας τα σημεία μεταξύ τους, πλησιάστε τα σημεία επαφής.
- Επανατοποθετήστε το καπάκι για να ολοκληρώσετε το dongle.
Εάν το πρόβλημα εξακολουθεί να υφίσταται, δοκιμάστε τις ακόλουθες βασικές λύσεις αντιμετώπισης προβλημάτων:
- Δοκιμάστε να συνδέσετε το dongle σε άλλη θύρα USB.
-
Συνδέστε το dongle σε άλλο σύστημα για να ελέγξετε εάν το πρόβλημα έγκειται στο dongle.
-
Κάντε επανεκκίνηση του υπολογιστή σας, καθώς μια απλή επανεκκίνηση θα διορθώσει τυχόν μικρά προβλήματα.
Μέθοδος 1: Εγκαταστήστε το Unifying Software
Το πρώτο και πιο κρίσιμο βήμα είναι να εγκαταστήσετε το ενοποιητικό λογισμικό στον υπολογιστή σας. Η Logitech προσφέρει συγκεκριμένο λογισμικό για τη διαμόρφωση των συσκευών σας ώστε να λειτουργούν με τον Ενοποιητικό Δέκτη. Ως αποτέλεσμα, πρέπει πρώτα να το ρυθμίσετε στον υπολογιστή σας.
1. Επισκεφτείτε το Logitech Unifying Software από τον επίσημο ιστότοπο.
2. Επιλέξτε Windows 10 στην αναπτυσσόμενη λίστα.
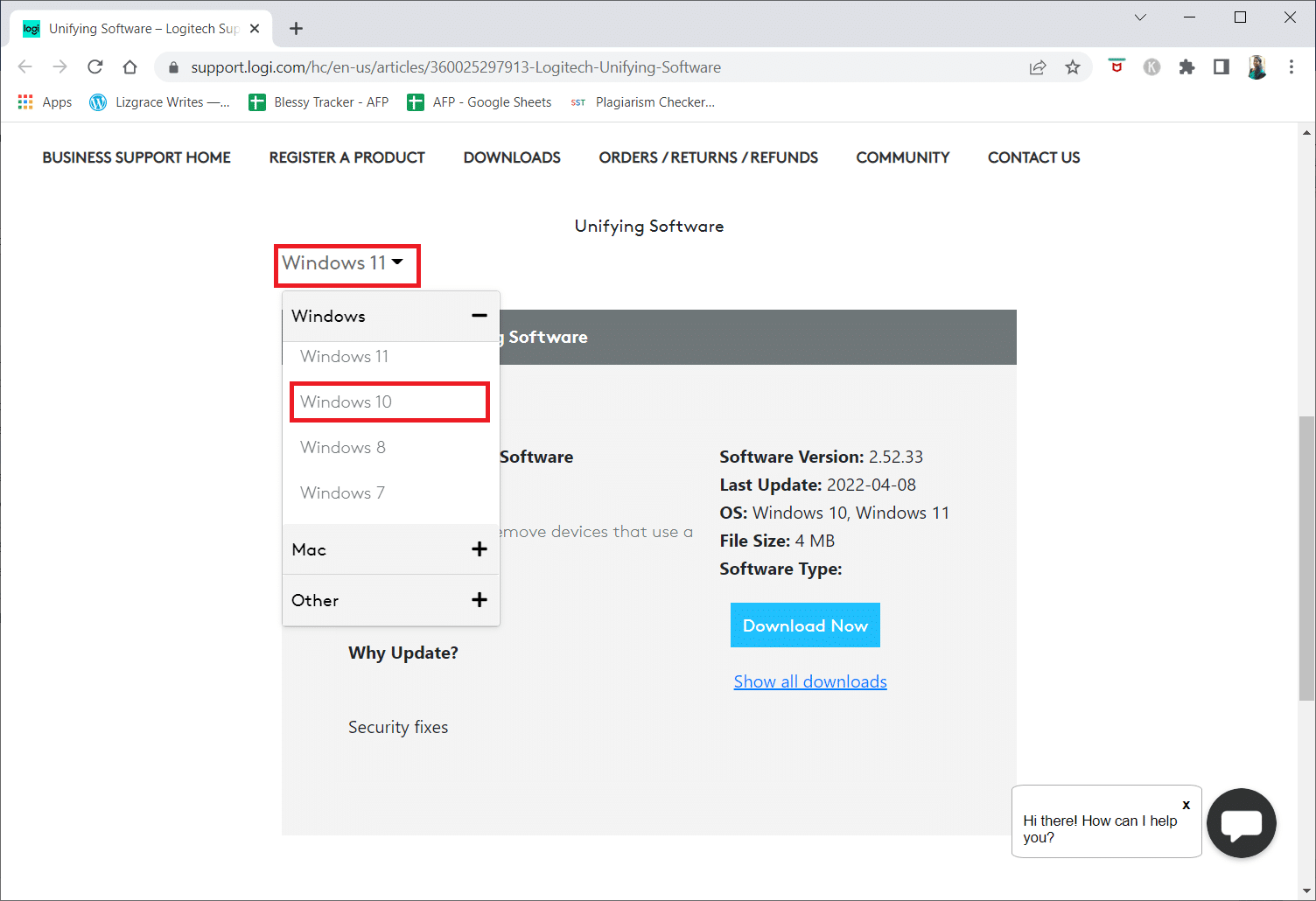
3. Κάντε κλικ στο κουμπί Λήψη τώρα.
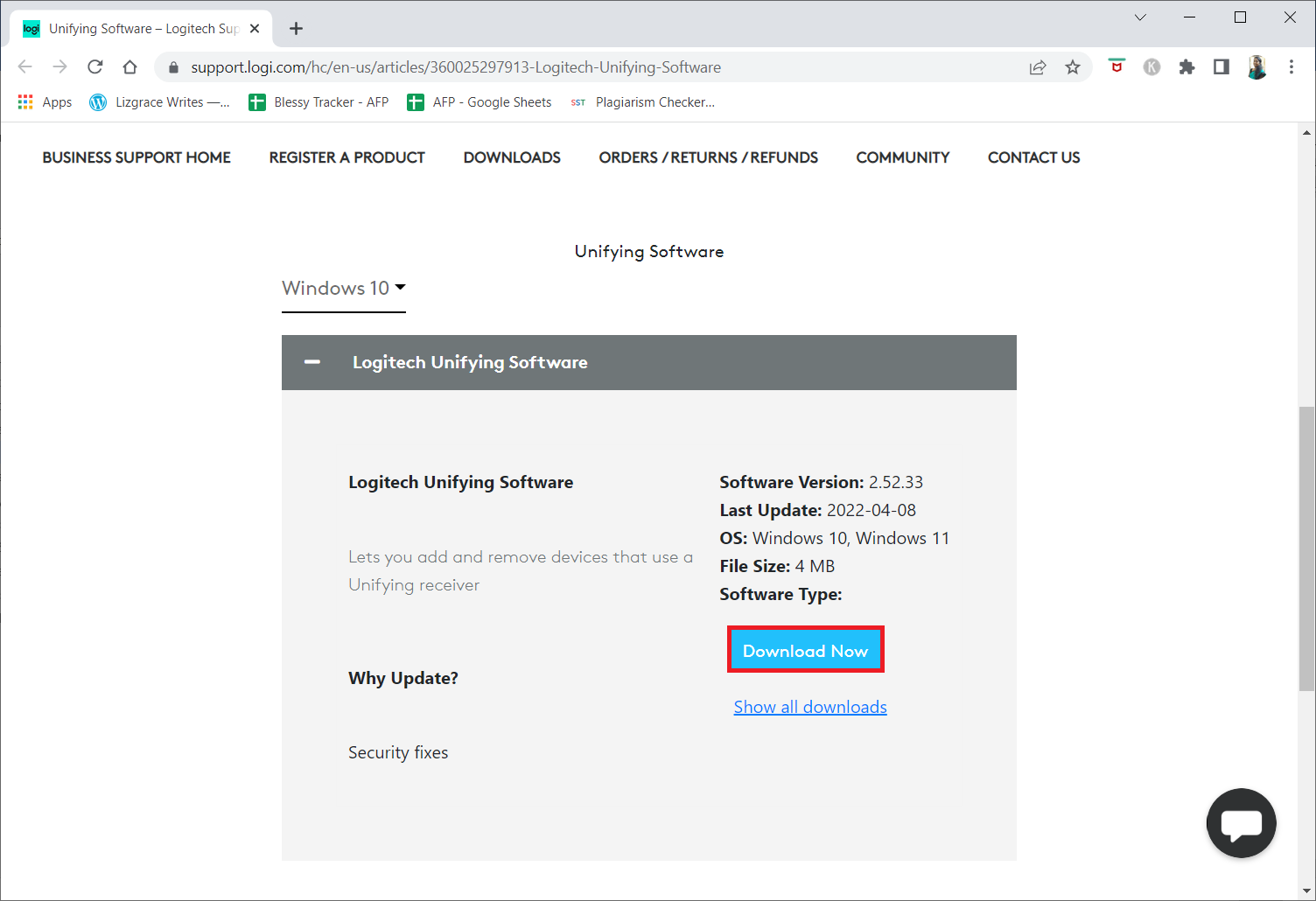
4. Κάντε κλικ στο ληφθέν εκτελέσιμο αρχείο για να εγκαταστήσετε και να εκτελέσετε την εφαρμογή.
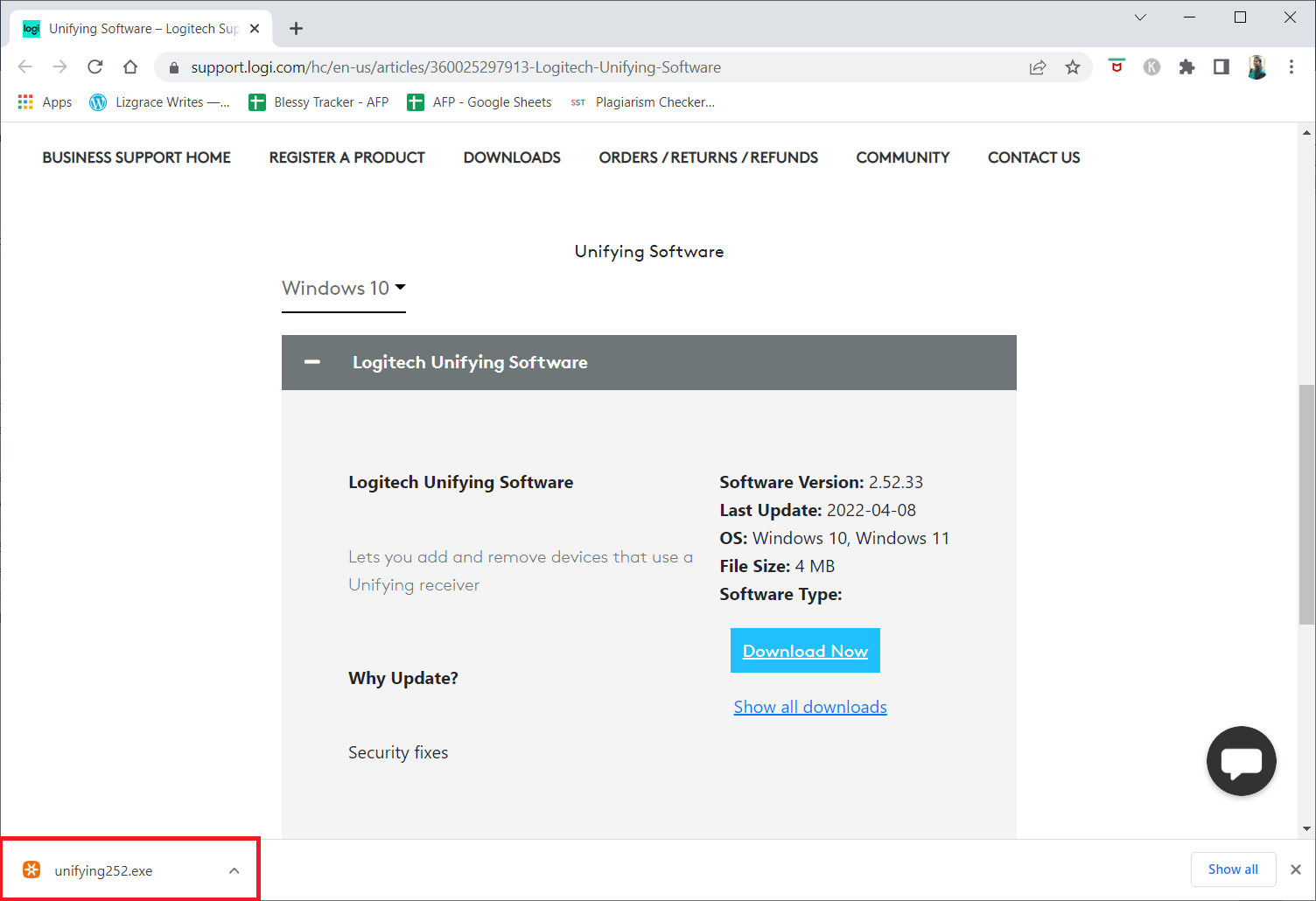
5. Κάντε κλικ στο Ναι στη γραμμή εντολών Έλεγχος λογαριασμού χρήστη.
6. Επιλέξτε την επιλογή Αποδέχομαι τους όρους της Άδειας Χρήσης και κάντε κλικ στο Εγκατάσταση στο παράθυρο εγκατάστασης.
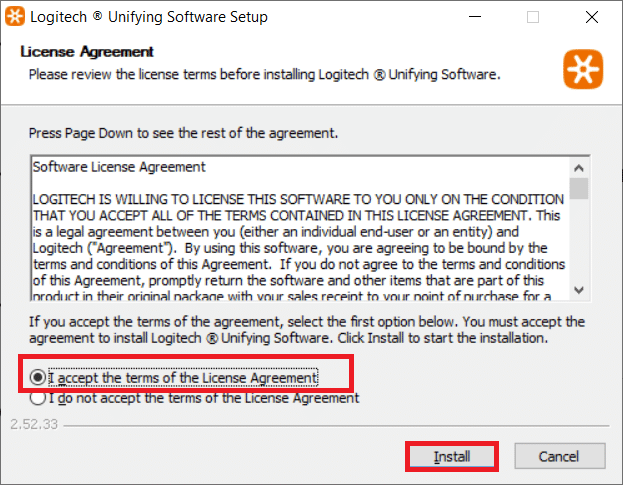
7. Κάντε κλικ στο Finish.
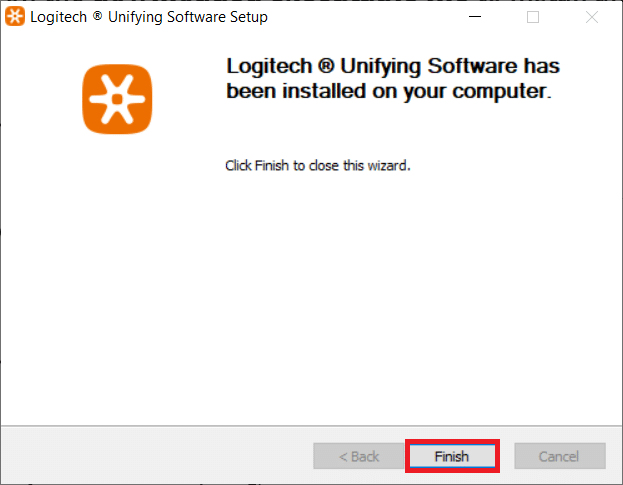
8. Κλείστε το παράθυρο κάνοντας κλικ στο κουμπί Κλείσιμο.
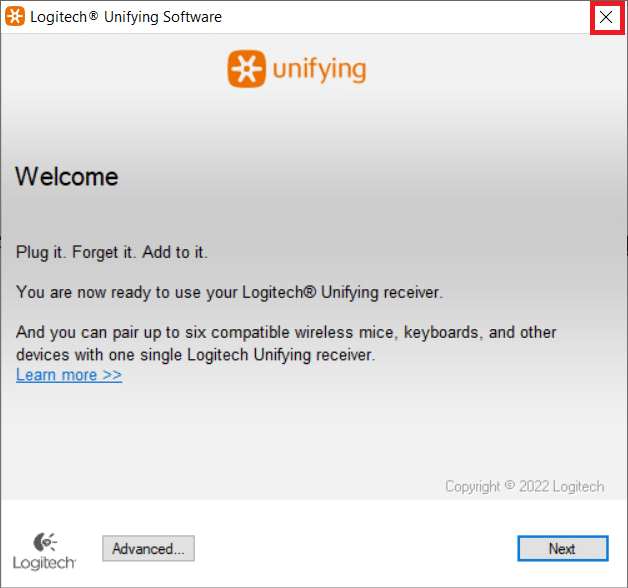
9. Τότε, επανεκκινήστε τον υπολογιστή.
10. Μετά την επανεκκίνηση του συστήματος, πατήστε το πλήκτρο Windows. Πληκτρολογήστε Logitech Unified software και κάντε κλικ στο Εκτέλεση ως διαχειριστής.
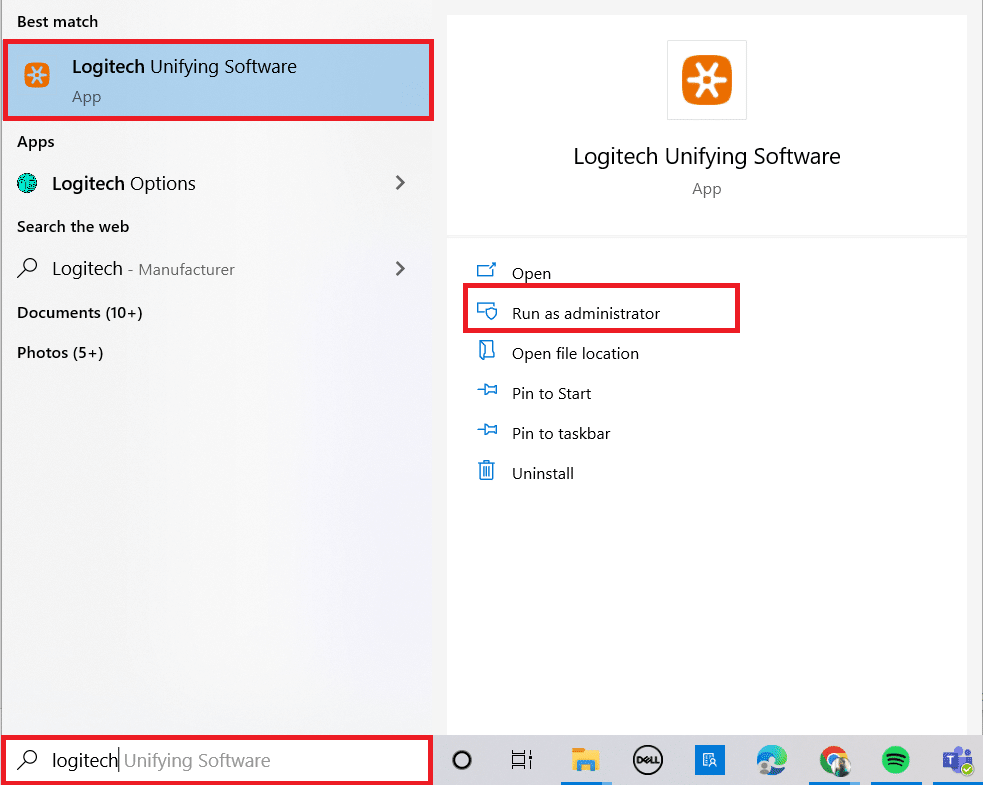
11. Τώρα, συνδέστε τα περιφερειακά Logitech και ακολουθήστε τις οδηγίες που εμφανίζονται στην οθόνη για να δείτε εάν το πρόβλημα δεν λειτουργεί ο ενοποιητικός δέκτης Logitech έχει επιδιορθωθεί.
Μέθοδος 2: Ενημερώστε τα προγράμματα οδήγησης δεκτών Logitech
Ένα πρόβλημα με το πρόγραμμα οδήγησης του δέκτη μπορεί μερικές φορές να έχει ως αποτέλεσμα να μην αναγνωρίζεται ο ενοποιημένος δέκτης Logitech. Θα πρέπει να αναβαθμίσετε το πρόγραμμα οδήγησης για να επιλύσετε αυτό το πρόβλημα που δεν λειτουργεί ο δέκτης Logitech.
1. Πατήστε το πλήκτρο Windows, πληκτρολογήστε Device Manager και πατήστε το πλήκτρο Enter.
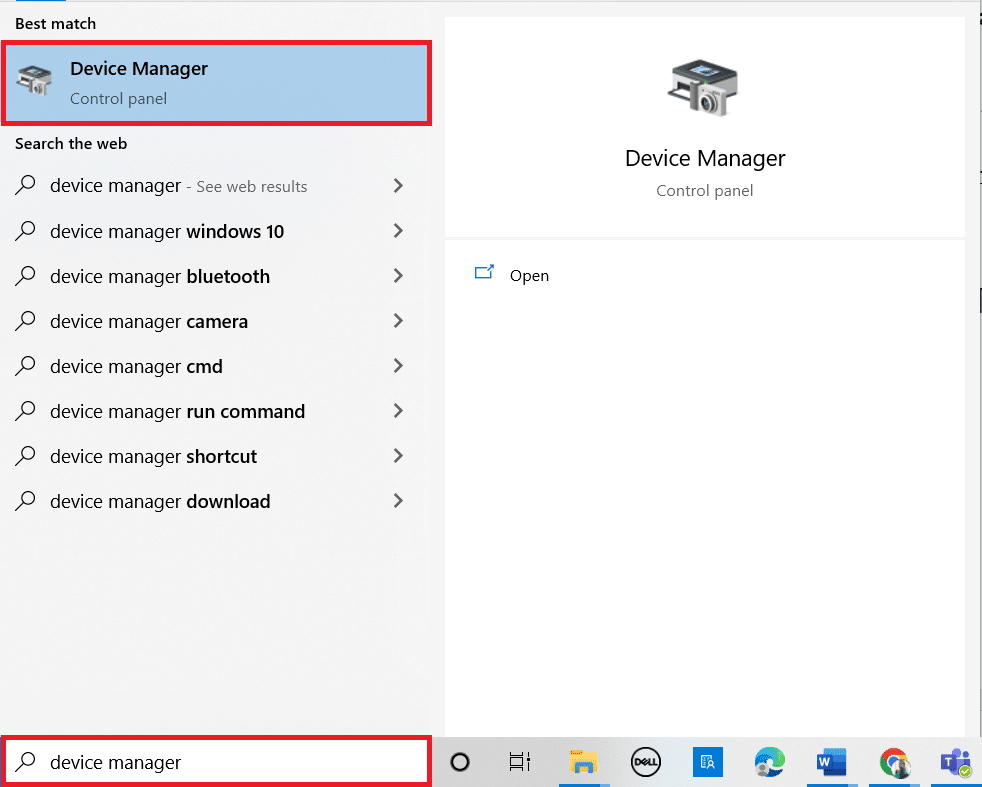
2. Κάντε διπλό κλικ στα Ποντίκια και σε άλλες συσκευές κατάδειξης για να αναπτύξετε τα προγράμματα οδήγησης.
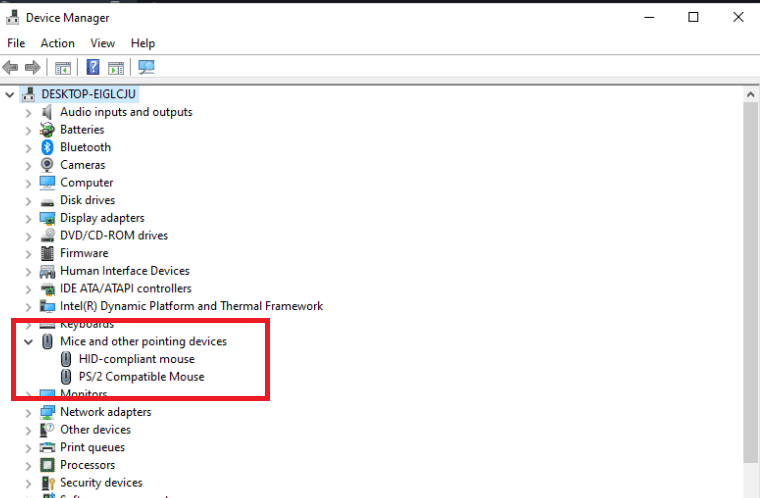
3. Τώρα, κάντε δεξί κλικ στο ποντίκι συμβατό με HID και επιλέξτε Απενεργοποίηση συσκευής.
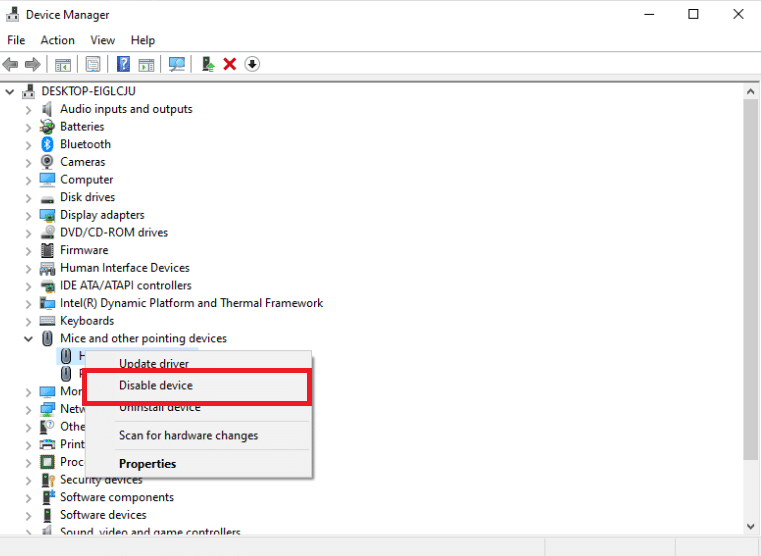
4. Τώρα, κατεβάστε το Logitech Unifying Software και εκτελέστε το ως διαχειριστής όπως έγινε στην προηγούμενη μέθοδο.
Μέθοδος 3: Αντιγραφή αρχείου προγράμματος οδήγησης
Εάν ο ενοποιητικός δέκτης σας δεν λειτουργεί, βεβαιωθείτε ότι έχετε φορτώσει το σωστό αρχείο προγράμματος οδήγησης στον υπολογιστή σας. Ένα πρόγραμμα οδήγησης USB περιλαμβάνεται σε κάθε έκδοση των Windows που επιτρέπει σε συσκευές επικοινωνίας όπως ο Logitech Unifying Receiver να λειτουργούν με τον υπολογιστή σας. Ο δέκτης του ποντικιού σας δεν θα λειτουργήσει εάν το απαιτούμενο αρχείο προγράμματος οδήγησης λείπει από τον τρέχοντα υπολογιστή σας.
1. Πατήστε τα πλήκτρα Windows + E μαζί για να εκκινήσετε την Εξερεύνηση αρχείων.
2. Μεταβείτε στην ακόλουθη διαδρομή θέσης αρχείου.
C:WindowsINF
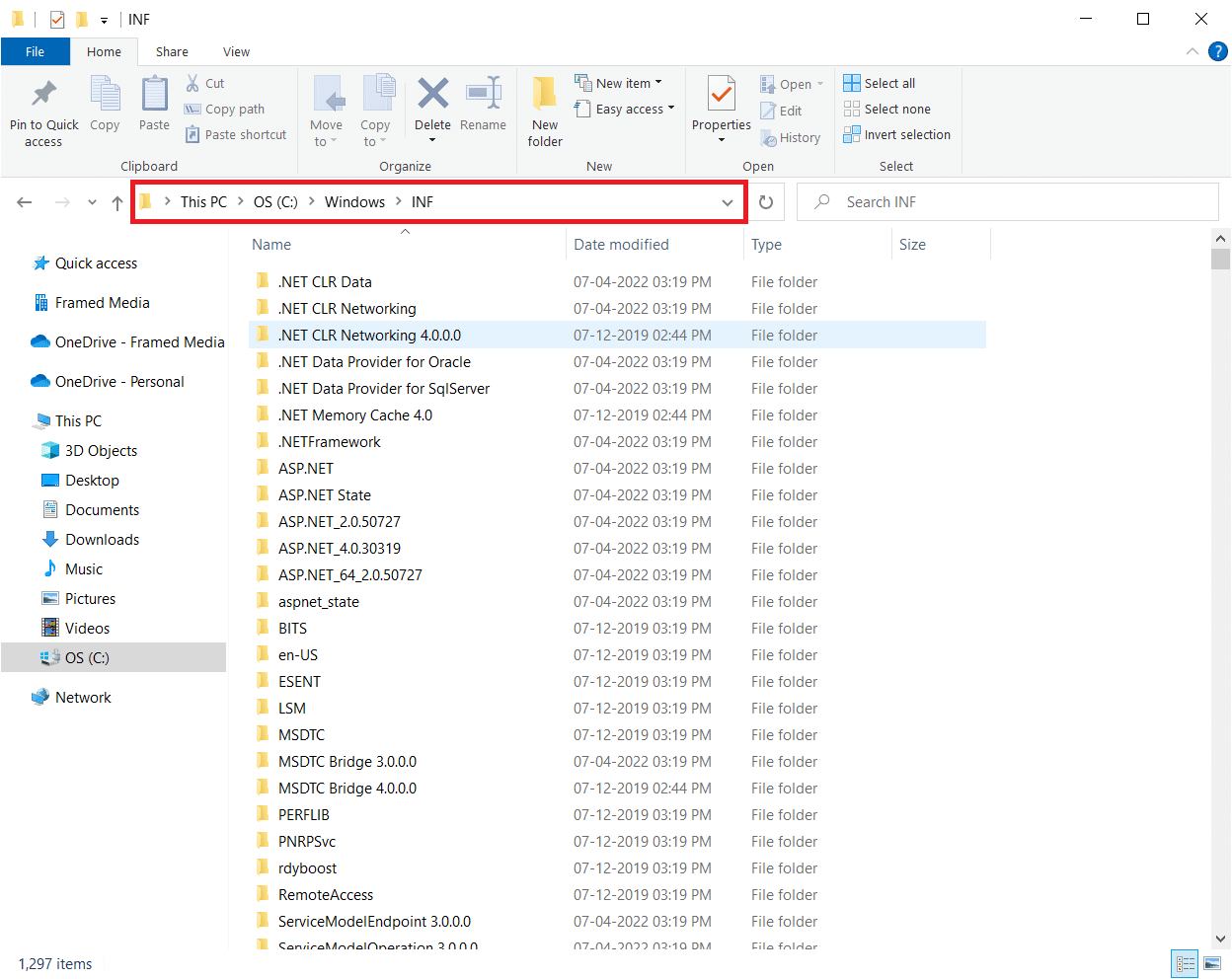
3. Αναζητήστε τα ακόλουθα δύο αρχεία: usb.inf και usb.PNF.
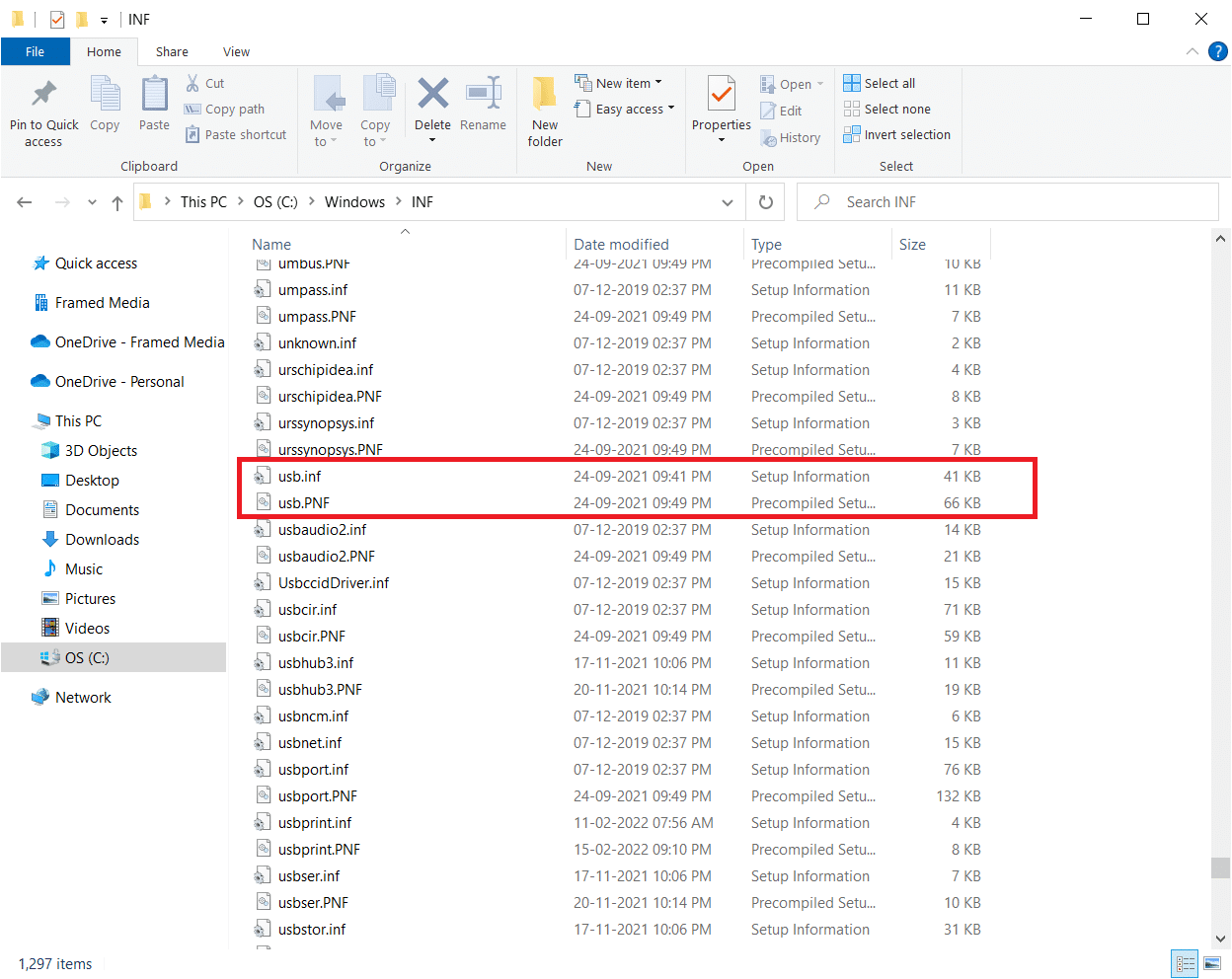
4. Εάν δεν μπορείτε να βρείτε τα αρχεία, αντιγράψτε τα από άλλο υπολογιστή που χρησιμοποιεί Logitech Unifying Receiver και επικολλήστε τα στον κατάλογο που αναφέρεται παραπάνω.
5. Μετά την εγκατάσταση, επανεκκινήστε τον υπολογιστή σας για να δείτε εάν το πρόβλημα δεν λειτουργεί ο ενοποιητικός δέκτης Logitech έχει επιλυθεί.
Μέθοδος 4: Απεγκατάσταση προβληματικού λογισμικού
Σε αρκετές περιπτώσεις, οι πελάτες ισχυρίστηκαν ότι άλλα προγράμματα τρίτων κατασκευαστών συγκρούστηκαν με τη μονάδα δέκτη, με αποτέλεσμα να σταματήσει να λειτουργεί. Το MotionInJoy είναι μια αξιοσημείωτη εφαρμογή. Εάν διαθέτετε το πρόγραμμα MotionInJoy Gamepad στον υπολογιστή σας, θα πρέπει να το απεγκαταστήσετε, καθώς προκαλεί τη διακοπή λειτουργίας του Logitech Unifying Receiver.
1. Πατήστε τα πλήκτρα Windows + R ταυτόχρονα για να εκκινήσετε το πλαίσιο διαλόγου Εκτέλεση.
2. Πληκτρολογήστε appwiz.cpl και πατήστε το πλήκτρο Enter για να ανοίξετε Προγράμματα και δυνατότητες.
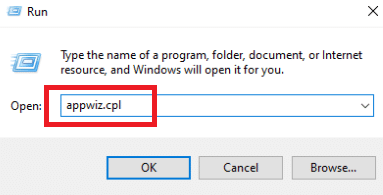
3. Κάντε δεξί κλικ στο MotionInJoy που πιστεύετε ότι δεν είναι συμβατό και επιλέξτε Κατάργηση εγκατάστασης.
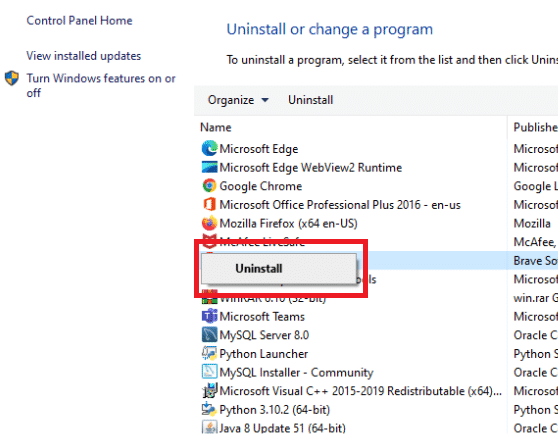
4. Ακολουθήστε τις οδηγίες που εμφανίζονται στην οθόνη για να ολοκληρώσετε τη διαδικασία απεγκατάστασης και να επανεκκινήσετε τον υπολογιστή.
Μέθοδος 5: Απεγκατάσταση προγραμμάτων οδήγησης συσκευών
Διαφορετικά, θα πρέπει να διαγράψετε τα αρχεία προγράμματος οδήγησης του προγράμματος που βρίσκονται σε διένεξη. Μπορείτε να ακολουθήσετε τα βήματα για την εφαρμογή σε διένεξη, αλλά θα σας οδηγήσουμε στην απεγκατάσταση των προγραμμάτων οδήγησης της εφαρμογής MotionInJoy. Ακολουθήστε τον οδηγό μας για την απεγκατάσταση προγραμμάτων οδήγησης συσκευών στα Windows 10.
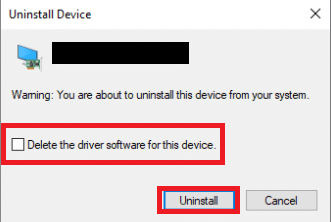
Επίσης, ακολουθήστε τα βήματα που αναφέρονται παρακάτω για να καταργήσετε τα κλειδιά μητρώου.
1. Πατήστε τα πλήκτρα Windows + R μαζί για να ανοίξετε το πλαίσιο διαλόγου Εκτέλεση.
2. Πληκτρολογήστε regedit και πατήστε το πλήκτρο Enter για να εκκινήσετε τον Επεξεργαστή Μητρώου.
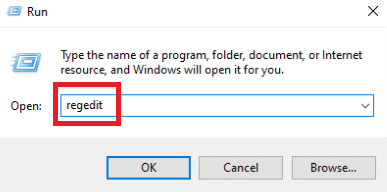
3. Κάντε κλικ στο Ναι στη γραμμή εντολών Έλεγχος λογαριασμού χρήστη.
4. Κάντε κλικ στο μενού Επεξεργασία στον επεξεργαστή μητρώου και, στη συνέχεια, Εύρεση.
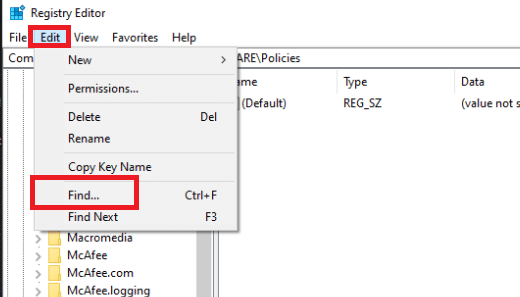
5. Πληκτρολογήστε DS3 στο πλαίσιο αναζήτησης του επεξεργαστή μητρώου και πατήστε το πλήκτρο Enter.
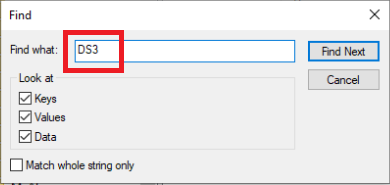
6. Τώρα, κάντε δεξί κλικ στα αρχεία DS3 ένα προς ένα και επιλέξτε Διαγραφή.
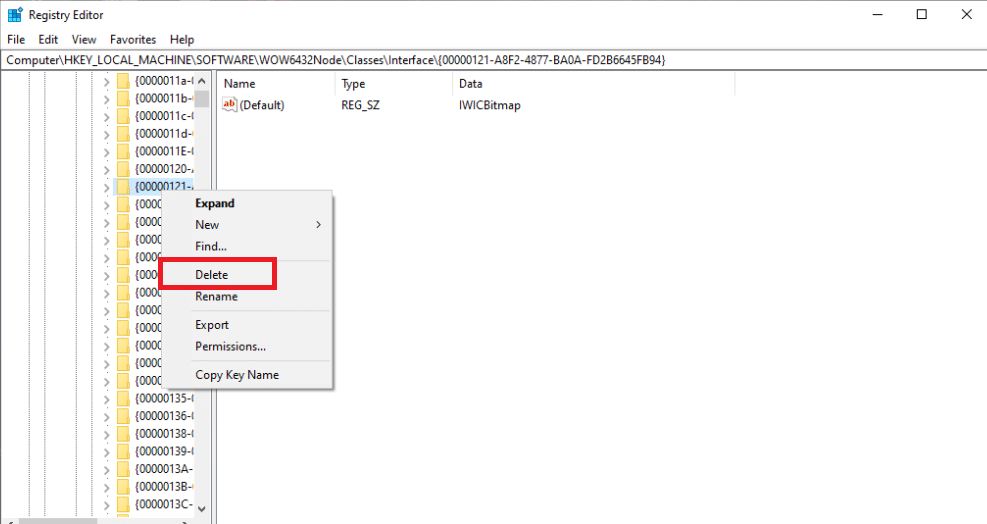
7. Αφαιρέστε το dongle της Logitech και επανεκκινήστε τον υπολογιστή.
8. Μετά την επανεκκίνηση του συστήματος, συνδέστε το dongle της Logitech.
Μέθοδος 6: Χρησιμοποιήστε το SetPoint
Μια άλλη εναλλακτική λύση που λειτουργεί για μερικούς ανθρώπους είναι η χρήση του προγράμματος Logitech SetPoint. Θα πρέπει επίσης να δοκιμάσετε αυτήν την επιλογή επειδή το λογισμικό Logitech SetPoint συχνά λειτουργεί καλύτερα με παλαιότερα πληκτρολόγια. Το SetPoint είναι ένα πρόγραμμα που επιτρέπει στους χρήστες να διαμορφώνουν τα κουμπιά του ποντικιού και τα πλήκτρα του πληκτρολογίου και να προσαρμόζουν άλλες ρυθμίσεις της συσκευής. Η εγκατάσταση του SetPoint, ισχυρίζονται, αναγνώρισε αμέσως τα περιφερειακά που είχαν προσαρτηθεί.
1. Επισκεφθείτε τον επίσημο ιστότοπο Logitech SetPoint.
2. Επιλέξτε Windows 10 στην αναπτυσσόμενη λίστα.
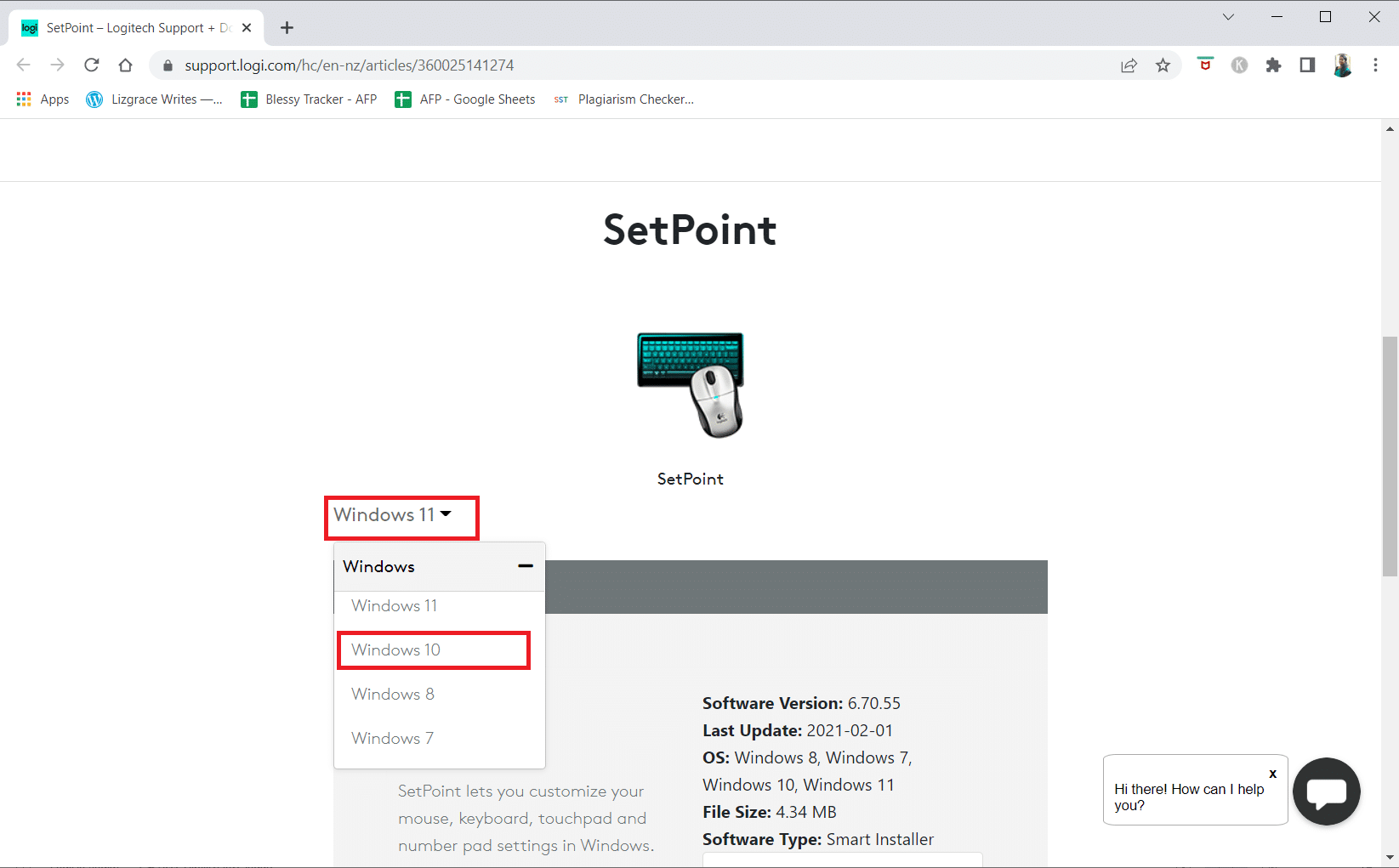
3. Κάντε κλικ στο κουμπί Λήψη τώρα.
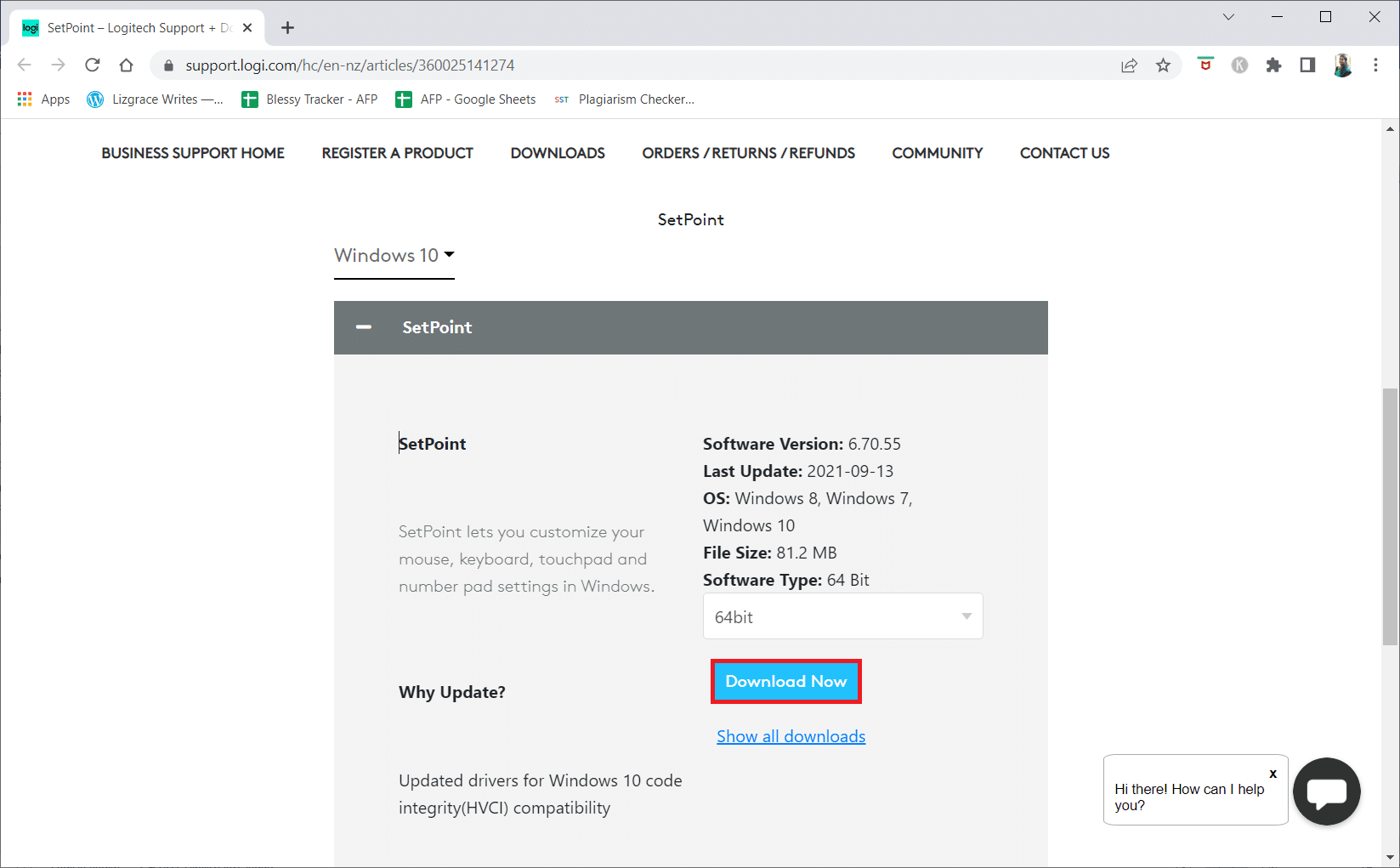
4. Κάντε κλικ στο ληφθέν εκτελέσιμο αρχείο για να εγκαταστήσετε και να εκτελέσετε την εφαρμογή.
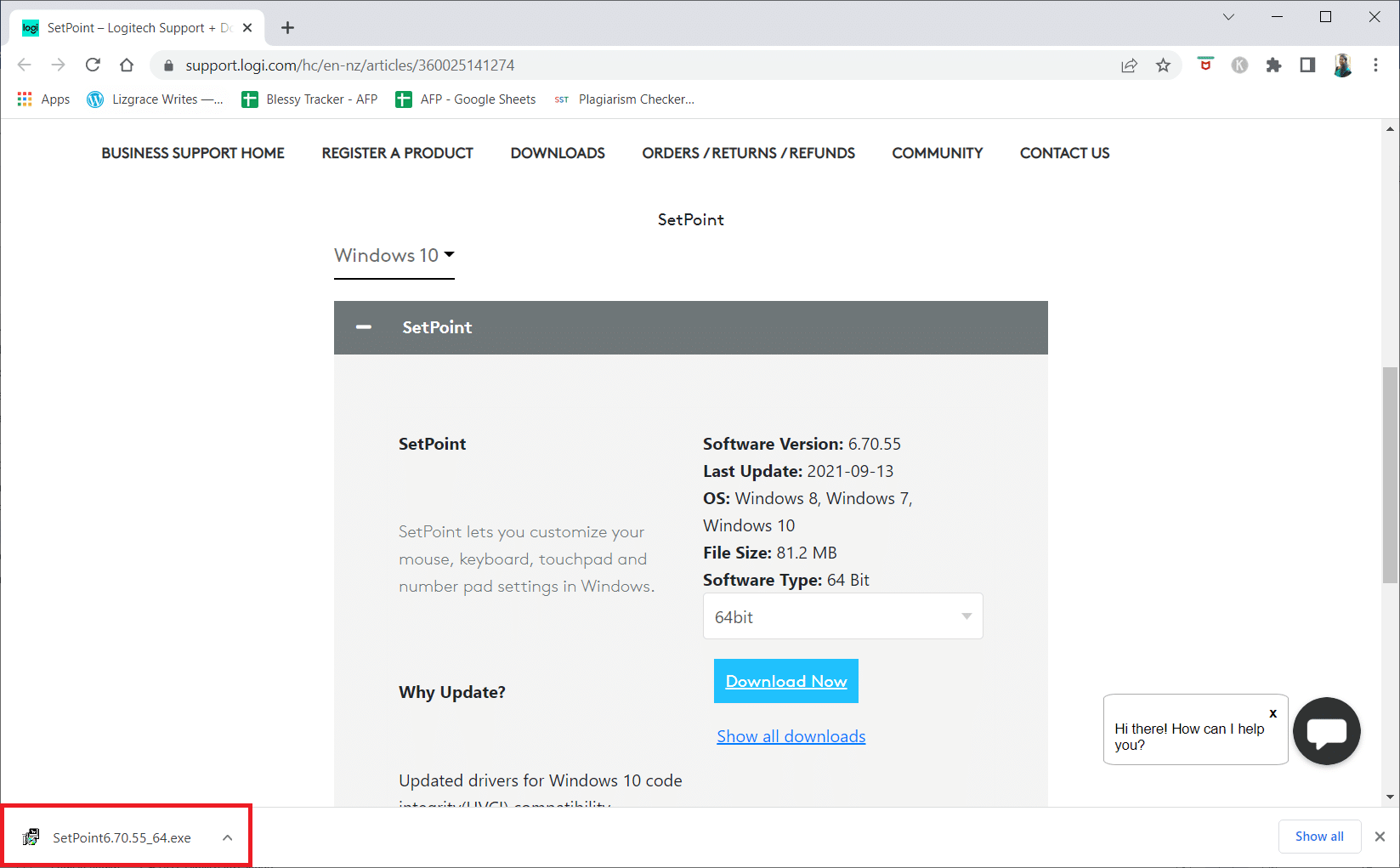
5. Κάντε κλικ στο Ναι στη γραμμή εντολών Έλεγχος λογαριασμού χρήστη.
6. Κάντε κλικ στο Επόμενο στο παράθυρο εγκατάστασης.
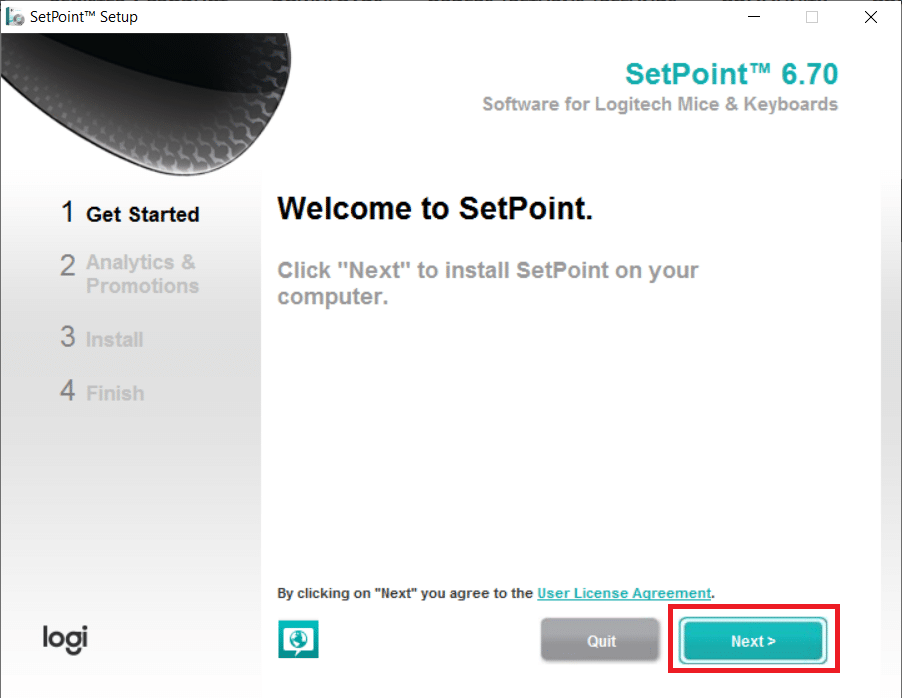
7. Κάντε κλικ στο Ναι, σίγουρα! κουμπί.
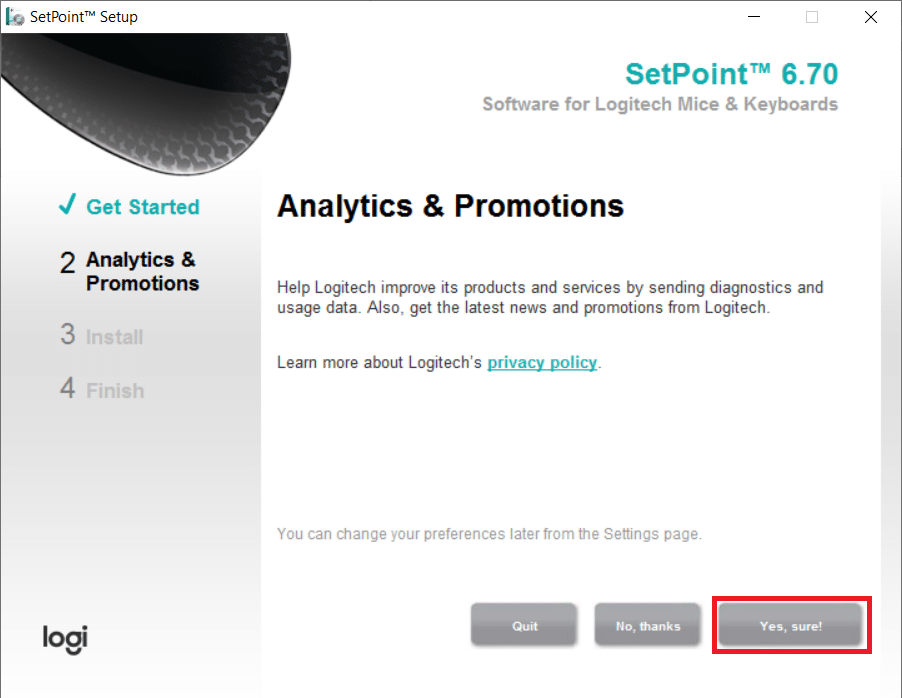
8. Κάντε κλικ στο Finish.
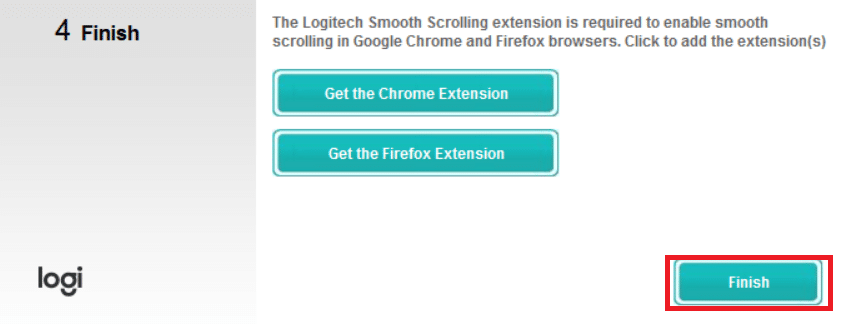
9. Στη συνέχεια, επανεκκινήστε τον υπολογιστή σας μετά την εγκατάσταση.
10. Πατήστε το πλήκτρο Windows, πληκτρολογήστε SetPoint και κάντε κλικ στο Εκτέλεση ως διαχειριστής.
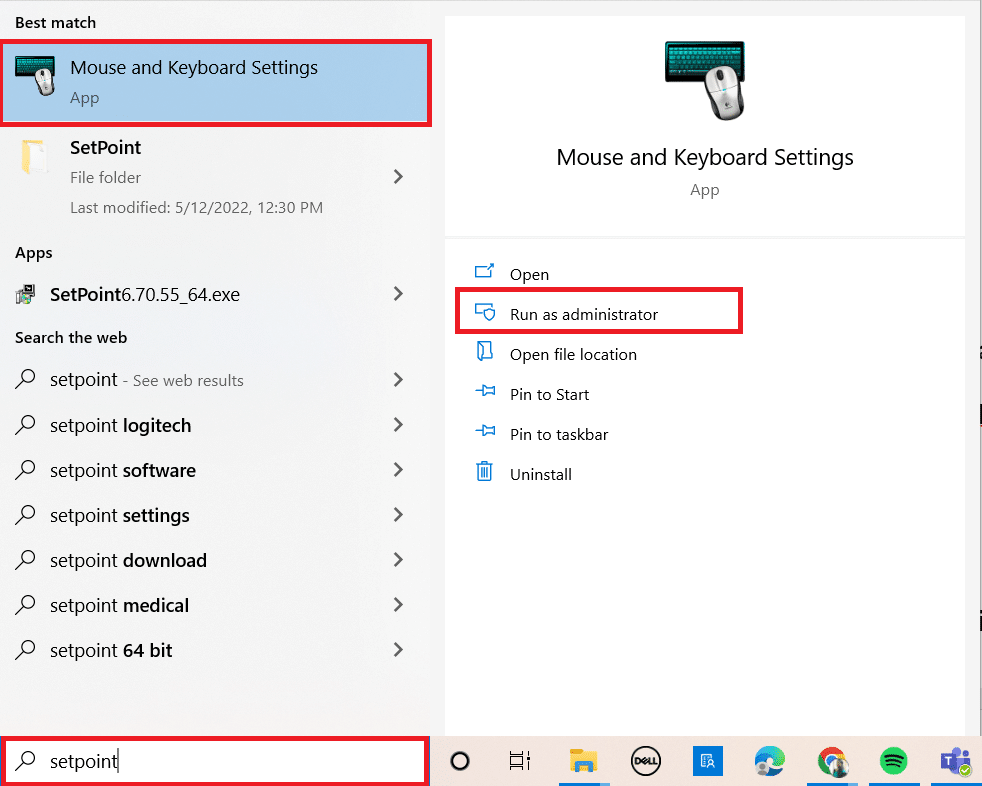
Μέθοδος 7: Απεγκατάσταση πρόσφατων ενημερώσεων
Εάν έχουν διερευνηθεί όλες οι άλλες λύσεις για το Logitech Unifying Receiver, μπορούμε να αφαιρέσουμε το ελαττωματικό Windows Update. Μετά την εγκατάσταση ενός Windows Update στον υπολογιστή τους, πολλοί άνθρωποι δήλωσαν ότι το gadget τους δεν λειτουργούσε.
1. Πατήστε τα πλήκτρα Windows + R ταυτόχρονα για να εκκινήσετε το πλαίσιο διαλόγου Εκτέλεση.
2. Πληκτρολογήστε appwiz.cpl και πατήστε Enter για να ανοίξετε Προγράμματα και δυνατότητες.
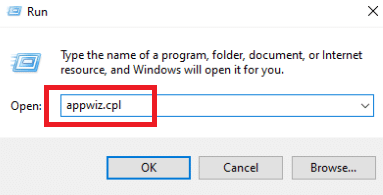
3. Κάντε κλικ στο Προβολή εγκατεστημένων ενημερώσεων.
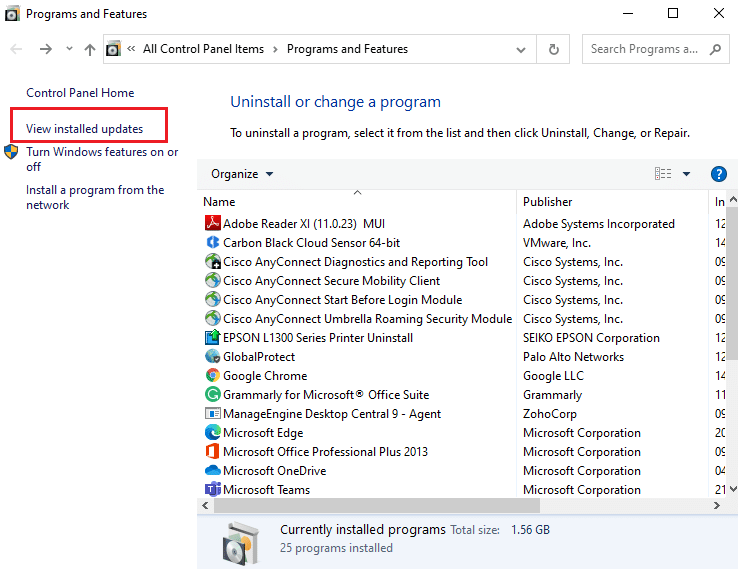
4. Επιλέξτε την πιο πρόσφατη ενημέρωση και κάντε κλικ στην επιλογή Κατάργηση εγκατάστασης.

5. Επιβεβαιώστε την προτροπή, εάν υπάρχει, και επανεκκινήστε τον υπολογιστή σας.
Μέθοδος 8: Απενεργοποιήστε την Εξοικονόμηση ενέργειας για USB
Είναι πιθανό να πάσχετε από μια λειτουργία εξοικονόμησης ενέργειας των Windows, εάν η συσκευή σας εκτελείται αλλά σταματήσει να λειτουργεί εν μέσω οποιουδήποτε άλλου όταν χρησιμοποιείτε το ποντίκι σας. Απενεργοποιεί αποτελεσματικά το πρόγραμμα οδήγησης για να παρατείνει τη διάρκεια ζωής της μπαταρίας σας. Αυτή η προσέγγιση μπορεί να απενεργοποιήσει την επιλογή Εξοικονόμηση ενέργειας για τα προγράμματα οδήγησης USB. Για να το κάνετε αυτό, ακολουθήστε τα εξής βήματα:
1. Εκκινήστε τη Διαχείριση Συσκευών από την Αναζήτηση των Windows.
2. Κάντε διπλό κλικ στους ελεγκτές Universal Serial Bus για να αναπτύξετε τα προγράμματα οδήγησης.
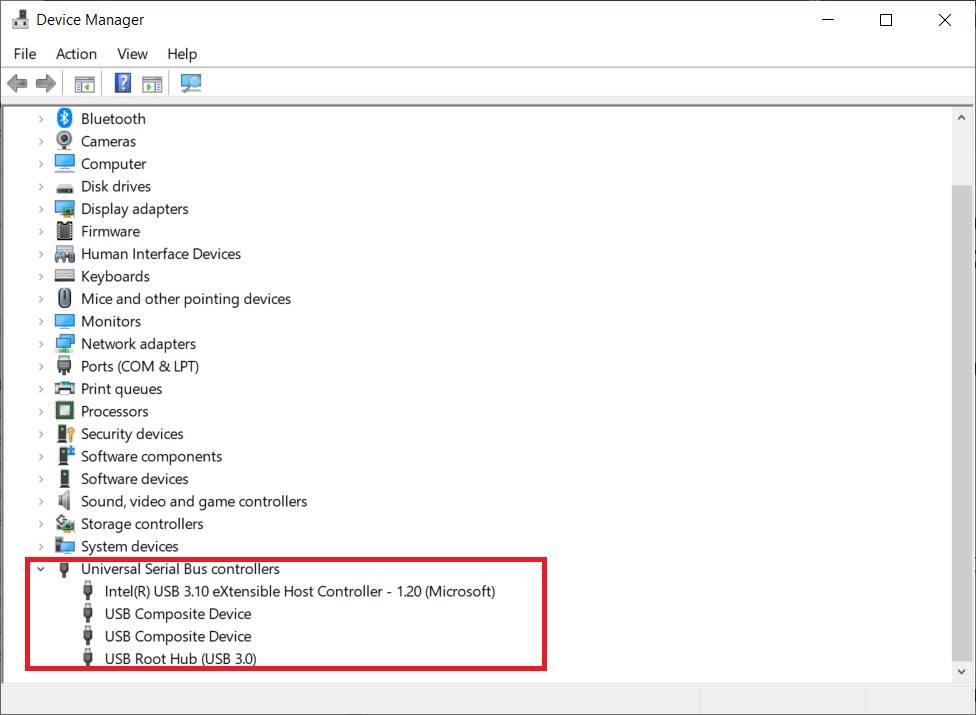
3. Κάντε δεξί κλικ στο πρόγραμμα οδήγησης USB της Logitech και επιλέξτε Ιδιότητες.
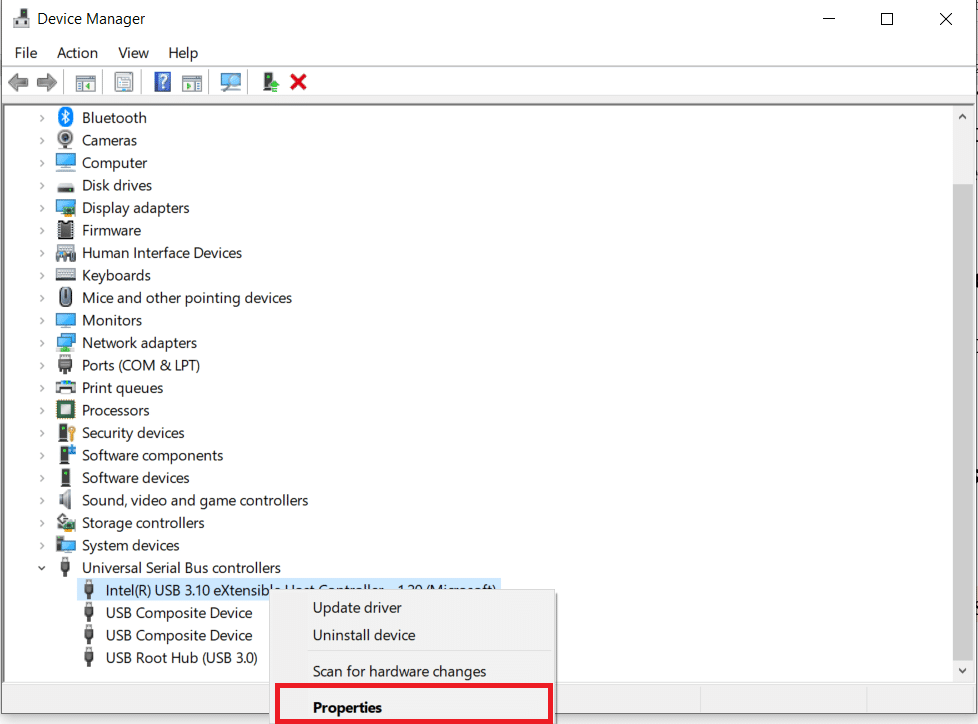
4. Τώρα, μεταβείτε στη σελίδα Διαχείριση ενέργειας και καταργήστε την επιλογή όλων των επιλογών.
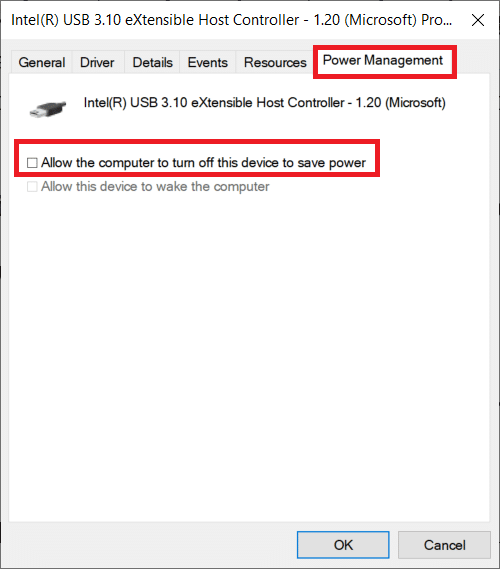
5. Κάντε κλικ στο OK και επανεκκινήστε τον υπολογιστή σας.
Μέθοδος 9: Power Cycle PC
Εάν κανένας από τους προηγούμενους τρόπους δεν λειτουργεί, θα πρέπει να προσπαθήσετε να ενεργοποιήσετε σωστά τον υπολογιστή σας. Το Power cycling είναι η διαδικασία εξάντλησης της ισχύος του υπολογιστή σας για επαναφορά όλων των προσωρινών ρυθμίσεων. Εάν ο υπολογιστής σας παρουσιάζει σφάλμα, αυτό θα διορθώσει το πρόβλημα.
1. Πατήστε το πλήκτρο Alt + F4 ταυτόχρονα.
2. Επιλέξτε την επιλογή Τερματισμός και πατήστε το πλήκτρο Enter.
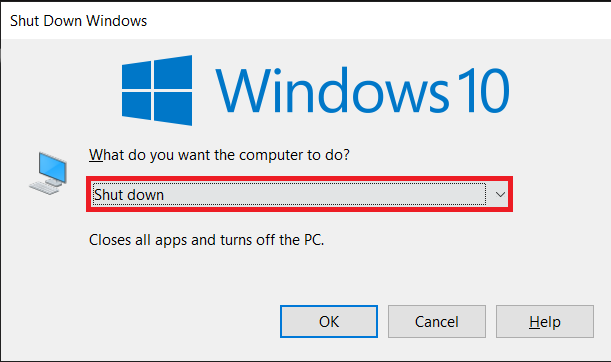
3. Τώρα, αποσυνδέστε όλα τα περιφερειακά του συστήματός σας. Αυτό ισχύει και για τους διανομείς USB.

4. Αφαιρέστε το καλώδιο τροφοδοσίας του υπολογιστή και κρατήστε πατημένο το κουμπί λειτουργίας για τουλάχιστον 30 δευτερόλεπτα.
5. Αποσυνδέστε την μπαταρία για 30 δευτερόλεπτα εάν χρησιμοποιείτε φορητό υπολογιστή.

6. Μετά από αυτό, περιμένετε 5–10 λεπτά πριν επανασυνδέσετε οτιδήποτε.
***
Ελπίζουμε ότι βρήκατε αυτές τις πληροφορίες χρήσιμες και ότι μπορέσατε να επιλύσετε ότι ο ενοποιητικός δέκτης Logitech δεν λειτουργεί στα Windows 10. Ενημερώστε μας ποια τεχνική ήταν η πιο ωφέλιμη για εσάς. Χρησιμοποιήστε την παρακάτω φόρμα εάν έχετε ερωτήσεις ή σχόλια. Επίσης, ενημερώστε μας τι θέλετε να μάθετε στη συνέχεια.