Είστε αυτός που ψάχνει να επιλύσει τον κωδικό σφάλματος 0x800f0984 του Windows 10 Update; Αν ναι, είστε στο σωστό μέρος! Πολλοί χρήστες έχουν αναφέρει τον κωδικό σφάλματος σε διάφορες πλατφόρμες μέσων κοινωνικής δικτύωσης και ως εκ τούτου είμαστε εδώ για να σας βοηθήσουμε. Ο κωδικός σφάλματος 0x800F0984 21H1 δεν σας επιτρέπει να εγκαταστήσετε τις πιο πρόσφατες ενημερώσεις στον υπολογιστή σας με Windows 10. Για να είμαστε πιο συγκεκριμένοι, όταν προσπαθείτε να εγκαταστήσετε την αθροιστική ενημέρωση KB5000842, ενδέχεται να αντιμετωπίσετε το σφάλμα που συζητήθηκε. Ωστόσο, υπάρχουν πολλές μέθοδοι αντιμετώπισης προβλημάτων που θα σας βοηθήσουν να λύσετε το 0x800f0984. Λοιπόν, τι περιμένεις? Συνεχίστε την ανάγνωση του άρθρου.
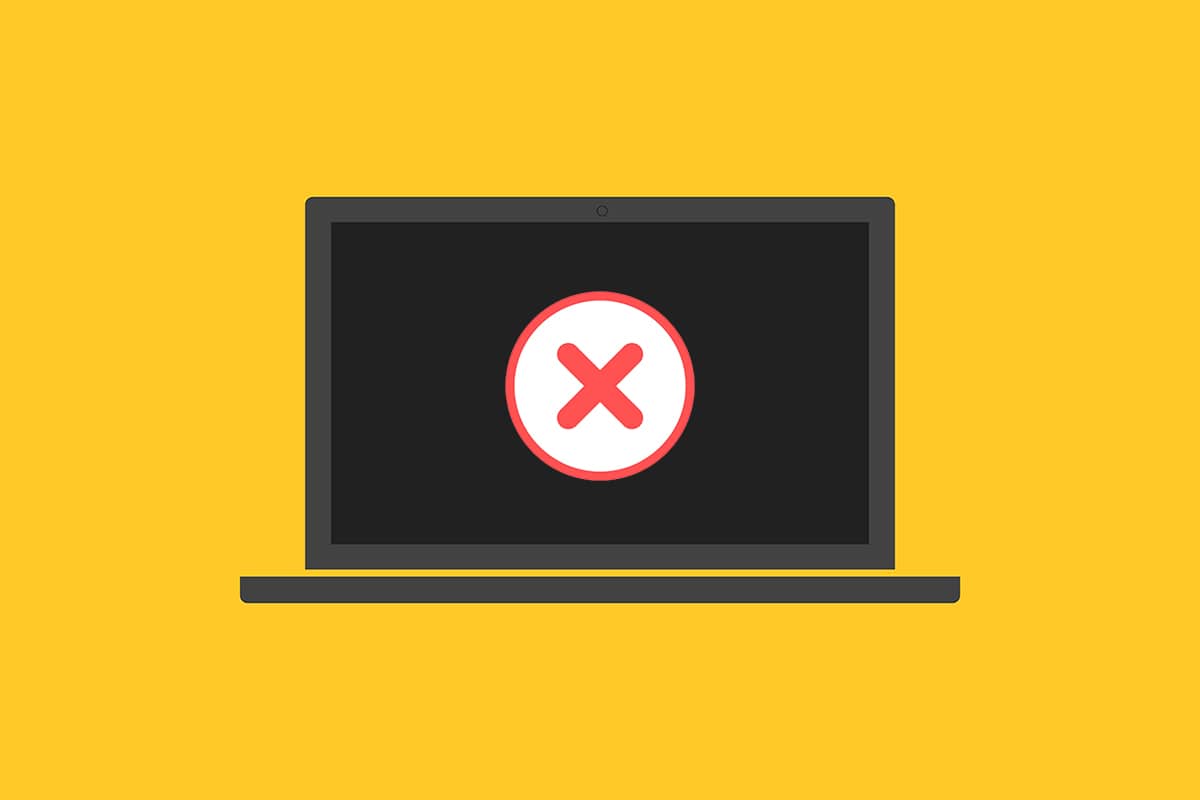
Πίνακας περιεχομένων
Τρόπος διόρθωσης του σφάλματος λήψης του Windows Update 0x800f0984 2H1
Δεν θα θέλατε να αντιμετωπίσετε κάποιο σφάλμα όταν προσπαθείτε να αναβαθμίσετε τον υπολογιστή σας σε σταθερή κατάσταση. Σε τεχνικούς όρους, ο κωδικός σφάλματος υποδεικνύει
PSFX_E_MATCHING_BINARY_MISSING [the matching component directory exists but binary is missing]
Λίγοι λόγοι συμβάλλουν στο σφάλμα 0x800F0984 21H1. Διαβάστε και αναλύστε τους παρακάτω έγκυρους λόγους για να βρείτε τις αντίστοιχες μεθόδους αντιμετώπισης προβλημάτων αντίστοιχα.
- Μη συμβατό σχέδιο εξοικονόμησης ενέργειας.
- Αρχεία που λείπουν ή είναι κατεστραμμένα σε υπολογιστή Windows 10.
- Φθαρμένα προγράμματα.
- Επίθεση από ιούς ή κακόβουλο λογισμικό στον υπολογιστή.
- Μη ολοκληρωμένα στοιχεία του Windows Update σε υπολογιστή.
- Οι εφαρμογές παρασκηνίου παρεμβαίνουν στη διαδικασία ενημέρωσης.
- Παρεμβολή προγράμματος προστασίας από ιούς.
- Ασταθής σύνδεση στο Διαδίκτυο.
Ακολουθήστε τις παρακάτω μεθόδους αντιμετώπισης προβλημάτων για να απαλλαγείτε από το πρόβλημα:
Μέθοδος 1: Εκτελέστε το Windows Update Troubleshooter
Για να εντοπίσετε και να διορθώσετε προβλήματα που σχετίζονται με ενημερώσεις των Windows, μπορείτε να χρησιμοποιήσετε το ενσωματωμένο εργαλείο των Windows 10, το εργαλείο αντιμετώπισης προβλημάτων Windows Update. Η εκτέλεση αυτού του εργαλείου θα επιδιορθώσει όλα τα ζητήματα που συμβάλλουν στο συζητούμενο σφάλμα.
1. Πατήστε τα πλήκτρα Windows + I ταυτόχρονα για να ξεκινήσετε τις Ρυθμίσεις.
2. Κάντε κλικ στο πλακίδιο Update & Security, όπως φαίνεται.

3. Μεταβείτε στο μενού Αντιμετώπιση προβλημάτων στο αριστερό παράθυρο.
4. Επιλέξτε το εργαλείο αντιμετώπισης προβλημάτων του Windows Update και κάντε κλικ στο Εκτέλεση του κουμπιού αντιμετώπισης προβλημάτων που φαίνεται παρακάτω.

5. Περιμένετε μέχρι το εργαλείο αντιμετώπισης προβλημάτων να εντοπίσει και να επιλύσει το πρόβλημα σφάλματος 0x800f0984. Μόλις ολοκληρωθεί η διαδικασία, επανεκκινήστε τον υπολογιστή σας.
Μέθοδος 2: Αλλάξτε το σχέδιο ισχύος
Η λειτουργία εξοικονόμησης ενέργειας σε υπολογιστές με Windows 10 θα μειώσει τις βασικές υπηρεσίες που καταναλώνουν πόρους, εξοικονομώντας έτσι την απόδοση της μπαταρίας. Αυτό θα παρεμποδίσει τη διαδικασία ενημέρωσης των Windows που οδηγεί στο συζητούμενο σφάλμα. Εάν είστε ένας από τους χρήστες που έχει ενεργοποιήσει τη λειτουργία εξοικονόμησης ενέργειας, ακολουθήστε τα παρακάτω βήματα για να αλλάξετε το σχέδιο παροχής ενέργειας.
1. Πατήστε το πλήκτρο των Windows και πληκτρολογήστε edit power plan στη γραμμή αναζήτησης. Κάντε κλικ στο Άνοιγμα.

2. Επιλέξτε Αλλαγή ρυθμίσεων σχεδίου.
Σημείωση: Εάν έχετε ενεργά πολλαπλά σχέδια παροχής ενέργειας στο σύστημά σας, επαναλάβετε την ίδια διαδικασία για όλα τα πολλαπλά ενεργά σχέδια.

3. Κάντε κλικ στο Change advanced power settings.

4. Αναπτύξτε την επιλογή PCI Express κάνοντας κλικ στο εικονίδιο +.

5. Αναπτύξτε το Link State Power Management κάνοντας κλικ στο εικονίδιο +.

6. Κάντε κλικ στο On μπαταρία και αλλάξτε τη ρύθμιση σε Off από την αναπτυσσόμενη λίστα.

7. Κάντε κλικ στο Plugged in και αλλάξτε τη ρύθμιση σε Off από την αναπτυσσόμενη λίστα.

8. Κάντε κλικ στο Apply και μετά στο OK για να αποθηκεύσετε τις αλλαγές.
9. Επανεκκινήστε το σύστημά σας και ελέγξτε εάν ο κωδικός σφάλματος 0x800f0984 έχει λυθεί.
Μέθοδος 3: Εκτελέστε μια καθαρή μπότα
Τα προβλήματα λογισμικού που συμβάλλουν σε σφάλματα ενημέρωσης των Windows μπορούν να διορθωθούν εκτελώντας μια καθαρή εκκίνηση των υπηρεσιών των Windows 10. Εάν δεν αντιμετωπίζετε διενέξεις σε περιβάλλον καθαρής εκκίνησης, τότε αυτό υποδηλώνει ότι κάποιοι άλλοι εξωτερικοί παράγοντες συμβάλλουν στο σφάλμα. Μόνο ένα ελάχιστο σύνολο προγραμμάτων οδήγησης και υπηρεσιών θα εκκινηθεί σε αυτήν την κατάσταση και έτσι όλες οι διενέξεις λογισμικού που οδηγούν σε σφάλματα ενημέρωσης των Windows θα διορθωθούν. Βεβαιωθείτε ότι έχετε συνδεθεί ως διαχειριστής για να εκτελέσετε καθαρή εκκίνηση. Ακολουθεί ο οδηγός μας για την εκτέλεση καθαρής εκκίνησης των Windows 10 PC. Εάν εξακολουθείτε να αντιμετωπίζετε τον κωδικό σφάλματος μετά από αυτήν τη διαδικασία, τότε οι ακόλουθες μέθοδοι θα σας βοηθήσουν να επιλύσετε το ίδιο.
Μέθοδος 4: Εκτελέστε σαρώσεις SFC και DISM
Εάν τυχόν κατεστραμμένα αρχεία συστήματος είναι απαραίτητα για ενημερώσεις συστήματος, αυτό θα οδηγήσει σε πολλούς κωδικούς σφάλματος κατά τη διάρκεια της διαδικασίας. Στον υπολογιστή σας με Windows 10, εκτελέστε πρώτα το εργαλείο (Deployment Image Servicing and Management) πριν εκτελέσετε εντολές SFC (System File Checker). Τα εσωτερικά αρχεία από τον διακομιστή θα ληφθούν εκτελώντας εντολές DISM και οι εντολές SFC θα αντικαταστήσουν τα κατεστραμμένα αρχεία με νέα. Για να λύσετε το 0x800f0984 στον υπολογιστή σας, τα παρακάτω βήματα θα σας βοηθήσουν.
1. Πατήστε το κλειδί των Windows, πληκτρολογήστε Command Prompt και κάντε κλικ στο Run as administrator.

2. Κάντε κλικ στο Ναι στη γραμμή εντολών Έλεγχος λογαριασμού χρήστη.
3. Πληκτρολογήστε sfc /scannow και πατήστε το πλήκτρο Enter για να εκτελέσετε τη σάρωση του System File Checker.

Σημείωση: Θα ξεκινήσει μια σάρωση συστήματος και θα χρειαστούν μερικά λεπτά για να ολοκληρωθεί. Εν τω μεταξύ, μπορείτε να συνεχίσετε να εκτελείτε άλλες δραστηριότητες, αλλά προσέξτε να μην κλείσετε κατά λάθος το παράθυρο.
Μετά την ολοκλήρωση της σάρωσης, θα εμφανιστεί ένα από τα παρακάτω μηνύματα:
- Η Προστασία πόρων των Windows δεν εντόπισε παραβιάσεις ακεραιότητας.
- Η προστασία πόρων των Windows δεν μπόρεσε να εκτελέσει την απαιτούμενη λειτουργία.
- Το Windows Resource Protection εντόπισε κατεστραμμένα αρχεία και τα επιδιόρθωσε με επιτυχία.
- Η Προστασία πόρων των Windows εντόπισε κατεστραμμένα αρχεία, αλλά δεν μπόρεσε να διορθώσει ορισμένα από αυτά.
4. Μόλις ολοκληρωθεί η σάρωση, επανεκκινήστε τον υπολογιστή σας.
5. Και πάλι, εκκινήστε τη γραμμή εντολών ως διαχειριστής και εκτελέστε τις εντολές που δίνονται η μία μετά την άλλη:
dism.exe /Online /cleanup-image /scanhealth dism.exe /Online /cleanup-image /restorehealth dism.exe /Online /cleanup-image /startcomponentcleanup
Σημείωση: Για να εκτελέσετε σωστά τις εντολές DISM, πρέπει να έχετε σύνδεση στο διαδίκτυο που λειτουργεί.

Μέθοδος 5: Απενεργοποίηση προστασίας από ιούς (προσωρινά)
Οποιαδήποτε παρεμβολή προστασίας από ιούς στον υπολογιστή σας Windows 10 ενδέχεται να συμβάλει σε σφάλματα κατά τη διαδικασία ενημέρωσης. Επομένως, εάν χρησιμοποιείτε λογισμικό προστασίας από ιούς τρίτου κατασκευαστή, απενεργοποιήστε το προσωρινά και ελέγξτε εάν έχετε διορθώσει το πρόβλημα.
Σημείωση: Ένας υπολογιστής χωρίς στοιχείο προστασίας από ιούς είναι επικίνδυνος και μπορεί να οδηγήσει σε επιθέσεις κακόβουλου λογισμικού. Ενεργοποιήστε το ξανά μόλις επιλύσετε το πρόβλημά σας.
1. Μεταβείτε στο εικονίδιο Antivirus στη γραμμή εργασιών και κάντε δεξί κλικ πάνω του.

2. Επιλέξτε την επιλογή ελέγχου Avast shields και μπορείτε να απενεργοποιήσετε προσωρινά το Avast χρησιμοποιώντας τις παρακάτω επιλογές:
- Απενεργοποιήστε για 10 λεπτά
- Απενεργοποιήστε για 1 ώρα
- Απενεργοποιήστε μέχρι να γίνει επανεκκίνηση του υπολογιστή
- Μόνιμη απενεργοποίηση

3. Ορίστε την επιλογή ανάλογα με την άνεσή σας και επιβεβαιώστε την προτροπή που εμφανίζεται στην οθόνη.

4. Επιστρέψτε στο κύριο παράθυρο. Εδώ, έχετε απενεργοποιήσει όλες τις ασπίδες από το Avast. Για να ενεργοποιήσετε τις ρυθμίσεις, κάντε κλικ στο TURN ON.

Ομοίως, απενεργοποιήστε προσωρινά το τείχος προστασίας του Windows Defender. Βεβαιωθείτε ότι έχετε ενεργοποιήσει ξανά αυτές τις σουίτες ασφαλείας αφού ενημερώσετε τον υπολογιστή σας με Windows 10. Ένα σύστημα χωρίς σουίτα ασφαλείας είναι πάντα μια απειλή.
Μέθοδος 6: Χρησιμοποιήστε το Google DNS
Αρκετοί χρήστες έχουν συστήσει ότι η εναλλαγή σε διευθύνσεις DNS της Google βοήθησε στην επίλυση του 0x800f0984. Ακολουθήστε τις παρακάτω οδηγίες για να χρησιμοποιήσετε τη διεύθυνση Google DNS στον υπολογιστή σας με Windows 10.
1. Εκκινήστε το πλαίσιο διαλόγου Εκτέλεση πατώντας τα πλήκτρα Windows + R μαζί.
2. Τώρα, πληκτρολογήστε ncpa.cpl και πατήστε το πλήκτρο Enter.

3. Κάντε δεξί κλικ στον ενεργό προσαρμογέα δικτύου σας και κάντε κλικ στο Ιδιότητες.

4. Θα εμφανιστεί το παράθυρο Ιδιότητες Wi-Fi. Κάντε κλικ στο Πρωτόκολλο Internet Έκδοση 4 (TCP/IPv4) και κάντε κλικ στο Ιδιότητες.
Σημείωση: Μπορείτε επίσης να κάνετε διπλό κλικ στην έκδοση 4 πρωτοκόλλου Internet (TCP/IPv4) για να ανοίξετε το παράθυρο Ιδιότητες.

5. Επιλέξτε την επιλογή Χρήση των ακόλουθων διευθύνσεων διακομιστή DNS. Στη συνέχεια, εισαγάγετε τις παρακάτω τιμές στο πεδίο Προτιμώμενος διακομιστής DNS και Εναλλακτικός διακομιστής DNS.
8.8.8.8
8.8.4.4

6. Στη συνέχεια, επιλέξτε Επικύρωση ρυθμίσεων κατά την έξοδο και κάντε κλικ στο OK.

Μέθοδος 7: Διαγραφή του φακέλου διανομής λογισμικού
Όλα τα αρχεία του Windows Update αποθηκεύονται προσωρινά στο φάκελο SoftwareDistribution. Αυτά τα αρχεία είναι υπεύθυνα για την εγκατάσταση νέων ενημερώσεων, ώστε να διατηρούν τον υπολογιστή ασφαλή και ασφαλή διορθώνοντας σφάλματα. Κανονικά, αυτά τα αρχεία δεν πρέπει να διαγράφονται από τον υπολογιστή σας. Ωστόσο, εάν αντιμετωπίζετε κάποια σφάλματα κατά την ενημέρωση των Windows 10, συνιστούμε να διαγράψετε αυτά τα αρχεία για να λύσετε το πρόβλημα 0x800f0984.
Επίσης, θα μπορούσατε να διορθώσετε το σφάλμα που συζητήθηκε επανεκκινώντας με μη αυτόματο τρόπο την υπηρεσία Windows Update Service. Ακολουθήστε τις παρακάτω οδηγίες για να εφαρμόσετε το ίδιο.
1. Μπορείτε να εκκινήσετε το πλαίσιο διαλόγου Εκτέλεση πατώντας τα πλήκτρα Windows + R μαζί.
2. Πληκτρολογήστε services.msc ως εξής και κάντε κλικ στο OK για να ανοίξετε το παράθυρο Υπηρεσίες.

3. Κάντε κύλιση προς τα κάτω στην οθόνη και κάντε δεξί κλικ στο Windows Update.
Σημείωση: Εάν η τρέχουσα κατάσταση δεν εκτελείται, μπορείτε να παραλείψετε το παρακάτω βήμα.
4. Κάντε κλικ στο Διακοπή εάν η τρέχουσα κατάσταση εμφανίζει Εκτέλεση.

5. Θα λάβετε ένα μήνυμα, τα Windows προσπαθούν να διακόψουν την ακόλουθη υπηρεσία στον Τοπικό Υπολογιστή… Περιμένετε να ολοκληρωθεί το μήνυμα. Θα χρειαστούν περίπου 3 έως 5 δευτερόλεπτα.

6. Ανοίξτε την Εξερεύνηση αρχείων κάνοντας κλικ στα πλήκτρα Windows + E μαζί. Τώρα, πλοηγηθείτε στην ακόλουθη διαδρομή.
C:WindowsSoftwareDistributionDataStore

7. Επιλέξτε όλα τα αρχεία και τους φακέλους πατώντας μαζί τα πλήκτρα Control+ A.

8. Κάντε δεξί κλικ και επιλέξτε Διαγραφή για να αφαιρέσετε όλα τα αρχεία και τους φακέλους.

9. Τώρα, μεταβείτε στη διαδρομή, C:WindowsSoftwareDistributionDownload.

10. Επιλέξτε όλα τα αρχεία και τους φακέλους πατώντας μαζί τα πλήκτρα Control+ A.

11. Κάντε δεξί κλικ και επιλέξτε Διαγραφή για να αφαιρέσετε όλα τα αρχεία και τους φακέλους.

12. Ανοίξτε το παράθυρο Υπηρεσίες στο πλαίσιο αναζήτησης των Windows.

13. Κάντε δεξί κλικ στο Windows Update. Επιλέξτε την επιλογή Έναρξη.

14. Θα λάβετε ένα μήνυμα, τα Windows προσπαθούν να ξεκινήσουν την ακόλουθη υπηρεσία στον Τοπικό Υπολογιστή… Περιμένετε 3 έως 5 δευτερόλεπτα και κλείστε το παράθυρο Υπηρεσίες.

Ελέγξτε και δείτε εάν επιλύθηκε το σφάλμα Windows Update 0x800f0984.
Μέθοδος 8: Καταργήστε την πρόσφατη ενημέρωση των Windows
Λίγοι χρήστες έχουν αναφέρει ότι το 0x800F0984 21H1 συναντάται μετά την εγκατάσταση της ενημέρωσης KB5001330 και λίγοι άλλοι. Επομένως, προτού προσπαθήσετε να ενημερώσετε την πιο πρόσφατη ενημέρωση, καταργήστε την προηγούμενη ακολουθώντας τις παρακάτω οδηγίες.
1. Πατήστε παρατεταμένα τα πλήκτρα Windows + R μαζί για να ανοίξετε το πλαίσιο διαλόγου Εκτέλεση.
2. Τώρα, πληκτρολογήστε appwiz.cpl όπως φαίνεται και πατήστε Enter.

3. Κάντε κλικ στο Προβολή εγκατεστημένων ενημερώσεων.

4. Επιλέξτε την πιο πρόσφατη ενημέρωση και κάντε κλικ στην επιλογή Κατάργηση εγκατάστασης.

5. Επιβεβαιώστε την προτροπή, εάν υπάρχει, και επανεκκινήστε τον υπολογιστή σας.
Μέθοδος 9: Μη αυτόματη επαναφορά στοιχείων ενημέρωσης
Για να επιλύσετε όλα τα ζητήματα που σχετίζονται με ενημερώσεις, μπορείτε να δοκιμάσετε να επαναφέρετε μη αυτόματα στοιχεία του Windows Update. Αυτή η διαδικασία κάνει επανεκκίνηση των υπηρεσιών BITS, Cryptographic, MSI Installer, Windows Update και ενημερώσεων φακέλων όπως SoftwareDistribution και Catroot2. Ακολουθούν ορισμένες οδηγίες για την επαναφορά των στοιχείων του Windows Update.
1. Εκκινήστε τη γραμμή εντολών με δικαιώματα διαχειριστή όπως περιγράφεται στη Μέθοδο 4.
2. Τώρα, πληκτρολογήστε τις ακόλουθες εντολές μία προς μία και πατήστε Enter το πλήκτρο μετά από κάθε εντολή.
net stop wuauserv net stop cryptSvc net stop bits net stop msiserver ren C:WindowsSoftwareDistribution SoftwareDistribution.old ren C:WindowsSystem32catroot2 Catroot2.old net start wuauserv net start cryptSvc net start bits net start msiserver

3. Περιμένετε να εκτελεστούν οι εντολές και ελέγξτε εάν επιλύθηκε το σφάλμα 0x800f0984.
Μέθοδος 10: Μη αυτόματη εγκατάσταση της ενημέρωσης 21H1
Εάν ο υπολογιστής με Windows 10 δεν διαθέτει κάποιο από τα βασικά στοιχεία του Windows Update, δεν μπορείτε να εγκαταστήσετε τις ενημερώσεις αυτόματα ή μέσω των ρυθμίσεων συστήματος. Ωστόσο, μπορείτε να εγκαταστήσετε με μη αυτόματο τρόπο την ενημέρωση 21H1 σύμφωνα με τις οδηγίες παρακάτω.
1. Πατήστε τα πλήκτρα Windows + I μαζί για να ανοίξετε τις Ρυθμίσεις στο σύστημά σας.
2. Επιλέξτε Ενημέρωση & Ασφάλεια.

3. Κάντε κλικ στην επιλογή Προβολή ιστορικού ενημέρωσης.

4. Στη λίστα, σημειώστε τον αριθμό KB που εκκρεμεί για λήψη λόγω μηνύματος σφάλματος.
5. Εδώ, πληκτρολογήστε τον αριθμό KB στο Κατάλογος Microsoft Update μπαρα αναζήτησης.
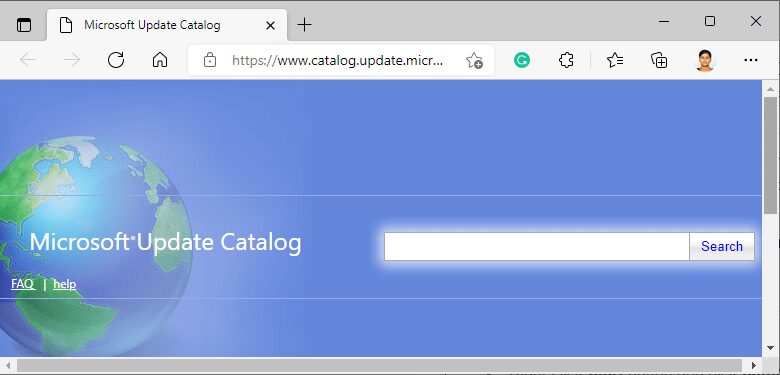
6. Ακολουθήστε τις οδηγίες που εμφανίζονται στην οθόνη για μη αυτόματη λήψη και εγκατάσταση της ενημέρωσης.
7. Στη συνέχεια, εκτελέστε το εγκατεστημένο αρχείο ως διαχειριστής και τώρα θα διορθωθεί το σφάλμα 0x800F0984 21H1.
Μέθοδος 11: Εκτελέστε επαναφορά στο Cloud
Εάν δεν μπορείτε καν να κάνετε λήψη και να εγκαταστήσετε ενημερώσεις με μη αυτόματο τρόπο, τότε υπάρχουν ορισμένες πιθανότητες ο υπολογιστής σας με Windows 10 να έχει καταστραφεί. Η επαναφορά του υπολογιστή σας θα είναι μια καλύτερη επιλογή για να λυθεί το 0x800f0984. Ακολουθήστε τα παρακάτω βήματα για να πραγματοποιήσετε επαναφορά στο cloud.
1. Πατήστε τα πλήκτρα Windows + I μαζί για να ανοίξετε τις Ρυθμίσεις στο σύστημά σας.
2. Κάντε κύλιση στη λίστα και επιλέξτε Ενημέρωση & Ασφάλεια.
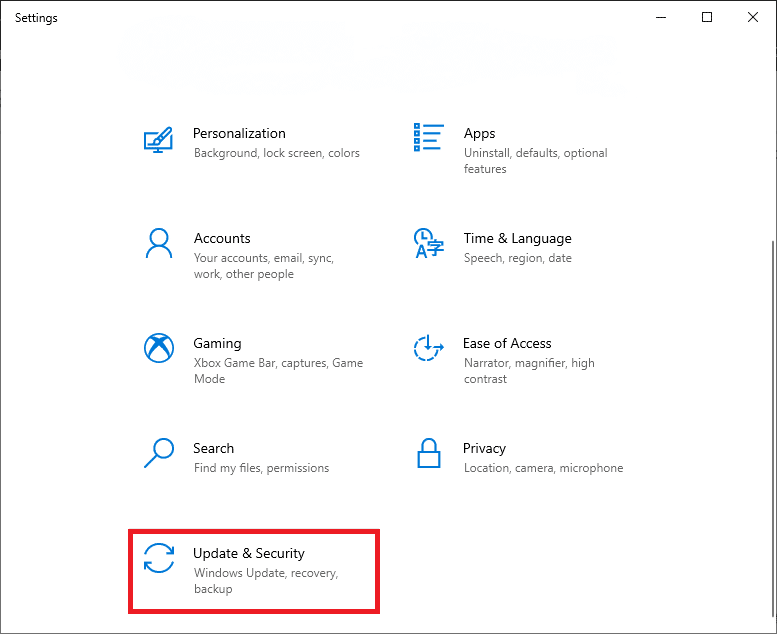
3. Επιλέξτε την επιλογή Ανάκτηση από το αριστερό παράθυρο και κάντε κλικ στο Έναρξη.
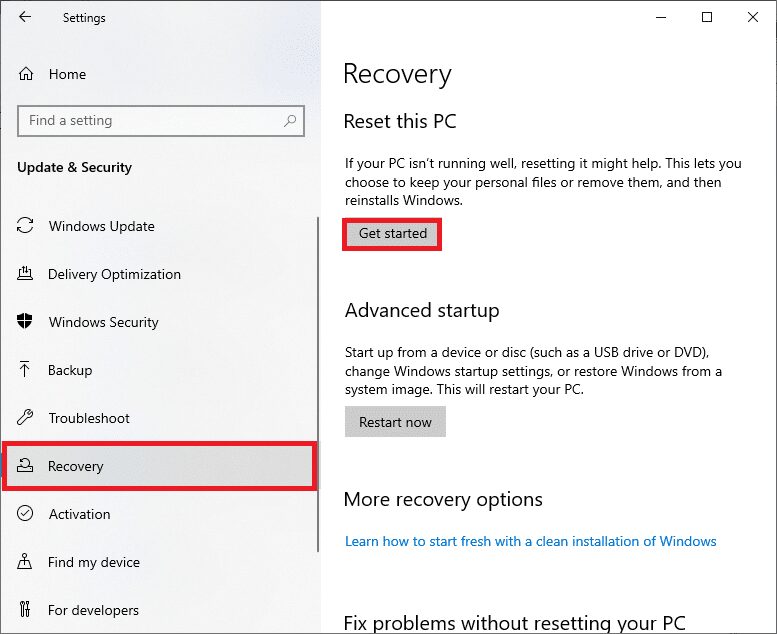
4. Τώρα, επιλέξτε μια επιλογή από το παράθυρο Επαναφορά αυτού του υπολογιστή. Η επιλογή Διατήρηση των αρχείων μου θα καταργήσει τις εφαρμογές και τις ρυθμίσεις, αλλά θα διατηρήσει τα προσωπικά σας αρχεία. Η επιλογή Κατάργηση όλων θα καταργήσει όλα τα προσωπικά σας αρχεία, εφαρμογές και ρυθμίσεις.
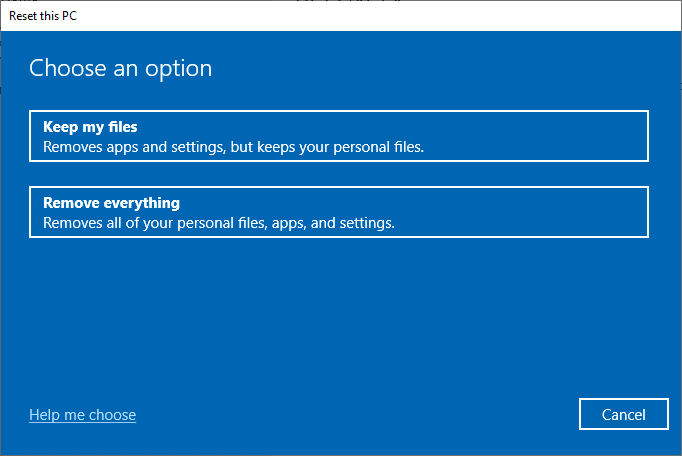
5. Κάντε κλικ στο Cloud Download και στη συνέχεια στο Reset.
6. Ακολουθήστε τις οδηγίες που εμφανίζονται στην οθόνη για να ολοκληρώσετε τη διαδικασία επαναφοράς. Τέλος, ελέγξτε αν έχετε διορθώσει το σφάλμα που συζητήθηκε.
Ωστόσο, εάν αντιμετωπίσετε αυτό το ζήτημα, τότε μπορείτε να επαναφέρετε το σύστημα στην προηγούμενη έκδοσή του. Η επαναφορά του υπολογιστή σας στην προηγούμενη κατάστασή του θα δώσει λύσεις για προβλήματα που δεν μπορούν να επιλυθούν σε επίπεδο λογισμικού. Αυτό θα σας βοηθήσει να επιλύσετε σίγουρα το συζητημένο σφάλμα του Windows Update.
Μέθοδος 12: Καθαρίστε την εγκατάσταση του λειτουργικού συστήματος Windows
Ωστόσο, εάν αντιμετωπίζετε 0x800F0984 21H1 ακόμη και μετά την επαναφορά του υπολογιστή σας στο cloud, αυτό σημαίνει ότι τα αρχεία συστήματος στον υπολογιστή σας επηρεάζονται άσχημα. Σε αυτήν την περίπτωση, δεν μπορείτε να επιλύσετε τα σφάλματα με κανονικές λύσεις, αλλά μπορείτε να δοκιμάσετε αυτήν τη μέθοδο για να το κάνετε.
Βεβαιωθείτε ότι έχετε δημιουργήσει αντίγραφα ασφαλείας όλων των δεδομένων στον υπολογιστή σας με Windows 10 και εκτελέστε μια καθαρή εγκατάσταση. Διαβάστε τον οδηγό μας για να εκτελέσετε μια καθαρή εγκατάσταση του λειτουργικού συστήματος Windows 10.
***
Ελπίζουμε ότι αυτός ο οδηγός ήταν χρήσιμος για να λύσετε το σφάλμα Windows Update 0x800f0984 21H1. Συνεχίστε να επισκέπτεστε τη σελίδα μας για περισσότερες ενδιαφέρουσες συμβουλές και κόλπα και αφήστε τα σχόλιά σας παρακάτω.

