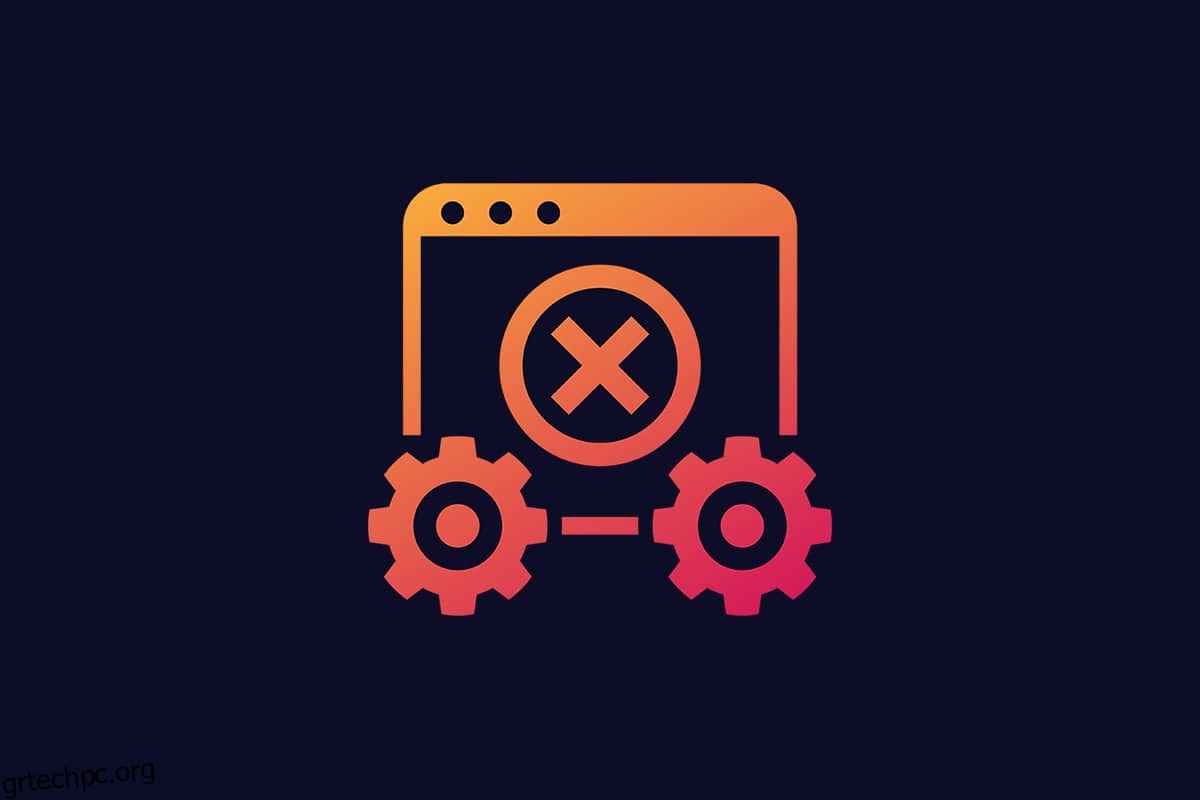Συνιστάται να ενημερώνετε τακτικά τον υπολογιστή σας με Windows για να τον προστατεύετε από επιθέσεις στον κυβερνοχώρο. Ωστόσο, μερικές φορές, όταν προσπαθείτε να ενημερώσετε τον υπολογιστή σας με Windows 10, σας ζητείται το σφάλμα ενημέρωσης Windows 0x8007000d. 0x8007000d Το σφάλμα ενημέρωσης των Windows διακόπτει τη διαδικασία ενημέρωσης και εμφανίζεται συχνά λόγω κατεστραμμένων αρχείων, κατεστραμμένων προγραμμάτων κ.λπ. Λίγοι χρήστες αντιμετωπίζουν ότι η αναβάθμιση στα Windows 11 προκαλεί τη μη συνέχιση της εγκατάστασης λόγω ενός κατεστραμμένου σφάλματος αρχείου εγκατάστασης. Ωστόσο, είστε τυχεροί που βρήκατε αυτό το άρθρο. Αυτός ο οδηγός θα σας βοηθήσει να κατανοήσετε πώς να διορθώσετε σφάλματα 0x8007000d Windows 10. Συνεχίστε να διαβάζετε το άρθρο για λύσεις.
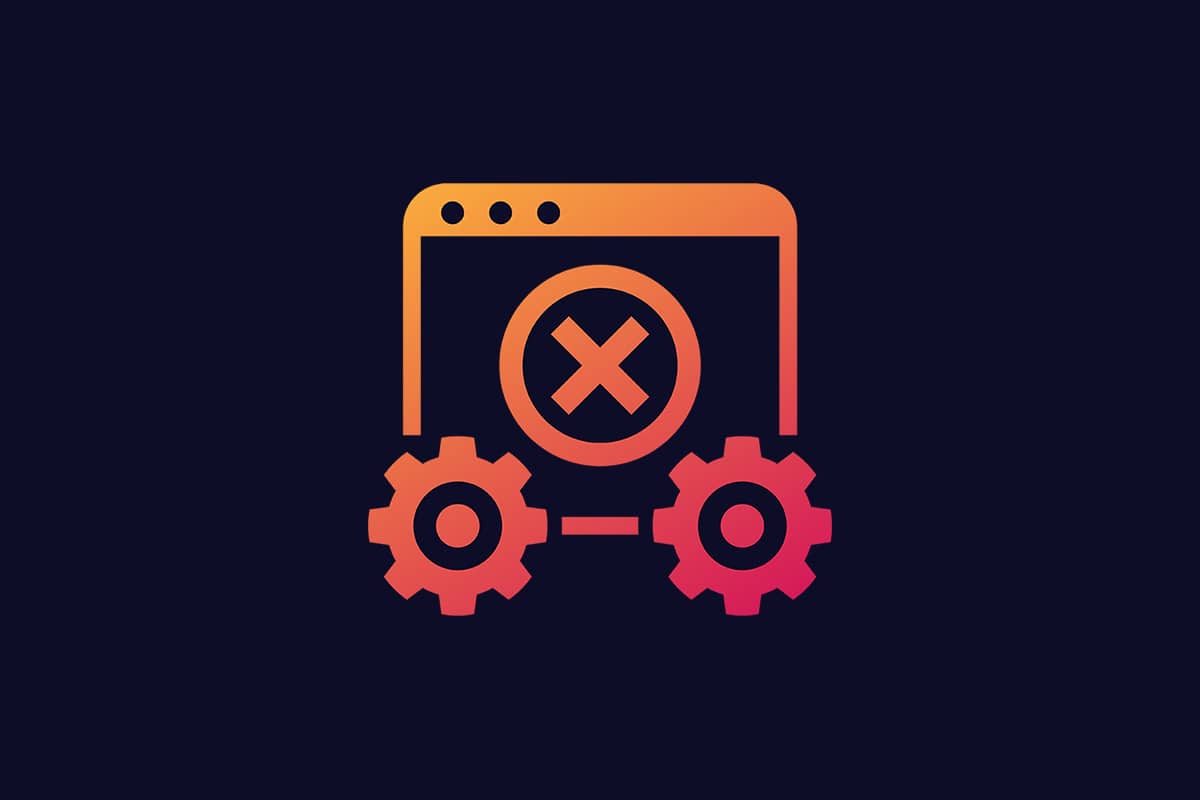
Πίνακας περιεχομένων
Πώς να διορθώσετε το σφάλμα Windows Update 0x8007000d
Ενδέχεται να συναντήσετε πολλούς κωδικούς σφάλματος κατά την ενημέρωση του υπολογιστή σας. Εκτός από τα Windows 7, συμβαίνει και σε υπολογιστή με Windows 10. Πολλοί χρήστες έχουν αναφέρει ότι δεν μπορούν να εγκαταστήσουν ειδικά τις εκδόσεις KB3124200, KB4586853, KB4592438 των Windows 10. Ακολουθούν ορισμένοι λόγοι που προκαλούν το σφάλμα ενημέρωσης των Windows 0x8007000d. Αναλύστε τον λόγο πίσω από το πρόβλημά σας, ώστε να μπορείτε να το επιλύσετε γρήγορα επιλέγοντας τη σωστή μέθοδο.
-
Αρχεία που λείπουν ή είναι κατεστραμμένα στον υπολογιστή.
-
Φθαρμένα προγράμματα.
-
Επίθεση από ιούς ή κακόβουλο λογισμικό στον υπολογιστή.
-
Ημιτελή ή ξεπερασμένα στοιχεία του Windows Update σε υπολογιστή.
- Άλλα προγράμματα παρασκηνίου παρεμβαίνουν στη διαδικασία ενημέρωσης.
-
Παρεμβολές προγραμμάτων προστασίας από ιούς και ασταθής σύνδεση στο διαδίκτυο επίσης.
Σε αυτήν την ενότητα, έχουμε συγκεντρώσει μια λίστα με αποτελεσματικές μεθόδους αντιμετώπισης προβλημάτων που θα σας βοηθήσουν να διορθώσετε το 0x8007000d ή η εγκατάσταση δεν μπορεί να συνεχιστεί λόγω ενός κατεστραμμένου σφάλματος του αρχείου εγκατάστασης. Ακολουθήστε τις μεθόδους με την ίδια σειρά για να επιτύχετε τέλεια αποτελέσματα.
Μέθοδος 1: Καθαρισμός χώρου στο δίσκο
Ο υπολογιστής με Windows ενδέχεται να μην εγκαθιστά ενημερώσεις εάν ο υπολογιστής σας δεν έχει αρκετό χώρο. Η κατάργηση μεγάλων ανεπιθύμητων αρχείων μπορεί να ελευθερώσει τη μνήμη του υπολογιστή σας και να διορθώσει γενικά προβλήματα. Μπορεί να γίνει με τον καθαρισμό του χώρου στο δίσκο, ο οποίος διαγράφει όλα τα προσωρινά αρχεία, τα αρχεία καταγραφής εγκατάστασης, την προσωρινή μνήμη, κ.λπ. Μπορεί να διορθωθεί η εγκατάσταση δεν μπορεί να συνεχιστεί λόγω ενός κατεστραμμένου σφάλματος προτροπής εγκατάστασης. Μπορείτε να ξεκινήσετε την εκκαθάριση του δίσκου σας ακολουθώντας τα παρακάτω βήματα.
1. Πατήστε παρατεταμένα τα πλήκτρα Windows + I μαζί για να ανοίξετε τις Ρυθμίσεις των Windows.
2. Τώρα, κάντε κλικ στο Σύστημα όπως φαίνεται παρακάτω.
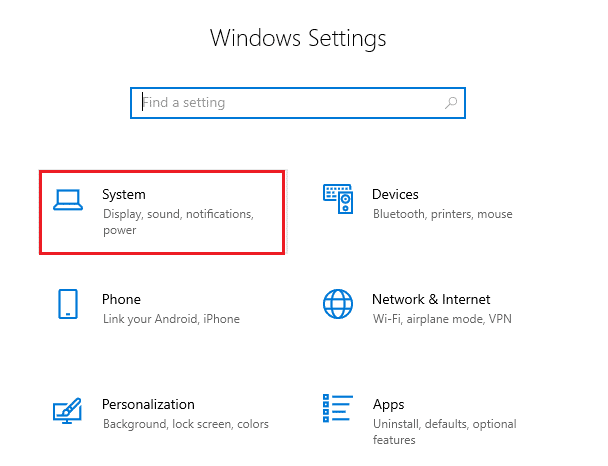
3. Στο αριστερό τμήμα του παραθύρου, κάντε κλικ στην καρτέλα Αποθήκευση και στο δεξιό τμήμα του παραθύρου, επιλέξτε το σύνδεσμο Configure Storage Sense ή εκτελέστε το τώρα όπως τονίζεται.
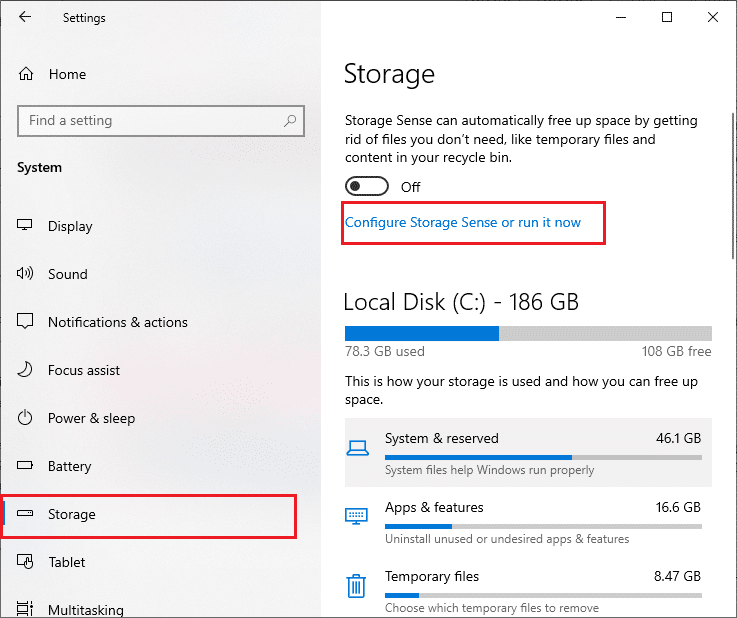
4. Στο επόμενο παράθυρο, κάντε κύλιση προς τα κάτω στην ενότητα Ελευθέρωση χώρου τώρα και επιλέξτε την επιλογή Καθαρισμός τώρα όπως φαίνεται.
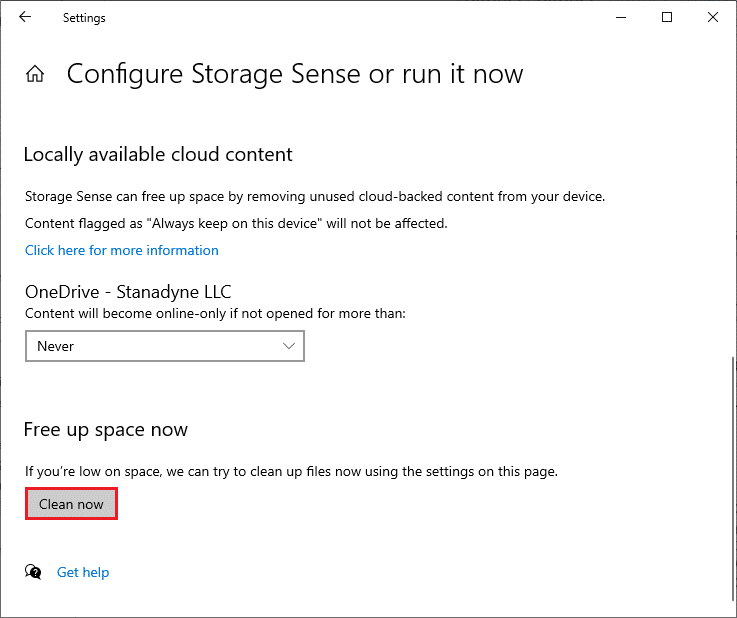
Τώρα που έχουν αφαιρεθεί όλα τα περιττά αρχεία, δοκιμάστε να ενημερώσετε τα Windows και ελέγξτε εάν το πρόβλημα έχει επιλυθεί.
Σημείωση: Αυτή η μέθοδος μπορεί να αφαιρεθεί από αυτό το άρθρο. Δεν το βρήκα πουθενά σχετικά με το θέμα.
Μέθοδος 2: Εκτελέστε τη σάρωση κακόβουλου λογισμικού
Πολλές φορές σφάλματα όπως η εγκατάσταση δεν μπορούν να συνεχιστούν λόγω κατεστραμμένου αρχείου εγκατάστασης προκαλούνται από ιούς και κακόβουλο λογισμικό. Βεβαιωθείτε ότι ο υπολογιστής σας σαρώνεται περιοδικά για να αποφύγετε την επίθεση από αυτούς. Ακολουθούν τα βήματα για να εκτελέσετε μια σάρωση προστασίας από ιούς στον υπολογιστή σας.
1. Πατήστε τα πλήκτρα Windows + I μαζί για να ανοίξετε τις Ρυθμίσεις.
2. Κάντε κλικ στο Update & Security, όπως φαίνεται.
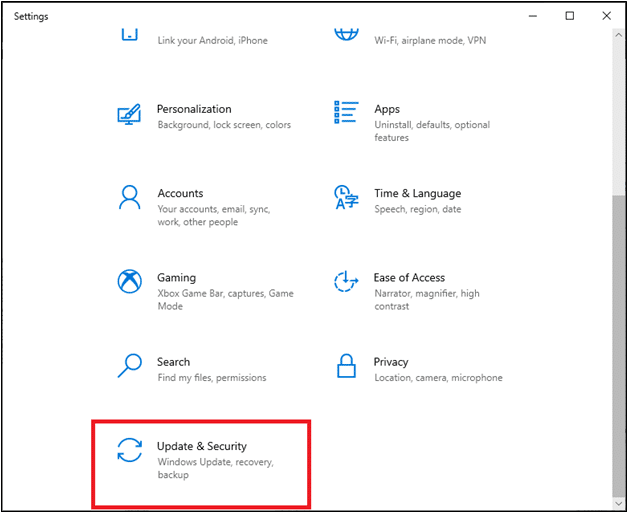
3. Κάντε κλικ στην Ασφάλεια των Windows στο αριστερό παράθυρο.
4. Στη συνέχεια, επιλέξτε την επιλογή Προστασία από ιούς και απειλές στην περιοχή Περιοχές προστασίας.
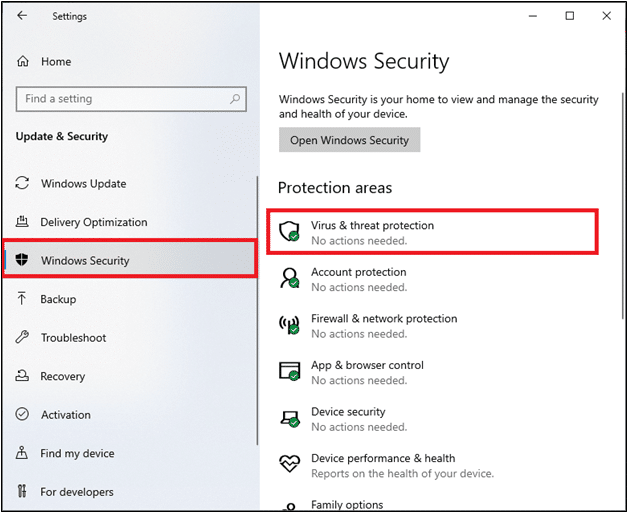
5. Κάντε κλικ στις Επιλογές σάρωσης, όπως φαίνεται.
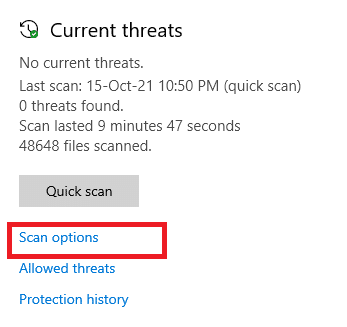
6. Επιλέξτε Γρήγορη σάρωση ή Πλήρης σάρωση σύμφωνα με τις προτιμήσεις σας και κάντε κλικ στο Σάρωση τώρα.
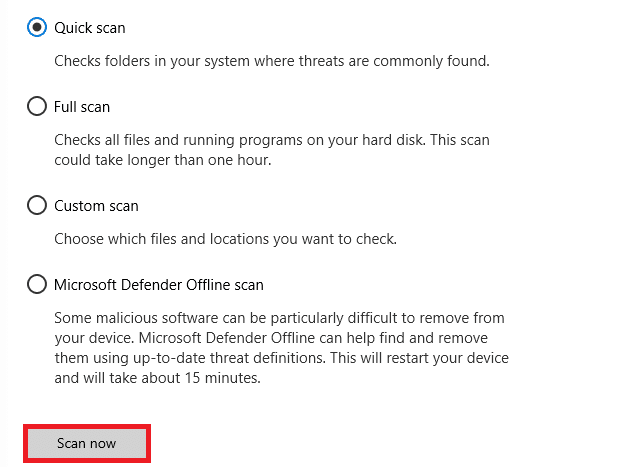
7Α. Αφού ολοκληρωθεί η σάρωση. Όλες οι απειλές θα καταγραφούν. Κάντε κλικ στο Start Actions στην περιοχή Τρέχουσες απειλές για να αφαιρέσετε ή να επιδιορθώσετε απειλές.
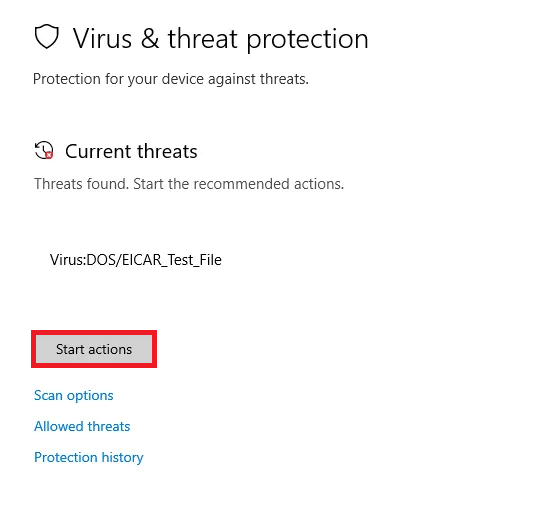
7Β. Εάν δεν έχετε απειλές στο σύστημά σας, δεν θα εμφανιστούν τρέχουσες απειλές όπως επισημαίνεται παρακάτω.
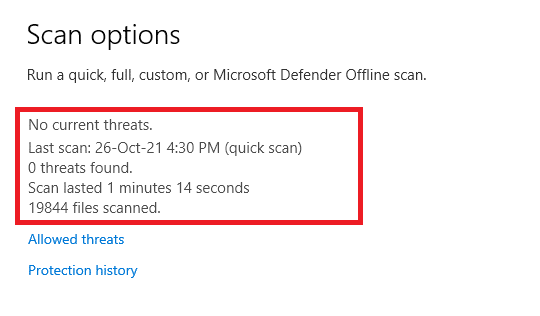
Το τείχος προστασίας του Windows Defender θα διορθώσει όλα τα ζητήματα που σχετίζονται με ιούς και κακόβουλο λογισμικό.
Μέθοδος 3: Εκτελέστε το Windows Update Troubleshooter
Μπορείτε επίσης να εκτελέσετε το Windows Update Troubleshooter. Είναι μια ενσωματωμένη δυνατότητα που έχει σχεδιαστεί για να διορθώνει όλα τα σφάλματα ενημέρωσης. Θα επιδιορθώσει προσωρινά αρχεία και υπηρεσίες που σχετίζονται με το Windows Update και θα επαναφέρει τα στοιχεία του Windows Update. Ακολουθούν οι οδηγίες για την εκτέλεση του προγράμματος αντιμετώπισης προβλημάτων του Windows Update.
1. Πατήστε τα πλήκτρα Windows + I ταυτόχρονα για να ξεκινήσετε τις Ρυθμίσεις.
2. Κάντε κλικ στο πλακίδιο Update & Security, όπως φαίνεται.

3. Μεταβείτε στο μενού Αντιμετώπιση προβλημάτων στο αριστερό παράθυρο.
4. Επιλέξτε το εργαλείο αντιμετώπισης προβλημάτων του Windows Update και κάντε κλικ στο Εκτέλεση του κουμπιού αντιμετώπισης προβλημάτων που φαίνεται παρακάτω.

5. Περιμένετε μέχρι το εργαλείο αντιμετώπισης προβλημάτων να εντοπίσει και να διορθώσει το πρόβλημα. Μόλις ολοκληρωθεί η διαδικασία, επανεκκινήστε τον υπολογιστή σας.
Σημείωση: Μπορείτε επίσης να εκτελέσετε την Αντιμετώπιση προβλημάτων συμβατότητας προγράμματος που αναφέρεται στην ενότητα Εύρεση και επίλυση άλλων προβλημάτων. Αυτό θα εντοπίσει και θα διορθώσει προβλήματα που σχετίζονται με τη συμβατότητα παλαιότερων προγραμμάτων στην έκδοση των Windows.
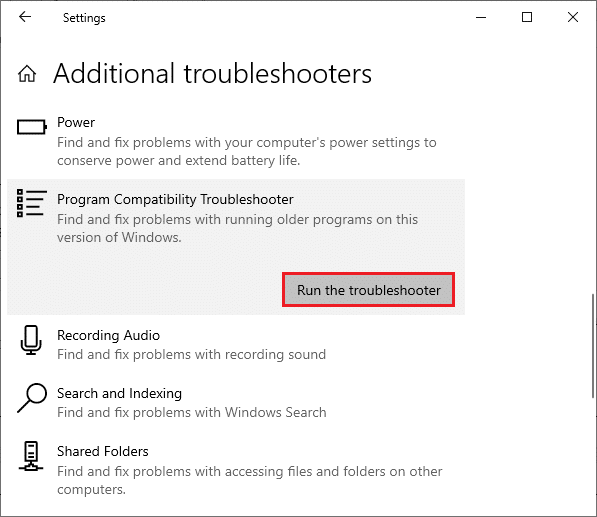
Μέθοδος 4: Επιδιόρθωση κατεστραμμένων αρχείων
Εάν εμφανίζεται η ενημέρωση των Windows 0x8007000d, μπορεί να οφείλεται σε κατεστραμμένα αρχεία στον υπολογιστή σας. Μπορείτε να χρησιμοποιήσετε λειτουργίες όπως το SFC (System File Checker) και το DISM (Deployment Image Servicing and Management) για να σαρώσετε και να αφαιρέσετε τα επιβλαβή κατεστραμμένα αρχεία. Δείτε πώς μπορείτε να τα χρησιμοποιήσετε:
1. Πατήστε το κλειδί των Windows, πληκτρολογήστε Command Prompt και κάντε κλικ στο Run as administrator.

2. Κάντε κλικ στο Ναι στη γραμμή εντολών Έλεγχος λογαριασμού χρήστη.
3. Πληκτρολογήστε sfc /scannow και πατήστε το πλήκτρο Enter για να εκτελέσετε τη σάρωση του System File Checker.

Σημείωση: Θα ξεκινήσει μια σάρωση συστήματος και θα χρειαστούν μερικά λεπτά για να ολοκληρωθεί. Εν τω μεταξύ, μπορείτε να συνεχίσετε να εκτελείτε άλλες δραστηριότητες, αλλά προσέξτε να μην κλείσετε κατά λάθος το παράθυρο.
Μετά την ολοκλήρωση της σάρωσης, θα εμφανιστεί ένα από τα παρακάτω μηνύματα:
- Η Προστασία πόρων των Windows δεν εντόπισε παραβιάσεις ακεραιότητας.
- Η προστασία πόρων των Windows δεν μπόρεσε να εκτελέσει την απαιτούμενη λειτουργία.
- Το Windows Resource Protection εντόπισε κατεστραμμένα αρχεία και τα επιδιόρθωσε με επιτυχία.
- Η Προστασία πόρων των Windows εντόπισε κατεστραμμένα αρχεία, αλλά δεν μπόρεσε να διορθώσει ορισμένα από αυτά.
4. Μόλις ολοκληρωθεί η σάρωση, επανεκκινήστε τον υπολογιστή σας.
5. Και πάλι, εκκινήστε τη γραμμή εντολών ως διαχειριστής και εκτελέστε τις εντολές που δίνονται η μία μετά την άλλη:
dism.exe /Online /cleanup-image /scanhealth dism.exe /Online /cleanup-image /restorehealth dism.exe /Online /cleanup-image /startcomponentcleanup
Σημείωση: Για να εκτελέσετε σωστά τις εντολές DISM, πρέπει να έχετε σύνδεση στο διαδίκτυο που λειτουργεί.

Μέθοδος 5: Χρησιμοποιήστε τη γραμμή εντολών
Μπορείτε επίσης να διορθώσετε το σφάλμα 0x8007000d των Windows χρησιμοποιώντας τη γραμμή εντολών. Είναι μια αποτελεσματική μέθοδος αντιμετώπισης προβλημάτων, μπορείτε να επιλύσετε το σφάλμα με τους συγκεκριμένους κωδικούς.
1. Εκκινήστε τη γραμμή εντολών ως διαχειριστής.
2. Πληκτρολογήστε την εντολή τις ακόλουθες εντολές μία προς μία και πατήστε enter.
SC config wuauserv start= auto SC config bits start= auto SC config cryptsvc start= auto SC config trustedinstaller start= auto
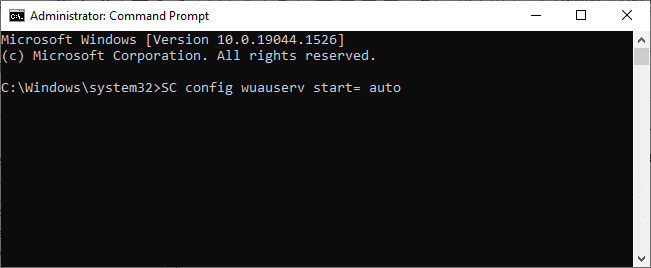
3. Μόλις εκτελεστούν οι εντολές, επανεκκινήστε τον υπολογιστή σας
Μέθοδος 6: Ενεργοποιήστε την υπηρεσία Windows Update
Για να διορθώσετε το σφάλμα 0x8007000d, ελέγξτε εάν εκτελούνται οι υπηρεσίες Windows Update. Διαχειρίζονται τη διανομή των ενημερώσεων που κυκλοφορούν από τη Microsoft. Εδώ είναι πώς να το κάνετε.
Επιλογή I: Μέσω Υπηρεσιών
Ακολουθήστε αυτά τα βήματα για να ξεκινήσετε τις υπηρεσίες ενημέρωσης των Windows μέσω του προγράμματος Υπηρεσιών.
1. Πατήστε το κλειδί των Windows και πληκτρολογήστε Υπηρεσίες και κάντε κλικ στο Εκτέλεση ως διαχειριστής.
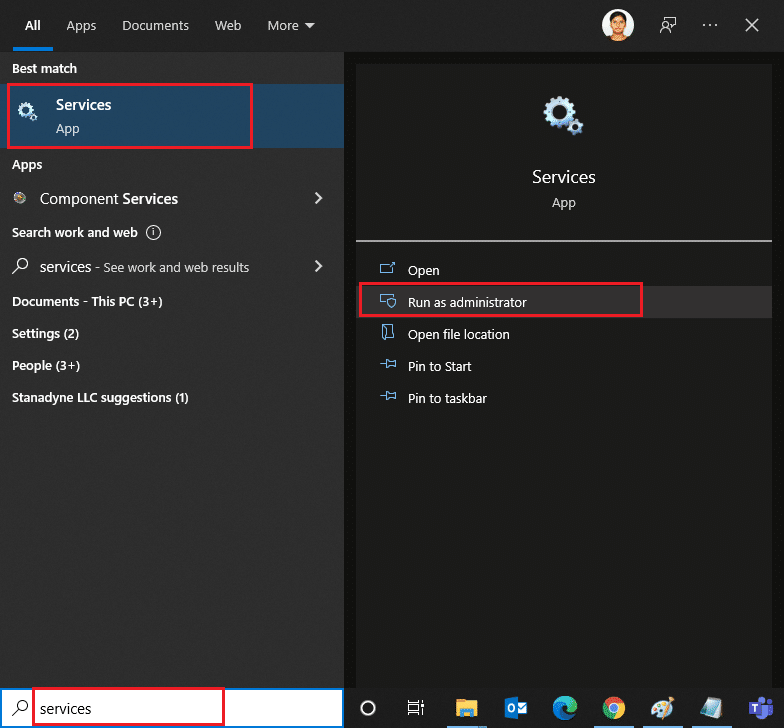
2. Κάντε κύλιση προς τα κάτω και επιλέξτε την υπηρεσία Windows Update.
3. Κάντε δεξί κλικ στις Ιδιότητες όπως φαίνεται στην παρακάτω εικόνα.
Σημείωση: Μπορείτε επίσης να κάνετε διπλό κλικ στις Υπηρεσίες Windows Update για να ανοίξετε το παράθυρο Ιδιότητες.
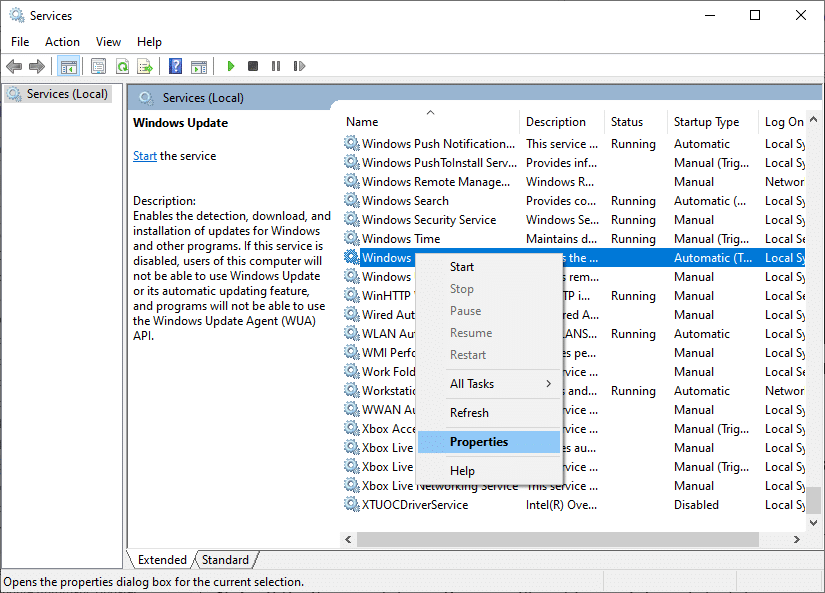
4. Ορίστε τον τύπο εκκίνησης σε Αυτόματη, όπως φαίνεται παρακάτω.
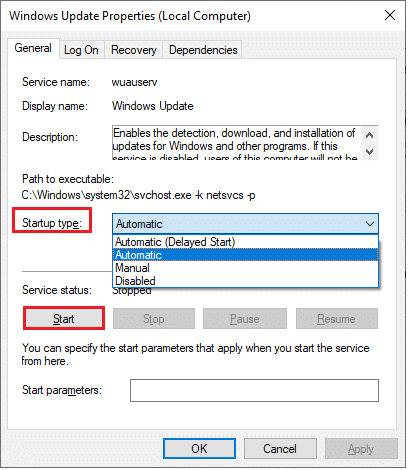
5. Κάντε κλικ στο Εφαρμογή > OK για να αποθηκεύσετε τις αλλαγές.
Επιλογή II: Μέσω του Επεξεργαστή Πολιτικής Τοπικής Ομάδας
Όταν τα στοιχεία ενημέρωσης των Windows είναι απενεργοποιημένα στον υπολογιστή σας, θα αντιμετωπίσετε προβλήματα όπως δεν μπορεί να συνεχιστεί η εγκατάσταση λόγω ενός κατεστραμμένου προτροπής για το αρχείο εγκατάστασης που συνοδεύεται από σφάλμα ενημέρωσης των Windows 0x8007000d. Πρώτα ελέγξτε εάν έχετε ενεργοποιήσει τα στοιχεία του Windows Update, εάν όχι, μπορείτε να τα ενεργοποιήσετε ακολουθώντας τα παρακάτω βήματα.
1. Πατήστε το πλήκτρο Windows και πληκτρολογήστε gpedit.msc όπως φαίνεται. Στη συνέχεια, πατήστε Enter.
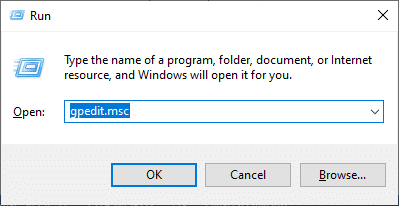
2. Τώρα, κάντε διπλό κλικ στο Computer Configuration > Administrative Templates όπως απεικονίζεται.

3. Κάντε διπλό κλικ στο Σύστημα και στο δεξιό τμήμα του παραθύρου, κάντε κύλιση προς τα κάτω και κάντε διπλό κλικ στο Καθορισμός ρυθμίσεων για προαιρετική εγκατάσταση εξαρτημάτων και επισκευή στοιχείων όπως απεικονίζεται.
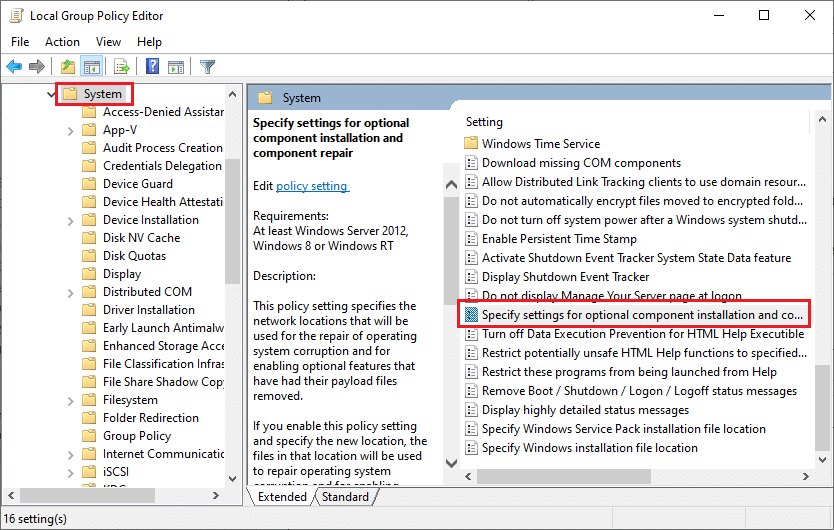
4. Στο επόμενο αναδυόμενο παράθυρο, επιλέξτε Enabled όπως απεικονίζεται.
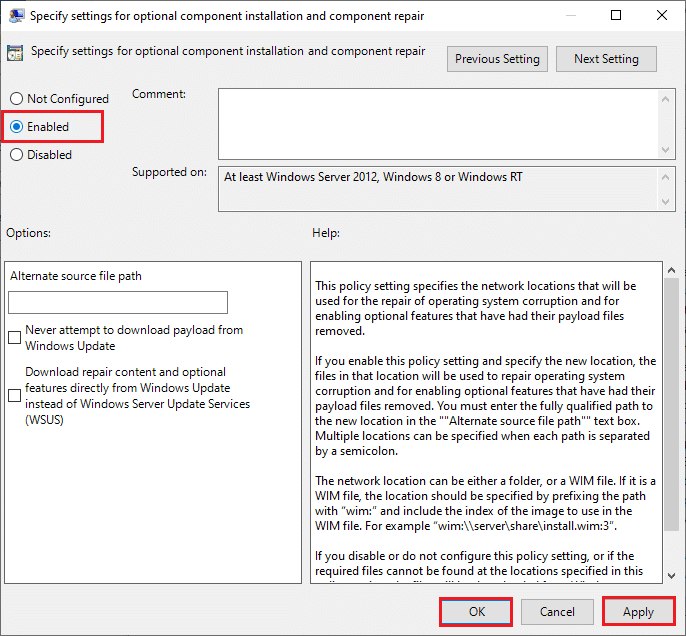
5. Τέλος, κάντε κλικ στο Εφαρμογή > ΟΚ για να αποθηκεύσετε τις αλλαγές.
Μέθοδος 7: Επανεκκινήστε την υπηρεσία Windows Update
Μερικές φορές, θα μπορούσατε να διορθώσετε ότι η εγκατάσταση δεν μπορεί να συνεχιστεί λόγω σφάλματος κατεστραμμένου αρχείου εγκατάστασης, επανεκκινώντας με μη αυτόματο τρόπο την υπηρεσία Windows Update Service. Ακολουθήστε τις παρακάτω οδηγίες για να εφαρμόσετε το ίδιο.
1. Εκκινήστε το πλαίσιο διαλόγου Εκτέλεση πατώντας τα πλήκτρα Windows + R μαζί.
2. Πληκτρολογήστε services.msc και κάντε κλικ στο OK για να ανοίξετε το παράθυρο Υπηρεσίες.

3. Κάντε κύλιση προς τα κάτω στην οθόνη και κάντε δεξί κλικ στο Windows Update.
Σημείωση: Εάν η τρέχουσα κατάσταση δεν εκτελείται, μπορείτε να παραλείψετε το παρακάτω βήμα.
4. Εδώ, κάντε κλικ στο Διακοπή εάν η τρέχουσα κατάσταση εμφανίζει Εκτέλεση.

5. Θα λάβετε ένα μήνυμα, τα Windows προσπαθούν να σταματήσουν την ακόλουθη υπηρεσία στον Τοπικό Υπολογιστή… Περιμένετε να ολοκληρωθεί το μήνυμα. Θα χρειαστούν περίπου 3 έως 5 δευτερόλεπτα.

6. Ανοίξτε την Εξερεύνηση αρχείων κάνοντας κλικ στα πλήκτρα Windows + E μαζί. Τώρα, πλοηγηθείτε στην ακόλουθη διαδρομή.
C:WindowsSoftwareDistributionDataStore
7. Επιλέξτε όλα τα αρχεία και τους φακέλους πατώντας τα πλήκτρα Control+ A μαζί και κάντε δεξί κλικ στον κενό χώρο.
8. Επιλέξτε Διαγραφή για να αφαιρέσετε όλα τα αρχεία και τους φακέλους από τη θέση του DataStore.

9. Τώρα, μεταβείτε στη διαδρομή C:WindowsSoftwareDistributionDownload και Διαγράψτε όλα τα αρχεία στη θέση Λήψεις όπως αναφέρθηκε στο προηγούμενο βήμα.

10. Επιστρέψτε στο παράθυρο Υπηρεσίες και κάντε δεξί κλικ στο Windows Update.
11. Επιλέξτε την επιλογή Έναρξη όπως φαίνεται στην παρακάτω εικόνα.

12. Θα λάβετε ένα μήνυμα, τα Windows προσπαθούν να ξεκινήσουν την ακόλουθη υπηρεσία στον Τοπικό Υπολογιστή… Περιμένετε 3 έως 5 δευτερόλεπτα και κλείστε το παράθυρο Υπηρεσίες.

Μέθοδος 8: Διαγράψτε τα αρχεία διανομής λογισμικού σε ασφαλή λειτουργία
Εάν το πρόβλημα δεν λυθεί με μη αυτόματη διαγραφή των στοιχείων του φακέλου διανομής λογισμικού ή εάν αντιμετωπίσατε σφάλματα κατά την αφαίρεση των αρχείων, ακολουθήστε τα παρακάτω βήματα. Αυτές οι οδηγίες θα εκκινήσουν τον υπολογιστή σας σε λειτουργία ανάκτησης, ώστε να μπορείτε να τον διαγράψετε χωρίς κανένα πρόβλημα.
1. Πατήστε το πλήκτρο Windows και πληκτρολογήστε Επιλογές αποκατάστασης όπως φαίνεται. Ανοίξτε τα καλύτερα αποτελέσματα.
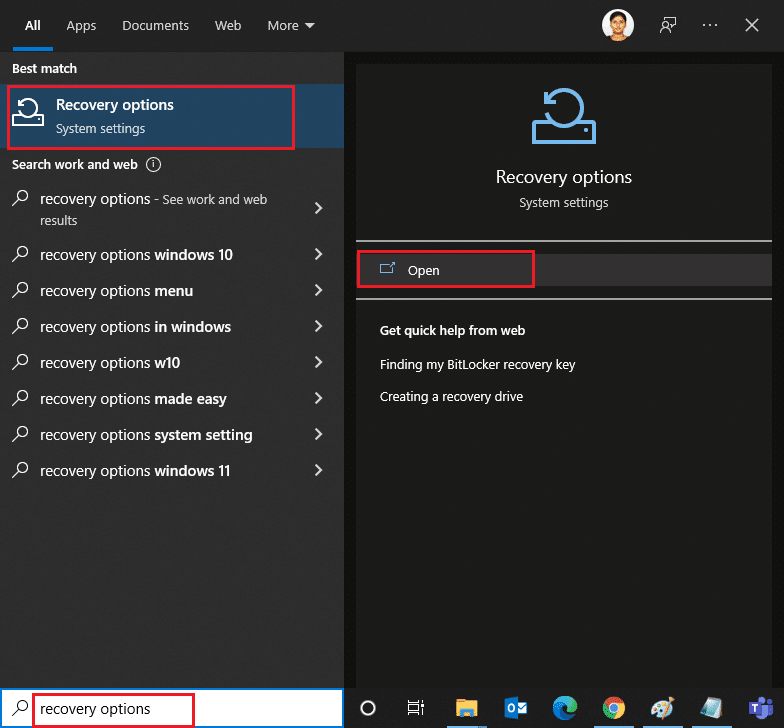
2. Στο παράθυρο Ρυθμίσεις, κάντε κλικ στην επιλογή Επανεκκίνηση τώρα στην περιοχή Εκκίνηση για προχωρημένους όπως φαίνεται.
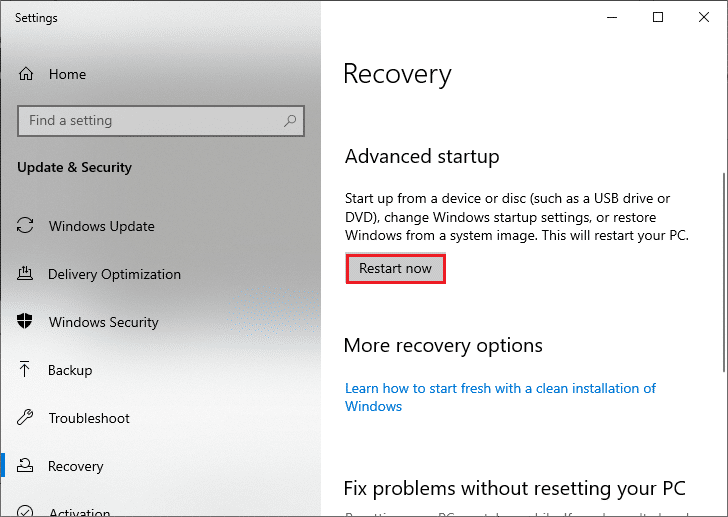
3. Κάντε κλικ στην Αντιμετώπιση προβλημάτων στο παράθυρο Επιλογή επιλογής.
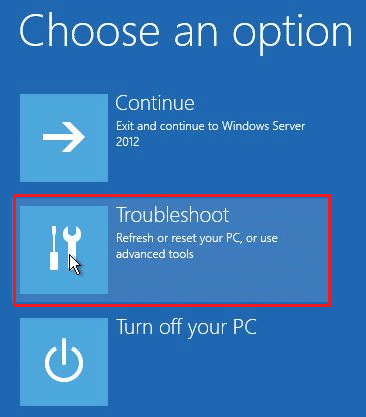
4. Κάντε κλικ στις Επιλογές για προχωρημένους όπως φαίνεται.
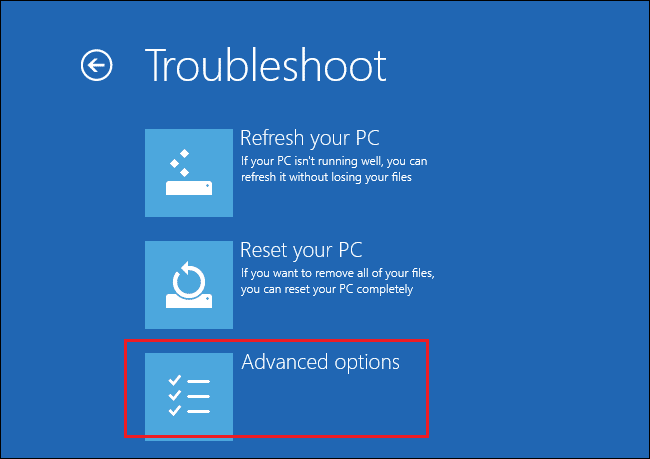
5. Κάντε κλικ στο Startup Settings όπως επισημαίνεται.
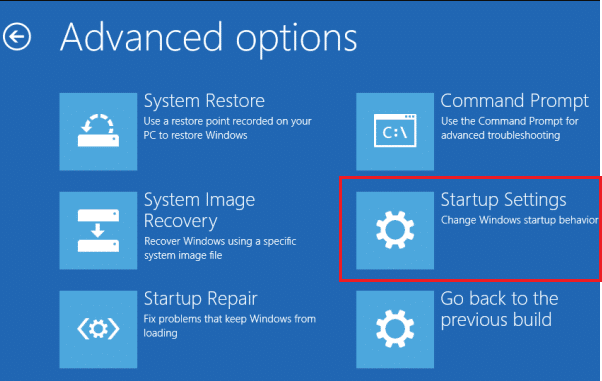
6. Στο παράθυρο Ρυθμίσεις εκκίνησης, κάντε κλικ στο Επανεκκίνηση.
7. Όταν γίνει επανεκκίνηση του υπολογιστή σας, θα δείτε την παρακάτω οθόνη. Εδώ, πατήστε το πλήκτρο F5 στο πληκτρολόγιό σας για να ενεργοποιήσετε την επιλογή Safe Mode with Networking.
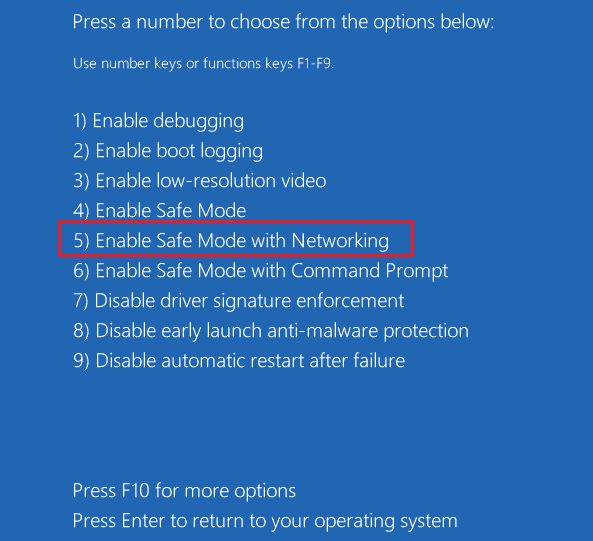
8. Πατήστε παρατεταμένα τα πλήκτρα Windows + E μαζί για να ανοίξετε την Εξερεύνηση αρχείων. Πλοηγηθείτε στην ακόλουθη τοποθεσία.
C:WindowsSoftwareDistribution
9. Επιλέξτε όλα τα αρχεία στο φάκελο Software Distribution και διαγράψτε τα.
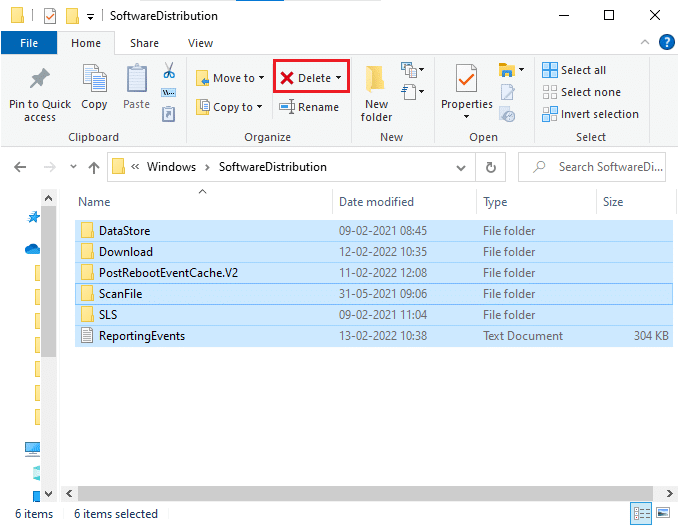
10. Στη συνέχεια, επανεκκινήστε τον υπολογιστή σας και δοκιμάστε να ενημερώσετε το Windows Update.
Μέθοδος 9: Επαναφορά στοιχείων ενημέρωσης
Για να επιλύσετε όλα τα ζητήματα που σχετίζονται με ενημερώσεις, υπάρχει μια άλλη αποτελεσματική μέθοδος αντιμετώπισης προβλημάτων, η επαναφορά των στοιχείων του Windows Update. Επιδιορθώνει υπηρεσίες BITS, Cryptographic, MSI Installer, Windows Update και ενημερώνει φακέλους όπως SoftwareDistribution και Catroot2. Ακολουθούν ορισμένες οδηγίες για την επαναφορά των στοιχείων του Windows Update.
1. Ακολουθήστε τα βήματα 1 από το 4Α.
2. Πληκτρολογήστε την εντολή τις ακόλουθες εντολές μία προς μία και πατήστε enter.
net stop wuauserv net stop cryptSvc net stop bits net stop msiserver ren C:WindowsSoftwareDistribution SoftwareDistribution.old ren C:WindowsSystem32catroot2 Catroot2.old net start wuauserv net start cryptSvc net start bits net start msiserver
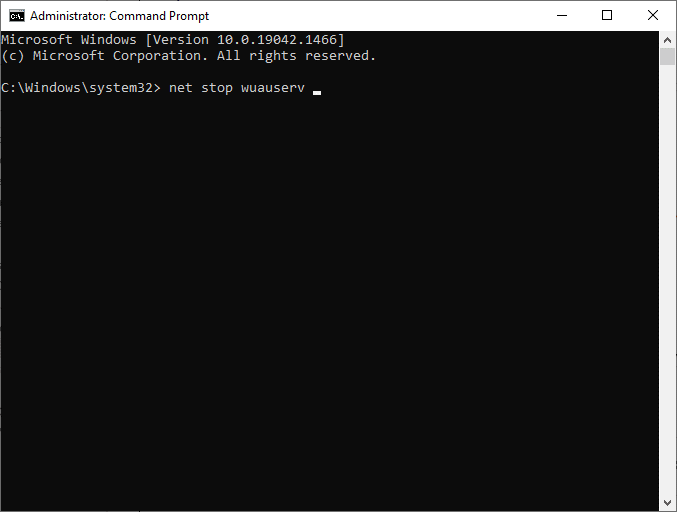
Περιμένετε να εκτελεστούν οι εντολές και ελέγξτε εάν το σφάλμα 0x8007000d Windows 10 έχει διορθωθεί.
Μέθοδος 10: Απενεργοποίηση προστασίας από ιούς (προσωρινά)
Μερικές φορές, μια υπερβολικά επιθετική σουίτα προστασίας από ιούς θα παρεμβαίνει στη διαδικασία ενημέρωσης προκαλώντας σφάλμα ενημέρωσης 0x8007000d των Windows 10 ή η εγκατάσταση δεν μπορεί να συνεχιστεί λόγω κατεστραμμένου σφάλματος εγκατάστασης. Επομένως, εάν χρησιμοποιείτε λογισμικό προστασίας από ιούς τρίτου κατασκευαστή, απενεργοποιήστε το προσωρινά και ελέγξτε εάν έχετε διορθώσει το πρόβλημα. Είναι σημαντικό να το ενεργοποιήσετε ξανά αφού επιλύσετε το πρόβλημά σας για προστασία από ιούς.
Σημείωση: Διαφορετικά προγράμματα προστασίας από ιούς θα έχουν διαφορετικές ρυθμίσεις για αυτήν τη μέθοδο. Ως παράδειγμα χρησιμοποιούμε το Avast Free Antivirus.
1. Μεταβείτε στο εικονίδιο Antivirus στη γραμμή εργασιών και κάντε δεξί κλικ πάνω του.
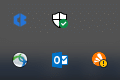
2. Επιλέξτε την επιλογή ελέγχου Avast shields και μπορείτε να απενεργοποιήσετε προσωρινά το Avast χρησιμοποιώντας τις παρακάτω επιλογές:
- Απενεργοποιήστε για 10 λεπτά
- Απενεργοποιήστε για 1 ώρα
- Απενεργοποιήστε μέχρι να γίνει επανεκκίνηση του υπολογιστή
- Μόνιμη απενεργοποίηση
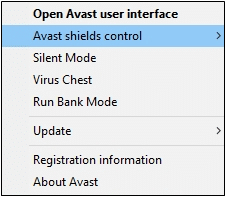
3. Ορίστε την επιλογή ανάλογα με την άνεσή σας και επιβεβαιώστε την προτροπή που εμφανίζεται στην οθόνη.
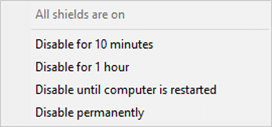
4. Στο κύριο παράθυρο θα δείτε τη σημείωση Όλες οι ασπίδες σας είναι απενεργοποιημένες, υποδηλώνοντας ότι έχετε απενεργοποιήσει το πρόγραμμα προστασίας από ιούς. Για να το ενεργοποιήσετε ξανά, κάντε κλικ στο ΕΝΕΡΓΟΠΟΙΗΣΗ.
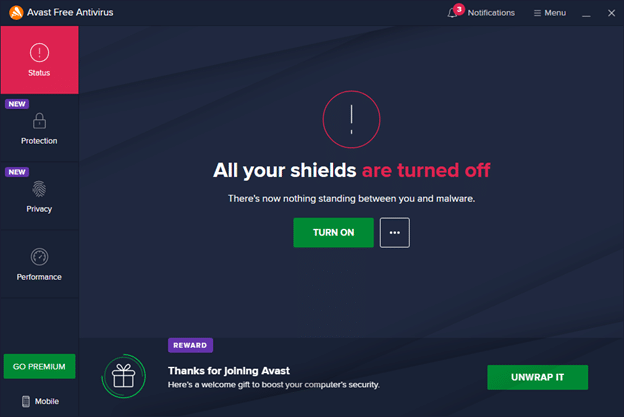
Μέθοδος 11: Επαναφορά υπολογιστή
Εάν καμία από τις παραπάνω μεθόδους δεν λειτουργεί για εσάς, τότε αυτή είναι η τελευταία λύση. Μπορείτε να επαναφέρετε τον υπολογιστή σας για να διορθώσετε τελικά αυτό το σφάλμα. Εδώ είναι πώς να το κάνετε.
1. Μεταβείτε στις Ρυθμίσεις των Windows και επιλέξτε Ενημέρωση & Ασφάλεια.
2. Επιλέξτε την επιλογή Ανάκτηση από το αριστερό παράθυρο και κάντε κλικ στο Ξεκινήστε στο δεξιό παράθυρο.
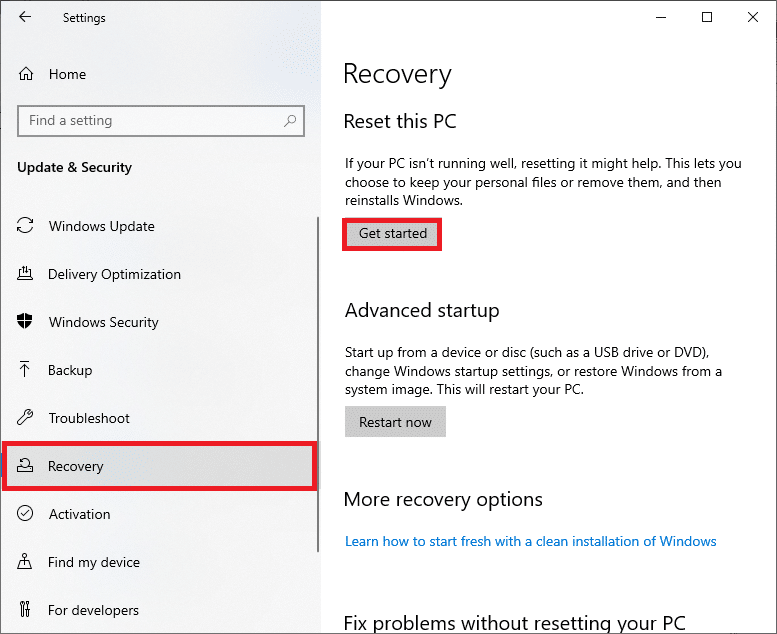
3. Τώρα, επιλέξτε μια επιλογή από το παράθυρο Επαναφορά αυτού του υπολογιστή.
-
Η επιλογή Διατήρηση των αρχείων μου θα καταργήσει τις εφαρμογές και τις ρυθμίσεις, αλλά θα διατηρήσει τα προσωπικά σας αρχεία.
-
Η επιλογή Κατάργηση όλων θα καταργήσει όλα τα προσωπικά αρχεία, τις εφαρμογές και τις ρυθμίσεις σας.
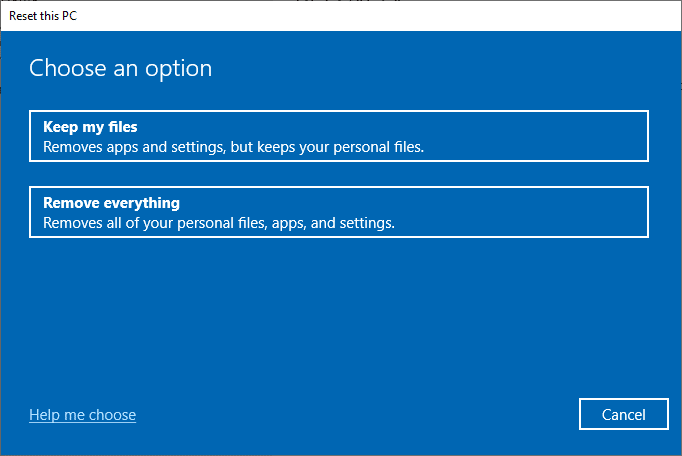
4. Τέλος, ακολουθήστε τις οδηγίες που εμφανίζονται στην οθόνη για να ολοκληρώσετε τη διαδικασία επαναφοράς.
Εάν δεν μπορείτε να διορθώσετε το σφάλμα ενημέρωσης των Windows 0x8007000d, ακολουθούν μερικές εναλλακτικές λύσεις για να ενημερώσετε τον υπολογιστή σας με Windows 10.
Μέθοδος 12: Χρησιμοποιήστε το Windows 10 Update Assistant
Μπορείτε να δοκιμάσετε έναν εναλλακτικό τρόπο ενημέρωσης υπολογιστή Windows 10, εάν αντιμετωπίζετε προβλήματα με τις προηγούμενες εκδόσεις. Αρχικά, απεγκαταστήστε τυχόν πρόσφατες ενημερώσεις και χρησιμοποιήστε το Windows 10 Update Assistant σύμφωνα με τις παρακάτω οδηγίες για να διορθώσετε το σφάλμα 0x8007000d Windows 10.
1. Πατήστε παρατεταμένα τα πλήκτρα Windows + R μαζί για να ανοίξετε το πλαίσιο διαλόγου Εκτέλεση.
2. Τώρα, πληκτρολογήστε appwiz.cpl όπως φαίνεται και πατήστε Enter.
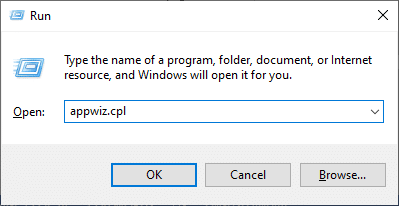
3. Κάντε κλικ στο Προβολή εγκατεστημένων ενημερώσεων στο αριστερό παράθυρο, όπως φαίνεται εδώ.
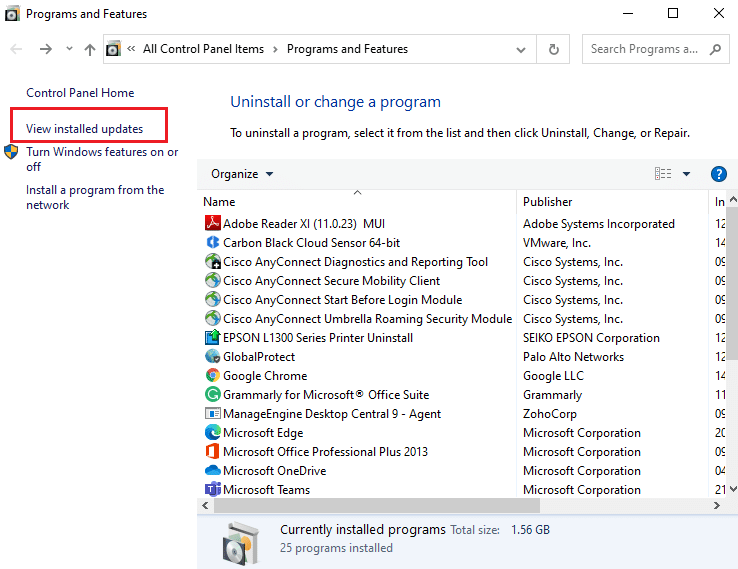
4. Τώρα, επιλέξτε την πιο πρόσφατη προβληματική ενημέρωση και κάντε κλικ στην επιλογή Κατάργηση εγκατάστασης όπως φαίνεται παρακάτω.
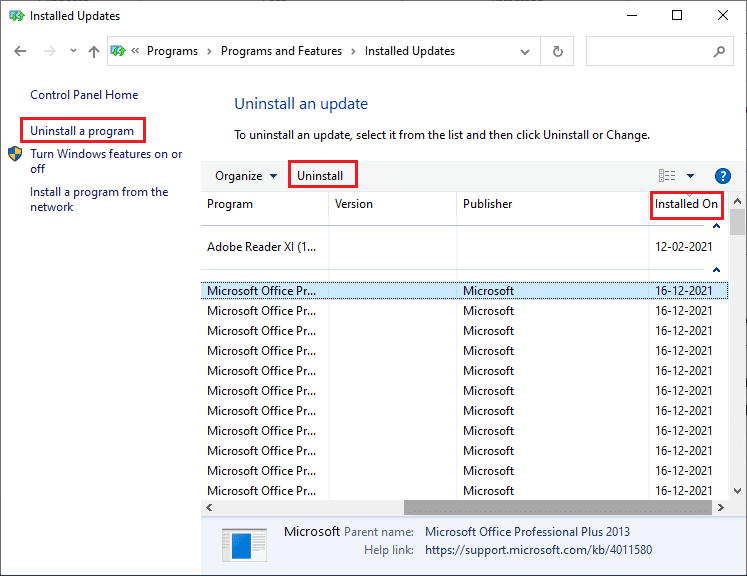
5. Επιβεβαιώστε την προτροπή, εάν υπάρχει. Τώρα, πατήστε παρατεταμένα τα πλήκτρα Windows + E μαζί για να ανοίξετε την Εξερεύνηση αρχείων. Πλοηγηθείτε στην ακόλουθη διαδρομή.
C:/windows/softwaredistribution/download
6. Διαγράψτε όλα τα αρχεία και τους φακέλους στη διαδρομή. Επιλέξτε όλα τα αρχεία και κάντε κλικ στο εικονίδιο Διαγραφή όπως φαίνεται.
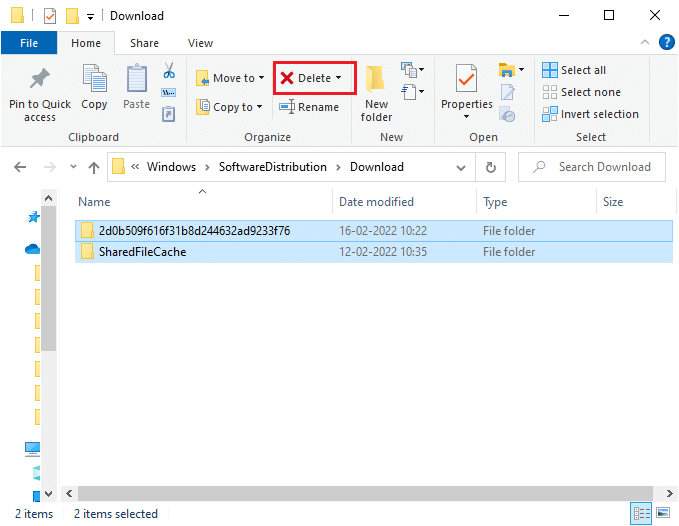
7. Επισκεφθείτε το Σελίδα λήψης Windows 10 Update. Κάντε κλικ στην επιλογή Ενημέρωση τώρα όπως φαίνεται.
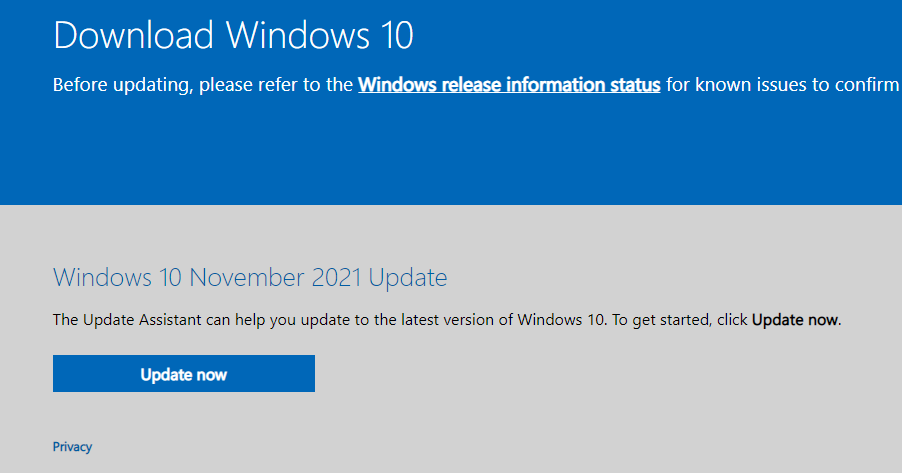
8. Η ενημέρωση ενδέχεται να επιβραδυνθεί μεταξύ 60-85 % της διαδικασίας. Περιμένετε έως ότου η διαδικασία ενημέρωσης είναι επιτυχής και επανεκκινήστε τον υπολογιστή σας.
9. Πατήστε τα πλήκτρα Windows + I μαζί για να ανοίξετε τις Ρυθμίσεις στο σύστημά σας.
10. Επιλέξτε Ενημέρωση & Ασφάλεια.
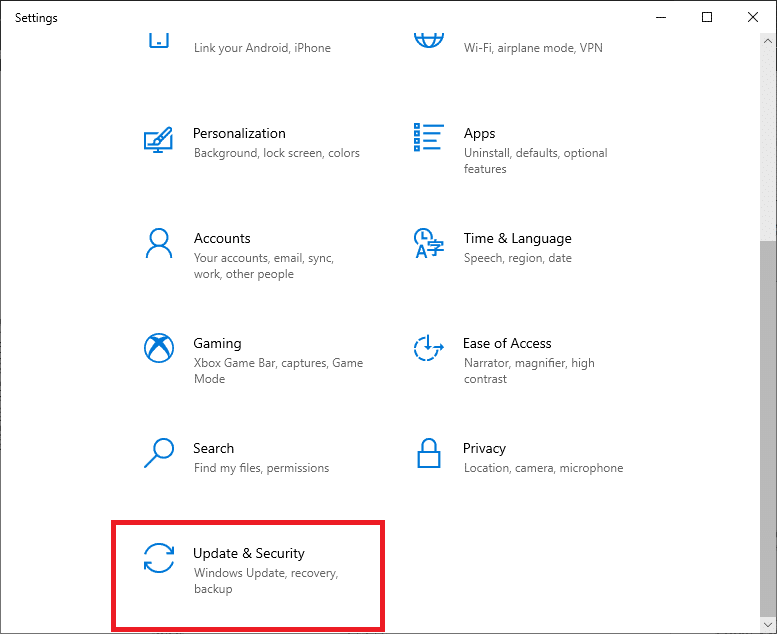
11. Επιλέξτε Έλεγχος για ενημερώσεις από το δεξιό πλαίσιο. Βεβαιωθείτε ότι σας ζητείται το μήνυμα “Είστε ενημερωμένοι”, όπως απεικονίζεται.

Σημείωση: Εάν χρησιμοποιείτε Μικτή Πραγματικότητα λογισμικό στον υπολογιστή σας, απεγκαταστήστε το. Αυτό το λογισμικό παρεμβαίνει στη διαδικασία του Windows Update και προκαλεί σφάλμα 0x8007000d της ενημέρωσης των Windows.
Μέθοδος 13: Μη αυτόματη λήψη των ενημερώσεων
Εάν έχετε επιβεβαιώσει ότι δεν υπάρχουν κατεστραμμένα αρχεία, κακόβουλα προγράμματα στον υπολογιστή σας και όλες οι βασικές υπηρεσίες εκτελούνται και εξακολουθεί να μην έχει επιλυθεί το σφάλμα, μπορείτε να κάνετε λήψη των ενημερώσεων με μη αυτόματο τρόπο, όπως περιγράφεται παρακάτω. Πριν το κάνετε αυτό, πρέπει να προσδιορίσετε τον αριθμό KB του υπολογιστή σας που εμφανίζεται με σφάλμα 0x8007000d Windows 10.
1. Πατήστε τα πλήκτρα Windows + I μαζί για να ανοίξετε τις Ρυθμίσεις στο σύστημά σας.
2. Τώρα, επιλέξτε Ενημέρωση & Ασφάλεια.
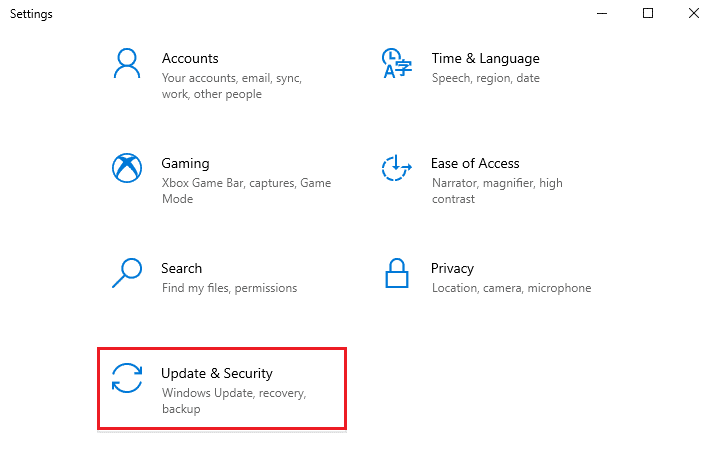
3. Κάντε κλικ στην επιλογή Προβολή ιστορικού ενημέρωσης όπως επισημαίνεται παρακάτω.
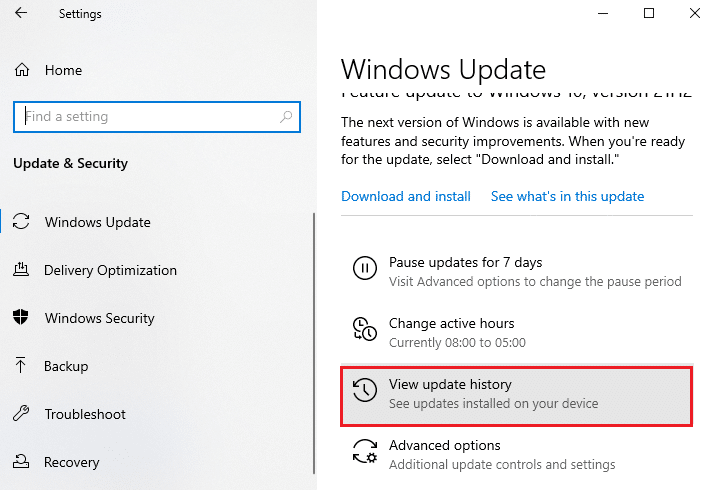
4. Στη λίστα, σημειώστε τον αριθμό KB της ενημέρωσης που απέτυχε να εγκατασταθεί λόγω του μηνύματος σφάλματος.

5. Πληκτρολογήστε τον αριθμό KB στο Κατάλογος Microsoft Update μπαρα αναζήτησης.
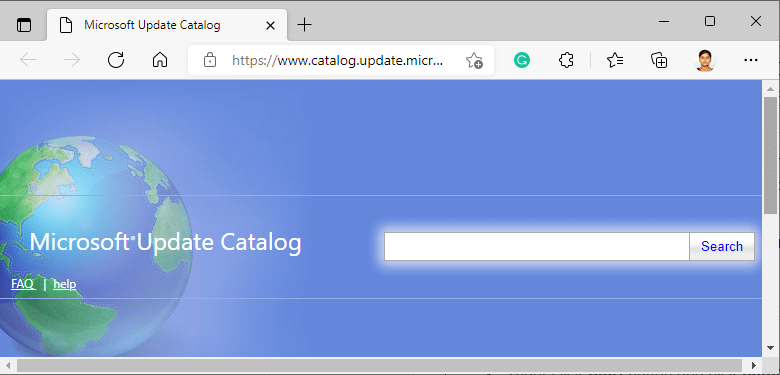
6. Βρείτε την ενημέρωση που είναι συμβατή με το σύστημά σας και κάντε κλικ στο ΠΡΟΣΘΗΚΗ για να πραγματοποιήσετε λήψη και εγκατάσταση της ενημέρωσης με μη αυτόματο τρόπο.
***
Ελπίζουμε ότι αυτός ο οδηγός ήταν χρήσιμος και ότι έχετε διορθώσει το σφάλμα ενημέρωσης 0x8007000d των Windows 10. Ενημερώστε μας ποια μέθοδος λειτούργησε καλύτερα για εσάς. Επίσης, εάν έχετε οποιεσδήποτε απορίες/προτάσεις σχετικά με αυτό το άρθρο, μην διστάσετε να τις αφήσετε στην ενότητα σχολίων.