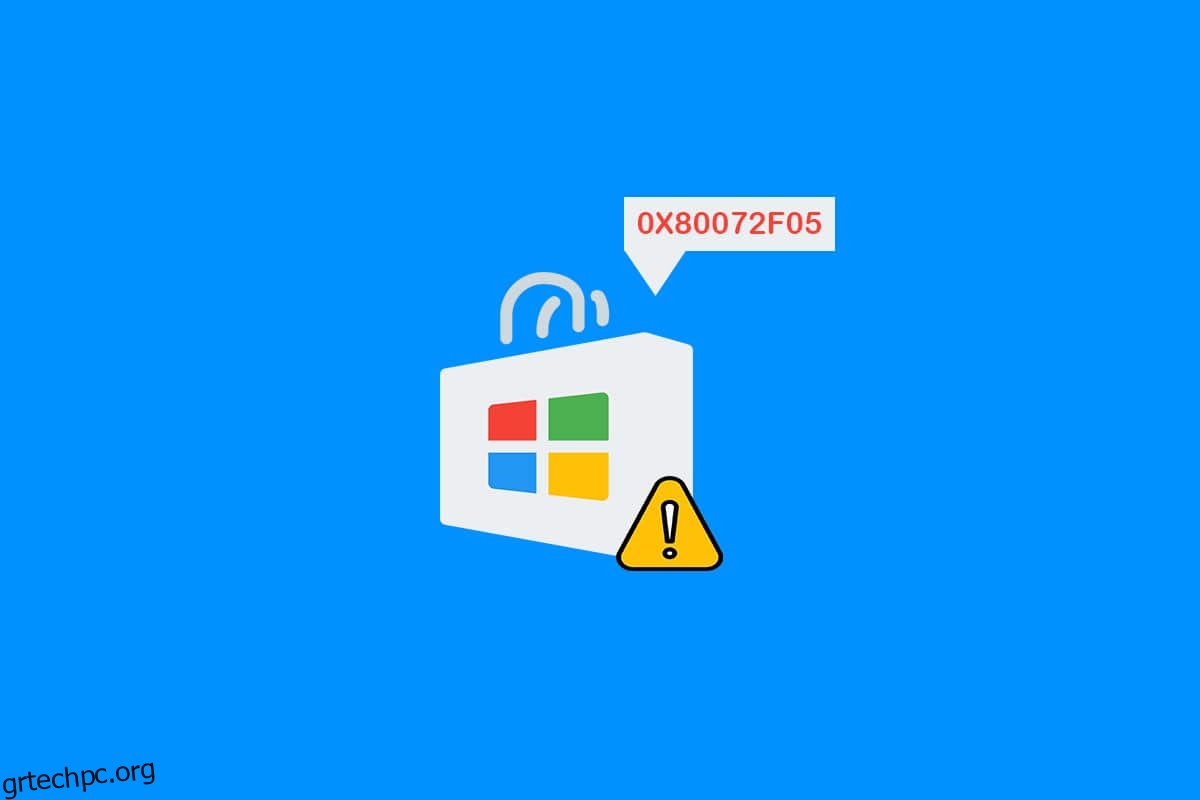Ο κωδικός σφάλματος 0x80072F05 δεν είναι ένα νέο σφάλμα που αντιμετωπίζουν οι χρήστες των Windows 10. Αν και υπάρχουν διάφοροι παράγοντες που συμβάλλουν σε αυτό το πρόβλημα, μετά από ανάλυση πολλών αναφορών, καταλήξαμε στο συμπέρασμα ότι το 0x80072F05 οφείλεται σε μη συμβατούς ή υπερφορτωμένους διακομιστές Microsoft Store και Outlook. Μπορεί είτε να αντιμετωπίσετε αυτό το πρόβλημα όταν προσπαθείτε να κάνετε λήψη οποιασδήποτε εφαρμογής ή προγράμματος από το Microsoft Store είτε δεν μπορέσατε να λάβετε ή να στείλετε μηνύματα ηλεκτρονικού ταχυδρομείου στην εφαρμογή Outlook. Ωστόσο, η πλατφόρμα όπου αντιμετωπίζετε το σφάλμα, μπορείτε εύκολα να τα επιλύσετε με αποτελεσματικές μεθόδους αντιμετώπισης προβλημάτων, όπως περιγράφεται σε αυτό το άρθρο. Αυτός ο οδηγός επικεντρώνεται στην επίλυση του σφάλματος 0x80072f05 του Windows Store. Συνεχίστε λοιπόν να διαβάζετε.
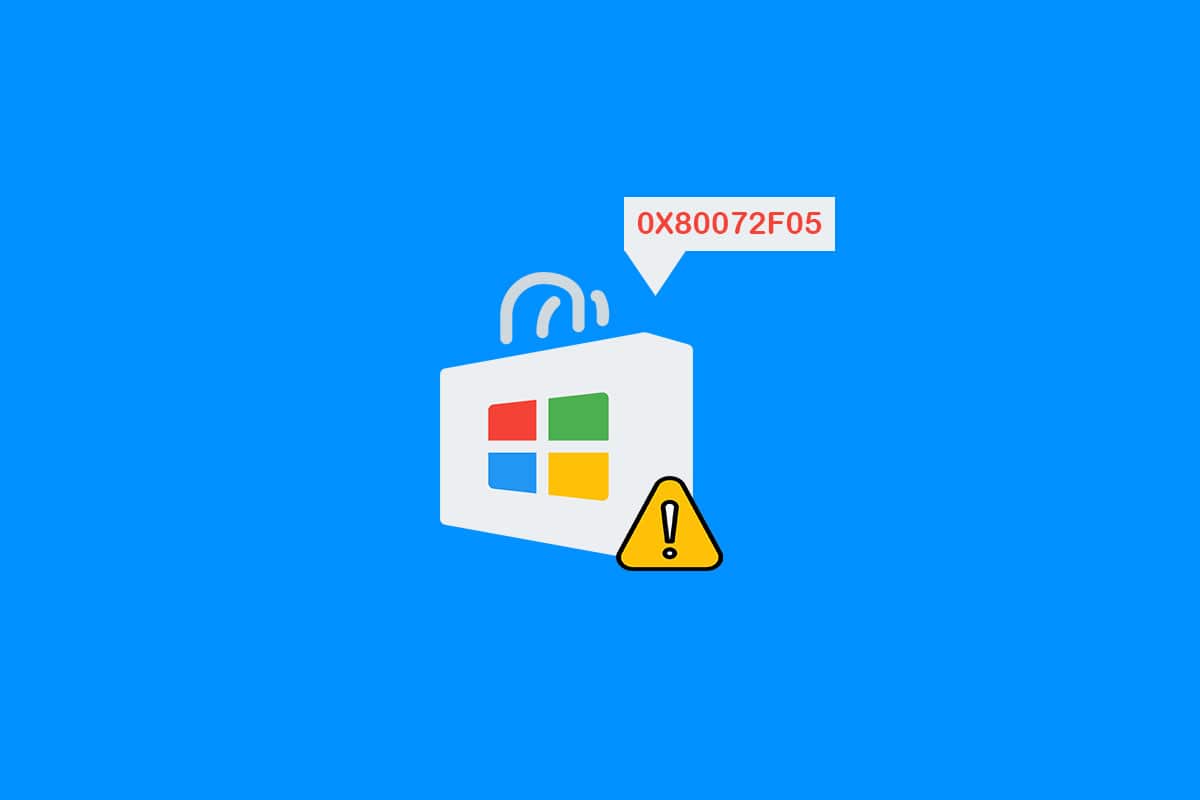
Πίνακας περιεχομένων
Πώς να διορθώσετε το σφάλμα Windows Store 0x80072f05 στα Windows 10
Δεν υπάρχει κανένας σημαντικός λόγος που να προκαλεί το σφάλμα Microsoft Store 0x80072F05. Υπάρχουν πολλά σενάρια που προκαλούν αυτόν τον κωδικό σφάλματος, ωστόσο πρέπει να αναλύσετε τον πιο πιθανό λόγο που συμβάλλει σε αυτό το σφάλμα στον υπολογιστή σας Windows 10.
- Ακατάλληλη/Ασταθής σύνδεση δικτύου.
- Κατεστραμμένη κρυφή μνήμη του Microsoft Store.
- Ξεπερασμένο λειτουργικό σύστημα Windows.
- Συσσωρευμένα προσωρινά αρχεία.
- Λανθασμένες ρυθμίσεις ημερομηνίας και ώρας.
- Ανεπαρκής χώρος στη μονάδα δίσκου για την εγκατάσταση νέων εφαρμογών και προγραμμάτων.
- Κατεστραμμένη εφαρμογή/πρόγραμμα.
- Παρεμβολή προστασίας από ιούς/τείχος προστασίας.
- Προσωρινές δυσλειτουργίες που σχετίζονται με το προφίλ χρήστη.
- Η έκδοση συστήματος δεν είναι συμβατή με την εφαρμογή που εγκαθίσταται στο Microsoft Store.
Τώρα, προχωρήστε στην επόμενη ενότητα για να επιλύσετε το συζητούμενο σφάλμα. Αφού προσδιορίσετε τον ακριβή λόγο που προκαλεί το σφάλμα Microsoft 0x80072F05 στη συσκευή σας, θα ήταν ευκολότερο να καταλάβετε ποια μέθοδος αντιμετώπισης προβλημάτων θα διορθώσει το ίδιο. Διαφορετικά, δοκιμάστε όλες τις μεθόδους που αναφέρονται παρακάτω για να επιλύσετε το πρόβλημα.
Μέθοδος 1: Διασφαλίστε τη σωστή σύνδεση δικτύου
Δεν μπορείτε να εγκαταστήσετε ή να κατεβάσετε οποιαδήποτε εφαρμογή ή πρόγραμμα στον υπολογιστή σας εάν δεν έχετε επαρκή παροχή Διαδικτύου. Να ελέγχετε πάντα το εύρος ζώνης σας και να ελέγχετε εάν υπάρχουν πολλές συσκευές συνδεδεμένες στο ίδιο δίκτυο.
-
Δοκιμάστε να συνδεθείτε σε διαφορετικό δίκτυο (άλλο Wi-Fi ή hotspot για κινητά) και ελέγξτε αν αντιμετωπίζετε ξανά το ίδιο σφάλμα.
- Εάν δεν αντιμετωπίζετε το πρόβλημα σε κάποια άλλη σύνδεση δικτύου, τότε αυτό υποδηλώνει πρόβλημα στη συσκευή δικτύου και στη σύνδεσή σας.
Διαβάστε τον οδηγό μας Τρόπος αντιμετώπισης προβλημάτων συνδεσιμότητας δικτύου στα Windows 10 για να αντιμετωπίσετε προβλήματα δικτύου. Αυτό περιλαμβάνει την επανεκκίνηση του δρομολογητή/μόντεμ, την επαναφορά του TCP/IP και την αλλαγή των ρυθμίσεων του προσαρμογέα δικτύου.

Μέθοδος 2: Επανεκκίνηση υπολογιστή και δρομολογητή
Εάν υπάρχουν προσωρινά σφάλματα στον υπολογιστή σας, θα αντιμετωπίσετε τον κωδικό σφάλματος Minecraft 0x80072F05. Το γενικό κόλπο για την επίλυση όλων των προσωρινών δυσλειτουργιών είναι να επανεκκινήσετε τον υπολογιστή σας. Μπορείτε να επανεκκινήσετε τον υπολογιστή σας ακολουθώντας τα βήματα.
1. Πατήστε τα πλήκτρα Windows + D μαζί για να μεταβείτε στην επιφάνεια εργασίας.
2. Τώρα, πατήστε τα πλήκτρα Alt + F4 ταυτόχρονα για να ανοίξετε το παράθυρο Τερματισμός των Windows.
3. Στη συνέχεια, επιλέξτε την επιλογή Επανεκκίνηση από το αναπτυσσόμενο μενού και πατήστε το πλήκτρο Enter.

Εάν η επανεκκίνηση του υπολογιστή σας με Windows 10 δεν σας βοηθήσει, υπάρχει μια άλλη απλή λύση που θα σας βοηθήσει να διορθώσετε το σφάλμα 0x80072F05 με απλά βήματα. Αυτό εξασφαλίζει επίσης μια ισχυρή και αξιόπιστη σύνδεση δικτύου. Μπορείτε να δημιουργήσετε μια νέα σύνδεση επανεκκινώντας τον δρομολογητή ή το μόντεμ Internet σας. Χρησιμοποιείται για την επίλυση προβλημάτων συνδεσιμότητας δικτύου και μπορεί να διορθώσει το σφάλμα που συζητήθηκε. Μπορείτε να κάνετε επανεκκίνηση του δρομολογητή σας ακολουθώντας τον οδηγό μας για Επανεκκίνηση δρομολογητή ή μόντεμ. Μετά την επανεκκίνηση του δρομολογητή σας, ελέγξτε εάν μπορείτε να συνδεθείτε στο Microsoft Store χωρίς σφάλματα.

Μέθοδος 3: Συνδεθείτε ξανά
Τα σφάλματα κατά τη διαδικασία σύνδεσης του λογαριασμού Microsoft ενδέχεται να συμβάλλουν στο σφάλμα Microsoft Error 0x80072F05. Επομένως, εάν αντιμετωπίσετε το σφάλμα και δεν έχετε ιδέα για οποιονδήποτε λόγο, πρέπει να αποσυνδεθείτε από τον λογαριασμό σας και να συνδεθείτε ξανά. Εδώ είναι μερικές οδηγίες για να το κάνετε.
1. Πατήστε το κλειδί των Windows και πληκτρολογήστε Microsoft Store και κάντε κλικ στο Άνοιγμα.

2. Τώρα, κάντε κλικ στο Άνοιγμα. Στη συνέχεια, κάντε κλικ στο εικονίδιο του προφίλ σας ακολουθούμενο από την επιλογή Έξοδος.

3. Τώρα, κάντε κλικ στο Sign in όπως φαίνεται.

4. Τώρα, επιλέξτε τον λογαριασμό σας Microsoft και κάντε κλικ στο κουμπί Συνέχεια.

5. Πληκτρολογήστε τα διαπιστευτήρια σύνδεσης και συνδεθείτε ξανά στον λογαριασμό σας Microsoft.
Μέθοδος 4: Επανεκκινήστε τις διεργασίες του Microsoft Store
Εάν δεν υπάρχουν σφάλματα σύνδεσης, ενδέχεται να υπάρχουν κατεστραμμένες διεργασίες της Microsoft που συμβάλλουν στον κωδικό σφάλματος 0x80072F05 της Microsoft. Έξοδος από όλες τις διαδικασίες του Microsoft Store σύμφωνα με τις παρακάτω οδηγίες.
1. Πατήστε τα πλήκτρα Ctrl + Shift + Esc ταυτόχρονα για να ανοίξετε τη Διαχείριση εργασιών.
2. Τώρα, στην καρτέλα Διεργασίες, κάντε κλικ στο Microsoft Store και μετά στο κουμπί Τέλος εργασίας όπως φαίνεται.

3. Επανεκκινήστε το Microsoft Store και ελέγξτε εάν ο κωδικός σφάλματος 0x80072F05 του Microsoft Store έχει επιλυθεί ή όχι.
Μέθοδος 5: Έξοδος από μη συμβατές διεργασίες φόντου
Ορισμένα μη συμβατά προγράμματα και εφαρμογές που εκτελούνται στο παρασκήνιο ενδέχεται να παρεμποδίσουν τη διαδικασία λήψης του Microsoft Store, συμβάλλοντας στον κωδικό σφάλματος 0x80072F05. Σας συμβουλεύουμε να κλείσετε όλες τις διαδικασίες παρασκηνίου σύμφωνα με τις οδηγίες στον οδηγό μας Πώς να τερματίσετε την εργασία στα Windows 10.

Εκτός από το κλείσιμο όλων των διαδικασιών στο παρασκήνιο, δοκιμάστε να απενεργοποιήσετε όλες τις διαδικασίες εκκίνησης στον υπολογιστή σας με Windows 10 ακολουθώντας τον οδηγό μας 4 τρόποι για να απενεργοποιήσετε τα προγράμματα εκκίνησης στα Windows 10

Μέθοδος 6: Συγχρονισμός ρυθμίσεων ημερομηνίας και ώρας
Για να εγκαταστήσετε οποιοδήποτε παιχνίδι ή εφαρμογή από το Microsoft Store, ο υπολογιστής σας πρέπει να συγχρονίσει τις τιμές ημερομηνίας και ώρας με τις καθολικές ρυθμίσεις. Ακολουθούν μερικές οδηγίες για να συγχρονίσετε τα δεδομένα ημερομηνίας, περιοχής και ώρας στον υπολογιστή σας Windows 10.
1. Πατήστε παρατεταμένα τα πλήκτρα Windows + I μαζί για να ανοίξετε τις Ρυθμίσεις των Windows.
2. Τώρα, επιλέξτε την επιλογή Time & Language όπως φαίνεται.

3. Στη συνέχεια, στην καρτέλα Ημερομηνία & ώρα, βεβαιωθείτε ότι οι δύο τιμές Ρύθμιση της ώρας αυτόματα και Ορισμός της ζώνης ώρας αυτόματα είναι ενεργοποιημένες.

4. Στη συνέχεια, κάντε κλικ στο Συγχρονισμός τώρα όπως τονίστηκε παραπάνω.
Μέθοδος 7: Εκτελέστε την Αντιμετώπιση προβλημάτων εφαρμογών Windows Store
Ο υπολογιστής σας με Windows 10 διαθέτει ένα ενσωματωμένο εργαλείο αντιμετώπισης προβλημάτων για την επίλυση τυχόν προβλημάτων στο Microsoft Store. Ακολουθήστε τα παρακάτω βήματα για να εκτελέσετε το πρόγραμμα αντιμετώπισης προβλημάτων εφαρμογών Windows Store.
1. Μεταβείτε στο μενού αναζήτησης και πληκτρολογήστε Ρυθμίσεις αντιμετώπισης προβλημάτων όπως φαίνεται.

2. Τώρα, κάντε κλικ στις Εφαρμογές του Windows Store και στη συνέχεια στην επιλογή Εκτέλεση του προγράμματος αντιμετώπισης προβλημάτων όπως φαίνεται.

3. Εάν υπάρχουν προβλήματα που εντοπίστηκαν μετά τη διαδικασία αντιμετώπισης προβλημάτων, κάντε κλικ στην επιλογή Εφαρμογή αυτής της ενημέρωσης κώδικα.
4. Τέλος, ακολουθήστε τις οδηγίες όπως αναφέρονται στα επερχόμενα μηνύματα και επανεκκινήστε τον υπολογιστή σας.
Μέθοδος 8: Διαγράψτε την προσωρινή μνήμη του Windows Store
Η κατεστραμμένη προσωρινή μνήμη και τα κατεστραμμένα δεδομένα στο Microsoft Store θα συμβάλλουν στον κωδικό σφάλματος 0x80072F05 του Microsoft Store. Ακολουθήστε τις παρακάτω οδηγίες για να διαγράψετε την προσωρινή μνήμη του Windows Store.
1. Εκκινήστε το πλαίσιο διαλόγου Εκτέλεση πατώντας τα πλήκτρα Windows + R μαζί.
2. Τώρα, πληκτρολογήστε wsreset.exe και πατήστε Enter.

Βεβαιωθείτε ότι έχετε διορθώσει το πρόβλημα με τον κωδικό σφάλματος 0x80072F05 του Microsoft Store.
Μέθοδος 9: Επανεκκινήστε τις βασικές υπηρεσίες των Windows
Ορισμένες σημαντικές υπηρεσίες των Windows, όπως οι υπηρεσίες Windows Update και Background Intelligent Transfer, πρέπει να είναι ενεργοποιημένες στον υπολογιστή σας για να αποφευχθεί το σφάλμα αποθήκευσης των Windows 0x80072F05. Οι υπηρεσίες Background Intelligent Transfer χρησιμοποιούν οποιοδήποτε εύρος ζώνης αδράνειας για να εγκαταστήσουν τις πιο πρόσφατες ενημερώσεις, έτσι ώστε ο υπολογιστής σας να εγκαθιστά οποιαδήποτε ενημέρωση μόνο εάν δεν υπάρχει άλλη εγκατάσταση σε εξέλιξη. Εάν αυτές οι υπηρεσίες είναι απενεργοποιημένες στο σύστημά σας, είναι πιο πιθανό να αντιμετωπίσετε το συζητούμενο σφάλμα. Επομένως, επανεκκινήστε τις βασικές υπηρεσίες των Windows όπως περιγράφεται παρακάτω.
1. Πατήστε το κλειδί των Windows, πληκτρολογήστε Υπηρεσίες και κάντε κλικ στο Εκτέλεση ως διαχειριστής.

2. Τώρα, κάντε κύλιση προς τα κάτω και κάντε διπλό κλικ στο Background Intelligent Transfer Service.

3. Τώρα, επιλέξτε τον τύπο εκκίνησης σε Αυτόματη, όπως φαίνεται.
Σημείωση: Εάν η κατάσταση υπηρεσίας έχει διακοπεί, κάντε κλικ στο κουμπί Έναρξη. Εάν η κατάσταση υπηρεσίας εκτελείται, κάντε κλικ στο Διακοπή και εκκίνηση ξανά.

4. Κάντε κλικ στο Εφαρμογή > OK για να αποθηκεύσετε τις αλλαγές.
5. Επαναλάβετε όλα αυτά τα βήματα για άλλες υπηρεσίες των Windows, όπως Cryptographic, Network Location Awareness, MSI Installer και Windows Update Services.
Μέθοδος 10: Κατάργηση προσωρινών αρχείων
Εάν δεν υπάρχει επαρκής χώρος στον υπολογιστή σας με Windows 10, δεν μπορείτε να προσθέσετε ή να εγκαταστήσετε νέες εφαρμογές ή προγράμματα. Αρχικά, ελέγξτε εάν έχετε αρκετό χώρο στη μονάδα δίσκου σας και εάν δεν υπάρχει επαρκής χώρος, διαγράψτε όλα τα προσωρινά αρχεία όπως περιγράφεται παρακάτω.
Βήμα I: Ελέγξτε τον χώρο δίσκου
Για να ελέγξετε το χώρο της μονάδας στον υπολογιστή σας Windows 10, ακολουθήστε τα παρακάτω βήματα.
1. Πατήστε παρατεταμένα τα πλήκτρα Windows + E μαζί για να ανοίξετε την Εξερεύνηση αρχείων.
2. Τώρα, κάντε κλικ στο This PC από την αριστερή οθόνη.
3. Ελέγξτε το χώρο στο δίσκο στην ενότητα Συσκευές και προγράμματα οδήγησης όπως φαίνεται στην εικόνα. Εάν είναι σε κόκκινο χρώμα, σκεφτείτε να διαγράψετε τα προσωρινά αρχεία.

Βήμα II: Εκκαθάριση προσωρινών αρχείων
Τα προσωρινά αρχεία αποθηκεύονται στον υπολογιστή σας για τη βελτίωση της ταχύτητας των κριτηρίων αναζήτησής σας. Επίσης, όταν αυτά τα αρχεία συσσωρεύονται με την πάροδο του χρόνου και καταλήγουν σε ανεπαρκή χώρο στον υπολογιστή σας με Windows 10. Για να εγκαταστήσετε τυχόν νέες εφαρμογές από το Microsoft Store και να αποφύγετε τον κωδικό σφάλματος 0x80072F05, πρέπει να αφαιρέσετε χώρο στον υπολογιστή σας.
Αυτός είναι ο οδηγός μας 10 τρόποι για να ελευθερώσετε χώρο στον σκληρό δίσκο στα Windows που σας βοηθά να διαγράψετε όλα τα περιττά αρχεία στον υπολογιστή σας. Ακολουθήστε το ίδιο για να διορθώσετε τον κωδικό σφάλματος της Microsoft.

Μέθοδος 11: Εγκατάσταση ενημερώσεων εφαρμογών
Για να διορθώσετε το σφάλμα Microsoft 0x80072F05, βεβαιωθείτε ότι όλες οι εφαρμογές στη βιβλιοθήκη του Microsoft Store έχουν ενημερωθεί στην πιο πρόσφατη έκδοση. Εάν υπάρχουν πολλές ενημερώσεις σε εκκρεμότητα, οι νέες ενημερώσεις ή εγκαταστάσεις ενδέχεται να αντιμετωπίσουν αρκετά σφάλματα κατά τη διάρκεια της διαδικασίας. Ακολουθήστε τα παρακάτω βήματα για να εγκαταστήσετε τις ενημερώσεις εφαρμογών του Microsoft Store.
1. Μεταβείτε στο μενού αναζήτησης και πληκτρολογήστε Microsoft Store. Στη συνέχεια, κάντε κλικ στο Άνοιγμα.

2. Στη συνέχεια, κάντε κλικ στο εικονίδιο Βιβλιοθήκη στην κάτω αριστερή γωνία του παραθύρου του Microsoft Store.

3. Στη συνέχεια, κάντε κλικ στο κουμπί Λήψη ενημερώσεων όπως φαίνεται.

4. Στη συνέχεια, κάντε κλικ στο κουμπί Ενημέρωση όλων όπως επισημαίνεται.

5. Περιμένετε να γίνει λήψη των ενημερώσεων στον υπολογιστή σας Windows 10 και βεβαιωθείτε ότι έχετε λάβει το μήνυμα Οι εφαρμογές και τα παιχνίδια σας είναι ενημερωμένα.

Μέθοδος 12: Ενημερώστε τα Windows
Εάν υπάρχουν σφάλματα, σφάλματα και προβλήματα που σχετίζονται με την ενημέρωση κώδικα στον υπολογιστή σας με Windows 10, ενδέχεται να μην μπορείτε να εγκαταστήσετε νέες εφαρμογές και παιχνίδια. Αυτό το ζήτημα μπορεί να επιλυθεί με την εγκατάσταση της ενημέρωσης των Windows. Αρχικά, ελέγξτε εάν χρησιμοποιείτε μια ενημερωμένη έκδοση του λειτουργικού συστήματος ή εάν υπάρχει ενημέρωση σε εκκρεμότητα, ακολουθήστε τα βήματα όπως περιγράφονται στον οδηγό μας Πώς να κάνετε λήψη και εγκατάσταση της τελευταίας ενημέρωσης των Windows 10

Μετά την ενημέρωση της έκδοσης του λειτουργικού συστήματος Windows, ελέγξτε εάν έχετε διορθώσει το σφάλμα 0x80072f05 του Windows Store.
Μέθοδος 13: Απενεργοποίηση διακομιστή μεσολάβησης και VPN
Οι διακομιστές μεσολάβησης και οι υπηρεσίες VPN αποκρύπτουν την ταυτότητά σας στο Διαδίκτυο, αλλά εάν οι ρυθμίσεις δεν είναι συμβατές με τον υπολογιστή σας, θα αντιμετωπίσετε πολλά σφάλματα. Ένα τέτοιο πρόβλημα είναι ο κωδικός σφάλματος της Microsoft 0x80072F05. Για να απενεργοποιήσετε τις υπηρεσίες διακομιστή μεσολάβησης και VPN, ακολουθήστε τον οδηγό μας Πώς να απενεργοποιήσετε το VPN και το διακομιστή μεσολάβησης στα Windows 10 και εφαρμόστε τα βήματα όπως περιγράφονται στο άρθρο.

Αφού απενεργοποιήσετε τον πελάτη VPN και τους διακομιστές μεσολάβησης, ελέγξτε εάν έχετε διορθώσει τον κωδικό σφάλματος 0x80073D12. Και πάλι, εάν το πρόβλημα σας ενοχλεί, συνδεθείτε σε ένα hotspot για κινητά και ελέγξτε αν επαναλαμβάνεται ξανά.
Μέθοδος 14: Χρησιμοποιήστε τη διεύθυνση Google DNS
Πολλοί χρήστες έχουν προτείνει ότι η χρήση διευθύνσεων DNS της Google θα διορθώσει τυχόν διενέξεις που προκύπτουν κατά την εγκατάσταση παιχνιδιών και εφαρμογών από το Microsoft Store. Εάν αντιμετωπίζετε τον κωδικό σφάλματος της Microsoft 0x80072F05, ακολουθήστε τον οδηγό μας σχετικά με τον τρόπο αλλαγής των ρυθμίσεων DNS στα Windows 10.

Αφού μεταβείτε στη διεύθυνση Google DNS, ελέγξτε εάν μπορείτε να εγκαταστήσετε νέες εφαρμογές από το Microsoft Store.
Μέθοδος 15: Απενεργοποιήστε προσωρινά τη σουίτα προστασίας από ιούς (εάν υπάρχει)
Μερικές φορές, εάν προσπαθήσετε να εγκαταστήσετε ιδιαίτερες εφαρμογές ή παιχνίδια από το Microsoft Store, η σουίτα προστασίας από ιούς στον υπολογιστή σας το προσδιορίζει ως απειλή και εμποδίζει την εγκατάσταση της εφαρμογής. Επομένως, απενεργοποιήστε σοφά οποιοδήποτε πρόγραμμα προστασίας από ιούς τρίτου κατασκευαστή ή ενσωματωμένη σουίτα ασφαλείας στον υπολογιστή σας, ακολουθώντας τα βήματα που παρουσιάζονται στον οδηγό μας Πώς να απενεργοποιήσετε προσωρινά το πρόγραμμα προστασίας από ιούς στα Windows 10 .

Αφού εγκαταστήσετε την απαιτούμενη εφαρμογή στον υπολογιστή σας, βεβαιωθείτε ότι έχετε ενεργοποιήσει ξανά τη σουίτα ασφαλείας για να αποτρέψετε τυχόν κακόβουλες επιθέσεις.
Μέθοδος 16: Απενεργοποίηση τείχους προστασίας του Windows Defender (Δεν συνιστάται)
Παρόμοια με ένα πρόγραμμα προστασίας από ιούς, το τείχος προστασίας του Windows Defender στον υπολογιστή σας μπορεί να εμποδίσει τη λήψη οποιασδήποτε εφαρμογής μέσω του Microsoft Store. Έτσι, σε αυτήν την περίπτωση, έχετε μειώσει τη σοβαρότητα της σουίτας ασφαλείας (λίστα λευκών μερικών λειτουργιών) ή έχετε απενεργοποιήσει πλήρως το Τείχος προστασίας του Windows Defender όπως υποδεικνύεται στον οδηγό μας Πώς να απενεργοποιήσετε το Τείχος προστασίας των Windows 10

Αφού εγκαταστήσετε την εφαρμογή σας, βεβαιωθείτε ότι έχετε ενεργοποιήσει ξανά τη σουίτα τείχους προστασίας και συνεχίστε να χρησιμοποιείτε τον υπολογιστή σας.
Μέθοδος 17: Επιδιόρθωση και επαναφορά προβληματικής εφαρμογής
Εάν καμία από τις μεθόδους δεν σας έχει βοηθήσει να διορθώσετε το σφάλμα Windows Store 0x80072f05, αυτή η μέθοδος θα είναι μια απλή και αποτελεσματική λύση. Εάν ενημερώνετε ένα πρόσθετο οποιασδήποτε εφαρμογής ή απλώς κάνετε λήψη οποιωνδήποτε πιο πρόσφατων ενημερώσεων κώδικα και μπορεί να προκύψει το συζητούμενο σφάλμα, δοκιμάστε να επιδιορθώσετε την εφαρμογή ή να την επαναφέρετε, εάν χρειάζεται, σύμφωνα με τις οδηγίες παρακάτω.
Σημείωση: Εδώ, η εφαρμογή Minecraft Launcher λαμβάνεται ως παράδειγμα για επίδειξη. Ακολουθήστε τα βήματα σύμφωνα με την εφαρμογή σας.
1. Πατήστε το πλήκτρο Windows και πληκτρολογήστε Minecraft Launcher και μετά κάντε κλικ στις Ρυθμίσεις εφαρμογής.

2. Αρχικά, μετακινηθείτε προς τα κάτω στην οθόνη Ρυθμίσεις και κάντε κλικ στην επιλογή Επιδιόρθωση.
Σημείωση: Τα δεδομένα της εφαρμογής σας δεν θα επηρεαστούν κατά την επισκευή του Minecraft Launcher.

3. Ελέγξτε εάν έχετε διορθώσει το σφάλμα. Εάν όχι, κάντε κλικ στην επιλογή Επαναφορά όπως φαίνεται.
Σημείωση: Η επαναφορά του Minecraft Launcher θα διαγράψει τα δεδομένα της εφαρμογής.

4. Τέλος, επανεκκινήστε τον υπολογιστή σας και ελέγξτε εάν έχετε διορθώσει τον κωδικό σφάλματος 0x80072F05 της Microsoft που προκύπτει κατά την εγκατάσταση τυχόν ενημερώσεων οποιασδήποτε εφαρμογής.
Μέθοδος 18: Επανεγγραφή του Microsoft Store
Εάν η επαναφορά του Microsoft Store δεν διορθώσει τον κωδικό 0x80072F05, η επανεγγραφή του Windows Store μπορεί να σας βοηθήσει. Ακολουθήστε σύμφωνα με τις οδηγίες παρακάτω.
1. Πατήστε το κλειδί των Windows και πληκτρολογήστε Windows PowerShell και, στη συνέχεια, κάντε κλικ στο Εκτέλεση ως διαχειριστής.
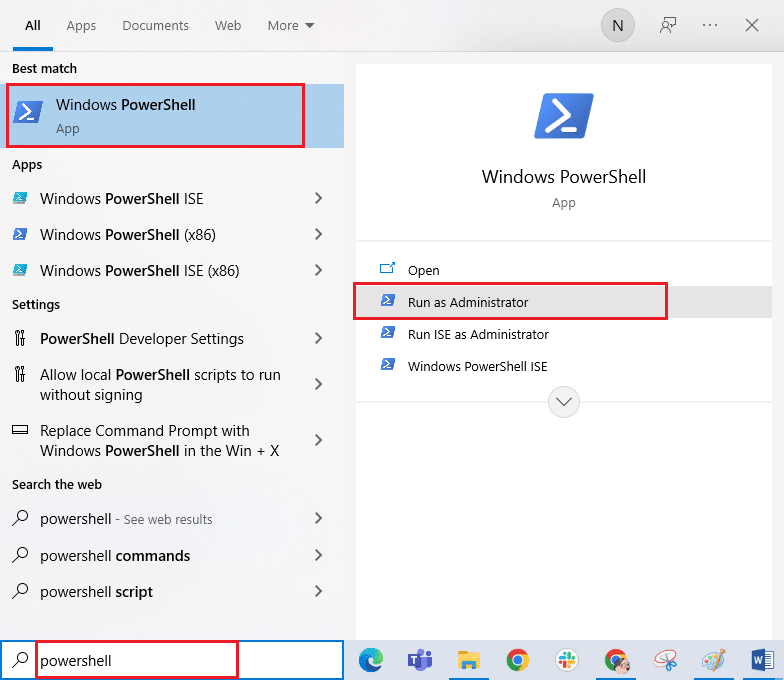
3. Τώρα, πληκτρολογήστε τη δεδομένη εντολή και πατήστε το πλήκτρο Enter.
PowerShell -ExecutionPolicy Unrestricted -Command "& {$manifest = (Get-AppxPackage Microsoft.WindowsStore).InstallLocation + 'AppxManifest.xml' ; Add-AppxPackage -DisableDevelopmentMode -Register $manifest}
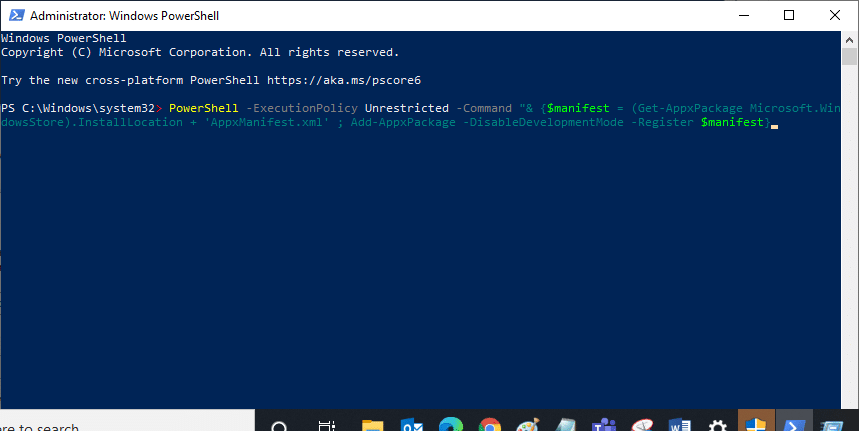
4. Περιμένετε μέχρι να εκτελεστούν οι εντολές και τώρα δεν θα αντιμετωπίσετε ξανά το συζητούμενο σφάλμα.
Μέθοδος 19: Επανεγκαταστήστε το Microsoft Store
Εάν καμία από τις μεθόδους που αναφέρθηκαν παραπάνω δεν σας βοήθησε να διορθώσετε το σφάλμα Windows Store 0x80072f05, τότε η τελευταία επιλογή για την επίλυση του προβλήματος είναι να επανεγκαταστήσετε το Microsoft Store. Αυτή η διαδικασία απεγκατάστασης δεν μπορεί να εφαρμοστεί από τον Πίνακα Ελέγχου ή τη διαδικασία Ρυθμίσεις. Οι εντολές του PowerShell θα σας βοηθήσουν να εγκαταστήσετε ξανά το Microsoft Store όπως συζητείται παρακάτω.
1. Εκκινήστε το Windows PowerShell ως διαχειριστής.
2. Τώρα, πληκτρολογήστε get-appxpackage –allusers και πατήστε το πλήκτρο Enter.
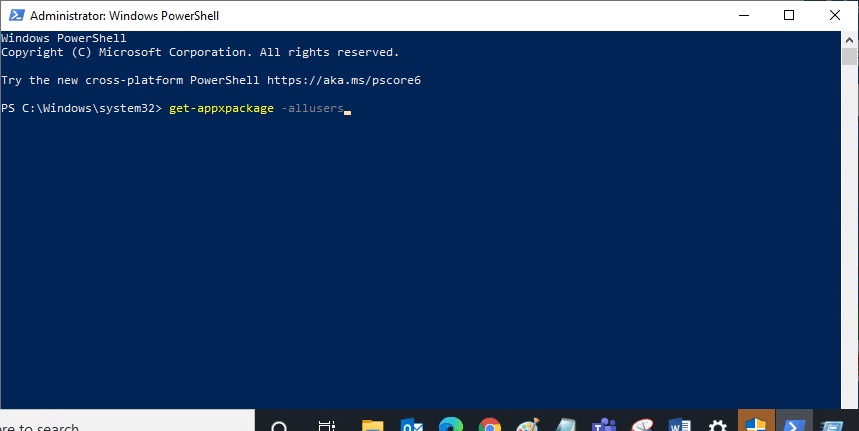
3. Τώρα, αναζητήστε το όνομα Microsoft.WindowsStore και αντιγράψτε την καταχώρηση του PackageFullName.
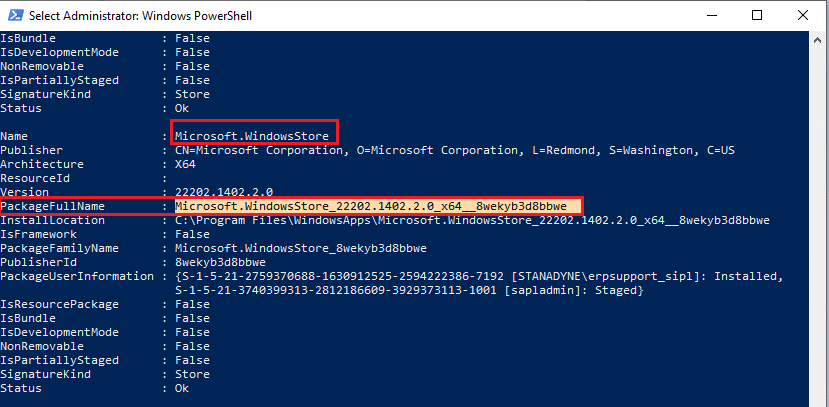
4. Τώρα, μεταβείτε σε μια νέα γραμμή στο παράθυρο του PowerShell και πληκτρολογήστε remove-appxpackage ακολουθούμενο από ένα κενό και τη γραμμή που έχετε αντιγράψει στο προηγούμενο βήμα. Μοιάζει,
remove-appxpackage Microsoft.WindowsStore_22202.1402.2.0_x64__8wekyb3d8bbwe
Σημείωση: Η εντολή μπορεί να διαφέρει λίγο ανάλογα με την έκδοση των Windows που χρησιμοποιείτε.
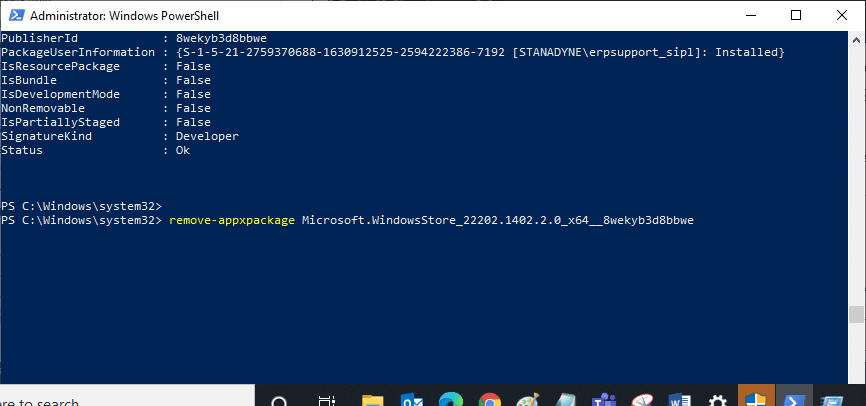
5. Τώρα, το Microsoft Store θα διαγραφεί από τον υπολογιστή σας. Τώρα, επανεκκινήστε τον υπολογιστή σας.
6. Στη συνέχεια, για να το εγκαταστήσετε ξανά, ανοίξτε ξανά το Windows PowerShell ως διαχειριστής και πληκτρολογήστε την ακόλουθη εντολή.
Add-AppxPackage -register "C:Program FilesWindowsAppsMicrosoft.WindowsStore_11804.1001.8.0_x64__8wekyb3d8bbweAppxManifest.xml" –DisableDevelopmentMode
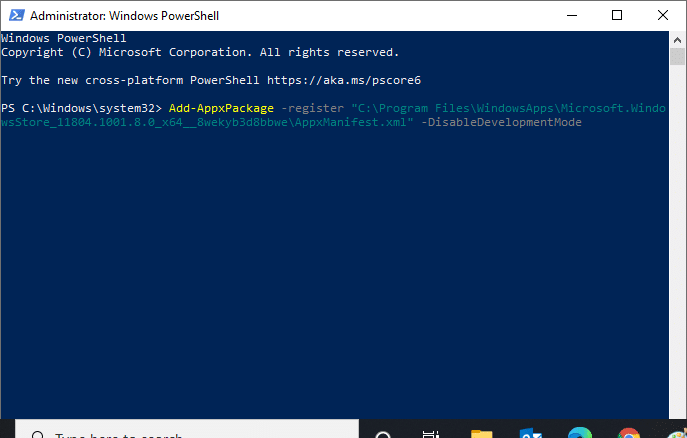
7. Τέλος, το Microsoft Store θα επανεγκατασταθεί στον υπολογιστή σας και δεν θα αντιμετωπίσετε το σφάλμα Windows Store 0x80072f05.
Μέθοδος 20: Δημιουργία νέου προφίλ χρήστη
Ορισμένοι χρήστες ανέφεραν ότι δημιούργησαν ένα νέο προφίλ χρήστη διορθώθηκε το σφάλμα Microsoft 0x80072F05. Μπορείτε να δημιουργήσετε ένα νέο προφίλ χρήστη ακολουθώντας τα βήματα που περιγράφονται στον οδηγό μας, Πώς να δημιουργήσετε έναν τοπικό λογαριασμό χρήστη στα Windows 10
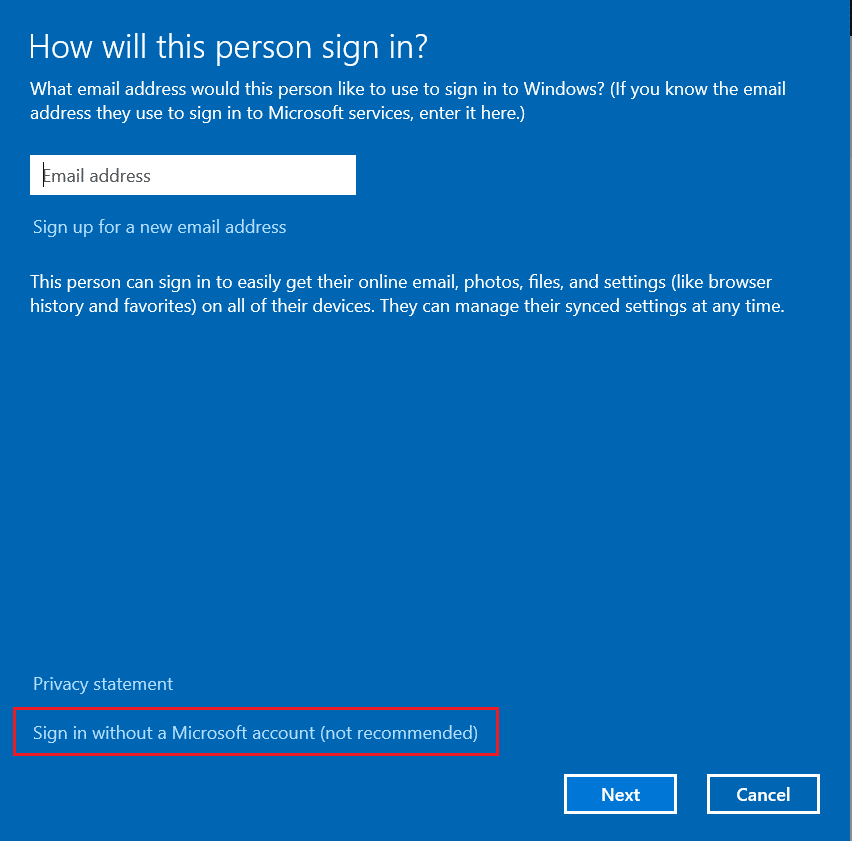
Μέθοδος 21: Εκτελέστε Επαναφορά Συστήματος
Ωστόσο, εάν αντιμετωπίζετε το σφάλμα Windows Store 0x80072f05, δοκιμάστε να επαναφέρετε τον υπολογιστή σας στην προηγούμενη έκδοση όπου λειτουργούσε καλά. Μπορείτε εύκολα να εφαρμόσετε το ίδιο ακολουθώντας τον οδηγό μας σχετικά με τον τρόπο χρήσης της Επαναφοράς Συστήματος στα Windows 10.
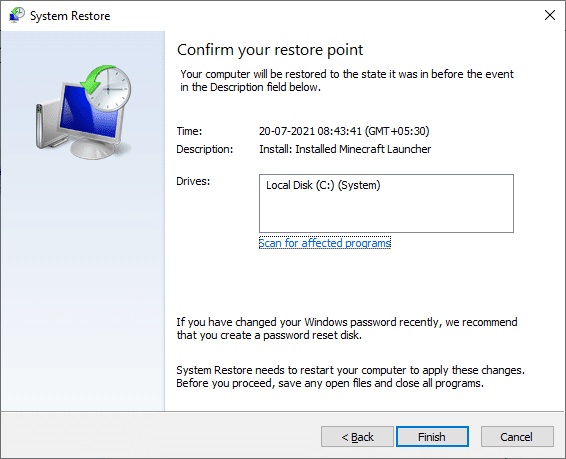
Μέθοδος 22: Επαναφορά υπολογιστή
Εάν δεν βρείτε προβλήματα με το Microsoft Store, αλλά εξακολουθείτε να αντιμετωπίζετε το σφάλμα Microsoft Store Σφάλμα Microsoft 0x80072F05, σας συμβουλεύουμε να επαναφέρετε τον υπολογιστή σας. Για να επιλύσετε το πρόβλημα που συζητήθηκε, ακολουθήστε τα βήματα στον οδηγό μας Πώς να επαναφέρετε τα Windows 10 χωρίς απώλεια δεδομένων.
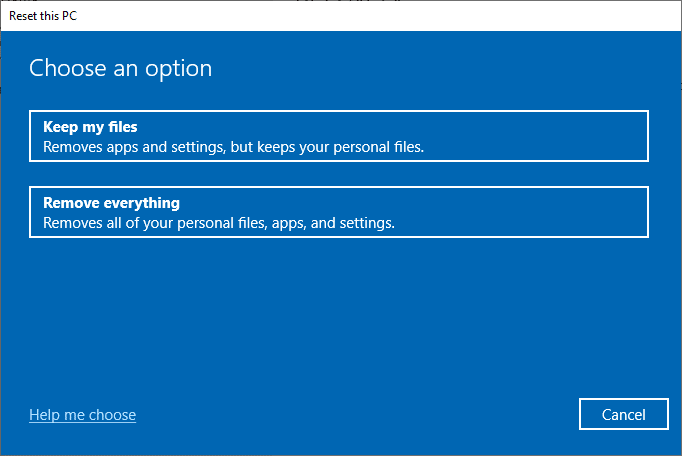
***
Ελπίζουμε ότι ο οδηγός ήταν χρήσιμος και μπορέσατε να διορθώσετε το σφάλμα Windows Store 0x80072F05. Συνεχίστε να επισκέπτεστε τη σελίδα μας για περισσότερες ενδιαφέρουσες συμβουλές και κόλπα και αφήστε τα σχόλιά σας παρακάτω. Πείτε μας τι θέλετε να μάθετε για τη συνέχεια.