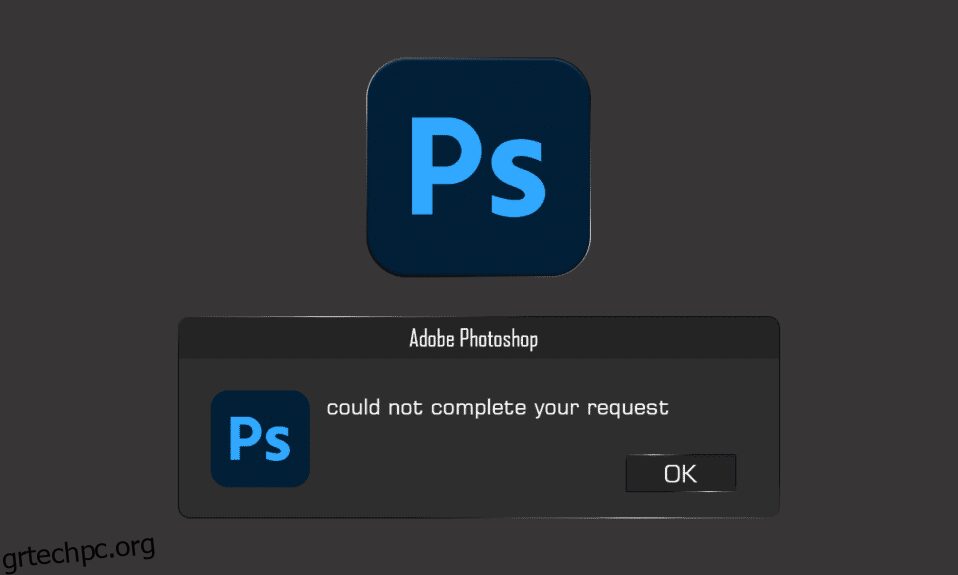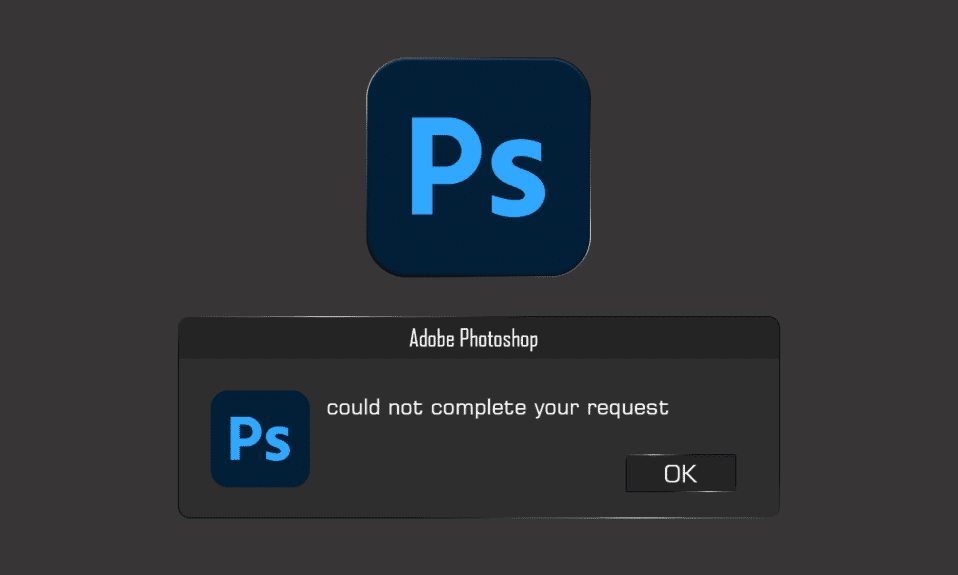
Το Adobe Photoshop είναι ένα ισχυρό και πλούσιο σε δυνατότητες εργαλείο επεξεργασίας εικόνων που χρησιμοποιούν πολλοί επαγγελματίες και λάτρεις της επεξεργασίας. Αυτό ήταν το βασικό εργαλείο επεξεργασίας φωτογραφιών για όποιον θέλει να προσαρμόσει τις φωτογραφίες με τον δικό του τρόπο. Όταν εργάζεστε για την επόμενη δημιουργική σας προσπάθεια, ωστόσο, μπορεί να εκνευριστείτε που το Photoshop δεν μπορούσε να ολοκληρώσει το αίτημά σας. Σε σπάνιες περιπτώσεις, η ειδοποίηση σφάλματος μπορεί να περιορίζεται σε ένα μόνο αρχείο εικόνας, ενώ επιπλέον αρχεία εικόνας φορτώνονται χωρίς πρόβλημα. Μία από τις πιο επιβαρυντικές πτυχές αυτού του σφάλματος είναι ότι είναι εντελώς γενικό και δεν παρέχει πληροφορίες στον χρήστη. Ανεξάρτητα από αυτό, αυτό το άρθρο θα σας παρέχει τους λόγους και τις λύσεις για αυτό το σφάλμα. Συνεχίστε να διαβάζετε το άρθρο μέχρι το τέλος για να επιλύσετε ότι το Adobe Photoshop δεν μπόρεσε να ολοκληρώσει το αίτημά σας λόγω σφάλματος προγράμματος.

Πίνακας περιεχομένων
Πώς να διορθώσετε το σφάλμα του Photoshop που δεν μπόρεσε να ολοκληρώσει το αίτημά σας
Επειδή το μήνυμα σφάλματος είναι απρόβλεπτο, συνήθως ευθύνονται οι ακόλουθοι λόγοι:
- Η πιο τυπική πηγή του μηνύματος σφάλματος θα μπορούσε να είναι οι προτιμήσεις σας στο Photoshop. Το Photoshop δεν μπόρεσε να ολοκληρώσει το αίτημά σας Το πρόβλημα μπορεί να προκύψει από τις επιλογές σας στο Photoshop.
- Η επέκταση αρχείου εικόνας μπορεί επίσης να είναι η πηγή του μηνύματος σφάλματος. Όταν η ειδοποίηση σφάλματος εμφανίζεται σε ένα μόνο αρχείο εικόνας, αυτό είναι εύκολο να εντοπιστεί. Το αρχείο εικόνας μπορεί επίσης να καταστραφεί, προκαλώντας αυτό το σφάλμα.
- Το μήνυμα σφάλματος μπορεί επίσης να προκληθεί από έναν κλειδωμένο φάκελο της Βιβλιοθήκης.
- Η προσθήκη γεννήτριας στο παράθυρο Προτιμήσεις ενδέχεται επίσης να ενεργοποιήσει το μήνυμα σφάλματος σε ορισμένες περιπτώσεις.
Μέθοδος 1: Βεβαιωθείτε ότι οι απαιτήσεις συστήματος υπολογιστή για το Photoshop
Πριν δοκιμάσετε πρόσθετες τεχνικές αντιμετώπισης προβλημάτων, βεβαιωθείτε ότι το μηχάνημά σας πληροί τις απαιτήσεις συστήματος του Photoshop. Για να μάθετε περισσότερα σχετικά με τις προδιαγραφές του υπολογιστή σας:
Ελάχιστο
Συνιστάται
Κάρτα γραφικών
1,5 GB Μνήμη GPU & GPU με υποστήριξη DirectX12
Μνήμη GPU 4 GB για οθόνες 4k και μεγαλύτερη & GPU με υποστήριξη DirectX12
ΕΜΒΟΛΟ
8 GB
16 GB ή περισσότερο
Ανάλυση οθόνης
Οθόνη 1280 x 800 σε 100% κλίμακα διεπαφής χρήστη
Οθόνη 1920 x 1080 ή μεγαλύτερη σε 100% κλίμακα διεπαφής χρήστη
Ελεύθερος χώρος στο δίσκο
4 GB διαθέσιμος χώρος στο δίσκο & Απαιτείται επιπλέον χώρος για την εγκατάσταση
16 GB διαθέσιμος χώρος στο δίσκο & Γρήγορος εσωτερικός SSD για εφαρμογή
Ακολουθήστε τα παρακάτω βήματα για να ελέγξετε εάν ο υπολογιστής σας πληροί τις παραπάνω απαιτήσεις του Photoshop:
1. Πατήστε τα πλήκτρα Windows + I ταυτόχρονα για να ξεκινήσετε τις Ρυθμίσεις.
2. Κάντε κλικ στο Σύστημα.

3. Στη συνέχεια, κάντε κλικ στην επιλογή Πληροφορίες από το αριστερό παράθυρο.

Θα εμφανιστούν οι προδιαγραφές της συσκευής και των Windows. Εδώ, βεβαιωθείτε ότι ο υπολογιστής σας πληροί τις ελάχιστες ή προτεινόμενες απαιτήσεις χρήσης του Photoshop.
Μέθοδος 2: Αλλαγή της επέκτασης αρχείου εικόνας
Εάν το αναδυόμενο παράθυρο σφάλματος εμφανίζεται μόνο για ένα μόνο αρχείο εικόνας, αλλάξτε την επέκταση σε .jpeg ή .png για να επιλύσετε το πρόβλημα. Αυτές είναι μάλλον γενικές μορφές και οι περισσότερες φωτογραφίες αποθηκεύονται σε αυτές. Ακολουθήστε τα παρακάτω βήματα για να αλλάξετε την επέκταση του αρχείου εικόνας που θέλετε:
Σημείωση: Μπορείτε επίσης να χρησιμοποιήσετε την επιλογή Εξαγωγή του Adobe Photoshop, εάν η μη αυτόματη αλλαγή της επέκτασης δεν επιλύσει την αδυναμία ολοκλήρωσης του αιτήματός σας λόγω σφάλματος προγράμματος. Πριν κάνετε κλικ στην Αποθήκευση, βεβαιωθείτε ότι η μορφή αρχείου είναι είτε .jpeg είτε .png.
1. Κάντε δεξί κλικ στην επιθυμητή εικόνα που εμφανίζει σφάλμα και κάντε κλικ στο Άνοιγμα με Ζωγραφική, όπως φαίνεται παρακάτω.

2. Κάντε κλικ στην επιλογή Αρχείο πάνω αριστερά.

3. Τώρα, κάντε κλικ στο Αποθήκευση ως και επιλέξτε τον τύπο επέκτασης αρχείου από την αναπτυγμένη λίστα σύμφωνα με τις προτιμήσεις σας.

4. Τέλος, επιλέξτε τη θέση του αρχείου και κάντε κλικ στο Save.
Μέθοδος 3: Απενεργοποιήστε την επιτάχυνση GPU
Το σφάλμα που το Photoshop δεν μπόρεσε να ολοκληρώσει το αίτημά σας λόγω σφάλματος λογισμικού μπορεί επίσης να επιλυθεί με την απενεργοποίηση της επιτάχυνσης GPU. Ουσιαστικά απενεργοποιεί την επιτάχυνση υλικού για το Photoshop, αυτή η επιλογή μπορεί να κάνει τη λειτουργία του Photoshop και να αποδίδει τις φωτογραφίες λίγο πιο αργές από ό,τι συνήθως, αλλά οι περισσότεροι χρήστες έχουν σημειώσει ότι διορθώνει την αδυναμία ολοκλήρωσης του αιτήματός σας λόγω ενός προβλήματος σφάλματος προγράμματος.
1. Εκκινήστε το Adobe Photoshop στον υπολογιστή σας.
2. Πατήστε τα πλήκτρα Ctrl + K ταυτόχρονα για να ανοίξετε το παράθυρο Προτιμήσεις στο Adobe Photoshop.

3. Καταργήστε την επιλογή της επιλογής Χρήση επεξεργαστή γραφικών στην καρτέλα Απόδοση.

4. Επανεκκινήστε το Adobe Photoshop στον υπολογιστή σας για να ελέγξετε εάν δεν ήταν δυνατή η ολοκλήρωση του αιτήματός σας λόγω σφάλματος προγράμματος ή όχι.
Μέθοδος 4: Απενεργοποίηση προσθήκης γεννήτριας
Το επόμενο βήμα για την επίλυση του προβλήματος είναι να απενεργοποιήσετε την προσθήκη γεννήτριας στο πλαίσιο Προτιμήσεις. Για μερικά άτομα, αυτό φαίνεται να έχει επιλύσει το πρόβλημα. Έτσι γίνεται:
1. Εκκινήστε το Adobe Photoshop στον υπολογιστή σας.
2. Πατήστε τα πλήκτρα Ctrl + K μαζί για να ανοίξετε το παράθυρο Προτιμήσεις στο Adobe Photoshop.
3. Στην καρτέλα Plugins, καταργήστε την επιλογή Enable Generator στην ενότητα Generator.

4. Κάντε κλικ στο OK για να αποθηκεύσετε τις αλλαγές που έγιναν.

5. Κάντε επανεκκίνηση του Photoshop για να δείτε εάν το πρόβλημα έχει επιλυθεί.
Μέθοδος 5: Ξεκλείδωμα φακέλου βιβλιοθήκης (Σε macOS)
Στο macOS, τα δεδομένα Προτιμήσεων αποθηκεύονται στο φάκελο Photoshop Library. Το σφάλμα του Photoshop δεν μπόρεσε να ολοκληρώσει το αίτημά σας μπορεί επίσης να προκληθεί από έναν κλειδωμένο φάκελο της Βιβλιοθήκης. Σε αυτήν την περίπτωση, θα χρειαστεί να ξεκλειδώσετε το φάκελο της βιβλιοθήκης. Αυτή είναι μια απλή διαδικασία. Έτσι το κάνεις:
1. Πληκτρολογήστε /Library στο πλαίσιο αναζήτησης και πατήστε fn + Return για να φτάσετε στη θέση του φακέλου.
2. Κάντε δεξί κλικ στο φάκελο Library.
3. Κάντε κλικ στην επιλογή Λήψη πληροφοριών από το μενού περιβάλλοντος.
4. Στην ενότητα Γενικά, καταργήστε την επιλογή της επιλογής Κλειδωμένο.

Μέθοδος 6: Ορίστε τα σωστά επίπεδα προσωρινής μνήμης
Μπορεί να έχετε επιβαρύνει περιττό τον επεξεργαστή γραφικών σας εάν τροποποιήσατε τα επίπεδα της προσωρινής μνήμης στο Photoshop, ειδικά εάν η προσωρινή μνήμη είναι ρυθμισμένη στο 1. Η επαναφορά τους στις κανονικές ρυθμίσεις τους μερικές φορές μπορεί να σας βοηθήσει να λύσετε το εν λόγω πρόβλημα.
1. Εκκινήστε το Adobe Photoshop στον υπολογιστή σας.
2. Πατήστε τα πλήκτρα Ctrl + K ταυτόχρονα για να ανοίξετε το παράθυρο Προτιμήσεις στο Adobe Photoshop.

4. Κάντε κλικ στην καρτέλα Performance από το αριστερό παράθυρο.

5. Στην ενότητα Ιστορικό και προσωρινή μνήμη, ορίστε τα επίπεδα προσωρινής μνήμης σε 4 χρησιμοποιώντας το αναπτυσσόμενο πεδίο.

6. Κάντε κλικ στο OK από την επάνω δεξιά γωνία για να αποθηκεύσετε τις αλλαγές.

7. Επανεκκινήστε την εφαρμογή Photoshop στον υπολογιστή σας για να δείτε εάν το Photoshop δεν μπορούσε να ολοκληρώσει το σφάλμα αιτήματός σας.
Μέθοδος 7: Ενημερώστε το Adobe Photoshop
Η ομάδα ανάπτυξης του Photoshop προωθεί τακτικά νέες ενημερώσεις με διορθώσεις για εντοπισμένα σφάλματα σε προηγούμενες εκδόσεις. Για να διορθώσετε το πρόβλημα που συζητείται σε αυτό το άρθρο, μπορείτε επίσης να ενημερώσετε την εφαρμογή Photoshop στην πιο πρόσφατη έκδοση στον υπολογιστή σας. Για να ενημερώσετε το Photoshop, απλώς ακολουθήστε τα επόμενα βήματα.
1. Ανοίξτε την εφαρμογή Adobe Photoshop στον υπολογιστή σας.
2. Κάντε κλικ στην επιλογή Βοήθεια > Ενημερώσεις… από την επάνω γραμμή.

3Α. Εάν χρησιμοποιείτε την ενημερωμένη έκδοση, θα προωθηθείτε με τις λεπτομέρειες σχετικά με την τρέχουσα έκδοση του Photoshop.
3Β. Εάν είναι διαθέσιμη μια νέα ενημέρωση, κάντε κλικ στην επιλογή Ενημέρωση για να ενημερώσετε την εφαρμογή Photoshop στην πιο πρόσφατη έκδοση. Ακολουθήστε τις αναδυόμενες οδηγίες για να ολοκληρώσετε τη διαδικασία.
Μέθοδος 8: Επαναφέρετε τις προτιμήσεις του Photoshop
Η επαναφορά των Προτιμήσεων ενδέχεται να επιλύσει το σφάλμα του Photoshop που δεν μπόρεσε να ολοκληρώσει το αίτημά σας. Ακολουθήστε τα παρακάτω βήματα για να επαναφέρετε τις προτιμήσεις στο Photoshop.
1. Πατήστε τα πλήκτρα Windows + R μαζί για να εκκινήσετε το πλαίσιο διαλόγου Εκτέλεση.
2. Πληκτρολογήστε %appdata% στο πεδίο για να ανοίξετε τον κατάλογο AppData.

3. Πλοηγηθείτε σε αυτήν τη διαδρομή στην Εξερεύνηση αρχείων: Περιαγωγή/Adobe/Adobe Photoshop CSx/Ρυθμίσεις Adobe Photoshop/.

4. Τώρα, μετακινήστε τα αρχεία Adobe Photoshop CS6 Prefs.psp και Adobe Photoshop CS6 X64 Prefs.psp στην επιφάνεια εργασίας σας.
5. Μετά από αυτό, επανεκκινήστε το Adobe Photoshop για να δείτε εάν το πρόβλημά σας έχει επιλυθεί.
***
Ελπίζουμε ότι βρήκατε αυτό το άρθρο χρήσιμο και ότι μπορέσατε να επιλύσετε το σφάλμα του Photoshop που δεν μπορούσε να ολοκληρώσει πλήρως το αίτημά σας. Ενημερώστε μας ποια μέθοδος ήταν η πιο ωφέλιμη για εσάς. Χρησιμοποιήστε την παρακάτω ενότητα σχολίων για να αφήσετε τυχόν απορίες ή σχόλια σχετικά με αυτό το άρθρο.