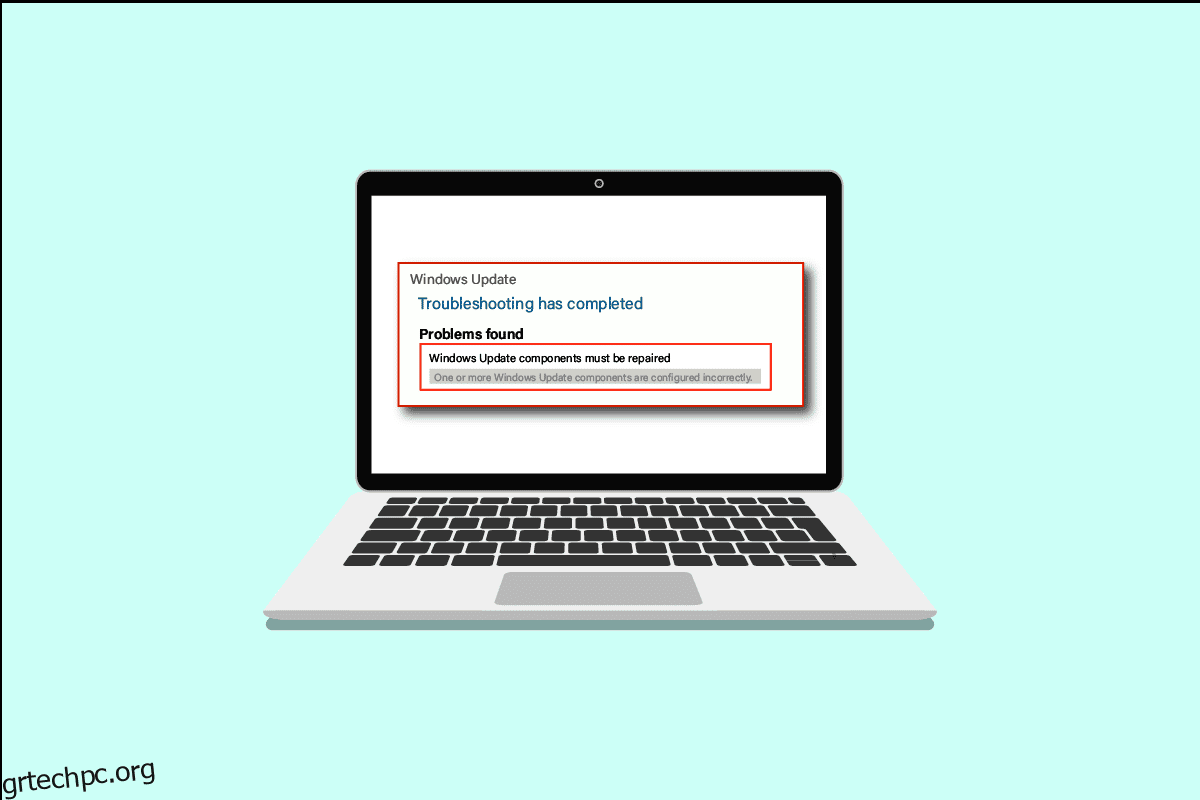Οι ενημερώσεις των Windows ενδέχεται να βελτιώσουν την ασφάλεια και να βελτιώσουν την εμπειρία του χρήστη. Αλλά πότε οι προγραμματιστές πρόκειται να ενημερώσουν τη διαδικασία μιας ενημέρωσης; Υπάρχει περιθώριο βελτίωσης εκεί; Ό,τι κι αν γίνει, υπάρχει πάντα κάποιο είδος σφάλματος, στοιχείο που λείπει ή χρειάζεται πολύς χρόνος για να ολοκληρωθεί. Απλώς google μιμίδια ενημέρωσης των Windows, υπόσχομαι ότι δεν θα σταματήσετε να γελάτε. Αυτή τη φορά το σφάλμα αφορά τα στοιχεία του συστήματος των Windows. Εάν αντιμετωπίζετε και εσείς το ίδιο πρόβλημα, είστε στο σωστό μέρος. Σας προσφέρουμε έναν τέλειο οδηγό που θα σας βοηθήσει να διορθώσετε στοιχεία των σφαλμάτων του λειτουργικού συστήματος των Windows.
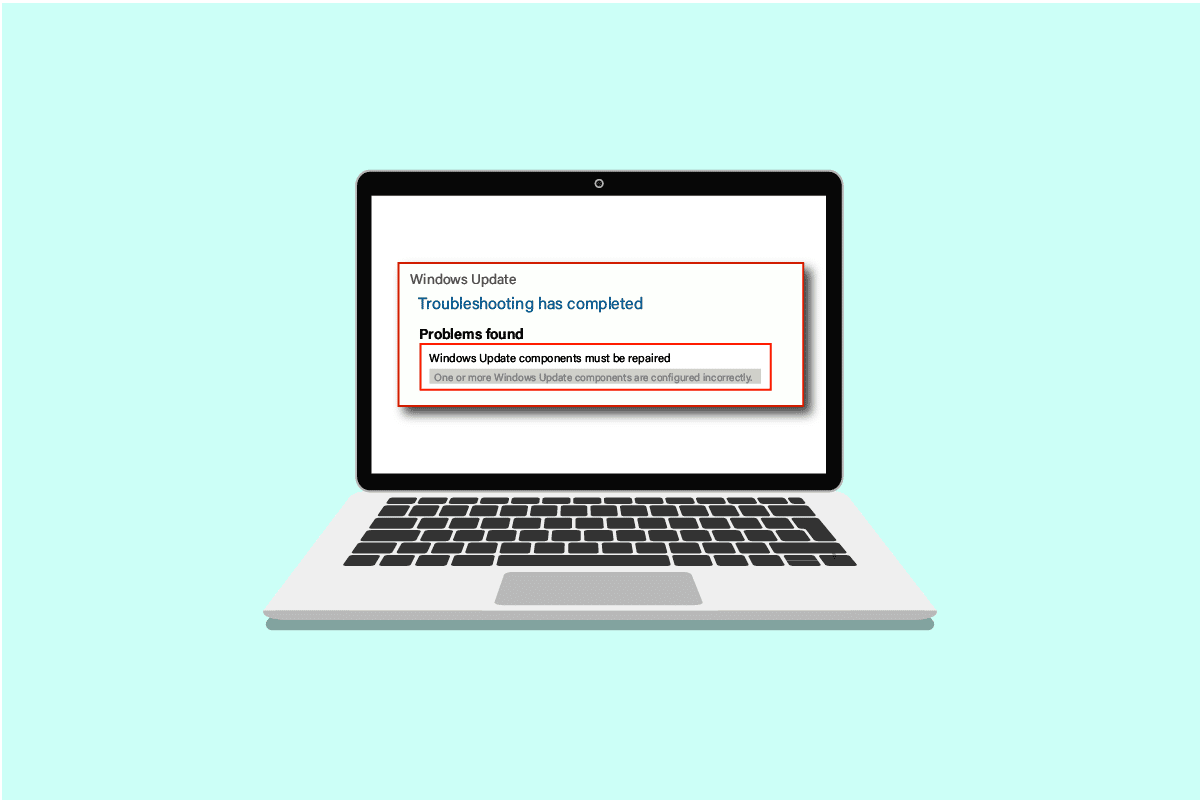
Πίνακας περιεχομένων
Τρόπος επίλυσης του ζητήματος που πρέπει να επιδιορθωθεί στα στοιχεία συστήματος των Windows
Αυτό το πρόβλημα μπορεί να προκύψει για πιθανούς λόγους που αναφέρονται παρακάτω.
- Κατεστραμμένα αρχεία συστήματος.
- Κατακερματισμένα στοιχεία ενημέρωσης των Windows.
- Δεν είναι δυνατή η επαλήθευση της έκδοσης εγκατάστασης των Windows.
Μέθοδος 1: Βασικά βήματα αντιμετώπισης προβλημάτων
Πριν εγκαταστήσετε μια νέα ενημέρωση, ελέγχετε και ολοκληρώνετε πάντα τις ακόλουθες βασικές εργασίες. Όχι τις περισσότερες φορές, ωστόσο, είναι πιθανό αυτά τα δευτερεύοντα ζητήματα να οδηγήσουν σε μήνυμα σφάλματος των στοιχείων του Windows το λειτουργικό σύστημα πρέπει να επισκευαστεί.
- Βεβαιωθείτε ότι έχετε περισσότερο από αρκετό χώρο αποθήκευσης. Απαιτείται τουλάχιστον 16-20 GB.
- Αποσυνδέστε τυχόν περιττές εξωτερικές συσκευές.
- Δημιουργήστε αντίγραφα ασφαλείας των σημαντικών αρχείων και δεδομένων σας. Επίσης, διαγράψτε/απεγκαταστήστε τυχόν ανεπιθύμητες εφαρμογές ή αρχεία.
- Απεγκαταστήστε το λογισμικό προστασίας από ιούς, το οποίο μπορεί να επηρεάσει την εγκατάσταση της ενημέρωσης.
Μέθοδος 2: Εκκίνηση σε ασφαλή λειτουργία
Η ενεργοποίηση του υπολογιστή σας σε ασφαλή λειτουργία θα αποτρέψει την παρεμβολή οποιασδήποτε εφαρμογής τρίτου μέρους που μπορεί να προκαλέσει το σφάλμα των στοιχείων του συστήματος των Windows πρέπει να επιδιορθωθούν. Η ασφαλής λειτουργία εκκινεί μόνο με απαραίτητα προγράμματα και λειτουργίες, που περιορίζει αυτόματα τις περιττές εφαρμογές και θα βοηθήσει στην ολοκλήρωση της διαδικασίας ενημέρωσης. Για εκκίνηση σε ασφαλή λειτουργία, διαβάστε τον οδηγό μας σχετικά με τον τρόπο εκκίνησης σε ασφαλή λειτουργία στα Windows 10 για να κάνετε το ίδιο.
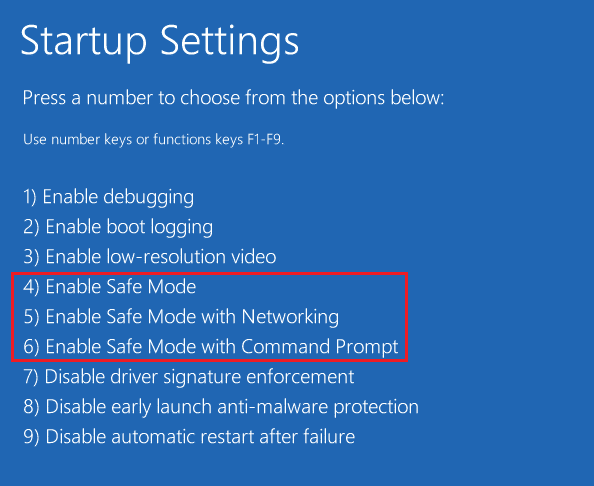
Εάν η εκκίνηση σε ασφαλή λειτουργία δεν επιλύει το πρόβλημα, τότε μπορείτε επίσης να δοκιμάσετε την αντιμετώπιση προβλημάτων του Windows Update σε ασφαλή λειτουργία από την επόμενη μέθοδο.
Μέθοδος 3: Εκτελέστε το Windows Update Troubleshooter
Αυτό το εργαλείο αντιμετώπισης προβλημάτων θα εντοπίσει αυτόματα όλα τα ζητήματα σχετικά με τις ενημερώσεις και θα διορθώσει τυχόν σφάλματα που εμποδίζουν την ενημέρωση των Windows. Ακολουθήστε αυτά τα βήματα για να εκτελέσετε την αντιμετώπιση προβλημάτων του Windows Update.

Δοκιμάστε να το ενημερώσετε ξανά μετά την εκκίνηση. Εάν εξακολουθεί να εμφανίζεται το μήνυμα σφάλματος Τα στοιχεία του συστήματος των Windows πρέπει να επιδιορθωθούν, προχωρήστε στην επόμενη μέθοδο που αναφέρεται παρακάτω.
Μέθοδος 4: Αλλαγή ημερομηνίας και ζώνης ώρας
Όχι πάντα, αλλά σε ορισμένες περιπτώσεις, η εσφαλμένη ημερομηνία και ώρα μπορεί να προκαλέσει σφάλματα στα στοιχεία του λειτουργικού συστήματος των Windows πρέπει να επιδιορθωθούν. Για να ελέγξετε ή να αλλάξετε την ημερομηνία και τη ζώνη ώρας, κάντε τα εξής:
1. Κάντε δεξί κλικ στο εικονίδιο των Windows και κάντε κλικ στις Ρυθμίσεις.
2. Μεταβείτε στο μενού Time & Language.

3. Ενεργοποιήστε και τις δύο επιλογές Ρύθμιση ώρας αυτόματα και Αυτόματη ρύθμιση ζώνης ώρας.
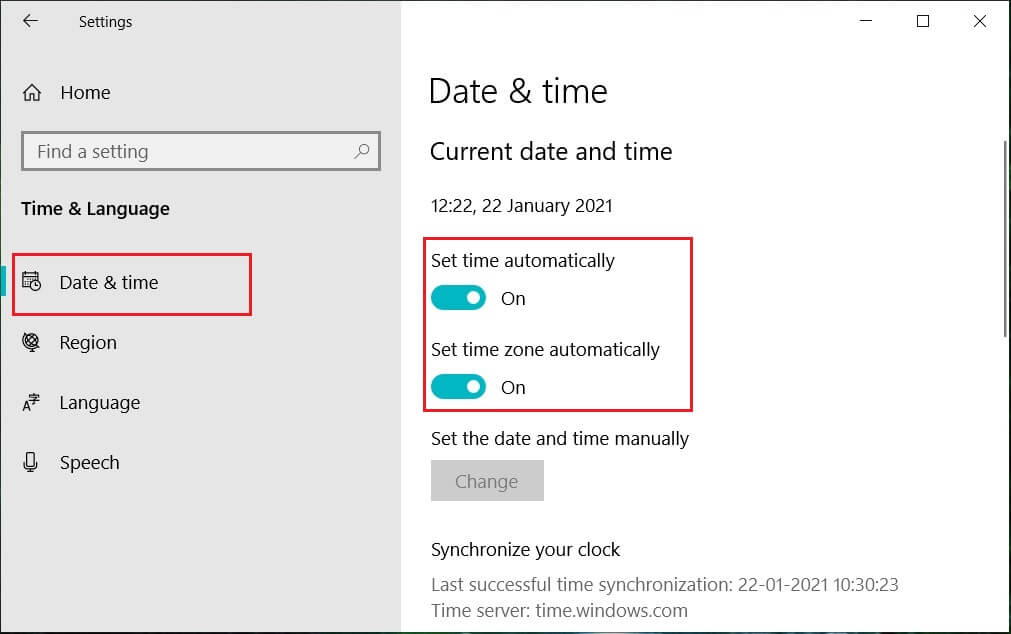
4. Τέλος, επανεκκινήστε τον υπολογιστή και δοκιμάστε ξανά τη διαδικασία εγκατάστασης.
Μέθοδος 5: Επιδιόρθωση αρχείων συστήματος
Τα στοιχεία του συστήματος των Windows πρέπει να επιδιορθωθούν Το μήνυμα σφάλματος μπορεί επίσης να προκληθεί από αρχεία που λείπουν ή είναι κατεστραμμένα. Ο έλεγχος αρχείων συστήματος θα σαρώσει ολόκληρο το σύστημά σας για κατεστραμμένα αρχεία και θα τα επιδιορθώσει. Το Deployment Image Servicing and Management ή DISM είναι ένα εργαλείο διάγνωσης και εντολών και μπορεί να λειτουργήσει ως εργαλείο στοιχείων ενημέρωσης των Windows. Αυτό το εργαλείο μπορεί επίσης να βοηθήσει στην επιδιόρθωση κατεστραμμένων και κατεστραμμένων αρχείων και στην επιδιόρθωση αρχείων εικόνας των Windows, συμπεριλαμβανομένων των στοιχείων ενημέρωσης των Windows. Ακολουθήστε τον οδηγό μας για την επιδιόρθωση αρχείων συστήματος στα Windows 10.
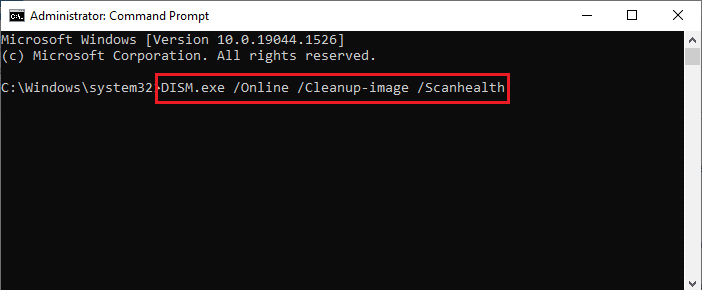
Ας ελπίσουμε ότι η χρήση αυτού του εργαλείου στοιχείων ενημέρωσης των Windows έχει επιλύσει το σφάλμα. Εάν όχι, ίσως χρειαστεί να επαναφέρετε τα στοιχεία του συστήματος των Windows.
Μέθοδος 6: Επαναφέρετε τα στοιχεία συστήματος των Windows
Ακολουθούν τα βήματα για την επαναφορά των στοιχείων του συστήματος των Windows.
1. Πατήστε το πλήκτρο Windows, πληκτρολογήστε Command Prompt και κάντε κλικ στο Run as administrator.
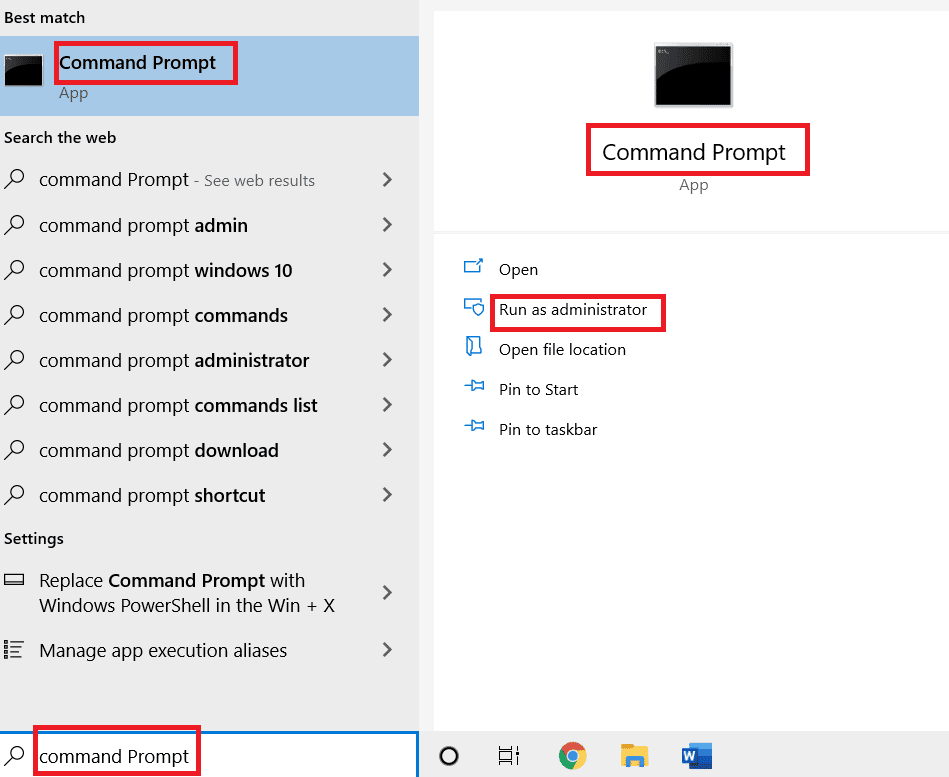
2. Κάντε κλικ στο Ναι για να εκχωρήσετε άδεια.
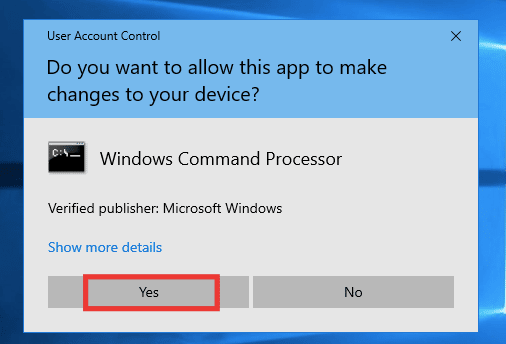
3. Εκτελέστε τις ακόλουθες εντολές η μία μετά την άλλη για να σταματήσετε τις υπηρεσίες BITS, Windows Update και Cryptographic:
net stop bits net stop wuauserv net stop cryptsvc
Σημείωση: Πατήστε enter μετά από κάθε γραμμή εντολών.
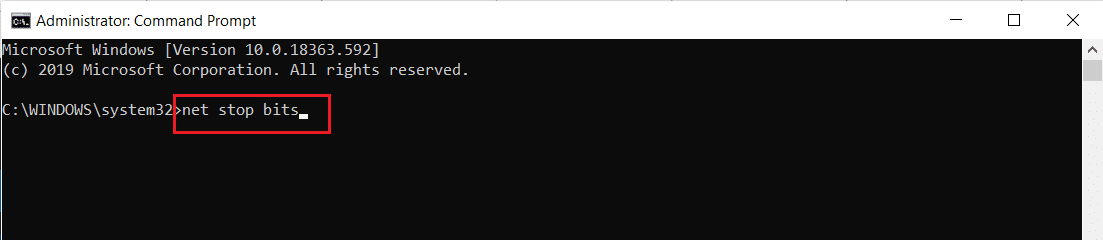
4. Μετά από αυτό, εκτελέστε την ακόλουθη εντολή για να διαγράψετε τα αρχεία qmgr*.dat.
Del "%ALLUSERSPROFILE%Application DataMicrosoftNetworkDownloaderqmgr*.dat"
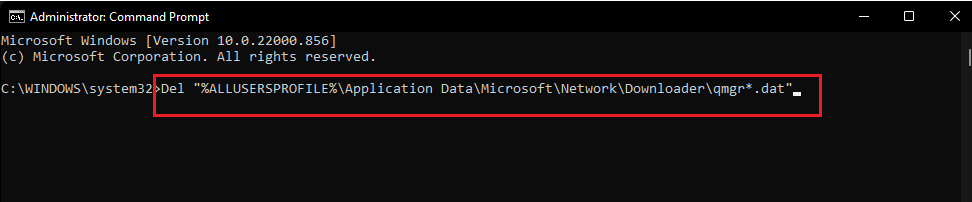
5. Στη συνέχεια, εκτελέστε την ακόλουθη εντολή.
cd /d %windir%system32
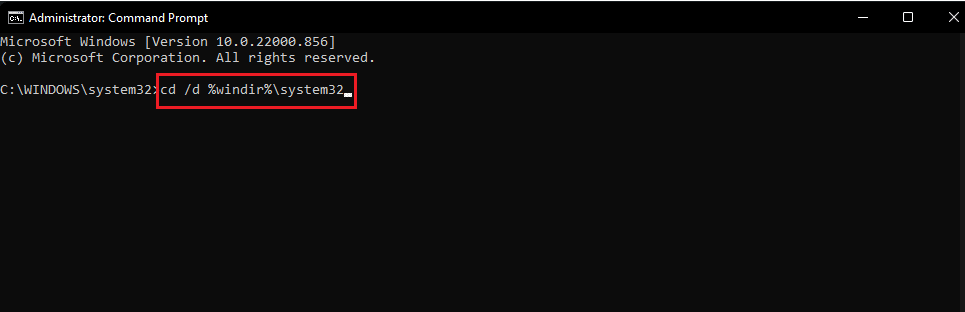
Αυτό είναι ένα μεγαλύτερο βήμα, αλλά μην ανησυχείτε, είναι εύκολο. Για να καταχωρήσετε ξανά τα αρχεία BITS και Windows Update, πρέπει να επικολλήσετε πολλές εντολές η μία μετά την άλλη που εμφανίζονται στο επόμενο βήμα παρακάτω.
6. Επικολλήστε τις ακόλουθες εντολές και, στη συνέχεια, πατήστε το πλήκτρο Enter μετά από κάθε εντολή.
regsvr32.exe atl.dll regsvr32.exe urlmon.dll regsvr32.exe mshtml.dll regsvr32.exe shdocvw.dll regsvr32.exe browseui.dll regsvr32.exe jscript.dll regsvr32.exe vbscript.dll regsvr32.exe scrrun.dll regsvr32.exe msxml.dll regsvr32.exe msxml3.dll regsvr32.exe msxml6.dll regsvr32.exe actxprxy.dll regsvr32.exe softpub.dll regsvr32.exe wintrust.dll regsvr32.exe dssenh.dll regsvr32.exe rsaenh.dll regsvr32.exe gpkcsp.dll regsvr32.exe sccbase.dll regsvr32.exe slbcsp.dll regsvr32.exe cryptdlg.dll regsvr32.exe oleaut32.dll regsvr32.exe ole32.dll regsvr32.exe shell32.dll regsvr32.exe initpki.dll regsvr32.exe wuapi.dll regsvr32.exe wuaueng.dll regsvr32.exe wuaueng1.dll regsvr32.exe wucltui.dll regsvr32.exe wups.dll regsvr32.exe wups2.dll regsvr32.exe wuweb.dll regsvr32.exe qmgr.dll regsvr32.exe qmgrprxy.dll regsvr32.exe wucltux.dll regsvr32.exe muweb.dll regsvr32.exe wuwebv.dll
Σημείωση: Μην αντιγράψετε και επικολλήσετε όλα μαζί, δεν θα λειτουργήσει. Πρέπει να αντιγράψετε, να επικολλήσετε και να πατήσετε το πλήκτρο enter μετά την εισαγωγή κάθε εντολής.
7. Πληκτρολογήστε την ακόλουθη εντολή για να επαναφέρετε το Winsock και πατήστε το πλήκτρο Enter.
netsh winsock reset

8. Στη συνέχεια, εκτελέστε την ακόλουθη εντολή για να ορίσετε τις ρυθμίσεις διακομιστή μεσολάβησης εάν χρησιμοποιείτε Windows Server 2003 ή Windows XP.
proxycfg.exe -d
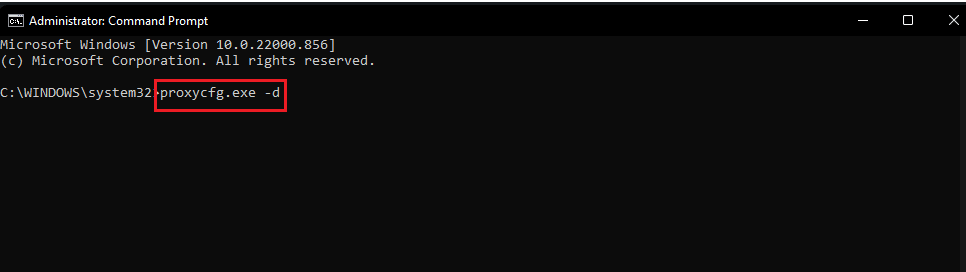
9. Και τέλος, για να επανεκκινήσετε τις υπηρεσίες BITS, Windows Update και Cryptographic, εκτελέστε τις ακόλουθες εντολές η μία μετά την άλλη:
net start bits net start wuauserv net start cryptsvc

10. Τέλος, εκτελέστε την ακόλουθη εντολή για να καθαρίσετε την ουρά BITS εάν χρησιμοποιείτε Windows Server 2008 ή Windows Vista.
bitsadmin.exe /reset /allusers
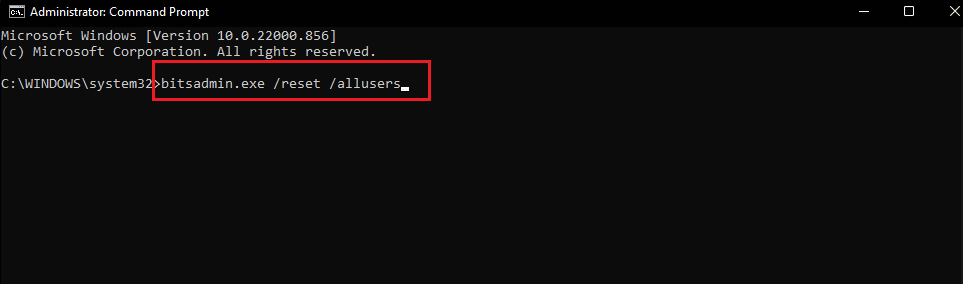
Μέθοδος 7: Επαναφέρετε τα στοιχεία του Windows Update
Διαβάστε τον οδηγό μας σχετικά με τον τρόπο επαναφοράς των στοιχείων του Windows Update στα Windows 10.

Μέθοδος 8: Επαναφορά υπολογιστή
Αφού δοκιμάσετε κάθε μέθοδο και δεν μπορέσατε να διορθώσετε το σφάλμα στοιχείων του συστήματος των Windows, μπορείτε να δοκιμάσετε μια άλλη επιλογή να επαναφέρετε τον υπολογιστή σας ή μια καθαρή εγκατάσταση. Ακολουθήστε τον οδηγό μας σχετικά με τον τρόπο επαναφοράς των Windows 10 χωρίς απώλεια δεδομένων.
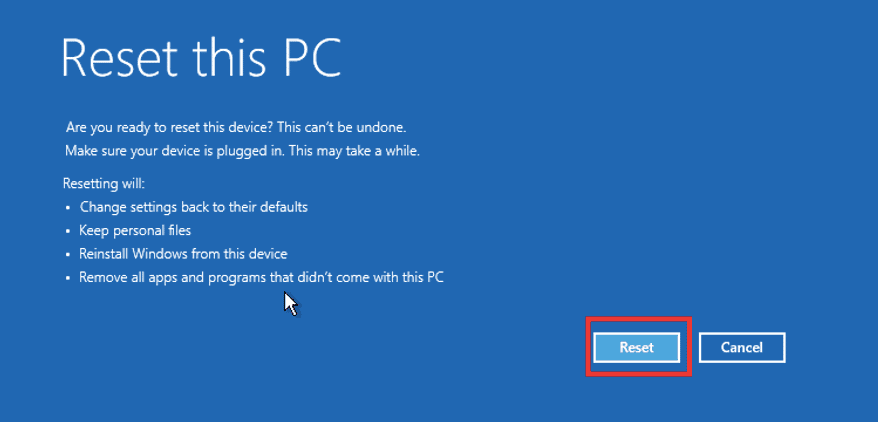
***
Ελπίζουμε ότι αυτός ο οδηγός ήταν χρήσιμος και ότι μπορέσατε να διορθώσετε το σφάλμα που πρέπει να επιδιορθωθεί στα στοιχεία του συστήματος των Windows. Ενημερώστε μας ποια μέθοδος λειτούργησε καλύτερα για εσάς. Εάν έχετε απορίες ή προτάσεις, μην διστάσετε να τις αφήσετε στην παρακάτω ενότητα σχολίων.