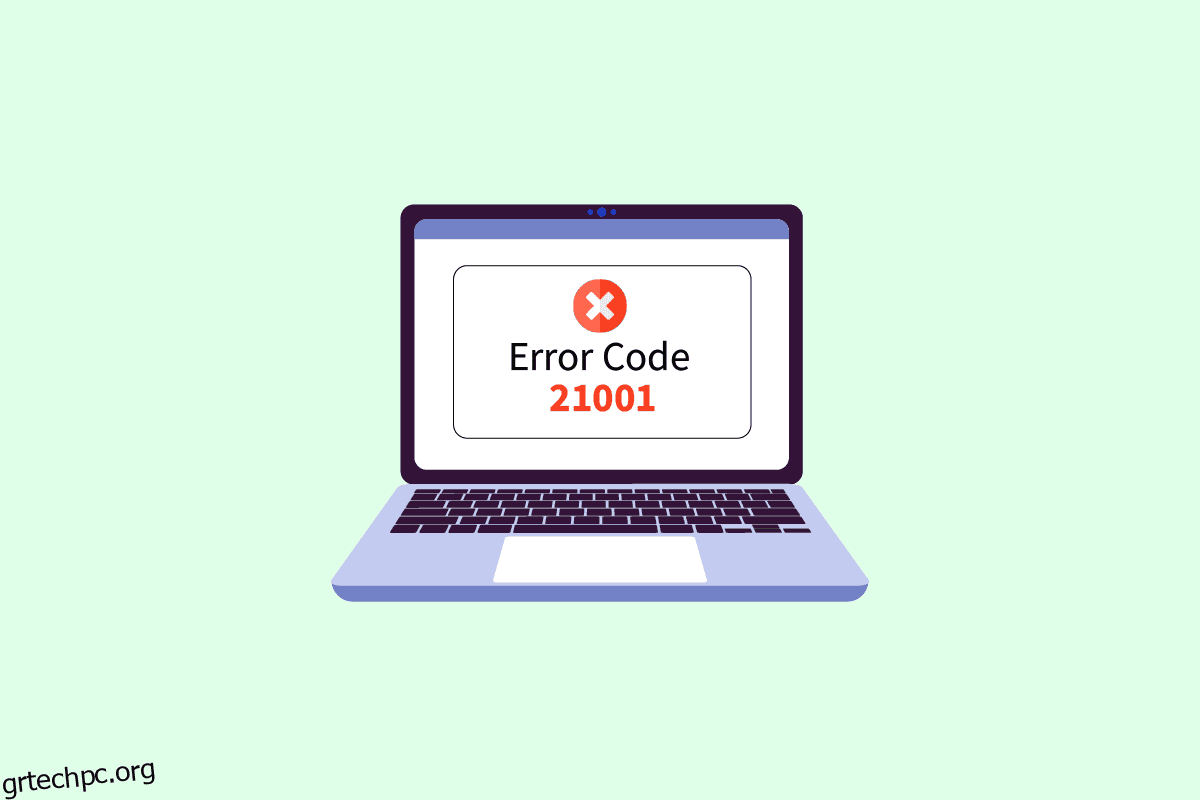Το VMware είναι ένα εικονικό λογισμικό που βοηθά τις επιχειρήσεις να λειτουργούν πολλαπλές εφαρμογές και συστήματα σε έναν μόνο διακομιστή. Τα εργαλεία VMware είναι απαραίτητα για την ενεργοποίηση δυνατοτήτων σε προϊόντα VMware για τη διαχείριση λειτουργικών συστημάτων. Αυτά τα εργαλεία χρειάζονται τακτικές ενημερώσεις για να λειτουργήσουν σωστά και να βελτιώσουν την εμπειρία των λειτουργικών συστημάτων. Ωστόσο, αυτές οι ενημερώσεις μερικές φορές οδηγούν σε σφάλματα στους χρήστες. Ένα από αυτά τα σφάλματα που συνήθως συναντώνται είναι ο κωδικός σφάλματος 21001. Εάν είστε και εσείς ένας από αυτούς τους χρήστες και αντιμετωπίζετε το ίδιο πρόβλημα, τότε έχουμε έναν τέλειο οδηγό για εσάς. Με πολλές επιδιορθώσεις, ο οδηγός θα σας καθοδηγήσει επίσης στους λόγους που προκαλούν αποτυχία αυτής της αναβάθμισης εργαλείων VMware με το πρόβλημα σφάλματος 21001. Λοιπόν, ας ξεκινήσουμε με αυτόν τον χρήσιμο οδηγό αμέσως.
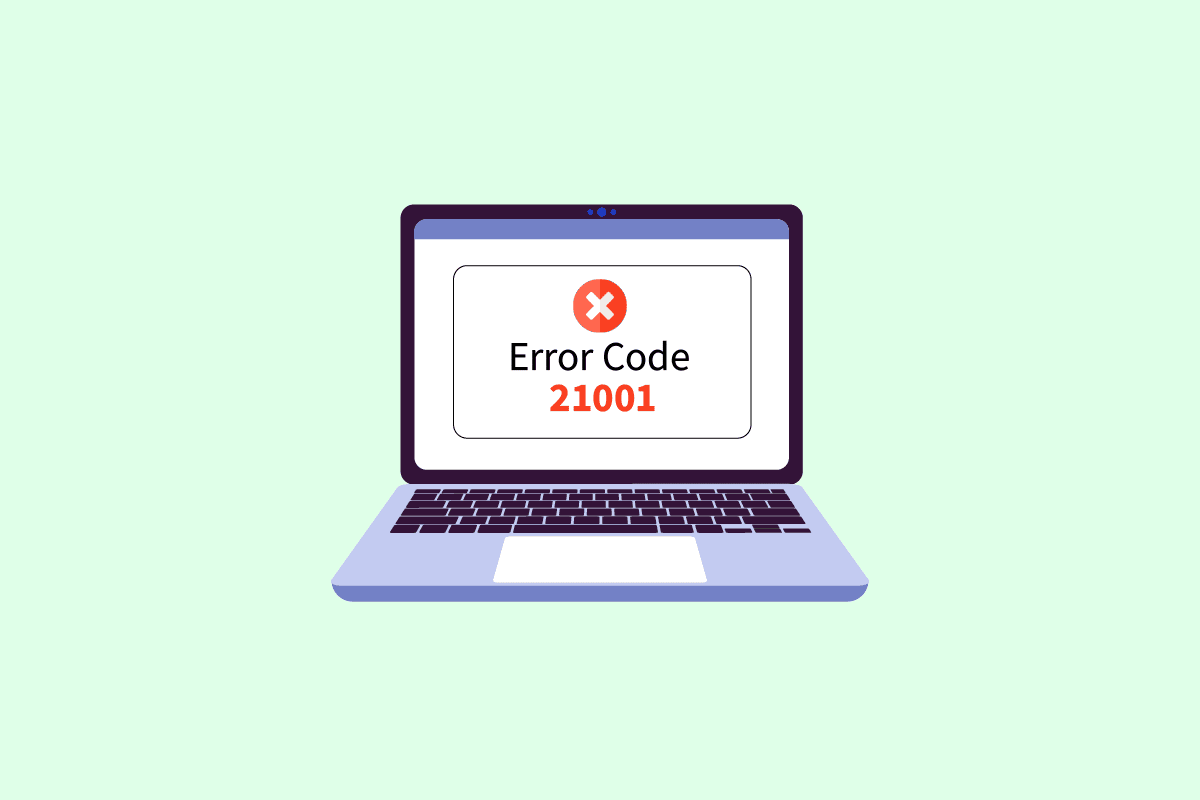
Πίνακας περιεχομένων
Πώς να διορθώσετε τον κωδικό σφάλματος αναβάθμισης του VMware Tools 21001 στα Windows 10
Τα εργαλεία VMware ενεργοποιούν λειτουργίες σε προϊόντα VMware που βελτιώνουν την εμπειρία του χρήστη. Αυτό το σύνολο υπηρεσιών βοηθά στην καλύτερη διαχείριση, βελτιωμένα λειτουργικά συστήματα επισκέπτη και απρόσκοπτες αλληλεπιδράσεις χρηστών με το λειτουργικό σύστημα. Τα εργαλεία VMware βοηθούν στη μετάδοση των πληροφοριών από το λειτουργικό σύστημα υποδοχής στο λειτουργικό σύστημα επισκέπτη.
Τι προκαλεί το σφάλμα 21001 του Unable to Install VMware Tools;
Διάφοροι λόγοι όπως αυτοί που αναφέρονται παρακάτω έχουν φανεί ότι προκαλούν ζητήματα που οδηγούν στο σφάλμα 21001:
- Αδύναμη συνδεσιμότητα στο διαδίκτυο
- Μη υποστηριζόμενο λειτουργικό σύστημα
- Προηγμένες ρυθμίσεις απομόνωσης
- Ζητήματα με το μητρώο των Windows
Υπάρχουν μερικές μέθοδοι που μπορούν να σας βοηθήσουν με την ενημέρωση χωρίς σφάλματα των εργαλείων VMware. Μπορείτε να δοκιμάσετε αυτές τις μεθόδους στο σύστημά σας με τη σειρά που αναφέρονται παρακάτω για να διορθώσετε το πρόβλημα με τον κωδικό σφάλματος 21001.
Μέθοδος 1: Αντιμετώπιση προβλημάτων συνδεσιμότητας στο Διαδίκτυο
Το πρώτο πράγμα που πρέπει να λάβετε υπόψη είναι η σύνδεση στο Διαδίκτυο. Κατά την ενημέρωση των εργαλείων VMware, είναι σημαντικό να διασφαλίσετε ότι έχετε καλή σύνδεση στο Διαδίκτυο. Μπορείτε να ελέγξετε το ίδιο χρησιμοποιώντας τα βήματα που δίνονται παρακάτω.
1. Πατήστε το πλήκτρο Windows, πληκτρολογήστε Command Prompt και μετά κάντε κλικ στο Run as administrator.
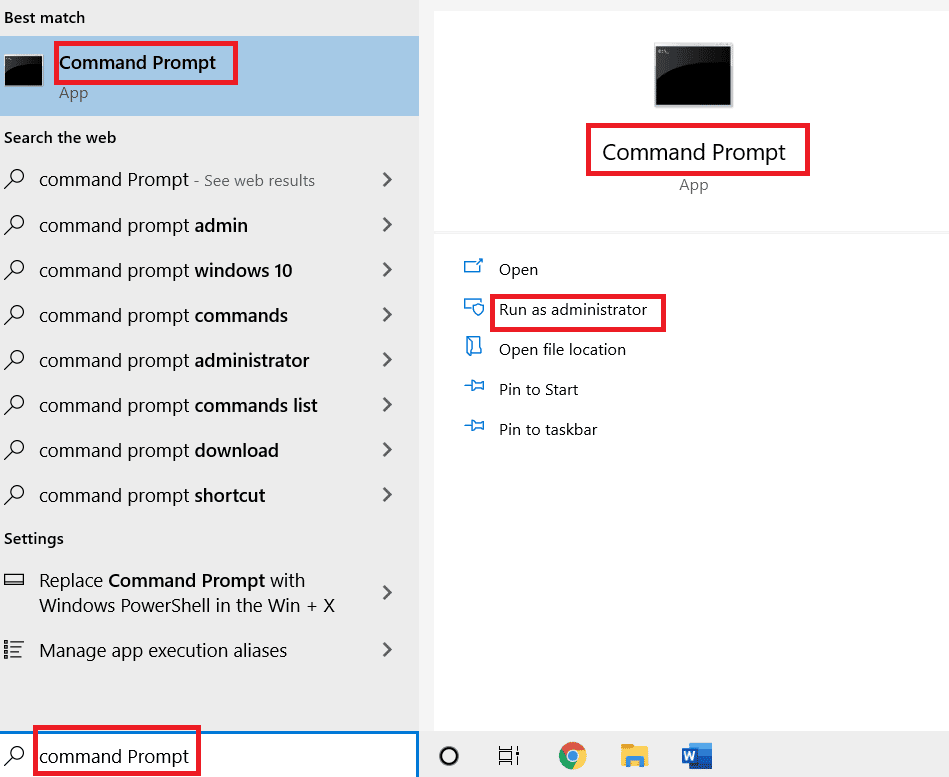
2. Κάντε κλικ στο Ναι στη γραμμή εντολών Έλεγχος λογαριασμού χρήστη.
3. Τώρα, πληκτρολογήστε τη δεδομένη εντολή και πατήστε το πλήκτρο Enter για να εκτελέσετε τη δοκιμή ping.
ping www.google.com
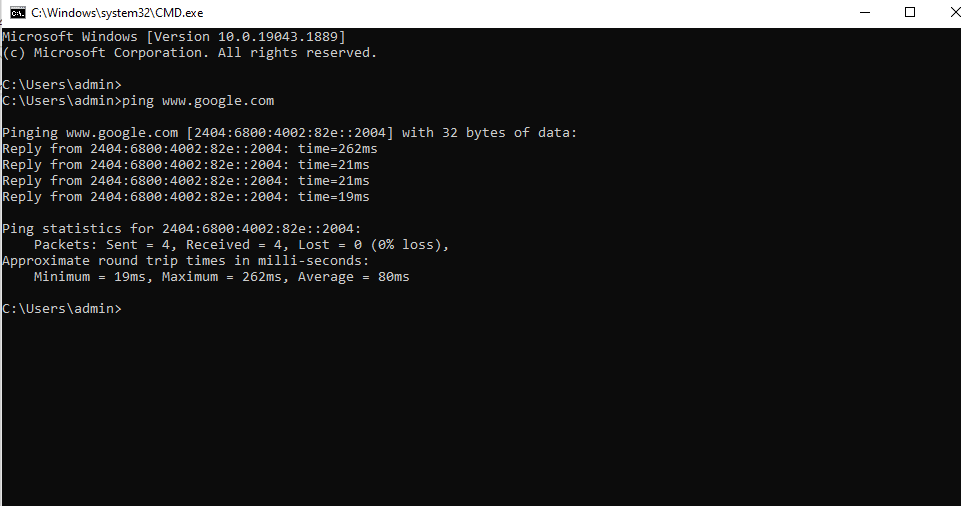
4. Εάν το ping παρουσιάζει διακυμάνσεις, δοκιμάστε να εκτελέσετε το πρόγραμμα αντιμετώπισης προβλημάτων δικτύου. Ακολουθήστε τον οδηγό μας για την αντιμετώπιση προβλημάτων συνδεσιμότητας δικτύου στα Windows 10.
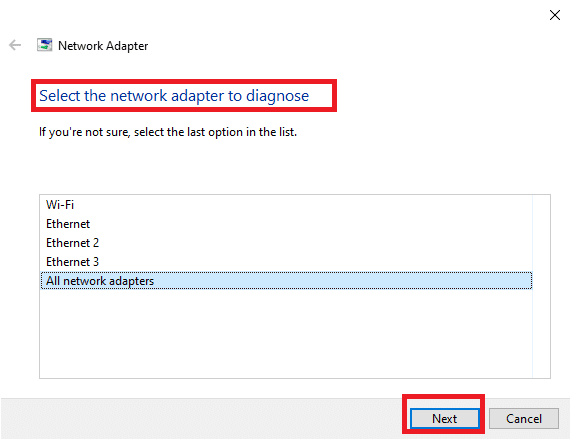
Εάν η απόκριση ping είναι πάνω από 150 ms στην οθόνη σας, τότε η σύνδεσή σας στο διαδίκτυο είναι εξαιρετικά αργή και πρέπει είτε να συνδεθείτε σε ένα ισχυρό δίκτυο είτε να αλλάξετε το δίκτυο για να προχωρήσετε στην εγκατάσταση των εργαλείων VMware και να επιλύσετε τον κωδικό σφάλματος 21001.
Μέθοδος 2: Επαλήθευση της συμβατότητας του λειτουργικού συστήματος
Αφού ελέγξετε τη σύνδεση στο Διαδίκτυο, πρέπει να ελέγξετε εάν το λειτουργικό σύστημα που χρησιμοποιείτε είναι συμβατό με τα εργαλεία VMware και δεν είναι ο λόγος που η αναβάθμιση των εργαλείων VMware αποτυγχάνει με σφάλμα 21001. Το λειτουργικό σύστημα πρέπει να είναι πλήρως πιστοποιημένο για να αποφευχθούν σφάλματα κατά την ενημέρωση των εργαλείων . Ελεγξε το Οδηγός συμβατότητας VMware για να μάθετε περισσότερα σχετικά με το κατάλληλο σύστημα που απαιτείται για την εγκατάσταση των εργαλείων.
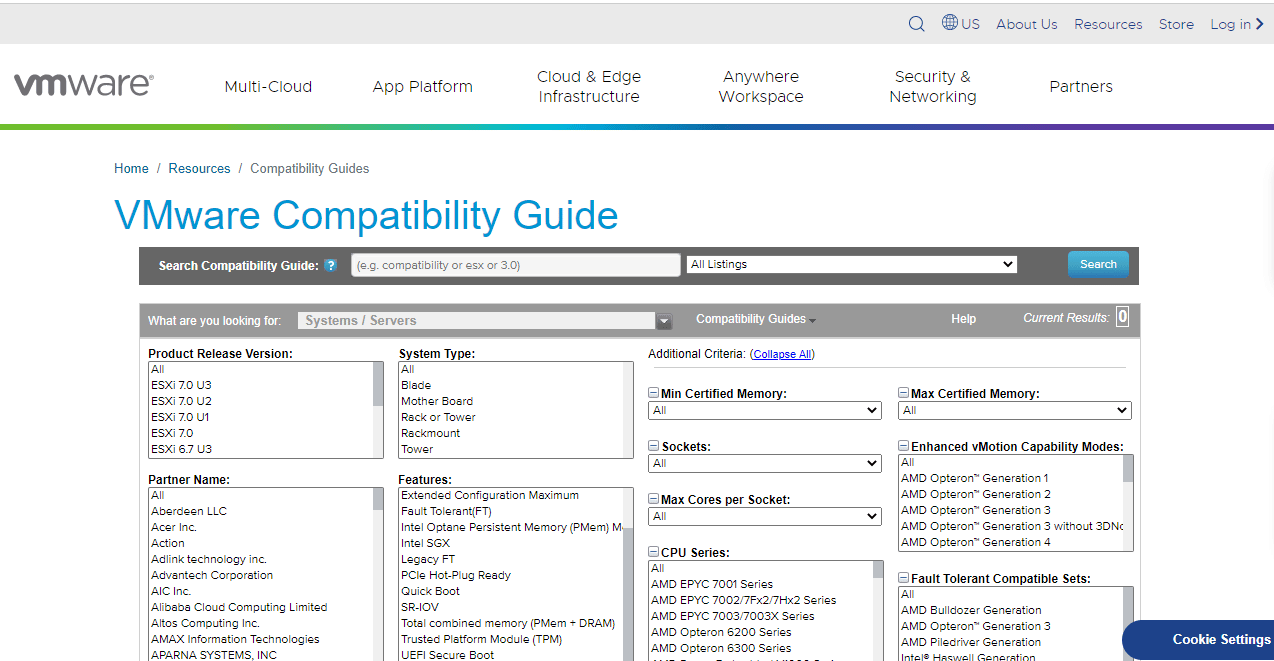
Μέθοδος 3: Επανεκκινήστε το λειτουργικό σύστημα Guest
Μια άλλη απλή λύση για το πρόβλημα που αντιμετωπίζετε κατά την εγκατάσταση των εργαλείων λογισμικού VMware είναι η επανεκκίνηση του λειτουργικού συστήματος επισκέπτη. Είναι πιθανό μια απλή επανεκκίνηση του λειτουργικού συστήματος να σας βοηθήσει με το σφάλμα 21002. Διαβάστε τον οδηγό μας σχετικά με τους 6 τρόπους επανεκκίνησης ή επανεκκίνησης ενός υπολογιστή Windows 10 σε περίπτωση που χρησιμοποιείτε λειτουργικό σύστημα επισκέπτη των Windows.
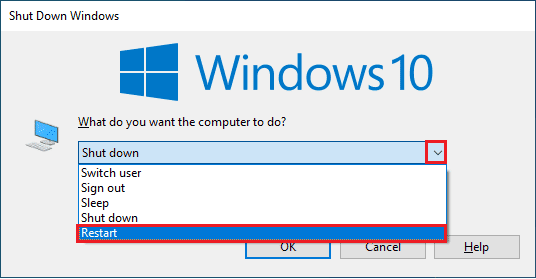
Μέθοδος 3: Επιλέξτε το σωστό λειτουργικό σύστημα
Η επόμενη μέθοδος που είναι εξαιρετικά χρήσιμη για την επίλυση του κωδικού σφάλματος 21001 είναι να ελέγξετε ότι έχει επιλεγεί το σωστό λειτουργικό σύστημα για την εγκατάσταση των εργαλείων VMware. Αυτό μπορεί να ελεγχθεί με σύνδεση στον κεντρικό υπολογιστή ESX/ESXi στον οποίο βρίσκεται η εικονική σας μηχανή. Ακολουθήστε τα παρακάτω βήματα για να ελέγξετε το επιλεγμένο λειτουργικό σας σύστημα:
1. Αρχικά, επιλέξτε την εικονική μηχανή στην οποία προσπαθείτε να εγκαταστήσετε εργαλεία.
2. Στη συνέχεια, κάντε κλικ στο αναπτυσσόμενο μενού Ενέργειες και επιλέξτε την επιλογή Επεξεργασία ρυθμίσεων.
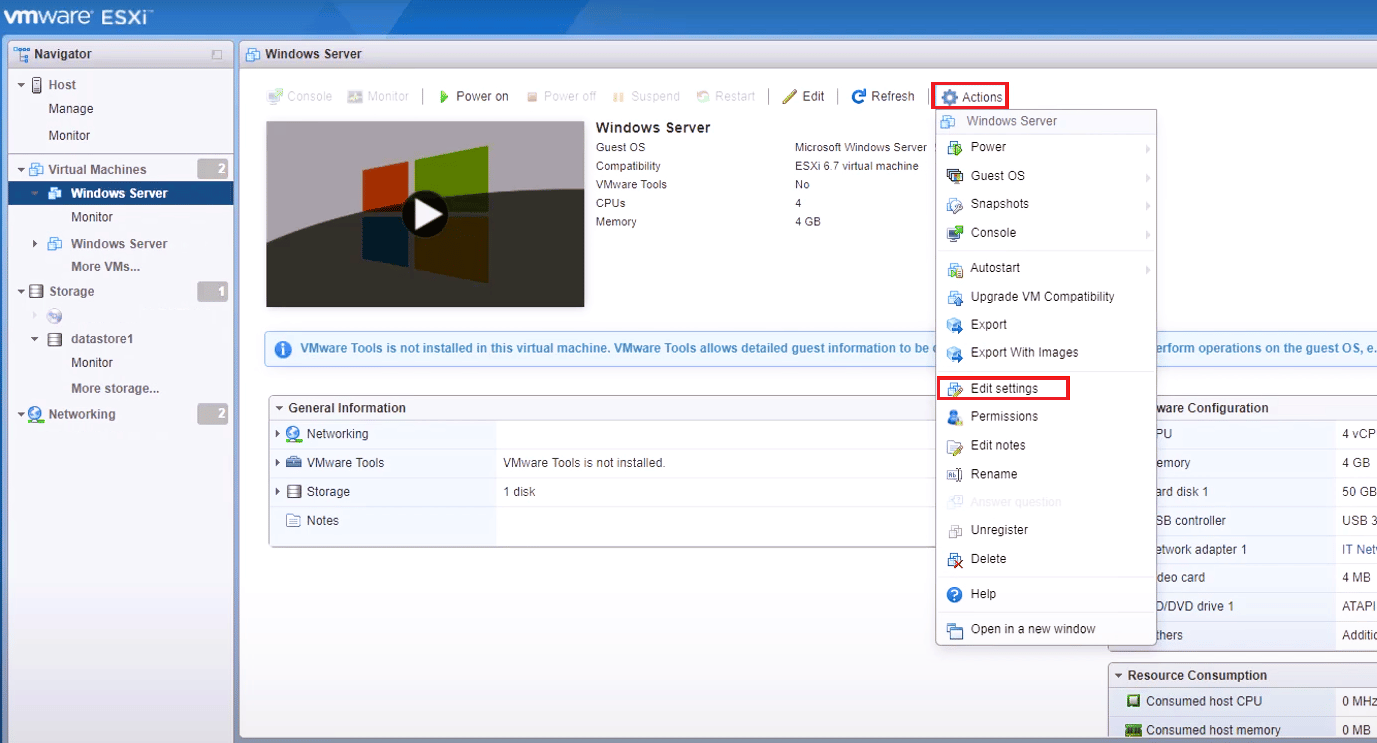
3. Στη συνέχεια, επιλέξτε την καρτέλα Επιλογές.
4. Τώρα, βεβαιωθείτε ότι έχει επιλεγεί το σωστό λειτουργικό σύστημα επισκέπτη στο παράθυρο Ιδιότητες εικονικής μηχανής.
5. Στη συνέχεια, κάντε κλικ στο OK.
Μέθοδος 4: Επαλήθευση κατεστραμμένης εικόνας ISO
Μια κατεστραμμένη εικόνα ISO μπορεί επίσης να προκαλέσει τον κωδικό σφάλματος 21001 κατά την εγκατάσταση των εργαλείων VMware. Επομένως, βεβαιωθείτε ότι το ISO σας είναι έγκυρο για να αποφύγετε αποτυχίες εγκατάστασης χρησιμοποιώντας τα παρακάτω βήματα:
1. Συνδεθείτε στον κεντρικό υπολογιστή ESX/ESXi.
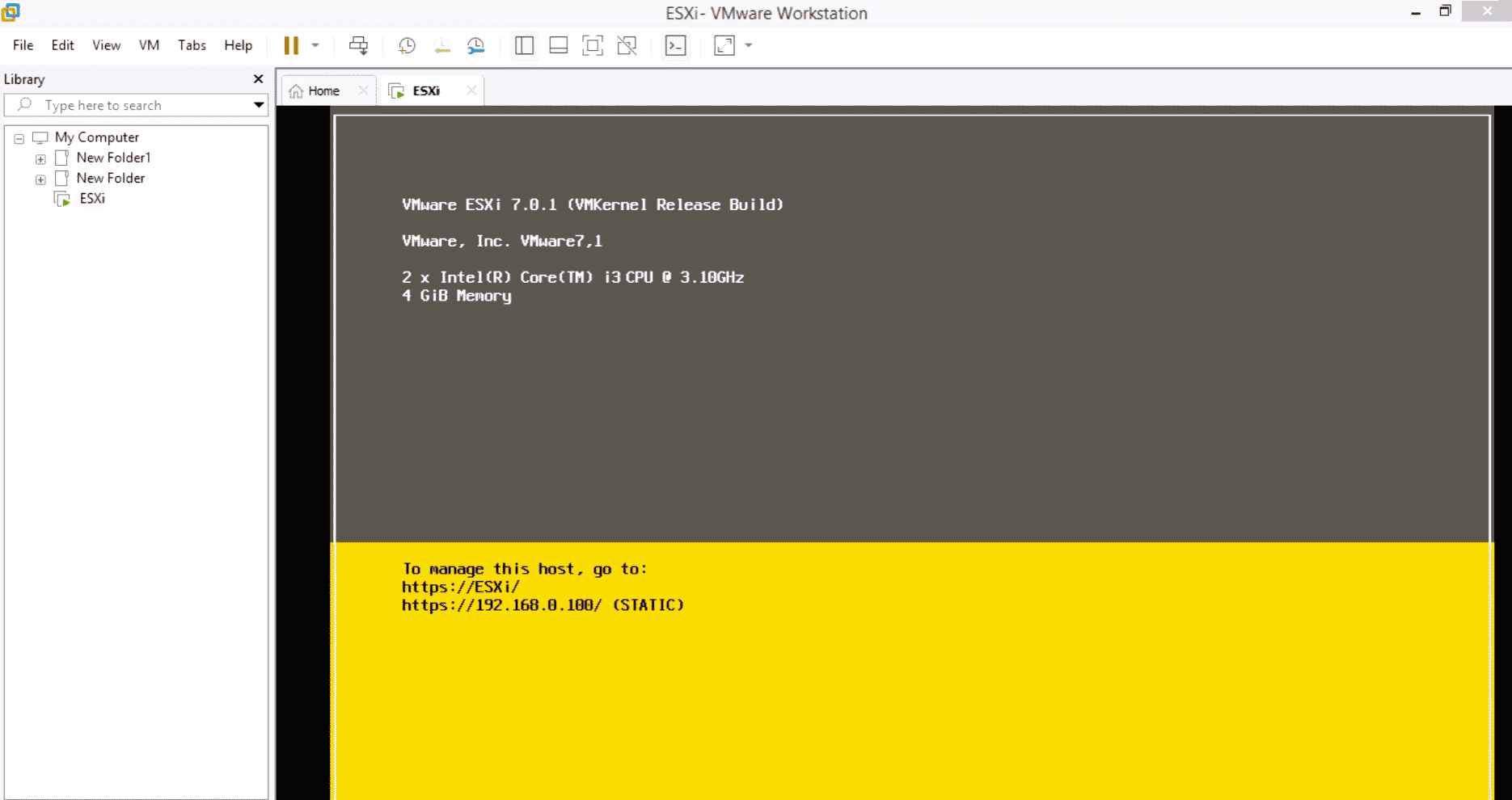
2. Συνδεθείτε ως χρήστης με δικαιώματα.
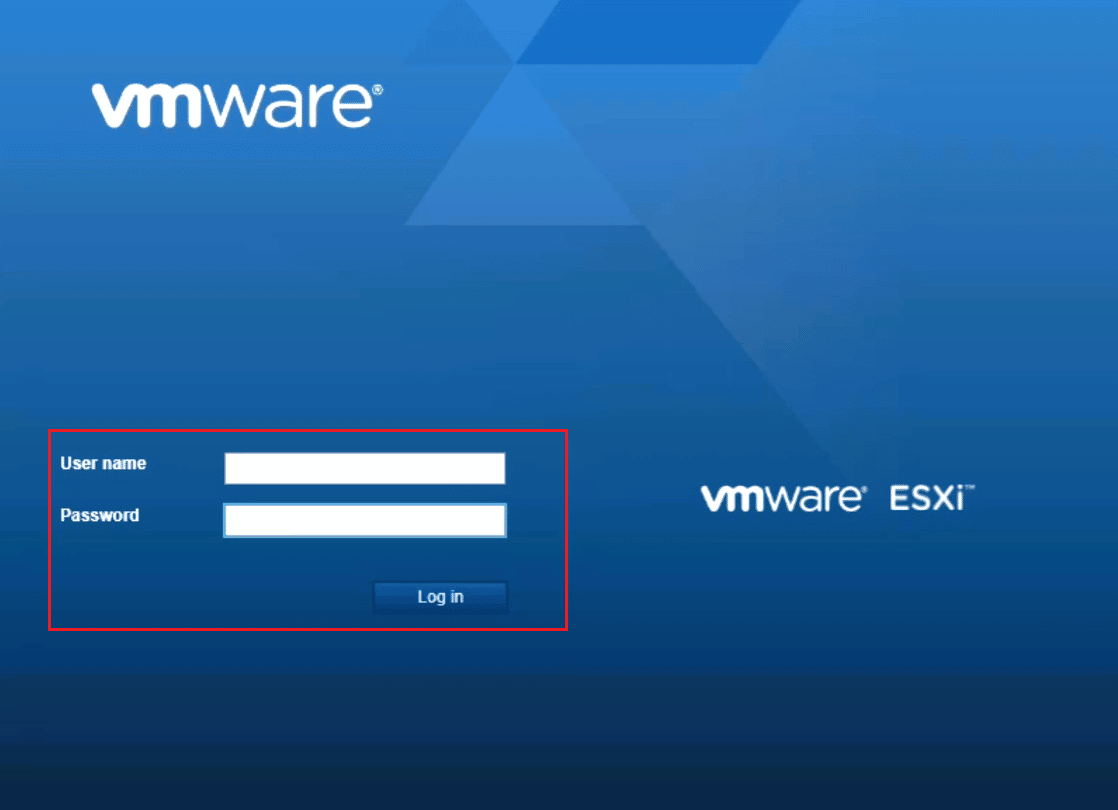
3. Τώρα, αλλάξτε τον κατάλογο σε /vmimages/tools-isoimages για κεντρικούς υπολογιστές VMware ESX/ESXi 3.5.x ή παραπάνω.
4. Για παλαιότερες εκδόσεις του ESX, χρησιμοποιήστε /usr/lib/vmware/isoimages.
5. Τώρα, πληκτρολογήστε md5sum xxx.iso και πατήστε το πλήκτρο Enter, όπου το xxx αντιπροσωπεύει το όνομα της εικόνας ISO.
6. Τώρα, καταγράψτε την έξοδο για md5sum για να ελέγξετε εάν η εικόνα ISO είναι κατεστραμμένη.
Μέθοδος 5: Μη αυτόματη εγκατάσταση του VMware Tools
Μερικές φορές, λόγω της απενεργοποίησης της επιλογής αυτόματης εκκίνησης, μπορεί να παρουσιαστεί σφάλμα 21001 που δεν είναι δυνατή η εγκατάσταση του VMware tools. Σε μια τέτοια περίπτωση, μπορείτε να δοκιμάσετε να εγκαταστήσετε χειροκίνητα τα εργαλεία VMware για να αποφύγετε ένα τέτοιο σφάλμα. Ακολουθήστε τα παρακάτω βήματα για να ξεκινήσετε μη αυτόματα το VMware Tools Installer:
1. Συνδεθείτε στον διακομιστή ESX ή στον διακομιστή VirtualCenter με τον πελάτη VI.
2. Τώρα, κάντε δεξί κλικ στην εικονική μηχανή στην οποία θέλετε να εγκαταστήσετε τα εργαλεία VMware.
3. Στη συνέχεια, κάντε κλικ στο OK ή στο Install όταν σας ζητηθεί.
4. Σε περίπτωση που το πρόγραμμα εγκατάστασης δεν ξεκινήσει, εκκινήστε το πλαίσιο διαλόγου Εκτέλεση από το εσωτερικό λειτουργικό σύστημα επισκέπτη.
5. Πληκτρολογήστε D:setup.exe σε αυτό.
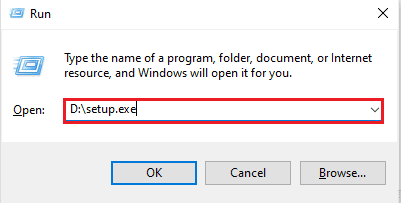
6. Κάντε κλικ στο OK για να ξεκινήσει η διαδικασία εγκατάστασης των εργαλείων VMware.
Επομένως, αυτές είναι οι μέθοδοι για να διορθώσετε αποτυχίες αναβάθμισης εργαλείων VMware με κωδικό σφάλματος 21001.
Συχνές Ερωτήσεις (FAQ)
Q1. Χρειάζεται να κάνω επανεκκίνηση του συστήματος μετά την αναβάθμιση των εργαλείων VMware;
Απ. Απαιτείται αναβάθμιση του συστήματος σε περίπτωση που χρησιμοποιείτε εργαλεία VMware με έκδοση 5.1 σε έκδοση Windows παλαιότερη από τα Vista. Επίσης, εάν έχετε εγκαταστήσει ένα ή περισσότερα στοιχεία των εργαλείων VMware, τότε είναι απαραίτητη μια επανεκκίνηση.
Ε2. Είναι απαραίτητη η αναβάθμιση των εργαλείων VMware;
Απ. Αν και η ενημέρωση των εργαλείων VMware είναι προαιρετική, εξακολουθεί να συνιστάται η εγκατάσταση της ενημέρωσης για καλύτερη εμπειρία VMware.
Ε3. Ποια είναι η σημασία των εργαλείων VMware;
Απ. Τα εργαλεία VMware είναι απαραίτητα για τη βελτίωση της ανάλυσης βίντεο, του βάθους χρωμάτων, της εμπειρίας του ποντικιού, του ήχου, της απόδοσης του προσαρμογέα δικτύου και πολλά άλλα.
Ε4. Γιατί είναι απενεργοποιημένη η εγκατάσταση εργαλείων VMware;
Απ. Εάν η εγκατάσταση των εργαλείων VMware είναι απενεργοποιημένη, μπορεί να οφείλεται στο ότι το επισκέπτης μηχάνημα δεν διαθέτει εικονική μονάδα οπτικού δίσκου. Επίσης, εάν το σύστημα επισκέπτη στο οποίο προσπαθείτε να εγκαταστήσετε τα εργαλεία VMware είναι ήδη τοποθετημένο, το πρόβλημα μπορεί να αντιμετωπιστεί.
Q5. Τα ξεπερασμένα εργαλεία VMware προκαλούν πρόβλημα;
Απ. Ναι, τα ξεπερασμένα εργαλεία VMware μπορεί να προκαλέσουν ζητήματα όπως αυξημένη χρήση της CPU ή προβλήματα με την απόδοση του συστήματος.
***
Συνολικά, είναι ασφαλές να πούμε ότι τα εργαλεία VMware κάνουν το λειτουργικό σύστημα να λειτουργεί καλύτερα μαζί με τη βελτίωση πολλών άλλων χαρακτηριστικών. Αυτά τα εργαλεία απαιτούν επίσης έγκαιρες ενημερώσεις για να συνεχίσουν την καλή δουλειά. Ελπίζουμε ότι ο οδηγός μας ήταν χρήσιμος για την επίλυση προβλημάτων όπως ο κωδικός σφάλματος 21001 που συνήθως μπορεί να παρουσιαστεί κατά την ενημέρωση των εργαλείων VMware. Αφήστε το σχόλιό σας παρακάτω λέγοντάς μας ποια από τις μεθόδους σας βοήθησε να το κάνετε αυτό. Επίσης, αφήστε τις προτάσεις και τις απορίες σας που έχετε για εμάς παρακάτω.