Το Steam είναι μια διαδικτυακή πλατφόρμα διαχείρισης παιχνιδιών που αγαπούν εκατομμύρια χρήστες σε όλο τον κόσμο. Διαθέτει μια βιβλιοθήκη παιχνιδιών που βασίζεται σε σύννεφο που σας επιτρέπει να αγοράζετε και να εγκαθιστάτε παιχνίδια στον υπολογιστή σας εύκολα. Σύμφωνα με αρκετές διαδικτυακές αναφορές, οι παίκτες αντιμετωπίζουν πρόσφατα τον κωδικό σφάλματος 118 στο Steam. Εάν αντιμετωπίζετε επίσης τον ίδιο κωδικό σφάλματος, μην ανησυχείτε! Αυτός ο οδηγός αντιμετώπισης προβλημάτων θα σας βοηθήσει να διορθώσετε το σφάλμα Steam που δεν μπορεί να συνδεθεί με τον διακομιστή. Συνεχίστε λοιπόν να διαβάζετε!
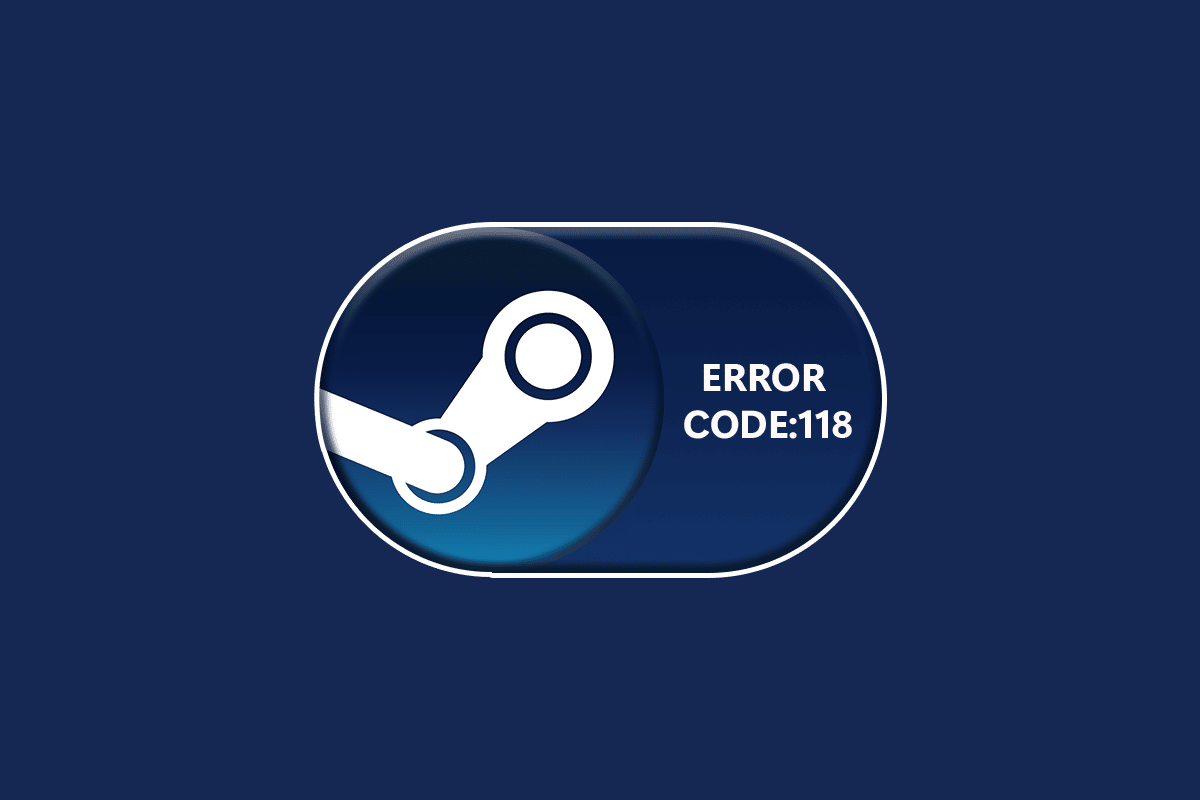
Πίνακας περιεχομένων
Πώς να διορθώσετε τον κωδικό σφάλματος 118 Steam στα Windows 10
Όταν παίζετε ή ξεκινάτε το παιχνίδι σας στο Steam, ενδέχεται να αντιμετωπίσετε τον κωδικό σφάλματος 118 Steam. Το πλήρες μήνυμα σφάλματος θα είναι Δεν είναι δυνατή η σύνδεση με τον διακομιστή. Ο διακομιστής ενδέχεται να είναι εκτός σύνδεσης συνοδευόμενος από έναν κωδικό σφάλματος 118. Οι πιο συνηθισμένοι λόγοι που προκαλούν τον κωδικό σφάλματος 118 Steam παρατίθενται παρακάτω.
- Ακατάλληλη σύνδεση στο Διαδίκτυο.
- Χαλασμένη σύνδεση Wi-Fi.
- Το Steam μπλοκάρεται από το Firewall και το antivirus.
- Ορισμένες εφαρμογές στη συσκευή σας μπλοκάρουν τα παιχνίδια Steam.
- Ξεπερασμένο Steam και αρχεία ακεραιότητας που λείπουν.
- Παρουσία ιού.
- Ξεπερασμένα προγράμματα οδήγησης και λειτουργικό σύστημα.
- Οι διαδικασίες παρασκηνίου παρεμβαίνουν στο Steam.
Ακολουθούν μερικές απλές αποτελεσματικές μέθοδοι αντιμετώπισης προβλημάτων που θα σας βοηθήσουν να διορθώσετε τον κωδικό σφάλματος 118 Steam.
Σημείωση: Βεβαιωθείτε ότι δημιουργείτε πάντα ένα σημείο επαναφοράς συστήματος για να επαναφέρετε τον υπολογιστή σας εάν κάτι πάει στραβά.
Μέθοδος 1: Βασικά βήματα αντιμετώπισης προβλημάτων
- Μετακινήστε το δρομολογητή σας σε κάποιο άλλο μέρος και ελέγξτε τη σύνδεση στο Διαδίκτυο.
-
Αποφύγετε τις ασύρματες παρεμβολές από συσκευές όπως ασύρματα ακουστικά, ακουστικά, τηλεόραση και πολλά άλλα.
-
Μετακινήστε τον υπολογιστή σας πιο κοντά στο δρομολογητή και ελέγξτε εάν το σφάλμα επαναλαμβάνεται ξανά.
-
Κάντε επανεκκίνηση του υπολογιστή σας. Αυτό θα διορθώσει όλες τις προσωρινές δυσλειτουργίες που σχετίζονται με τον υπολογιστή σας Windows 10.
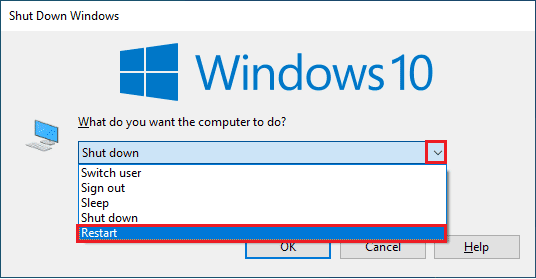
Μέθοδος 2: Εξασφαλίστε ισχυρή σύνδεση στο Διαδίκτυο
Δεν θα αντιμετωπίσετε το Steam που δεν μπορεί να συνδεθεί με διακομιστή στον υπολογιστή σας Windows 10 μόνο εάν έχετε σταθερή σύνδεση δικτύου. Εάν υπάρχουν εμπόδια μεταξύ του δρομολογητή και του υπολογιστή σας, ενδέχεται να παρεμποδίσουν το σήμα ασύρματης επικοινωνίας και να προκαλέσουν σφάλμα σύνδεσης του Steam με τον διακομιστή.

- Βρείτε την ισχύ του σήματος του δικτύου σας και εάν είναι πολύ χαμηλή, καθαρίστε όλα τα εμπόδια στο ενδιάμεσο. Μπορείτε να εκτελέσετε το SpeedTest για να δείτε την ταχύτητα του δικτύου σας.
- Αποφύγετε πάρα πολλές συσκευές που είναι συνδεδεμένες στο ίδιο δίκτυο.
Μέθοδος 3: Επανεκκινήστε το δρομολογητή
Ο πολύ συνηθισμένος λόγος που προκαλεί τον κωδικό σφάλματος 118 Steam είναι οι ανεπαρκείς ταχύτητες δικτύου και το κακό σήμα. Το πρόβλημα συνδεσιμότητας μεταξύ του διακομιστή Steam και του πελάτη μπορεί να επιλυθεί όταν κάνετε επανεκκίνηση του δρομολογητή σας. Με αυτόν τον τρόπο, θα δημιουργήσετε μια νέα σύνδεση στο Διαδίκτυο μεταξύ του πελάτη και του διακομιστή. Μπορείτε να κάνετε επανεκκίνηση του δρομολογητή σας ακολουθώντας τον οδηγό μας Επανεκκίνηση δρομολογητή ή μόντεμ. Μόλις επανεκκινηθεί ο δρομολογητής σας, ελέγξτε αν μπορείτε να διορθώσετε το σφάλμα.

Μέθοδος 4: Επανασυνδέστε το Διαδίκτυο
Αυτή είναι μια άλλη απλή λύση που διορθώνει τον κωδικό σφάλματος 118 Steam. Ο υπολογιστής Windows 10 θα πρέπει να συνδέεται είτε σε Ethernet είτε σε δίκτυο Wi-Fi κάθε φορά. Ελέγξτε αν αυτή η συνθήκη ισχύει για τον υπολογιστή σας και αν μαντέψετε τυχόν διακοπές μεταξύ των ενσύρματων και ασύρματων συνδέσεών σας, επανασυνδέστε τις σύμφωνα με τις οδηγίες παρακάτω.
1. Αποσυνδέστε τη σύνδεση δικτύου σας, περιμένετε λίγο και επανασυνδέστε την ξανά.
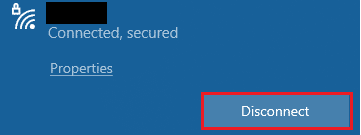
2. Εάν το καλώδιο Ethernet είναι συνδεδεμένο, αφαιρέστε το από τον υπολογιστή σας. Στη συνέχεια, επανασυνδέστε το ή συνδέστε το σε ένα δίκτυο Wi-Fi. Αυτό θα διασφαλίσει ότι δεν υπάρχει τρεμόπαιγμα μεταξύ της ενσύρματης και της ασύρματης σύνδεσης.
Μέθοδος 5: Εκτελέστε το Network Troubleshooter
Για να διορθώσετε διάφορα προβλήματα συνδεσιμότητας στο διαδίκτυο, μπορείτε να χρησιμοποιήσετε το ενσωματωμένο εργαλείο που παρέχεται στον υπολογιστή Windows 10 όποτε χρειάζεται. Χρησιμοποιώντας το εργαλείο αντιμετώπισης προβλημάτων δικτύου των Windows, μπορείτε να αναλύσετε και να διαγνώσετε τυχόν κοινά ζητήματα που σχετίζονται με το δίκτυο. Είναι μια συστηματική διαδικασία, όταν εφαρμοστεί βήμα προς βήμα, θα σας βοηθήσει να διορθώσετε το Steam που δεν μπορεί να συνδεθεί με τον διακομιστή. Ακολουθήστε τον οδηγό μας Τρόπος αντιμετώπισης προβλημάτων συνδεσιμότητας δικτύου στα Windows 10 για να μάθετε βασικά βήματα αντιμετώπισης προβλημάτων για να διορθώσετε όλα τα ζητήματα που σχετίζονται με το δίκτυο χρησιμοποιώντας το εργαλείο αντιμετώπισης προβλημάτων του προσαρμογέα δικτύου των Windows.

Μπορείτε να χρησιμοποιήσετε τα βήματα που αναφέρονται στον οδηγό για να διαγνώσετε τις συνδέσεις Wi-Fi, το Ethernet και όλους τους προσαρμογείς δικτύου στον υπολογιστή σας Windows 10. Τέλος, ελέγξτε αν έχετε διορθώσει τον κωδικό σφάλματος 118 του καταστήματος Steam.
Μέθοδος 6: Έξοδος από όλες τις διεργασίες παρασκηνίου
Εάν υπάρχουν αντικρουόμενες εφαρμογές τρίτων που εκτελούνται στον υπολογιστή σας, ο πελάτης Steam ενδέχεται να ενεργοποιήσει τυχαίους κωδικούς σφάλματος. Επομένως, για να διορθώσετε τον κωδικό σφάλματος 118 Steam, κλείστε όλες τις διαδικασίες παρασκηνίου ακολουθώντας τον οδηγό μας Πώς να τερματίσετε την εργασία στα Windows 10 στον υπολογιστή σας Windows 10.
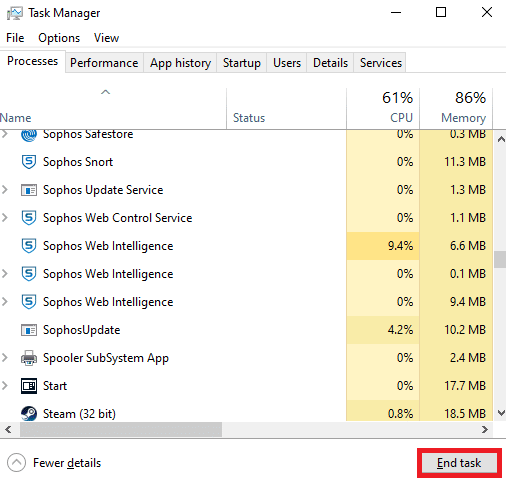
Αφού κλείσετε όλες τις διαδικασίες παρασκηνίου, ελέγξτε εάν ο κωδικός σφάλματος του Steam που δεν μπορεί να συνδεθεί με τον διακομιστή έχει διορθωθεί ή όχι.
Μέθοδος 7: Ενημερώστε το Steam Client
Εάν χρησιμοποιείτε μια παλιά εφαρμογή Steam, θα αντιμετωπίσετε τον κωδικό σφάλματος 118 του καταστήματος Steam. Επομένως, βεβαιωθείτε πάντα ότι χρησιμοποιείτε μια ενημερωμένη έκδοση του Steam και του παιχνιδιού σας πριν την εκκινήσετε.
1. Πατήστε το πλήκτρο Windows και πληκτρολογήστε Steam. Στη συνέχεια, κάντε κλικ στο Άνοιγμα.
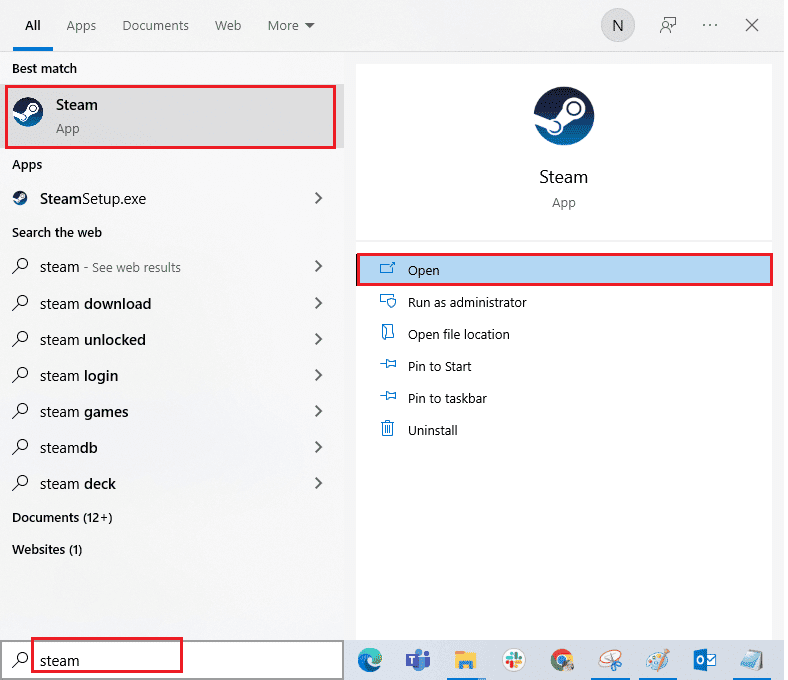
2. Τώρα, κάντε κλικ στο Steam στην επάνω αριστερή γωνία της οθόνης και στη συνέχεια στο Check for Steam Client Updates… όπως επισημαίνεται παρακάτω.
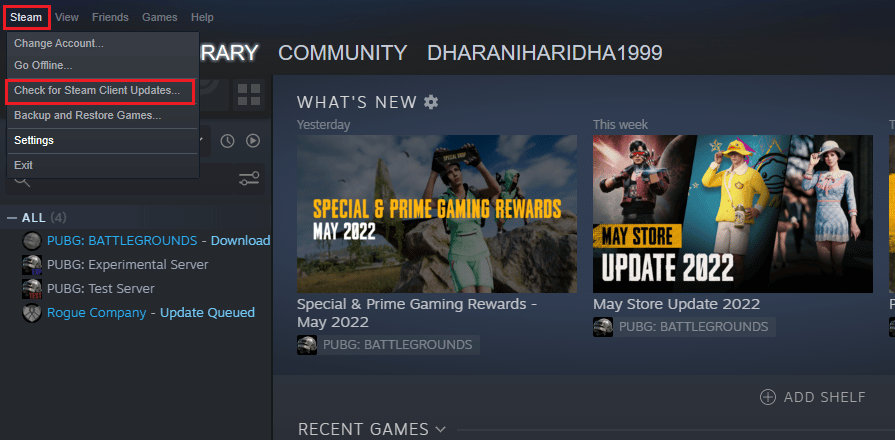
3. Εάν έχετε νέες ενημερώσεις για λήψη, εγκαταστήστε τις και βεβαιωθείτε ότι ο πελάτης Steam σας είναι ενημερωμένος.
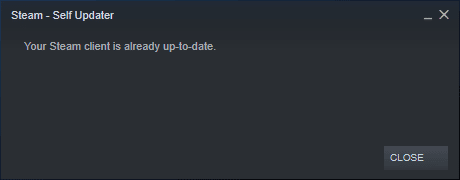
4. Τώρα, επανεκκινήστε το Steam και ελέγξτε εάν ο κωδικός σφάλματος του Steam δεν μπορεί να συνδεθεί στον διακομιστή επιλύθηκε τώρα.
Μέθοδος 8: Επιδιόρθωση αρχείων συστήματος
Εάν υπάρχουν κατεστραμμένα αρχεία συστήματος στο λειτουργικό σας σύστημα Windows, ο υπολογιστής σας ενδέχεται να αντιμετωπίσει πολλά προβλήματα συνδεσιμότητας στο Διαδίκτυο. Εάν αντιμετωπίζετε τον κωδικό σφάλματος 118 Steam πολύ πρόσφατα, υπάρχουν ορισμένες πιθανότητες να καταστραφούν ή να καταστραφούν τα αρχεία του υπολογιστή σας. Ο υπολογιστής Windows 10 διαθέτει ενσωματωμένα εργαλεία επιδιόρθωσης όπως το SFC (System File Checker) και το DISM (Deployment Image Servicing and Management) που θα σας βοηθήσουν να διορθώσετε όλα τα κατεστραμμένα αρχεία. Διαβάστε τον οδηγό μας σχετικά με τον Τρόπος επιδιόρθωσης αρχείων συστήματος στα Windows 10 και ακολουθήστε τα βήματα σύμφωνα με τις οδηγίες για να επιδιορθώσετε όλα τα κατεστραμμένα αρχεία σας.
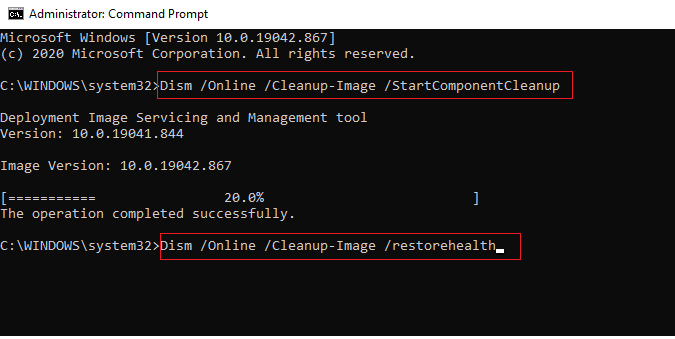
Μέθοδος 9: Εκτελέστε τη σάρωση κακόβουλου λογισμικού
Η παρουσία ιών προκαλεί διενέξεις και σφάλματα όπως ο κωδικός σφάλματος 118 Steam. Έτσι, εγκαταστήστε ένα αξιόπιστο λογισμικό προστασίας από ιούς στον υπολογιστή σας και εκτελέστε μια πλήρη σάρωση. Εάν έχετε σύγχυση σχετικά με την εκτέλεση μιας σάρωσης για κακόβουλο λογισμικό, ο οδηγός μας Πώς μπορώ να εκτελέσω μια σάρωση για ιούς στον υπολογιστή μου; θα σας βοηθήσει να το κάνετε.
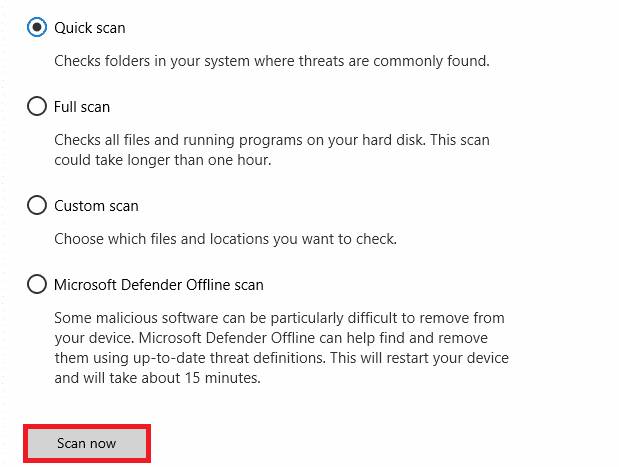
Επίσης, εάν θέλετε να αφαιρέσετε κακόβουλο λογισμικό στον υπολογιστή σας, ανατρέξτε στον οδηγό μας Πώς να αφαιρέσετε κακόβουλο λογισμικό από τον υπολογιστή σας στα Windows 10.
Μέθοδος 10: Ενημερώστε τα Windows
Μπορείτε επίσης να εξαλείψετε τον κωδικό σφάλματος 118 Steam στον υπολογιστή σας ενημερώνοντας το λειτουργικό σας σύστημα. Βεβαιωθείτε πάντα ότι έχετε ενημερώσει το λειτουργικό σας σύστημα Windows και εάν υπάρχουν ενημερώσεις σε εκκρεμότητα, χρησιμοποιήστε τον οδηγό μας Πώς να κατεβάσετε και να εγκαταστήσετε την τελευταία ενημέρωση των Windows 10
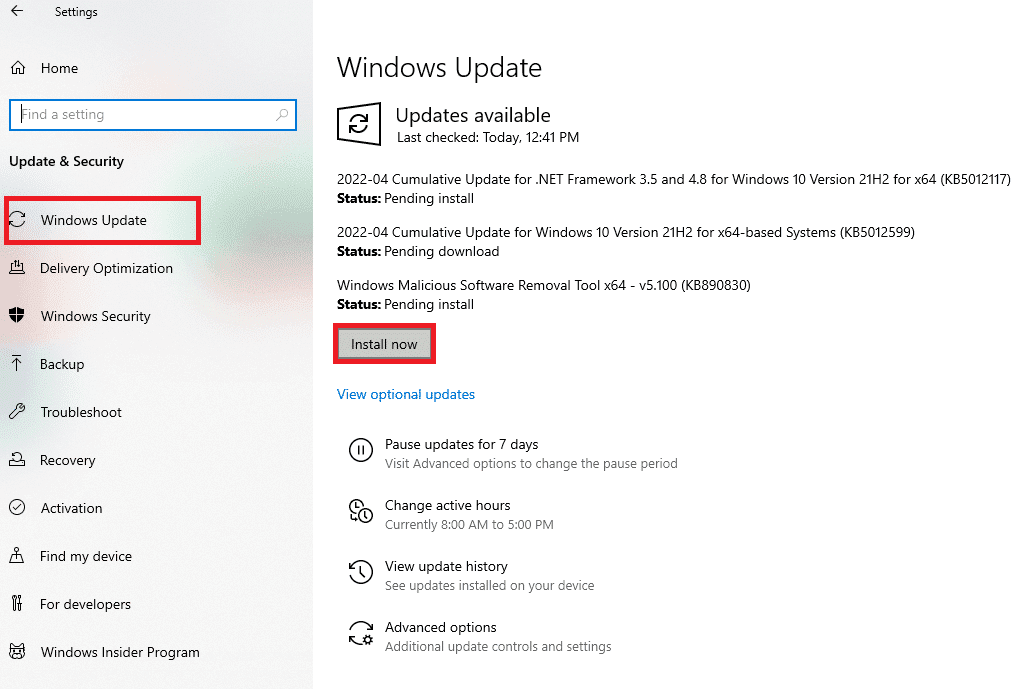
Αφού ενημερώσετε το λειτουργικό σύστημα Windows, ελέγξτε εάν μπορείτε να συνδεθείτε στο δίκτυό σας.
Μέθοδος 11: Απενεργοποίηση διακομιστή μεσολάβησης
Μερικές φορές, σε ακατάλληλες διαμορφώσεις δικτύου στον υπολογιστή σας Windows 10, θα αντιμετωπίσετε σφάλμα του Steam που δεν μπορεί να συνδεθεί με τον διακομιστή. Εάν έχετε εγκαταστήσει κάποια υπηρεσία VPN ή χρησιμοποιείτε διακομιστές μεσολάβησης στον υπολογιστή σας, διαβάστε την ενότητα Τρόπος απενεργοποίησης του VPN και του διακομιστή μεσολάβησης στα Windows 10 και εφαρμόστε τα βήματα σύμφωνα με τις οδηγίες του άρθρου.
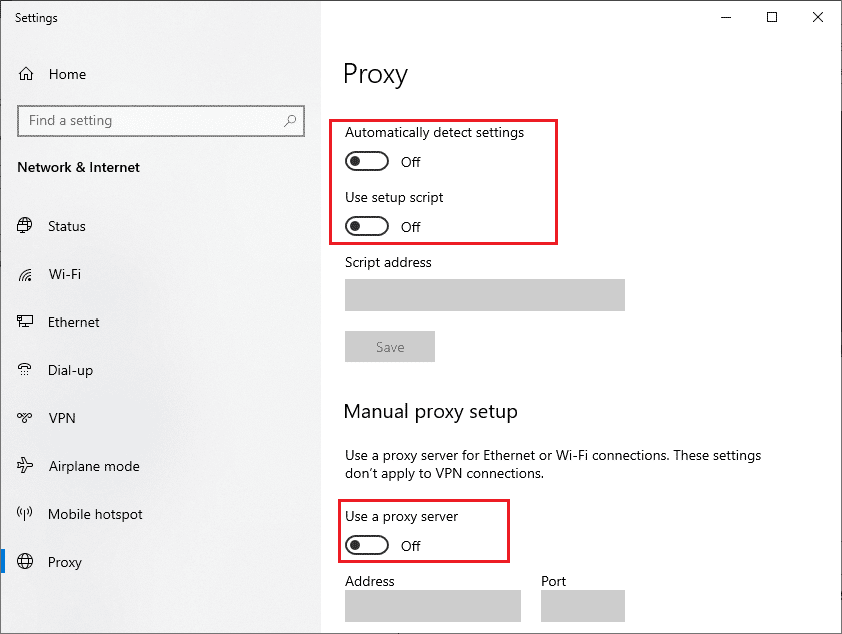
Αφού απενεργοποιήσετε τον πελάτη VPN και τους διακομιστές μεσολάβησης, ελέγξτε αν έχετε διορθώσει τον κωδικό σφάλματος 118 του καταστήματος Steam. Ωστόσο, εάν αντιμετωπίζετε το ίδιο πρόβλημα, δοκιμάστε να συνδεθείτε σε ένα hotspot για κινητά.
Μέθοδος 12: Επαναφορά πρωτοκόλλων TCP/IP
Το TCP (Transmission Control Protocol) είναι ένα βασικό πρωτόκολλο σύνδεσης δικτύου που εκχωρεί και προσδιορίζει κανόνες και τυπικές διαδικασίες μέσω του Διαδικτύου. Τα πρωτόκολλα TCP/IP είναι υπεύθυνα για τη μεταφορά πακέτων δεδομένων από τον αποστολέα και τον παραλήπτη. Εάν υπάρχει διένεξη στη διαδικασία, η επαναφορά του πρωτοκόλλου μαζί με τη διεύθυνση IP θα σας βοηθήσει να διορθώσετε το ζήτημα που συζητήθηκε. Ακολουθήστε τον οδηγό μας σχετικά με τον τρόπο αντιμετώπισης προβλημάτων συνδεσιμότητας δικτύου στα Windows 10 για επαναφορά του TCP/IP.
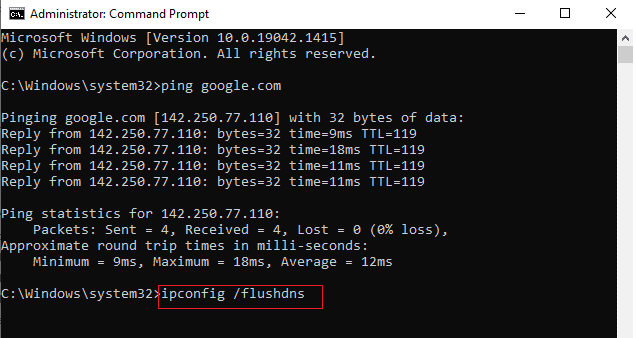
Αφού εφαρμόσετε τα βήματα, ελέγξτε εάν μπορείτε να διορθώσετε το Steam που δεν μπορεί να συνδεθεί με τον διακομιστή.
Μέθοδος 13: Χρησιμοποιήστε το Google DNS
Οι διευθύνσεις Domain Name System (DNS) είναι υπεύθυνες για τη δημιουργία μιας σύνδεσης δικτύου μεταξύ του πελάτη και του διακομιστή. Πολλοί τεχνικοί ειδικοί έχουν προτείνει ότι η χρήση διευθύνσεων DNS της Google τους βοήθησε να διορθώσουν το Steam που δεν μπορούσε να συνδεθεί με τον κωδικό σφάλματος διακομιστή. Για να το κάνετε αυτό, ακολουθήστε τον οδηγό μας σχετικά με τον τρόπο αλλαγής των ρυθμίσεων DNS στα Windows 10.
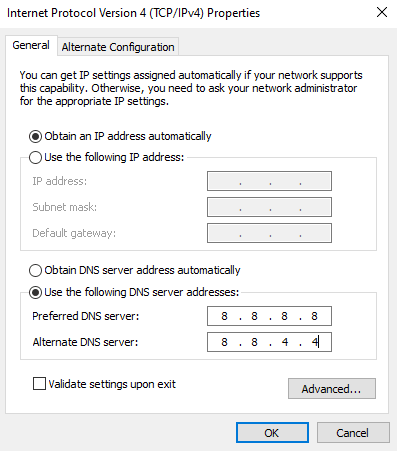
Μέθοδος 14: Απενεργοποιήστε προσωρινά το Antivirus (Εάν υπάρχει)
Ορισμένα μη συμβατά προγράμματα προστασίας από ιούς που είναι εγκατεστημένα στον υπολογιστή σας θα προκαλέσουν σφάλματα στο Steam να συνδεθεί με τον διακομιστή. Για να αποφύγετε διενέξεις, πρέπει να διασφαλίσετε τις ρυθμίσεις ασφαλείας του υπολογιστή σας με Windows 10 και να ελέγξετε αν είναι σταθερές ή όχι. Για να διαπιστώσετε εάν η σουίτα προστασίας από ιούς είναι ο λόγος για το οποίο το πρόβλημα συνεχίζει να εγκαταλείπει το δίκτυο, απενεργοποιήστε το μία φορά και δοκιμάστε να συνδεθείτε σε ένα δίκτυο. Διαβάστε τον οδηγό μας σχετικά με τον τρόπο απενεργοποίησης του προγράμματος προστασίας από ιούς προσωρινά στα Windows 10 και ακολουθήστε τις οδηγίες για να απενεργοποιήσετε προσωρινά το πρόγραμμα προστασίας από ιούς στον υπολογιστή σας.
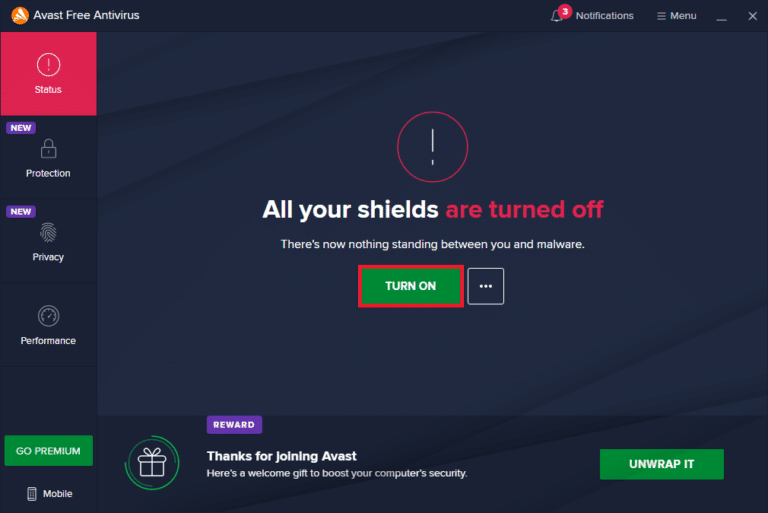
Εάν δεν αντιμετωπίσατε προβλήματα με το Steam μετά την απενεργοποίηση του προγράμματος προστασίας από ιούς στον υπολογιστή σας, συνιστάται να απεγκαταστήσετε πλήρως το πρόγραμμα από τον υπολογιστή σας. Διαβάστε τον οδηγό μας Αναγκαστική απεγκατάσταση προγραμμάτων που δεν θα απεγκατασταθούν Στα Windows 10 για να απεγκαταστήσετε το πρόγραμμα προστασίας από ιούς στον υπολογιστή σας.
Μέθοδος 15: Τροποποίηση της ρύθμισης του τείχους προστασίας του Windows Defender
Θα αντιμετωπίσετε επίσης τον κωδικό σφάλματος 118 Steam, λόγω μιας υπερβολικά αντιδραστικής ή υπερπροστατευτικής σουίτας προστασίας από ιούς στον υπολογιστή σας με Windows 10. Αυτό αποτρέπει τη σύνδεση σύνδεσης μεταξύ του προγράμματος εκκίνησης παιχνιδιού και του διακομιστή. Έτσι, για να διορθώσετε αυτό το πρόβλημα, μπορείτε να προσθέσετε στη λίστα επιτρεπόμενων το Steam στις ρυθμίσεις του Τείχους προστασίας ή να απενεργοποιήσετε προσωρινά το πρόβλημα.
Επιλογή I: Whitelist Steam
Για να επιτρέψετε το Steam στο τείχος προστασίας του Windows Defender, ακολουθήστε τον οδηγό μας Αποδοχή ή Αποκλεισμός εφαρμογών μέσω του Τείχους προστασίας των Windows και εφαρμόστε τα βήματα σύμφωνα με τις οδηγίες.
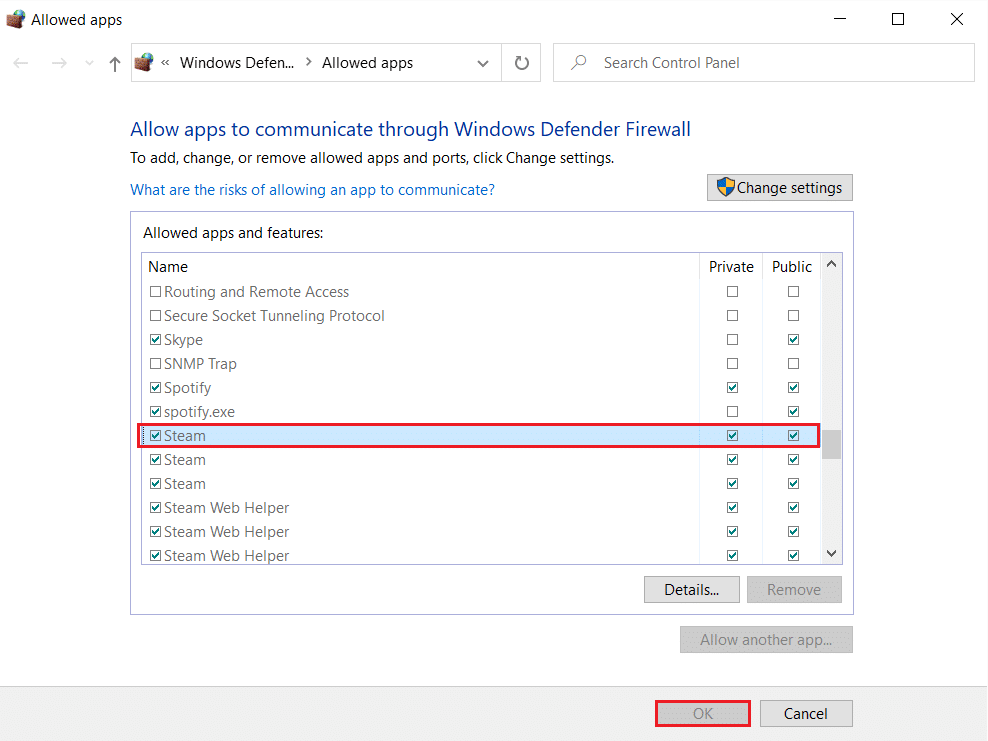
Επιλογή II: Απενεργοποίηση τείχους προστασίας του Windows Defender (Δεν συνιστάται)
Εάν δεν γνωρίζετε πώς να απενεργοποιήσετε το Τείχος προστασίας του Windows Defender, ο οδηγός μας σχετικά με τον τρόπο απενεργοποίησης του τείχους προστασίας των Windows 10 θα σας βοηθήσει να το κάνετε.
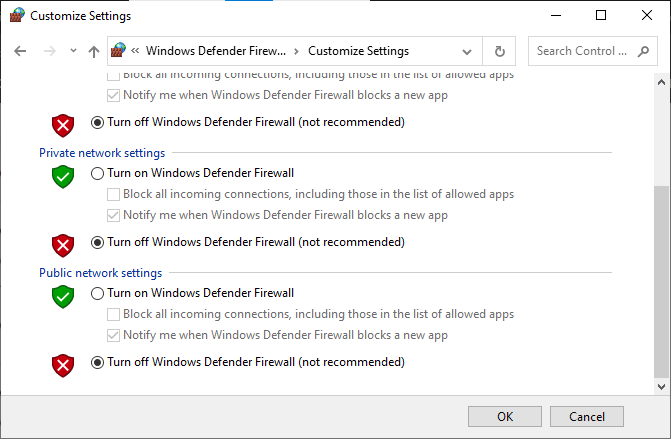
Επιλογή III: Δημιουργία νέου κανόνα στο τείχος προστασίας
1. Πατήστε το πλήκτρο Windows και πληκτρολογήστε Windows Defender Firewall with Advanced Security. Στη συνέχεια, κάντε κλικ στο Άνοιγμα.
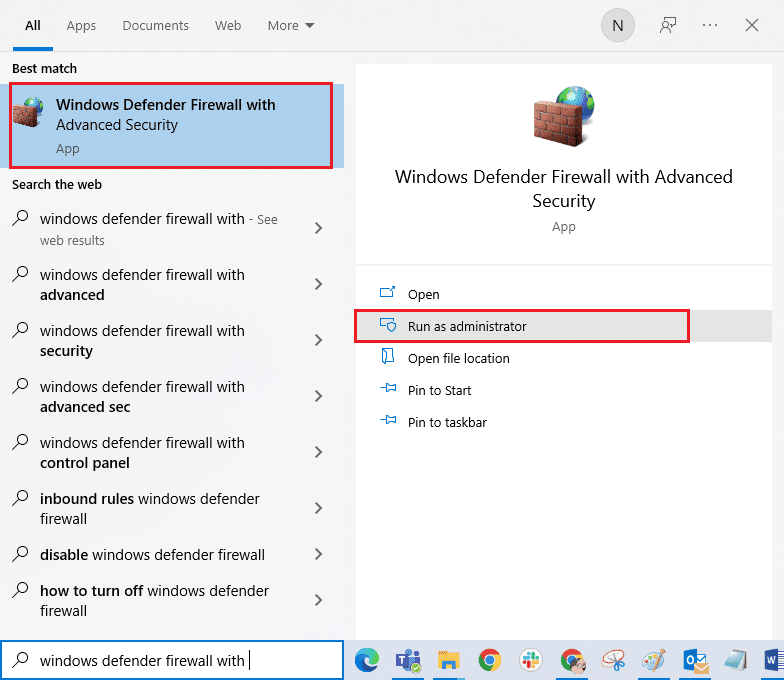
2. Τώρα, στο αριστερό τμήμα του παραθύρου, κάντε κλικ στους Κανόνες εισερχομένων όπως απεικονίζεται.
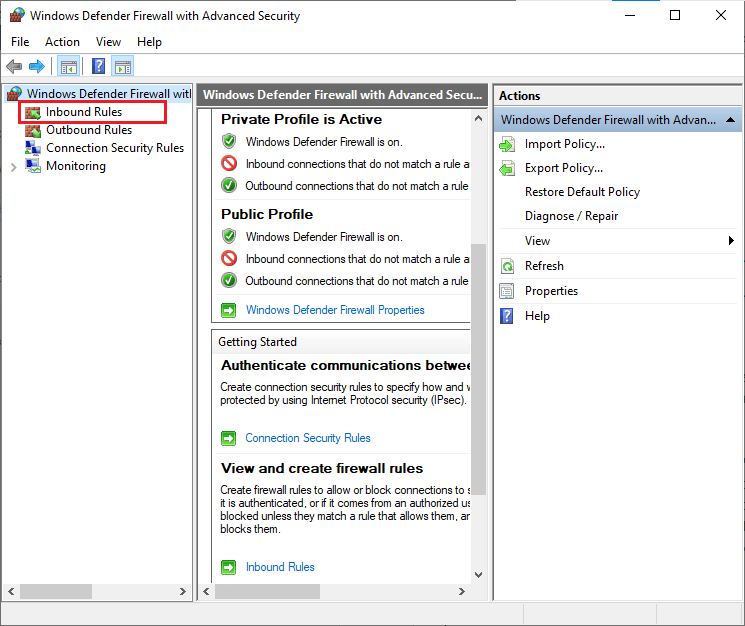
3. Στη συνέχεια, στο δεξιό τμήμα του παραθύρου, κάντε κλικ στο Νέος κανόνας… όπως φαίνεται.
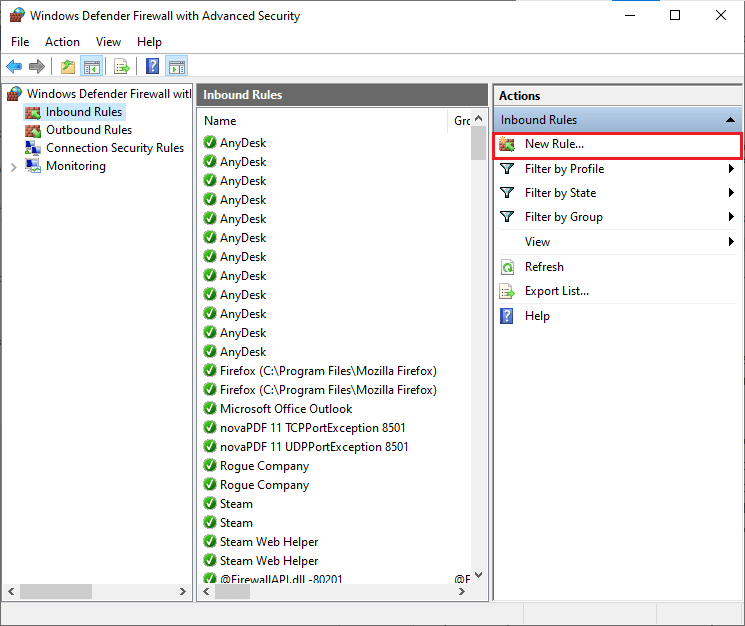
4. Τώρα, βεβαιωθείτε ότι έχετε ενεργοποιήσει την επιλογή Πρόγραμμα στην ενότητα Τι τύπος κανόνα θα θέλατε να δημιουργήσετε; μενού και κάντε κλικ στο Επόμενο> όπως φαίνεται.
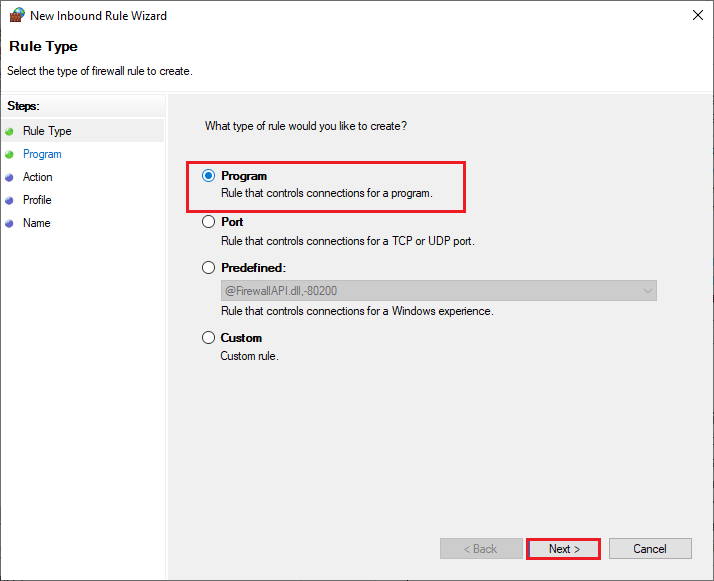
5. Στη συνέχεια, κάντε κλικ στο κουμπί Browse… που αντιστοιχεί στο This program path: όπως φαίνεται.
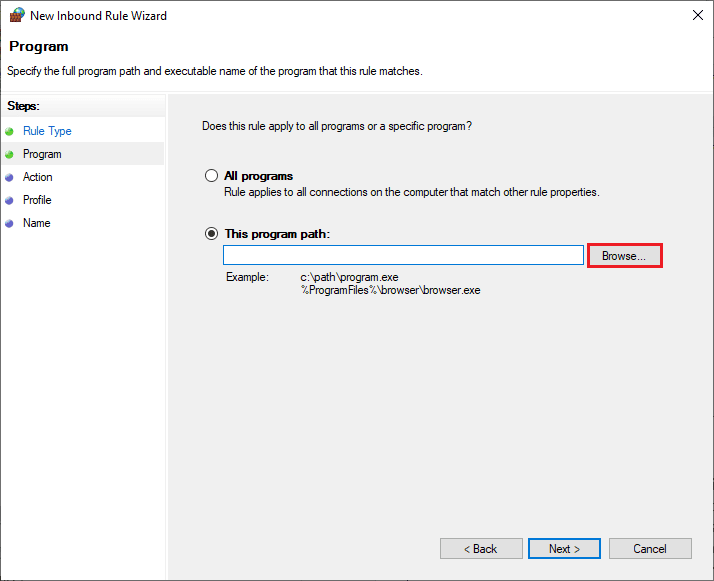
6. Στη συνέχεια, μεταβείτε στη διαδρομή C:Program Files (x86)Steam και κάντε διπλό κλικ στο αρχείο εγκατάστασης. Στη συνέχεια, κάντε κλικ στο κουμπί Άνοιγμα.
7. Στη συνέχεια, κάντε κλικ στο Επόμενο > στο παράθυρο “Οδηγός νέου εισερχόμενου κανόνα”, όπως φαίνεται.
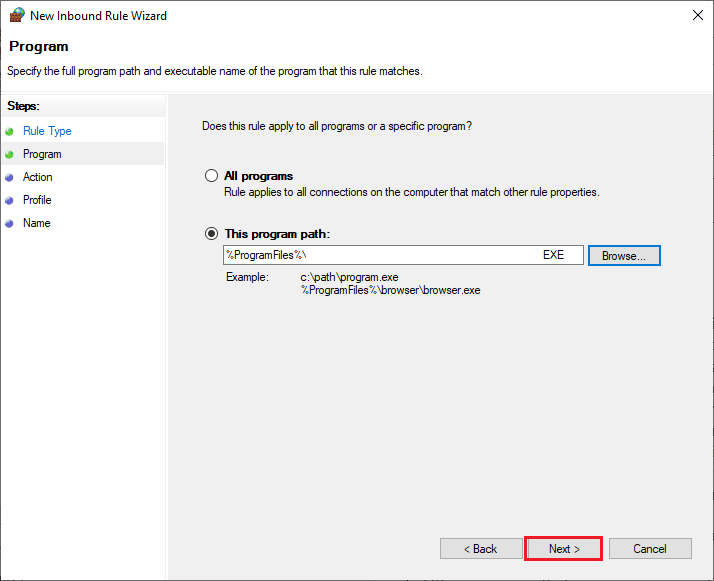
8. Τώρα, επιλέξτε το κουμπί επιλογής δίπλα στο Να επιτρέπεται η σύνδεση και κάντε κλικ στο Επόμενο > όπως απεικονίζεται.
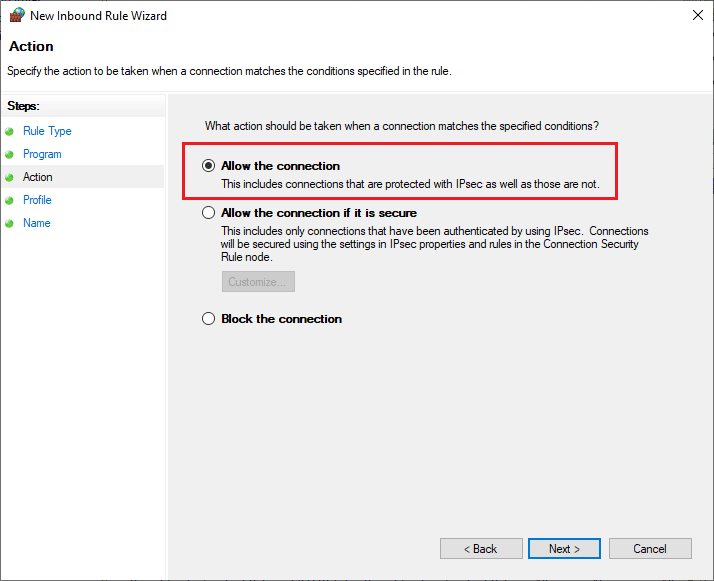
9. Βεβαιωθείτε ότι είναι επιλεγμένα τα πλαίσια Domain, Private, Public και κάντε κλικ στο Next > όπως φαίνεται.
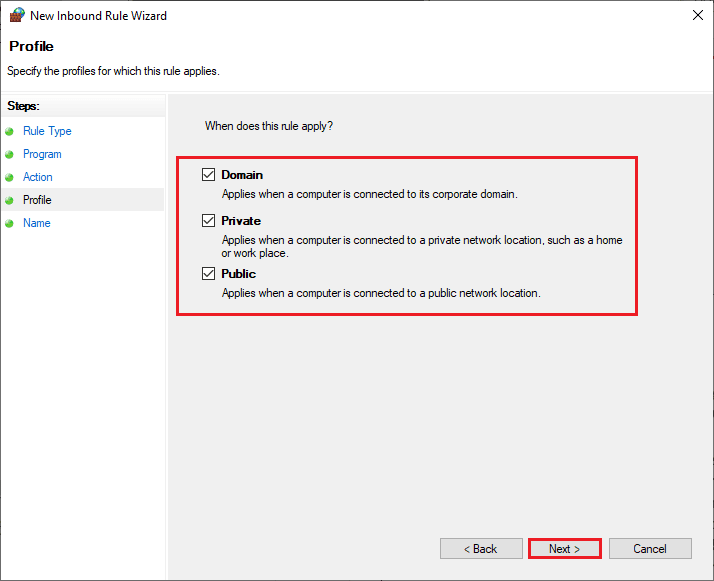
10. Τέλος, προσθέστε ένα όνομα στον νέο σας κανόνα και κάντε κλικ στο Τέλος.
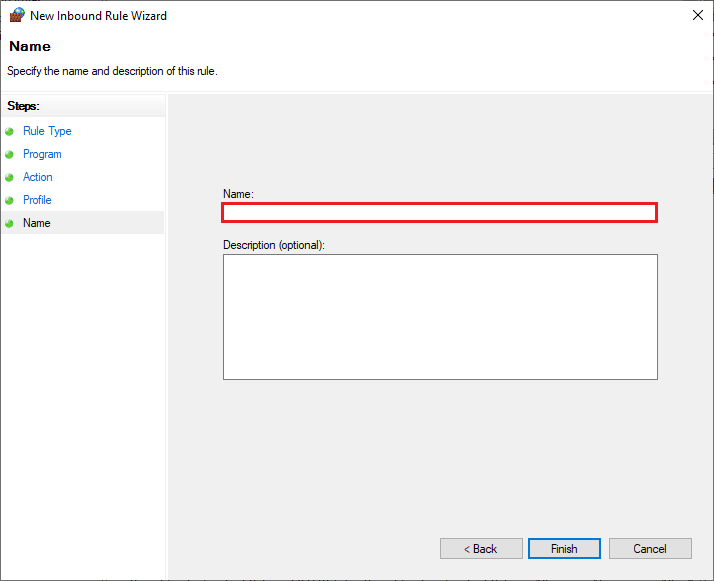
Ολα τελείωσαν! Ελέγξτε εάν έχετε διορθώσει τον κωδικό σφάλματος 118 του καταστήματος Steam έχει διορθωθεί ή όχι.
Μέθοδος 16: Ενημερώστε το πρόγραμμα οδήγησης δικτύου
Βεβαιωθείτε πάντα ότι χρησιμοποιείτε ενημερωμένα προγράμματα οδήγησης δικτύου και εάν υπάρχουν ενημερώσεις σε εκκρεμότητα, σας συμβουλεύουμε να κάνετε λήψη και εγκατάσταση του ίδιου. Ακολουθήστε τον οδηγό μας σχετικά με το Πώς να ενημερώσετε τα προγράμματα οδήγησης προσαρμογέα δικτύου στα Windows 10 για να το κάνετε. Αφού ενημερώσετε το πρόγραμμα οδήγησης δικτύου, επανεκκινήστε τον υπολογιστή σας και δοκιμάστε τη σύνδεση δικτύου. Δεν θα αντιμετωπίσετε ξανά τον κωδικό σφάλματος 118 του καταστήματος Steam.
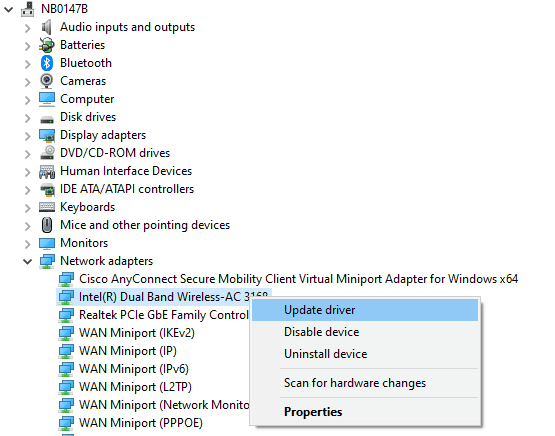
Μέθοδος 17: Επανεγκαταστήστε το πρόγραμμα οδήγησης δικτύου
Ωστόσο, εάν αντιμετωπίσετε τον κωδικό σφάλματος 118 Steam ακόμα και μετά την ενημέρωση των προγραμμάτων οδήγησης δικτύου, υπάρχει μια άλλη λύση για να διαγράψετε όλα τα προγράμματα οδήγησης στον υπολογιστή σας και να τα εγκαταστήσετε ξανά. Αυτή η διαδικασία σταθεροποιεί τα προβλήματα συνδεσιμότητας δικτύου, επιλύοντας έτσι το πρόβλημα με τα Windows 10 που αποσυνδέει το δίκτυο. Ακολουθήστε τον οδηγό μας Τρόπος απεγκατάστασης και επανεγκατάστασης προγραμμάτων οδήγησης στα Windows 10 για επανεγκατάσταση προγραμμάτων οδήγησης στον υπολογιστή σας Windows 10.

Μετά την επανεγκατάσταση των προγραμμάτων οδήγησης δικτύου, ελέγξτε εάν μπορείτε να συνδεθείτε στο δίκτυο χωρίς κανένα πρόβλημα.
Μέθοδος 18: Επαναφορά προγραμμάτων οδήγησης δικτύου
Όλα τα τρέχοντα προγράμματα οδήγησης εκδόσεων θα διαγραφούν από τον υπολογιστή σας και η προηγούμενη έκδοση τους θα εγκατασταθεί όταν επαναφέρετε τα προγράμματα οδήγησης του δικτύου σας. Αυτή είναι μια χρήσιμη δυνατότητα όταν οποιοδήποτε νέο πρόγραμμα οδήγησης δεν είναι συμβατό με το σύστημα. Ακολουθήστε τα βήματα όπως υποδεικνύονται στον οδηγό μας Πώς να επαναφέρετε τα προγράμματα οδήγησης στα Windows 10 για να διορθώσετε τον κωδικό σφάλματος 118 του καταστήματος Steam.
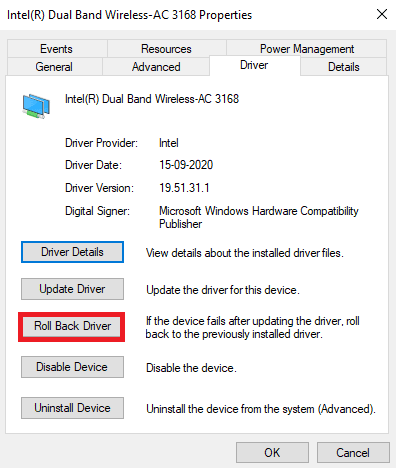
Αφού ο υπολογιστής σας με Windows 10 έχει εγκαταστήσει την προηγούμενη έκδοση προγραμμάτων οδήγησης, ελέγξτε εάν μπορεί να συνδεθεί στο δίκτυο χωρίς διακοπές.
Μέθοδος 19: Tweak Host File
Εάν το αρχείο hosts έχει επεξεργασμένες καταχωρήσεις του Steam, θα αντιμετωπίσετε το Steam που δεν μπορεί να συνδεθεί με τον κωδικό σφάλματος διακομιστή. Ως εκ τούτου, πρέπει να αφαιρέσετε τις καταχωρήσεις για να επιλύσετε το ίδιο. Ακολουθούν μερικές οδηγίες για να τροποποιήσετε τις καταχωρήσεις κεντρικών υπολογιστών.
1. Πατήστε τα πλήκτρα Windows + E μαζί για να ανοίξετε την Εξερεύνηση αρχείων.
2. Τώρα, μεταβείτε στην καρτέλα Προβολή και επιλέξτε το πλαίσιο Κρυφά στοιχεία στην ενότητα Εμφάνιση/απόκρυψη.
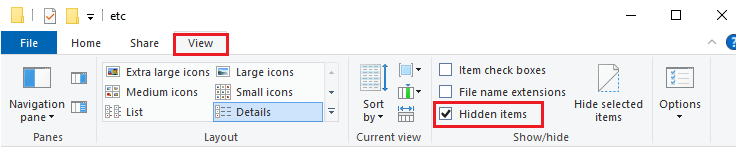
3. Τώρα, μεταβείτε στην ακόλουθη διαδρομή στη διαδρομή πλοήγησης του File Explorer.
C:WindowsSystem32driversetc
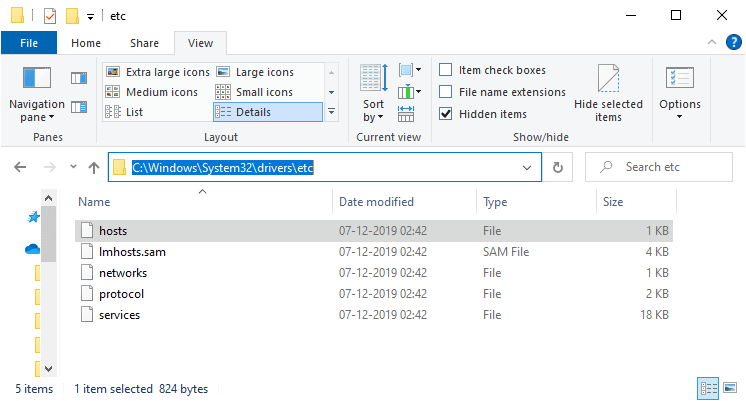
4. Τώρα, επιλέξτε και κάντε δεξί κλικ στο αρχείο hosts και επιλέξτε την επιλογή Άνοιγμα με όπως φαίνεται.
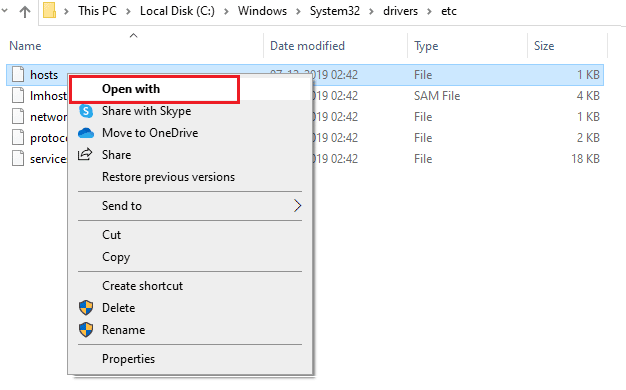
5. Τώρα, επιλέξτε την επιλογή Σημειωματάριο από τη λίστα και κάντε κλικ στο OK όπως απεικονίζεται.
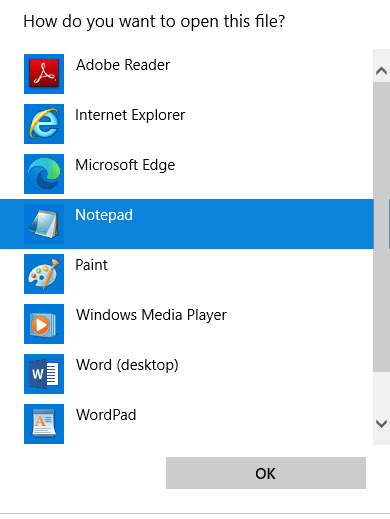
6. Τώρα, το αρχείο hosts θα ανοίξει στο Σημειωματάριο ως εξής.
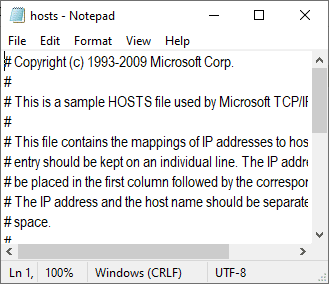
7. Καταργήστε όλα τα δεδομένα εκτός από το 127.0.0.1 localhost.
8. Τώρα, αποθηκεύστε το αρχείο κάνοντας κλικ στα πλήκτρα Ctrl+ S μαζί.
9. Βγείτε από το Σημειωματάριο και ελέγξτε εάν έχετε διορθώσει τον κωδικό σφάλματος 118.
Μέθοδος 20: Απεγκατάσταση του πρόσφατα εγκατεστημένου προγράμματος
Εάν έχετε εγκαταστήσει ένα νέο πρόγραμμα πρόσφατα στον υπολογιστή σας και στη συνέχεια αντιμετωπίζετε τον κωδικό σφάλματος 118 Steam, τότε αυτό σημαίνει ότι το πρόγραμμα δεν είναι συμβατό με τα προγράμματα οδήγησης του υπολογιστή. Αρχικά, εκκινήστε τον υπολογιστή σας σε ασφαλή λειτουργία και ελέγξτε εάν αντιμετωπίζετε ξανά το πρόβλημα. Εάν δεν αντιμετωπίσατε το πρόβλημα σε ασφαλή λειτουργία, τότε απεγκαταστήστε την εφαρμογή ή το πρόγραμμα που προσθέσατε πρόσφατα στον υπολογιστή σας. Εδώ είναι πώς να το κάνετε. Ακολουθήστε τον οδηγό μας Πώς να εκκινήσετε σε ασφαλή λειτουργία στα Windows 10 για να εκκινήσετε τον υπολογιστή σας σε ασφαλή λειτουργία.
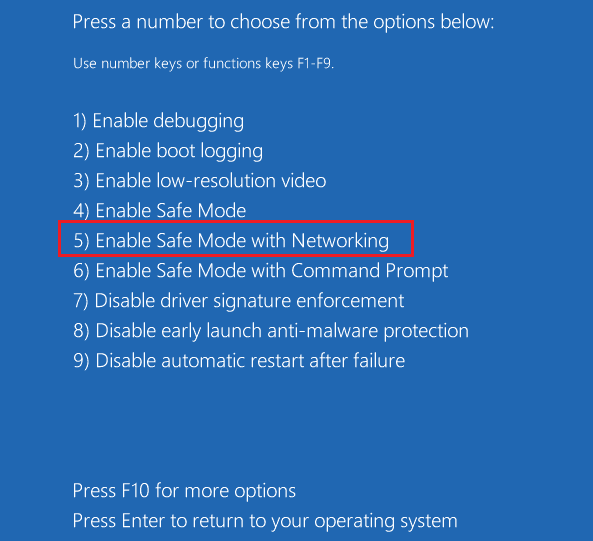
Τώρα, ελέγξτε εάν επαναλαμβάνεται ξανά σε ασφαλή λειτουργία. Εάν δεν αντιμετωπίσατε το πρόβλημα σε ασφαλή λειτουργία, ακολουθήστε τα παρακάτω βήματα για να απεγκαταστήσετε οποιαδήποτε εφαρμογή που προστέθηκε πρόσφατα.
1. Πατήστε παρατεταμένα τα πλήκτρα Windows + I μαζί για να ανοίξετε τις Ρυθμίσεις των Windows.
2. Τώρα, κάντε κλικ στις Εφαρμογές.
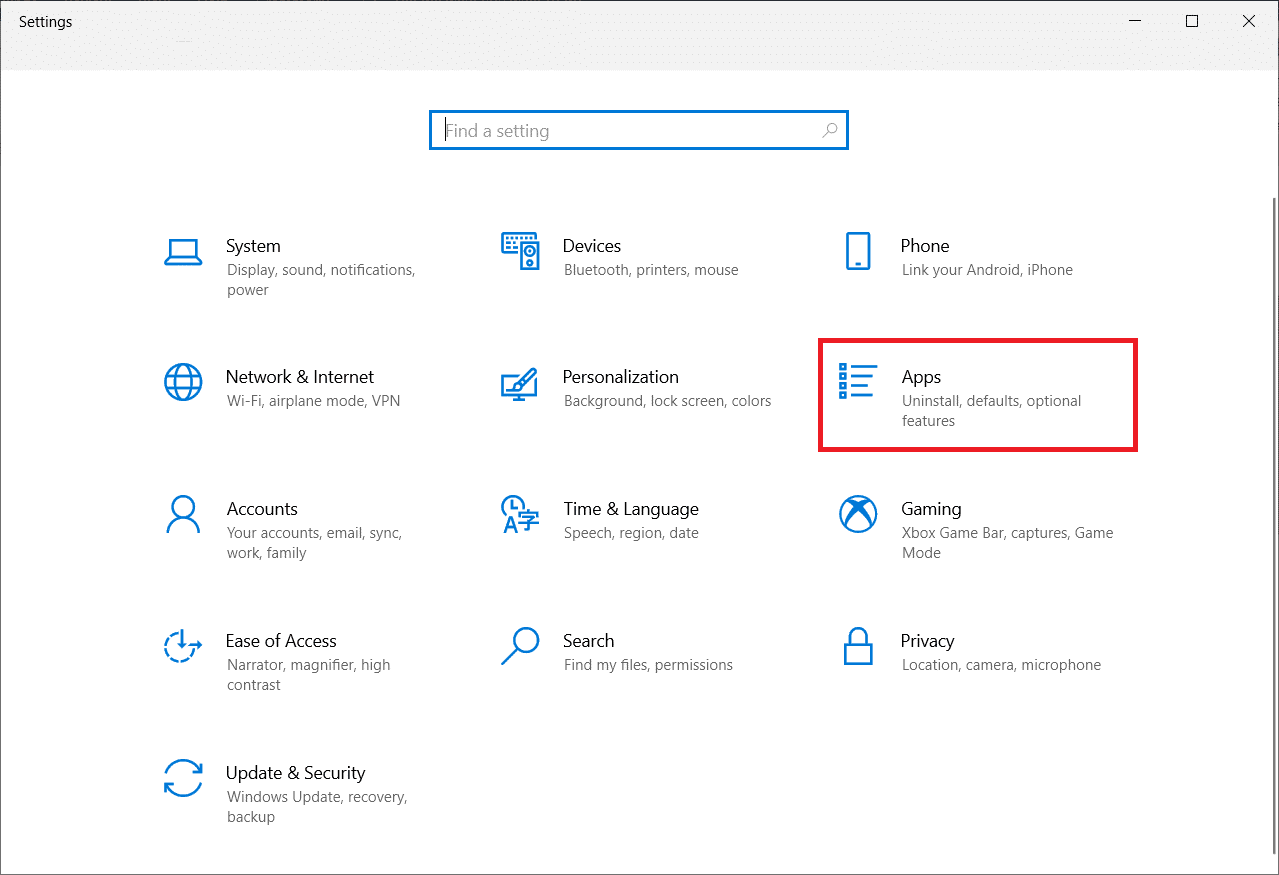
3. Πληκτρολογήστε και αναζητήστε οποιαδήποτε εφαρμογή που προστέθηκε πρόσφατα στη λίστα και επιλέξτε την.
4. Τέλος, κάντε κλικ στο Uninstall.
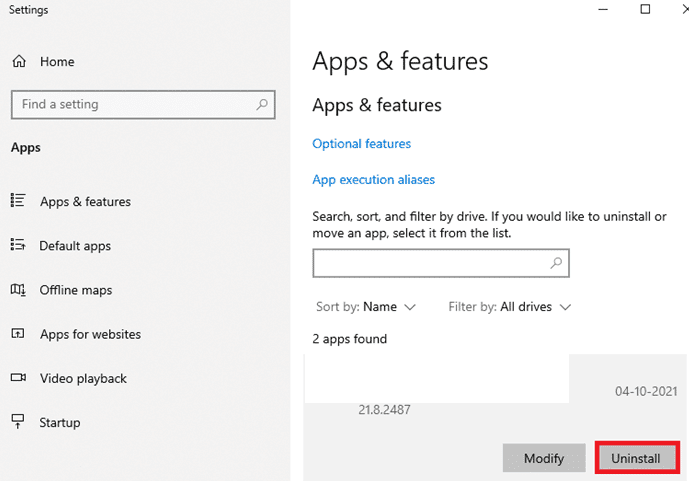
Μέθοδος 21: Επανεγκαταστήστε το Steam
Εάν δεν έχετε επιτύχει καμία επιδιόρθωση για το πρόβλημά σας, εγκαταστήστε ξανά το Steam σύμφωνα με τις παρακάτω οδηγίες.
1. Πατήστε το πλήκτρο Windows, πληκτρολογήστε Πίνακας Ελέγχου και κάντε κλικ στο Άνοιγμα.
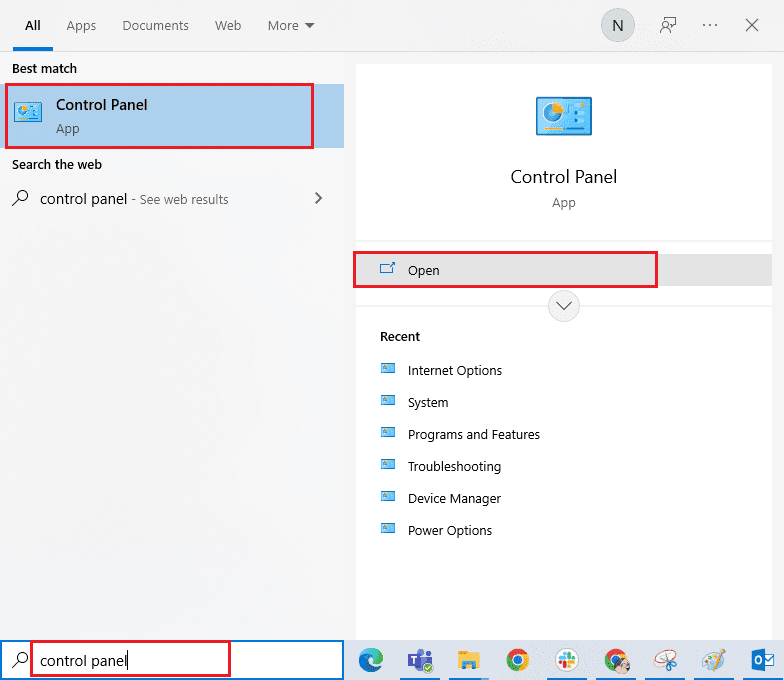
2. Τώρα, κάντε κλικ στο Κατάργηση εγκατάστασης προγράμματος στο μενού Προγράμματα όπως φαίνεται.
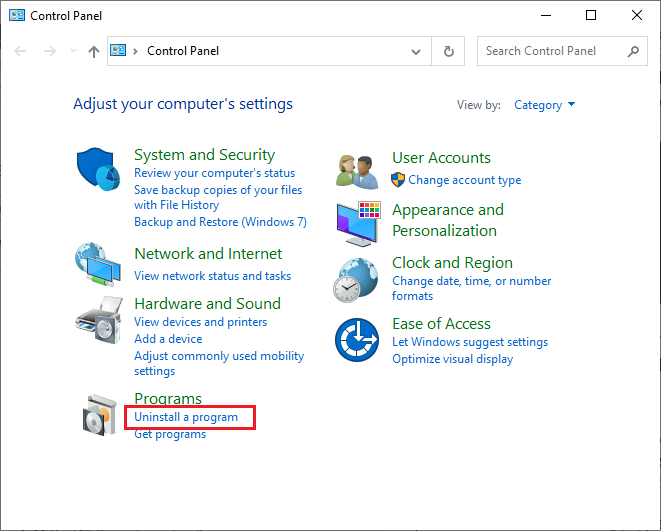
3. Θα ανοίξει το βοηθητικό πρόγραμμα Programs and Features και θα αναζητήσετε τώρα το Steam.
4. Τώρα, κάντε κλικ στο Steam και επιλέξτε την επιλογή Uninstall όπως φαίνεται στην παρακάτω εικόνα.
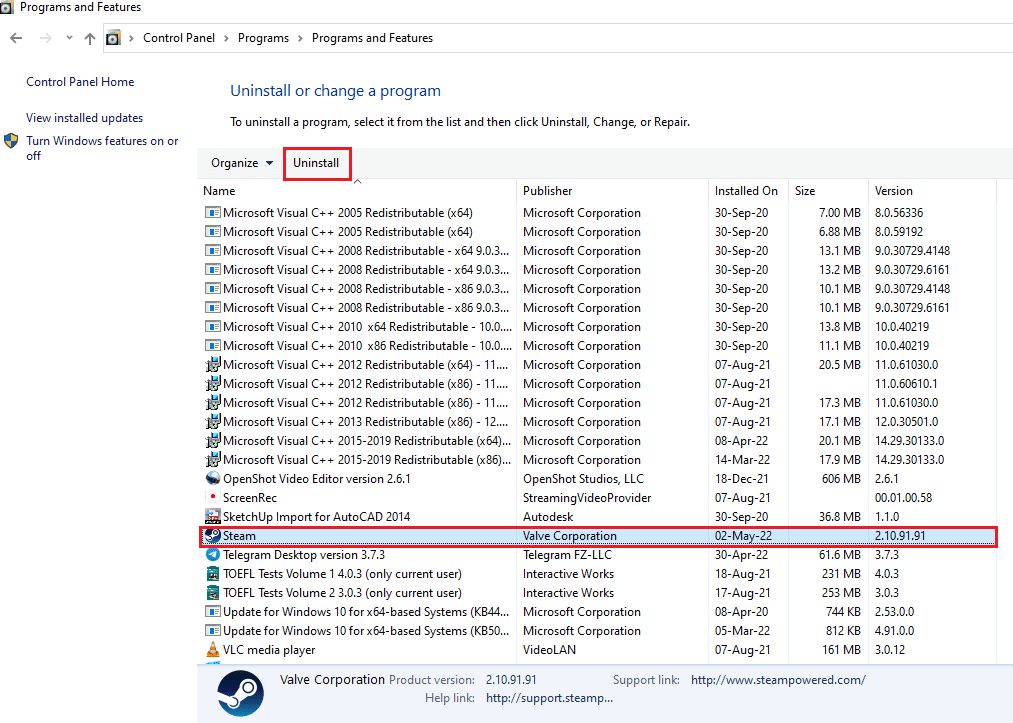
5. Κάντε κλικ στο κουμπί Uninstall στο παράθυρο Steam Uninstall για να απεγκαταστήσετε την εφαρμογή Steam στον υπολογιστή σας.
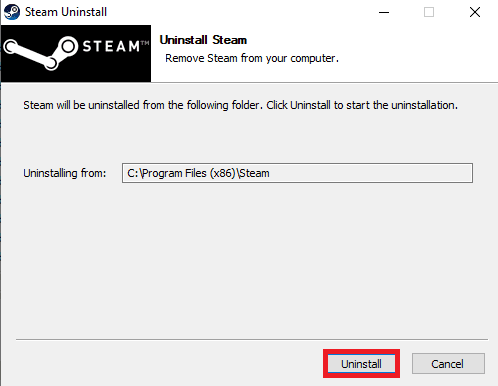
6. Διαγράψτε το φάκελο Steam στη διαδρομή τοποθεσίας Local Disk (C:) > Program Files (x86) πατώντας το πλήκτρο Delete.
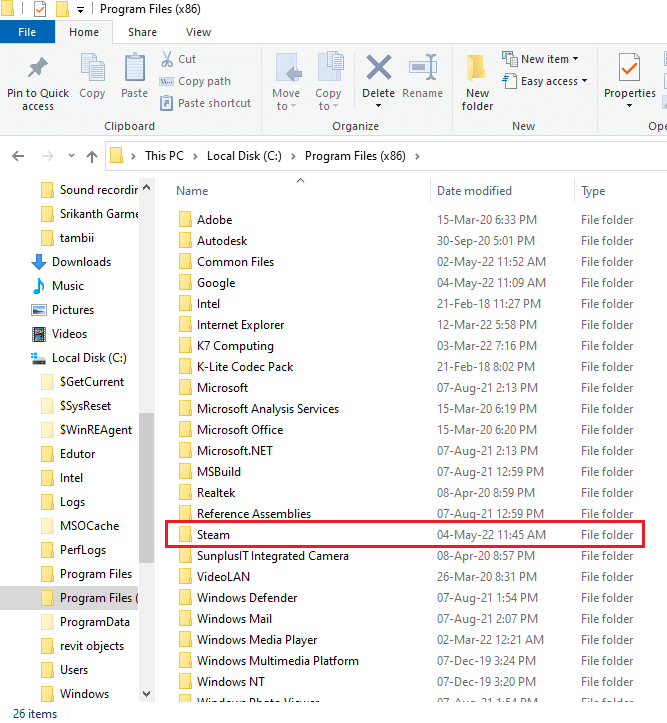
Τα βήματα που περιγράφονται παρακάτω θα σας βοηθήσουν να εγκαταστήσετε ξανά την εφαρμογή Steam στον υπολογιστή σας από την αρχή.
7. Ανοίξτε τον επίσημο ιστότοπο της εφαρμογής Steam στο προεπιλεγμένο πρόγραμμα περιήγησης ιστού και κάντε κλικ στο κουμπί Εγκατάσταση Steam στην επάνω δεξιά γωνία της αρχικής σελίδας.
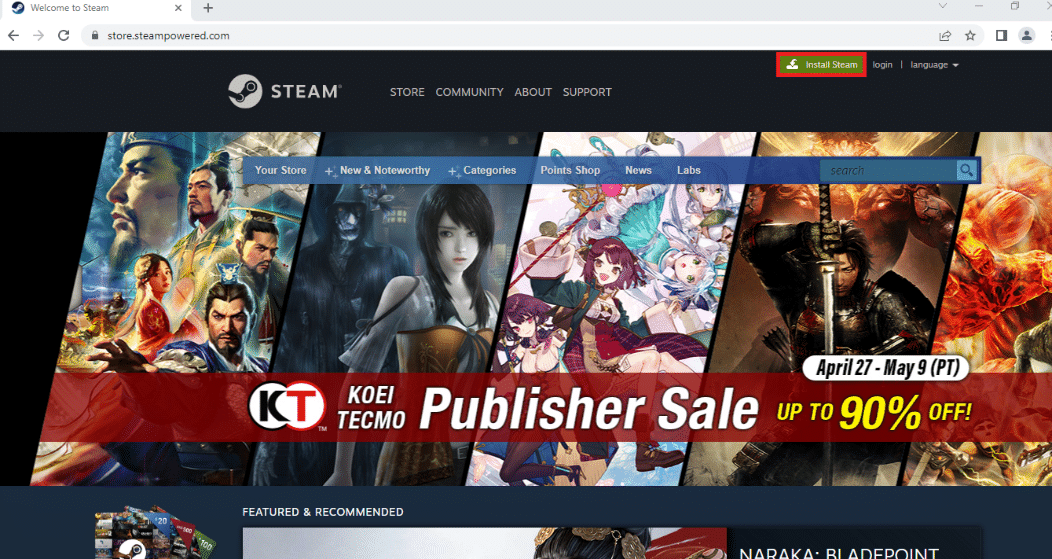
8. Κάντε κλικ στο κουμπί ΕΓΚΑΤΑΣΤΑΣΗ STEAM στην επόμενη σελίδα για να κατεβάσετε την εφαρμογή Steam στον υπολογιστή σας.
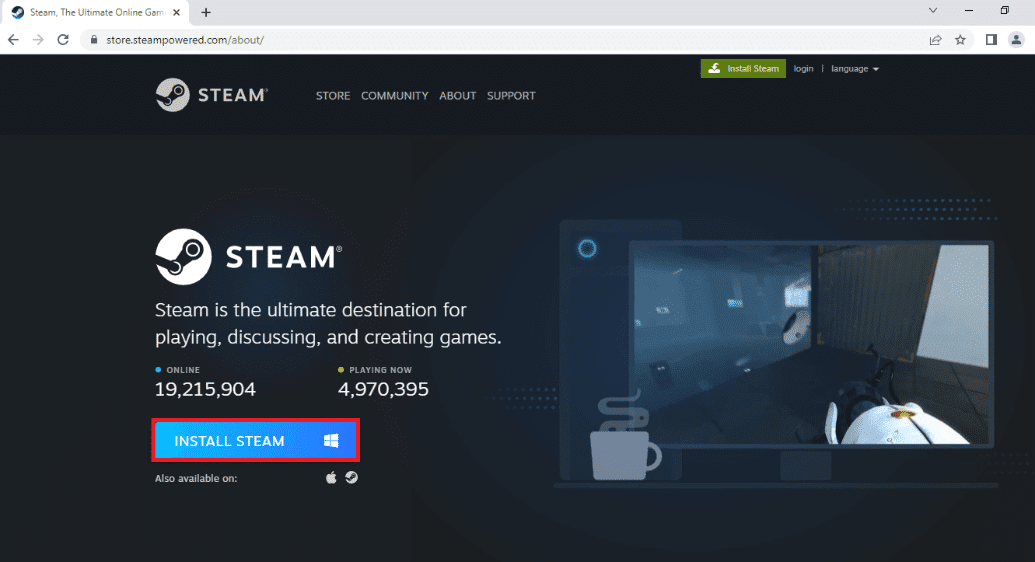
9. Κάντε κλικ στο ληφθέν αρχείο SteamSetup.exe στην κάτω αριστερή γωνία της σελίδας για να εκκινήσετε την εφαρμογή Steam στον υπολογιστή σας.
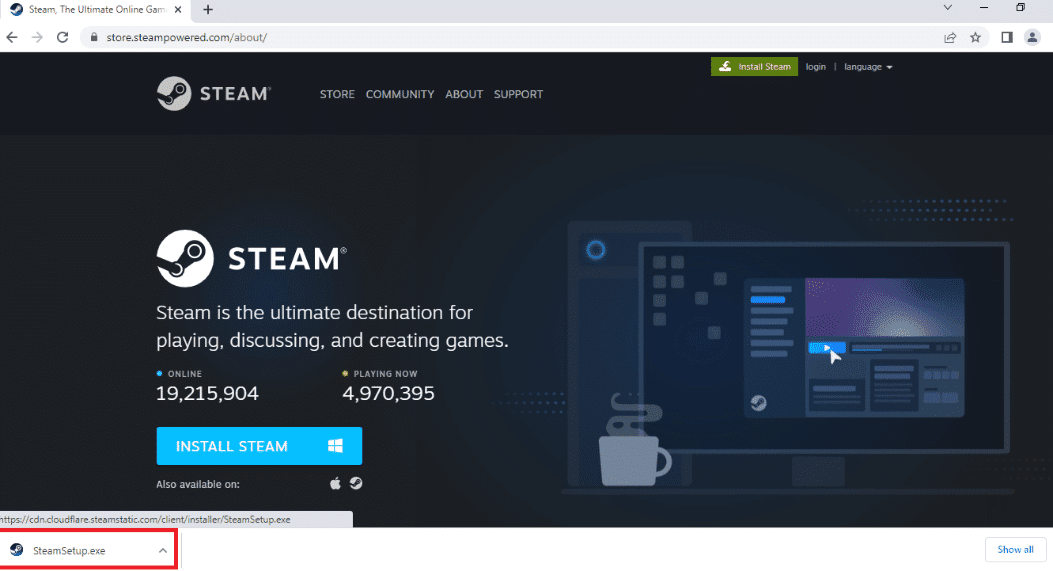
10. Κάντε κλικ στο κουμπί Επόμενο στο παράθυρο του Steam Setup για να ξεκινήσετε τη ρύθμιση της εφαρμογής Steam στον υπολογιστή σας.
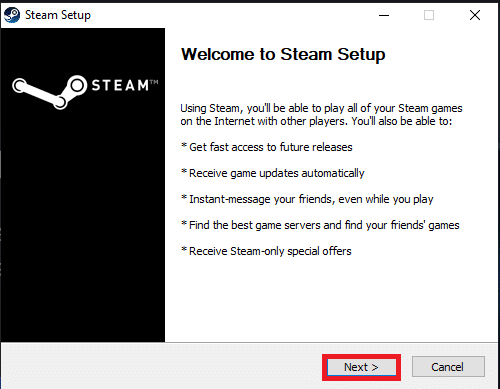
11. Επιλέξτε τη γλώσσα της επιλογής σας στο επόμενο παράθυρο και κάντε κλικ στο κουμπί Επόμενο στον οδηγό.
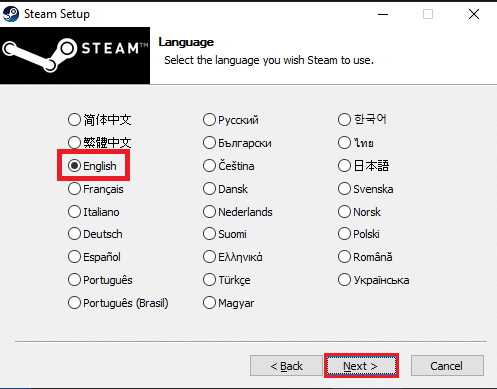
12. Επιλέξτε τον φάκελο προορισμού της εφαρμογής Steam κάνοντας κλικ στο κουμπί Αναζήτηση… και κάνοντας κλικ στο κουμπί Εγκατάσταση για να ολοκληρώσετε την εγκατάσταση της εφαρμογής.
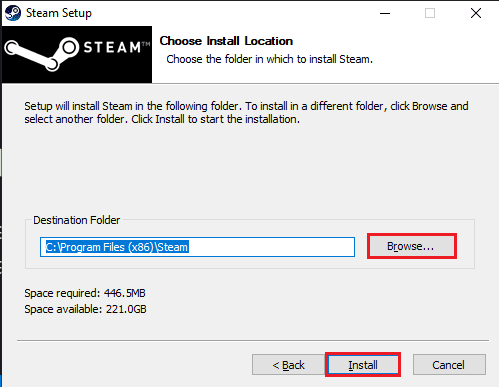
13. Κάντε κλικ στο κουμπί Finish στο παράθυρο Ολοκλήρωση ρύθμισης Steam για να ολοκληρώσετε τη ρύθμιση steam.
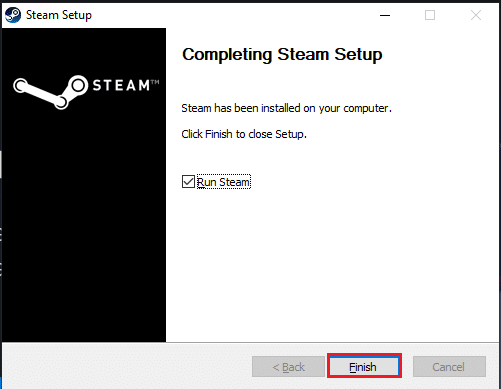
14. Δημιουργήστε έναν νέο λογαριασμό ή συνδεθείτε στον υπάρχοντα λογαριασμό σας χρησιμοποιώντας τα διαπιστευτήρια σύνδεσης στην εφαρμογή Steam.
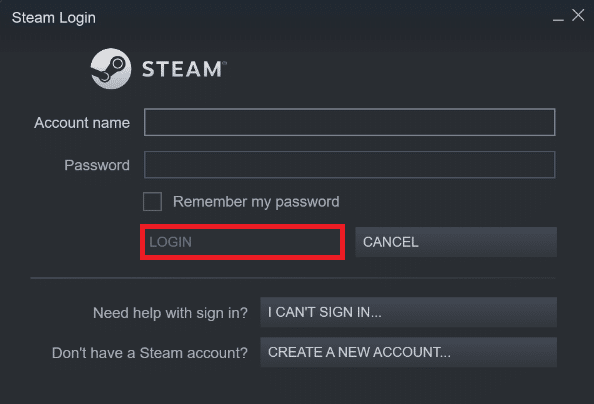
Τώρα, επανεγκαταστήσατε με επιτυχία το Steam στον υπολογιστή σας με Windows 10.
Μέθοδος 22: Επαναφορά ρυθμίσεων δικτύου
Αρκετοί χρήστες έχουν δηλώσει ότι, η επαναφορά των ρυθμίσεων δικτύου θα επιλύσει το σφάλμα του Steam που δεν μπορεί να συνδεθεί με τον διακομιστή. Αυτή η μέθοδος θα ξεχάσει όλες τις ρυθμίσεις διαμόρφωσης δικτύου, τα αποθηκευμένα διαπιστευτήρια και πολύ περισσότερο λογισμικό ασφαλείας όπως το VPN και τα προγράμματα προστασίας από ιούς. Για να το κάνετε αυτό, ακολουθήστε τον οδηγό μας σχετικά με τον τρόπο επαναφοράς των ρυθμίσεων δικτύου στα Windows 10
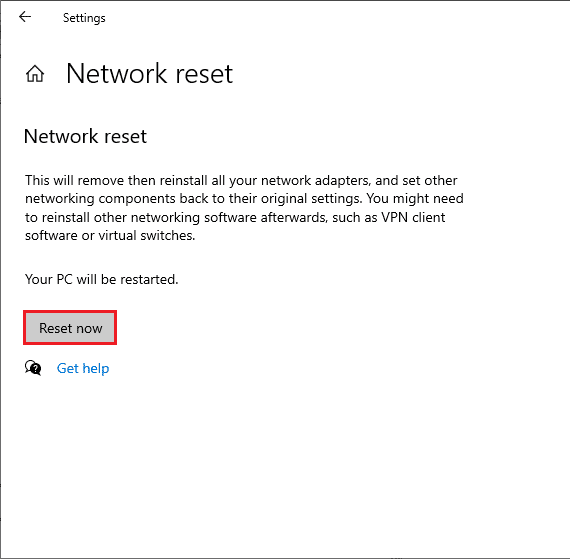
Μέθοδος 23: Εκτελέστε Επαναφορά Συστήματος
Εάν ενημερώσατε πρόσφατα το λειτουργικό σας σύστημα Windows 10 και αργότερα αντιμετωπίσατε το σφάλμα Steam που δεν μπορεί να συνδεθεί στον διακομιστή, τα πιο πρόσφατα στοιχεία ενημέρωσης των Windows ενδέχεται να επηρεάσουν οποιοδήποτε λογισμικό υπάρχει στον υπολογιστή σας και να προκαλέσουν το πρόβλημα που συζητήθηκε. Επομένως, σε αυτήν την περίπτωση, πρέπει να επαναφέρετε τον υπολογιστή σας στην προηγούμενη έκδοση όταν λειτουργούσε κανονικά. Για να το κάνετε αυτό, ακολουθήστε τον οδηγό μας σχετικά με τον τρόπο χρήσης της Επαναφοράς Συστήματος στα Windows 10 και εφαρμόστε τις οδηγίες όπως παρουσιάζονται.
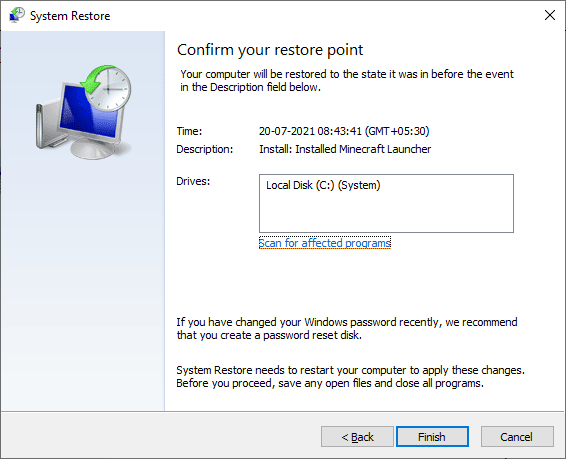
Μετά την επαναφορά του υπολογιστή σας με Windows 10, ελέγξτε εάν μπορείτε να συνδεθείτε σε παιχνίδια Steam χωρίς κανένα πρόβλημα.
***
Ελπίζουμε ότι αυτός ο οδηγός ήταν χρήσιμος και ότι θα μπορούσατε να διορθώσετε τον κωδικό σφάλματος 118 Steam στα Windows 10. Συνεχίστε να επισκέπτεστε τη σελίδα μας για περισσότερες ενδιαφέρουσες συμβουλές και κόλπα και αφήστε τα σχόλιά σας παρακάτω.

