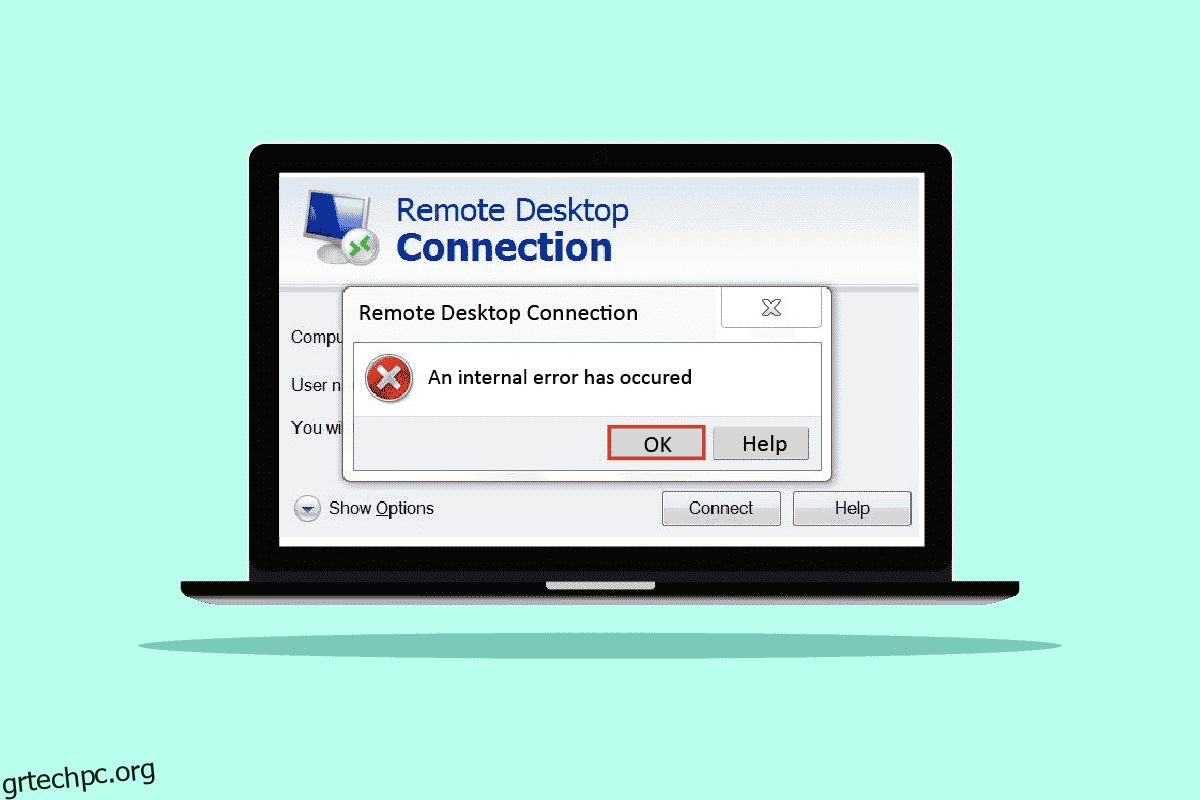Ενδέχεται να αναζητάτε τρόπους για να διορθώσετε τη σύνδεση απομακρυσμένης επιφάνειας εργασίας, ένα εσωτερικό σφάλμα προέκυψε κατά την προσπάθεια σύνδεσης σε έναν απομακρυσμένο υπολογιστή από τον υπολογιστή σας. Οι περισσότεροι χρήστες αντιμετωπίζουν επίσης αυτό το σφάλμα όπως εσείς. Και καθώς αυτή η Απομακρυσμένη επιφάνεια εργασίας μπορεί να προκύψει σφάλμα εσωτερικού σφάλματος για διάφορους λόγους, μπερδεύει επίσης τους χρήστες. Μην ανησυχείς! Διαβάστε αυτό το άρθρο μέχρι το τέλος για να μάθετε τις μεθόδους για να διορθώσετε την Απομακρυσμένη επιφάνεια εργασίας, ένα εσωτερικό σφάλμα έχει παρουσιαστεί σε χρόνο μηδέν.

Πίνακας περιεχομένων
Πώς να διορθώσετε τη σύνδεση απομακρυσμένης επιφάνειας εργασίας Παρουσιάστηκε εσωτερικό σφάλμα
Από τους διάφορους λόγους που προκαλούν αυτό το σφάλμα, μερικοί από αυτούς παρατίθενται παρακάτω για να κατανοήσετε.
- Ζητήματα με τον τρέχοντα τομέα
- Απενεργοποιημένες απομακρυσμένες συνδέσεις
- Απενεργοποιήθηκε η δυνατότητα Persistent Bitmap Caching από τις ρυθμίσεις RDP
- Σύστημα με δυνατότητα NLA
- Απενεργοποιήθηκε η Μόνιμη προσωρινή αποθήκευση bitmap
- Στατική διεύθυνση IP
Η ακόλουθη ενότητα περιέχει τις μεθόδους για να διορθώσετε το RDP, ένα εσωτερικό σφάλμα έχει παρουσιαστεί σφάλμα Windows 10 που προκαλείται από τους προαναφερθέντες λόγους.
Μέθοδος 1: Επανεκκινήστε την υπηρεσία απομακρυσμένης επιφάνειας εργασίας
Μερικές φορές, εάν κάνετε επανεκκίνηση της υπηρεσίας απομακρυσμένης επιφάνειας εργασίας στον υπολογιστή σας Windows 10, ενδέχεται να μπορέσετε να διορθώσετε τη Σύνδεση απομακρυσμένης επιφάνειας εργασίας, ένα πρόβλημα που παρουσιάστηκε αμέσως στο εσωτερικό σφάλμα. Ακολουθήστε τις επερχόμενες μεθόδους για αυτό.
1. Πατήστε το πλήκτρο Windows, πληκτρολογήστε Services και κάντε κλικ στο Open.

2. Κάντε κύλιση προς τα κάτω και κάντε κλικ στις Υπηρεσίες απομακρυσμένης επιφάνειας εργασίας από τη λίστα.
3. Στη συνέχεια, κάντε κλικ στην επιλογή Επανεκκίνηση.

Μετά την επανεκκίνηση, ελέγξτε αν το πρόβλημα έχει διορθωθεί ή όχι.
Μέθοδος 2: Επανασυνδεθείτε στον τομέα
Ο τρέχων τομέας στον οποίο είναι συνδεδεμένος ο υπολογιστής σας μπορεί επίσης να προκαλέσει ένα εσωτερικό σφάλμα έχει προκύψει πρόβλημα RDP. Ας δούμε τα βήματα για την εκ νέου ένταξη στον τομέα για να διορθώσουμε τελικά αυτό το ίδιο πρόβλημα.
1. Ανοίξτε τις Ρυθμίσεις στον υπολογιστή σας.
2. Κάντε κλικ στην καρτέλα Λογαριασμοί από εκεί.

3. Κάντε κλικ στην επιλογή Πρόσβαση στην εργασία ή στο σχολείο από το αριστερό παράθυρο.
4. Στη συνέχεια, κάντε κλικ στην επιλογή Αποσύνδεση για τον επιθυμητό τομέα που είναι συνδεδεμένος στο σύστημά σας.

5. Κάντε κλικ στο Ναι από το αναδυόμενο παράθυρο επιβεβαίωσης.
6. Επανεκκινήστε τον υπολογιστή σας και συνδεθείτε ξανά στον επιθυμητό τομέα από το ίδιο μενού.
Εκκινήστε ξανά την εφαρμογή RDP για να ελέγξετε εάν το σφάλμα που συζητήθηκε έχει διορθωθεί ή όχι.
Μέθοδος 3: Τροποποίηση των ρυθμίσεων σύνδεσης απομακρυσμένης επιφάνειας εργασίας
Η προσαρμογή ορισμένων ρυθμίσεων σύνδεσης απομακρυσμένης επιφάνειας εργασίας μπορεί επίσης να επιλύσει το RDP, ένα εσωτερικό σφάλμα που παρουσιάστηκε με επιτυχία το πρόβλημα των Windows 10. Ακολουθούν τα βήματα για την τροποποίηση των ρυθμίσεων από την εφαρμογή RDP.
1. Πατήστε το πλήκτρο Windows, πληκτρολογήστε Remote Desktop Connection και κάντε κλικ στο Open.

2. Κάντε κλικ στην επιλογή Εμφάνιση επιλογών από την κάτω αριστερή γωνία του παραθύρου.

3. Μεταβείτε στην καρτέλα Εμπειρία και επιλέξτε το πλαίσιο Επανασύνδεση εάν η σύνδεση διακοπεί, όπως φαίνεται παρακάτω.

4. Κάντε κλικ στο Connect, όπως τονίστηκε παραπάνω.
Μέθοδος 4: Ενεργοποιήστε τις απομακρυσμένες συνδέσεις
Εάν οι απομακρυσμένες συνδέσεις δεν επιτρέπονται στον υπολογιστή σας, ενδέχεται να προκύψει το εν λόγω σφάλμα. Ας δούμε τα βήματα για να το διορθώσουμε ενεργοποιώντας το από τις ιδιότητες συστήματος.
1. Ανοίξτε την εφαρμογή File Explorer στον υπολογιστή σας και κάντε δεξί κλικ στο This PC από το αριστερό παράθυρο, όπως φαίνεται παρακάτω.
2. Κάντε κλικ στην επιλογή Ιδιότητες από το μενού περιβάλλοντος.

3. Κάντε κλικ στο Remote Settings.

4. Θα εμφανιστεί η καρτέλα Remote στο αναδυόμενο παράθυρο System Properties. Επιλέξτε τα πλαίσια για τις ακόλουθες δύο επιλογές:
-
Επιτρέψτε τις συνδέσεις της Απομακρυσμένης Βοήθειας σε αυτόν τον υπολογιστή στην ενότητα Απομακρυσμένη βοήθεια
-
Επιτρέψτε τις απομακρυσμένες συνδέσεις σε αυτόν τον υπολογιστή στην ενότητα Απομακρυσμένη επιφάνεια εργασίας

5. Τέλος, κάντε κλικ στο Apply > OK, όπως φαίνεται παραπάνω.
Μέθοδος 5: Αλλάξτε τον τύπο εκκίνησης των υπηρεσιών απομακρυσμένης επιφάνειας εργασίας
Η ρύθμιση του τύπου εκκίνησης των Υπηρεσιών απομακρυσμένης επιφάνειας εργασίας σε Αυτόματη έχει επίσης διορθώσει το ζήτημα που συζητήθηκε για τους περισσότερους χρήστες.
1. Πατήστε τα πλήκτρα Windows + R ταυτόχρονα για να εκκινήσετε το πλαίσιο διαλόγου Εκτέλεση.
2. Πληκτρολογήστε Services.msc στο δεδομένο πεδίο και πατήστε το πλήκτρο Enter για να ανοίξετε το παράθυρο Υπηρεσίες.

3. Κάντε διπλό κλικ στις Υπηρεσίες απομακρυσμένης επιφάνειας εργασίας > Επιλογές διακοπής.
4. Αναπτύξτε το αναπτυσσόμενο μενού Τύπος εκκίνησης και ορίστε την επιλογή Automatic, όπως φαίνεται παρακάτω.

5. Κάντε κλικ στο Εφαρμογή > OK για να αποθηκεύσετε τις αλλαγές, όπως τονίστηκε παραπάνω.
6. Επανεκκινήστε τον υπολογιστή και δείτε εάν το πρόβλημα επιλύθηκε ή όχι.
Μέθοδος 6: Ενεργοποίηση Μόνιμης προσωρινής αποθήκευσης Bitmap
Ακολουθήστε τα βήματα που αναφέρονται παρακάτω για να επιτρέψετε στη μόνιμη προσωρινή αποθήκευση bitmap στον υπολογιστή σας να απαλλαγεί από το εν λόγω ζήτημα.
1. Πληκτρολογήστε Remote Desktop Connection στη γραμμή αναζήτησης των Windows και κάντε κλικ στο Open.

2. Κάντε κλικ στην επιλογή Εμφάνιση επιλογών από την κάτω αριστερή γωνία του παραθύρου.

3. Μεταβείτε στην καρτέλα Εμπειρία και επιλέξτε το πλαίσιο για Μόνιμη προσωρινή αποθήκευση bitmap, όπως φαίνεται παρακάτω.

4. Κάντε κλικ στο Σύνδεση για να πραγματοποιήσετε μια σύνδεση και να δείτε εάν έχει επιλυθεί το πρόβλημα της σύνδεσης απομακρυσμένης επιφάνειας εργασίας ένα εσωτερικό σφάλμα ή όχι.
Μέθοδος 7: Απενεργοποιήστε τη στατική διεύθυνση IP
Η σύνδεση απομακρυσμένης επιφάνειας εργασίας στον υπολογιστή σας δεν θα ευθυγραμμιστεί σωστά με τον προσαρμογέα δικτύου εάν τον έχετε διαμορφώσει για χρήση στατικής διεύθυνσης IP. Και μπορεί περαιτέρω να προκαλέσει ένα εσωτερικό σφάλμα έχει προκύψει πρόβλημα RDP στον υπολογιστή σας. Διαβάστε τα βήματα που αναφέρονται παρακάτω για να απενεργοποιήσετε τη στατική διεύθυνση IP και να αφήσετε το σύστημα να την αποκτήσει αυτόματα.
1. Ανοίξτε την εφαρμογή Πίνακας Ελέγχου και κάντε κλικ στο Δίκτυο και Διαδίκτυο.

2. Κάντε κλικ στο Κέντρο δικτύου και κοινής χρήσης > Αλλαγή ρυθμίσεων προσαρμογέα.

3. Κάντε διπλό κλικ στη σύνδεση που θέλετε και κάντε κλικ στο Ιδιότητες.

4. Κάντε κλικ στο Πρωτόκολλο Internet Έκδοση 4 (TCP/IPv4) > Ιδιότητες.

5. Επιλέξτε το κουμπί επιλογής για την επιλογή Λήψη διεύθυνσης IP αυτόματα και κάντε κλικ στο OK για να αποθηκεύσετε τις αλλαγές, όπως επισημαίνεται παρακάτω.

6. Βγείτε από το παράθυρο και, στη συνέχεια, προχωρήστε για να δείτε εάν το ζήτημα της Απομακρυσμένης Επιφάνειας εργασίας έχει παρουσιαστεί εσωτερικό σφάλμα εξακολουθεί να εμφανίζεται ή όχι.
Μέθοδος 8: Επαναδιαμόρφωση της τοπικής πολιτικής ασφαλείας
Με τη βοήθεια του βοηθητικού προγράμματος Local Security Policy στον υπολογιστή σας, μπορείτε να απαλλαγείτε από το θέμα που συζητήθηκε. Ακολουθήστε τα παρακάτω βήματα για να μάθετε πώς να το κάνετε.
1. Πατήστε τα πλήκτρα Windows + R μαζί για να εκκινήσετε το πλαίσιο διαλόγου Εκτέλεση.

2. Πληκτρολογήστε Secpol.msc στο δεδομένο πεδίο και πατήστε το πλήκτρο Enter για να εκκινήσετε το βοηθητικό πρόγραμμα Local Security Policy.

3. Στη συνέχεια, κάντε κλικ στις Τοπικές πολιτικές > Επιλογή ασφαλείας.
4. Από το δεξί παράθυρο, κάντε κύλιση προς τα κάτω και κάντε κλικ στην επιλογή Κρυπτογραφία συστήματος.
5. Στη συνέχεια, κάντε διπλό κλικ στην Κρυπτογραφία συστήματος: Χρησιμοποιήστε κρυπτογραφικούς αλγόριθμους συμβατούς με το FIPS 140, συμπεριλαμβανομένων αλγορίθμων κρυπτογράφησης, κατακερματισμού και υπογραφής.
6. Κάντε κλικ στο κουμπί επιλογής Enabled.
7. Τέλος, κάντε κλικ στο Apply > OK για να αποθηκεύσετε τις αλλαγές που έγιναν.
8. Βγείτε από το παράθυρο και ελέγξτε εάν το σφάλμα έχει διορθωθεί ή όχι.
Μέθοδος 9: Απενεργοποιήστε το UDP στον πελάτη
Διαβάστε και ακολουθήστε τα επερχόμενα βήματα για να τροποποιήσετε τις ρυθμίσεις για να απενεργοποιήσετε το UDP του προγράμματος-πελάτη από τον Επεξεργαστή Μητρώου.
1. Πατήστε τα πλήκτρα Windows + R μαζί για να εκκινήσετε το πλαίσιο διαλόγου Εκτέλεση.
2. Πληκτρολογήστε regedit στο δεδομένο πεδίο και πατήστε το πλήκτρο Enter για να εκκινήσετε τον Επεξεργαστή Μητρώου.

3. Μεταβείτε στην ακόλουθη διαδρομή στο παράθυρο του Επεξεργαστή Μητρώου.
HKLMSOFTWAREPoliciesMicrosoftWindows NTTerminal ServicesClient

4. Στο δεξιό τμήμα του παραθύρου, κάντε διπλό κλικ στο fClientDisableUDP και ορίστε τα δεδομένα τιμής σε 1.
5. Κάντε κλικ στο OK για να αποθηκεύσετε τις αλλαγές και να βγείτε από το παράθυρο μητρώου.
Δείτε εάν αυτό διόρθωσε επιτυχώς το RDP ένα εσωτερικό σφάλμα έχει προκύψει πρόβλημα των Windows 10 ή όχι.
Μέθοδος 10: Απενεργοποιήστε τον έλεγχο ταυτότητας σε επίπεδο δικτύου
Μερικές φορές το εν λόγω σφάλμα μπορεί να προκύψει στο σύστημά σας εάν έχει ρυθμιστεί μόνο για υπολογιστές με συνδέσεις απομακρυσμένης επιφάνειας εργασίας NLA. Μπορείτε να το διορθώσετε απενεργοποιώντας το NLA. Ακολουθήστε τα βήματα που αναφέρονται παρακάτω για να το εκτελέσετε στον υπολογιστή σας.
Σημείωση: Η απενεργοποίηση αυτής της ρύθμισης μπορεί να κάνει το σύστημά σας λιγότερο ασφαλές και πιο ευάλωτο.
1. Ανοίξτε την εφαρμογή File Explorer στον υπολογιστή σας και κάντε δεξί κλικ στο This PC από το αριστερό παράθυρο, όπως φαίνεται παρακάτω.
2. Κάντε κλικ στην επιλογή Ιδιότητες από το μενού περιβάλλοντος.

3. Κάντε κλικ στο Remote Settings.

4. Θα εμφανιστεί η καρτέλα Remote στο αναδυόμενο παράθυρο System Properties. Επιλέξτε τα πλαίσια για την επιλογή Να επιτρέπονται οι συνδέσεις μόνο από υπολογιστές που εκτελούν Remote Desktop with Network Level Authentication:

5. Τέλος, κάντε κλικ στο Apply > OK, όπως φαίνεται παραπάνω.
***
Λοιπόν, ελπίζουμε να καταλάβατε πώς μπορείτε να διορθώσετε τη σύνδεση απομακρυσμένης επιφάνειας εργασίας, ένα πρόβλημα που έχει παρουσιαστεί εσωτερικού σφάλματος με τα λεπτομερή βήματα για τη βοήθειά σας. Μπορείτε να μας ενημερώσετε για τυχόν απορίες σχετικά με αυτό το άρθρο ή προτάσεις για οποιοδήποτε άλλο θέμα θέλετε να κάνουμε ένα άρθρο. Ρίξτε τα στην παρακάτω ενότητα σχολίων για να τα γνωρίζουμε.