
Η επανειλημμένη αφύπνιση του υπολογιστή από την κατάσταση αναστολής λειτουργίας των Windows μπορεί να είναι ενοχλητική και να προκαλέσει πολλά προβλήματα. Το MoUSO Core Worker Process είναι υπεύθυνο για αυτό το σφάλμα. Είναι ένα πρόγραμμα που συντονίζει τη λειτουργία του Windows Update. Λειτουργεί αποκλειστικά στο πίσω μέρος και δεν εμποδίζει τις τακτικές διαδικασίες. Ωστόσο, μερικές φορές σε κατάσταση αναστολής λειτουργίας συχνά ξυπνά το σύστημά σας χωρίς άδεια. Φέρνουμε σε έναν τέλειο οδηγό για τη διόρθωση του προβλήματος της διαδικασίας MoUsoCoreWorker.exe στα Windows 10.
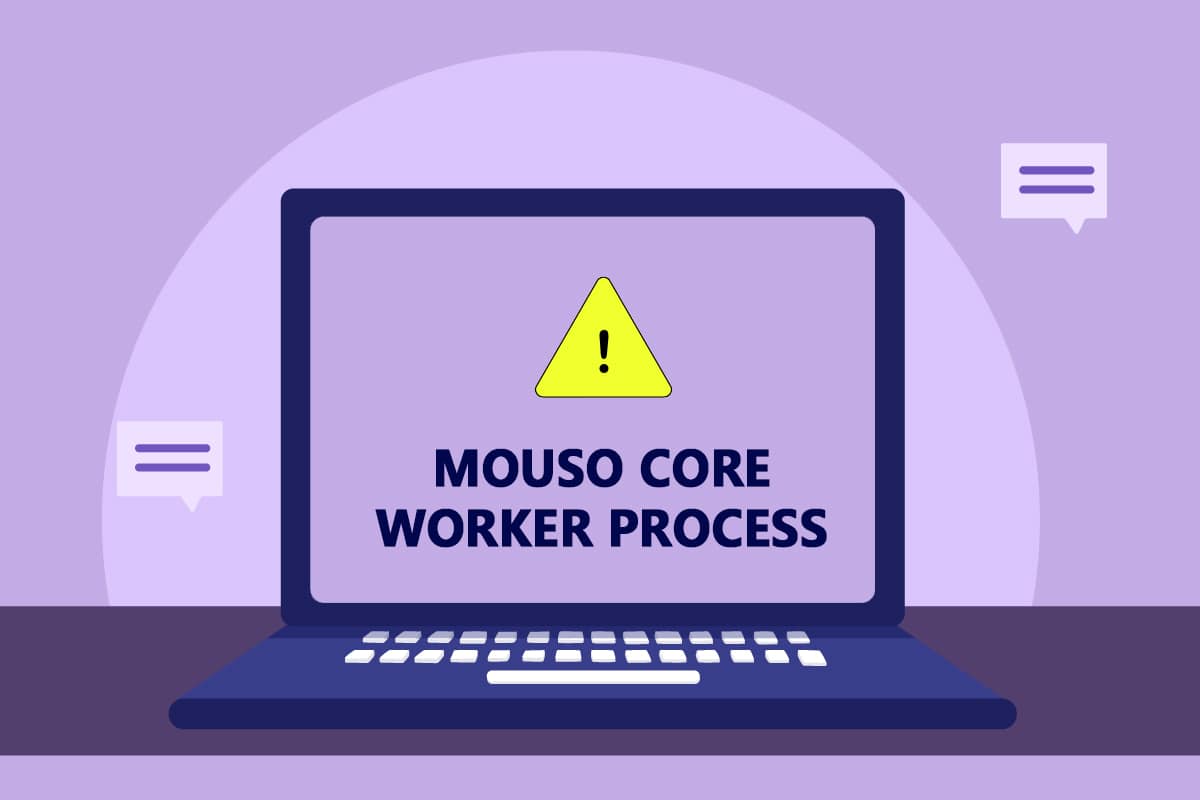
Πίνακας περιεχομένων
Πώς να διορθώσετε τη διαδικασία MOUSO Core Worker στα Windows 10
Ακολουθούν ορισμένοι εύλογοι λόγοι για τους οποίους το MOUSO Core Worker Process μπορεί να ξυπνήσει τον υπολογιστή σας από κατάσταση αναστολής λειτουργίας.
- Ξεπερασμένα Windows
- Λανθασμένες ρυθμίσεις ενέργειας
- Παρεμβάσεις από εφαρμογές τρίτων
- Θέματα Υπηρεσίας Ενορχηστρωτή
Αφού καταλάβουμε γιατί το MoUsoCoreWorker.exe συνεχίζει να ξυπνά τον υπολογιστή σας από τον ύπνο, ας πάμε στη μέθοδο επίλυσης αυτού του σφάλματος διαδικασίας MoUsoCoreWorker.exe στο Windows 10.
Μέθοδος 1: Απεγκαταστήστε το GoodSync
Ο συγχρονισμός εφαρμογών τρίτων μπορεί να κρατήσει τον υπολογιστή σας απασχολημένο προκαλώντας τη συνεχή εκτέλεση του MoUSO Core Worker Process. Ενδέχεται να προκαλέσουν αυτό το σφάλμα διαδικασίας MoUsoCoreWorker.exe. Η εφαρμογή GoodSync είναι γνωστή για την πρόκληση τέτοιων προβλημάτων. Μπορείτε να το διορθώσετε απενεργοποιώντας ή απεγκαταστώντας τέτοια προγράμματα χρησιμοποιώντας τα παρακάτω βήματα.
1. Πατήστε τα πλήκτρα Windows + I μαζί για να ανοίξετε τις Ρυθμίσεις.
2. Επιλέξτε Εφαρμογές από το παράθυρο Ρυθμίσεις.

3. Επιλέξτε Εφαρμογές και δυνατότητες στο αριστερό παράθυρο. Μετά από αυτό, κάντε κύλιση προς τα κάτω στο δεξιό παράθυρο και επιλέξτε την εφαρμογή GoodSync και κάντε κλικ στο κουμπί Κατάργηση εγκατάστασης.

4. Κάντε κλικ στο Uninstall στο μήνυμα επιβεβαίωσης.

5. Πάλι, κάντε κλικ στο Uninstall στο παράθυρο Uninstall GoodSync.
Σημείωση: Μπορείτε να επιλέξετε το πλαίσιο με την ένδειξη Διαγραφή ιδιωτικών δεδομένων (Εργασίες, διαπιστευτήρια, αρχεία καταγραφής) εάν έχετε αντίγραφο ασφαλείας των προσωπικών σας δεδομένων.

6. Κάντε κλικ στο Yes στο αναδυόμενο παράθυρο GoodSync Runner.

7. Αφού ολοκληρωθεί η απεγκατάσταση, επανεκκινήστε τον υπολογιστή.
Μέθοδος 2: Απενεργοποιήστε τα Wake Timers
Τα χρονόμετρα αφύπνισης χρησιμοποιούνται για την αυτόματη αφύπνιση του υπολογιστή σας για την ολοκλήρωση καθορισμένων εργασιών σε μια συγκεκριμένη ώρα. Μερικές φορές μπορεί να ενοχλήσουν τον υπολογιστή όταν βρίσκεται σε κατάσταση αναστολής λειτουργίας, προκαλώντας έτσι αυτό το σφάλμα διαδικασίας MoUsoCoreWorker.exe. Ακολουθήστε τα παρακάτω βήματα και απενεργοποιήστε τα.
1. Πατήστε το πλήκτρο Windows και πληκτρολογήστε πίνακα ελέγχου και κάντε κλικ στο Άνοιγμα.

2. Επιλέξτε Υλικό και Ήχος.

3. Επιλέξτε Επιλογές ενέργειας στη σελίδα Υλικό και Ήχος.

4. Κάντε κλικ στην Αλλαγή ρυθμίσεων σχεδίου όπως φαίνεται.

5. Κάντε κλικ στο Change advanced power settings. Θα ανοίξει το παράθυρο Επιλογές ενέργειας.
Σημείωση: Μπορείτε να ανοίξετε απευθείας τις Επιλογές ενέργειας από την επιφάνεια εργασίας εκτελώντας την εντολή control.exe powercfg.cpl,,3 στο πλαίσιο διαλόγου Εκτέλεση.

6. Εντοπίστε το Sleep και κάντε κλικ στο εικονίδιο + για να το αναπτύξετε. Θα δείτε την επιλογή Allow Wake Timers.

7. Κάντε ξανά κλικ στο εικονίδιο + για να αναπτύξετε το Να επιτρέπονται οι χρονοδιακόπτες αφύπνισης και επιλέξτε Απενεργοποίηση τόσο με μπαταρία όσο και σε πρίζα.

8. Κάντε κλικ στο Apply και OK για να αποθηκεύσετε τις αλλαγές.

9. Μετά από αυτό, επανεκκινήστε τον υπολογιστή.
Ελέγξτε εάν αυτό το σφάλμα διαδικασίας MoUsoCoreWorker.exe έχει διορθωθεί.
Μέθοδος 3: Διακοπή ενημέρωσης υπηρεσίας ενορχηστρωτή
Το UsoSVC ή το Update Orchestrator Service οργανώνει ενημερώσεις που κυκλοφορούν από τα Windows και εκτελεί εργασίες όπως λήψη, επαλήθευση και εγκατάσταση ενημερώσεων. Μπορεί να ενεργοποιήσει τη διαδικασία MOUSO Core Worker Process και θα μπορούσε να είναι η αιτία πίσω από αυτό το σφάλμα. Για να διορθώσετε αυτό το ζήτημα, μπορείτε να απενεργοποιήσετε το UsoSVC ακολουθώντας αυτά τα βήματα.
Σημείωση: Θα πρέπει να ενεργοποιείτε την υπηρεσία ενημέρωσης ενορχηστρωτή κάθε φορά που ενημερώνετε τον υπολογιστή σας.
1. Πατήστε το κλειδί των Windows, πληκτρολογήστε υπηρεσίες και κάντε κλικ στο Εκτέλεση ως διαχειριστής.

2. Εντοπίστε και κάντε δεξί κλικ στο Update Orchestrator Service και επιλέξτε Properties.

3. Στην καρτέλα Γενικά, αλλάξτε τον τύπο εκκίνησης σε Απενεργοποιημένος.

4. Κάντε κλικ στο Apply και OK για να επιβεβαιώσετε τις αλλαγές.
Μέθοδος 4: Απενεργοποιήστε το Task Scheduler
Το Task Scheduler είναι μια υπηρεσία που σας δίνει τη δυνατότητα να προγραμματίσετε και να εκτελέσετε οποιαδήποτε εργασία στον υπολογιστή σας χωρίς χειροκίνητη παρέμβαση σε οποιαδήποτε συγκεκριμένη στιγμή. Μερικές φορές μια προγραμματισμένη αυτοματοποιημένη εργασία μπορεί να ξυπνήσει τον υπολογιστή από την κατάσταση αναστολής λειτουργίας, προκαλώντας αυτό το πρόβλημα της διαδικασίας MoUsoCoreWorker.exe. Ακολουθήστε τις παρακάτω οδηγίες για να απενεργοποιήσετε το Task Scheduler.
1. Πατήστε τα πλήκτρα Windows + R ταυτόχρονα για να ανοίξετε το πλαίσιο διαλόγου Εκτέλεση.

2. Πληκτρολογήστε taskschd.msc στο Run Dialog Box και πατήστε Enter για να εκκινήσετε το Task Scheduler.

3. Στο παράθυρο του Προγραμματιστή εργασιών, μεταβείτε στη Βιβλιοθήκη χρονοπρογραμματιστή εργασιών > Microsoft > Windows > φάκελο UpdateOrchestrator στο αριστερό παράθυρο.

4. Στο φάκελο UpdateOrchestrator, βρείτε και κάντε δεξί κλικ στο Schedule scan task και επιλέξτε Disable.

5. Κλείστε το Task Scheduler και επανεκκινήστε τον υπολογιστή.
Μέθοδος 5: Ενημερώστε τα Windows
Ο ξεπερασμένος υπολογιστής με Windows μπορεί να δημιουργήσει προβλήματα συμβατότητας. Η ομάδα της Microsoft κυκλοφορεί ενημερώσεις για να διορθώσει σφάλματα και να προσθέσει άλλες χρήσιμες λειτουργίες. Η ενημέρωση των Windows ενδέχεται να διορθώσει αυτό το ζήτημα της διαδικασίας MoUsoCoreWorker.exe. Ακολουθήστε αυτά για να το κάνετε.
1. Πατήστε τα πλήκτρα Windows + I ταυτόχρονα για να ξεκινήσετε τις Ρυθμίσεις.
2. Κάντε κλικ στο πλακίδιο Update & Security, όπως φαίνεται.

3. Στην καρτέλα Windows Update, κάντε κλικ στο κουμπί Έλεγχος για ενημερώσεις.

4Α. Εάν είναι διαθέσιμη μια νέα ενημέρωση, κάντε κλικ στην επιλογή Εγκατάσταση τώρα και ακολουθήστε τις οδηγίες για ενημέρωση.

4Β. Διαφορετικά, εάν τα Windows είναι ενημερωμένα, τότε θα εμφανιστεί το μήνυμα Είστε ενημερωμένοι.

Μέθοδος 6: Χρησιμοποιήστε τον Επεξεργαστή Μητρώου
Ο Επεξεργαστής Μητρώου είναι ένα αποθετήριο που περιέχει όλες τις διαμορφώσεις, τις τιμές και τις ρυθμίσεις για τα Windows. Μπορούμε να το χρησιμοποιήσουμε για να δημιουργήσουμε NoAutoRebootWithLoggedOnUsers DWORD που θα σταματήσει την αυτόματη επανεκκίνηση του υπολογιστή και μπορεί να διορθώσει αυτό το σφάλμα διαδικασίας MoUsoCoreWorker.exe MOUSO Core Worker. Ακολουθήστε τα παρακάτω βήματα για να το κάνετε.
Σημείωση: Η τροποποίηση του Επεξεργαστή Μητρώου ενδέχεται να προκαλέσει προβλήματα. Δημιουργήστε αντίγραφο ασφαλείας του μητρώου πριν ακολουθήσετε αυτήν τη μέθοδο όπως φαίνεται παρακάτω.
1. Πατήστε τα πλήκτρα Windows + R μαζί για να ανοίξετε το πλαίσιο διαλόγου Εκτέλεση.

2. Πληκτρολογήστε regedit και κάντε κλικ στο OK για να εκκινήσετε τον Επεξεργαστή Μητρώου.

3. Κάντε κλικ στο Αρχείο και επιλέξτε Εξαγωγή…. Θα ανοίξει το παράθυρο Εξαγωγή αρχείου μητρώου.

4. Ονομάστε το ανάλογα και κάντε κλικ στο Save. Θα δημιουργηθεί ένα αντίγραφο ασφαλείας μητρώου, το οποίο μπορείτε να εισαγάγετε εάν τα πράγματα πάνε στραβά.

5. Αφού δημιουργήσετε αντίγραφο ασφαλείας, μεταβείτε στην ακόλουθη διαδρομή στον Επεξεργαστή Μητρώου.
HKEY_LOCAL_MACHINESOFTWAREPoliciesMicrosoftWindowsWindowsUpdateAU

6. Στο δεξιό τμήμα του παραθύρου, εντοπίστε και κάντε διπλό κλικ στο κλειδί NoAutoRebootWithLoggedOnUsers.
7. Ορίστε τα δεδομένα τιμής ως 1 στο αναδυόμενο παράθυρο και κάντε κλικ στο OK για να αποθηκεύσετε τις αλλαγές.

8. Κλείστε τον Επεξεργαστή Μητρώου και επανεκκινήστε τον υπολογιστή.
Μέθοδος 7: Επανεκκινήστε την υπηρεσία Windows Update
Εάν ο υπολογιστής σας δεν μπορεί να τεθεί σε αναστολή λειτουργίας, αυτό μπορεί να οφείλεται στο ότι η υπηρεσία Windows Update δεν λειτουργεί σωστά λόγω διαφόρων σφαλμάτων. Για να επιλύσετε αυτό το πρόβλημα, επανεκκινήστε την υπηρεσία Windows Update ακολουθώντας αυτά τα βήματα.
1. Πατήστε το πλήκτρο Windows και πληκτρολογήστε υπηρεσίες και κάντε κλικ στο Εκτέλεση ως διαχειριστής για να ανοίξετε το παράθυρο Υπηρεσίες.

2. Εντοπίστε και κάντε δεξί κλικ στην υπηρεσία Windows Update και επιλέξτε Διακοπή.

3. Μετά από αυτό, ελαχιστοποιήστε το παράθυρο Service.
4. Πατήστε Πλήκτρα Ctrl + Shift + Esc ταυτόχρονα για να ανοίξετε το Task Manager.
5. Κάντε κλικ στο More details.

6. Εντοπίστε και κάντε δεξί κλικ στο MoUSO Core Worker Process και επιλέξτε Τέλος εργασίας.

7. Κλείστε τη Διαχείριση εργασιών και μεγιστοποιήστε το παράθυρο Υπηρεσίες.
8. Κάντε δεξί κλικ στο Windows Update και επιλέξτε Έναρξη.

Μετά την επανεκκίνηση της υπηρεσίας Windows Update, ελέγξτε εάν αυτό το σφάλμα διαδικασίας MoUsoCoreWorker.exe έχει επιλυθεί.
Μέθοδος 8: Αλλάξτε τη λειτουργία εκκίνησης της υπηρεσίας Windows Update
Εάν η υπηρεσία Windows Update έχει οριστεί ως μη αυτόματη στον τύπο εκκίνησης, μερικές φορές μπορεί να παγώσει κατά τη διάρκεια των διαδικασιών της, γεγονός που μπορεί να προκαλέσει την αφύπνιση του υπολογιστή από την κατάσταση αναστολής λειτουργίας. Μπορείτε να διορθώσετε αυτό το ζήτημα αλλάζοντας τον τύπο εκκίνησης σε Αυτόματη και για να το κάνετε αυτό ακολουθήστε τα παρακάτω βήματα.
1. Ακολουθήστε το Βήμα 1 από τη Μέθοδο 7 για να ανοίξετε τις Υπηρεσίες.
2. Εντοπίστε και κάντε δεξί κλικ στην υπηρεσία Windows Update και επιλέξτε Ιδιότητες για να ανοίξετε το παράθυρο Ιδιότητες.

3. Στην καρτέλα Γενικά, αλλάξτε τον τύπο εκκίνησης σε Αυτόματη από την αναπτυσσόμενη λίστα.

4. Κάντε κλικ στο Apply και OK για να αποθηκεύσετε τις αλλαγές.
5. Στο παράθυρο Υπηρεσίες κάντε ξανά δεξί κλικ στην υπηρεσία Windows Update και επιλέξτε Επανεκκίνηση.

6. Όταν γίνει επανεκκίνηση της ενημέρωσης των Windows, κλείστε το παράθυρο Υπηρεσίες.
Σημείωση: Εάν το σφάλμα παραμένει, προσπαθήστε να διακόψετε τις αυτόματες ενημερώσεις και ελέγξτε αν λειτουργεί για εσάς.
Μέθοδος 9: Εκτελέστε το Windows Update Troubleshooter and Power
Η αντιμετώπιση προβλημάτων εντοπίζει και επιλύει οποιοδήποτε πρόβλημα υπάρχει σε ένα πρόγραμμα. Καθώς η διαδικασία MoUSO Core Worker Process σχετίζεται με ενημερώσεις των Windows, η εκτέλεση του προγράμματος αντιμετώπισης προβλημάτων ενημέρωσης των Windows μπορεί να επιλύσει το σφάλμα. Μπορείτε να το κάνετε ακολουθώντας τον οδηγό μας για την εκτέλεση του Windows Update Troubleshooter.
Μέθοδος 10: Εκτελέστε το Power Troubleshooter
Εάν εξακολουθείτε να αντιμετωπίζετε αυτό το ζήτημα μετά την εκτέλεση του Windows Update Troubleshooter, δοκιμάστε να εκτελέσετε το Power troubleshooter για να δείτε εάν το επιλύει. Ακολουθήστε τα βήματα για να κάνετε το ίδιο.
1. Πατήστε τα πλήκτρα Windows + I μαζί για να ανοίξετε τις Ρυθμίσεις.
2. Επιλέξτε Ενημερώσεις και ασφάλεια στη σελίδα Ρυθμίσεις.

3. Κάντε κλικ στο μενού Αντιμετώπιση προβλημάτων στο αριστερό παράθυρο.
4. Στη συνέχεια, επιλέξτε την επιλογή Power στην ενότητα Εύρεση και επίλυση άλλων προβλημάτων και κάντε κλικ στο κουμπί Εκτέλεση του εργαλείου αντιμετώπισης προβλημάτων.

5. Περιμένετε να ολοκληρωθεί η διαδικασία αντιμετώπισης προβλημάτων και επανεκκινήστε τον υπολογιστή σας.
Μέθοδος 11: Επαναφορά προεπιλεγμένων ρυθμίσεων ενέργειας
Εάν οι ρυθμίσεις τροφοδοσίας δεν έχουν διαμορφωθεί σωστά, τότε μπορεί να επηρεαστεί η λειτουργία της κατάστασης αναστολής λειτουργίας στον υπολογιστή. Δοκιμάστε να αλλάξετε τις ρυθμίσεις τροφοδοσίας στις προεπιλεγμένες ρυθμίσεις και δείτε εάν διορθώνει αυτό το πρόβλημα διαδικασίας MoUsoCoreWorker.exe. Για να το κάνετε αυτό, ακολουθήστε τα βήματα που δίνονται.
1. Πατήστε το πλήκτρο Windows και πληκτρολογήστε γραμμή εντολών και επιλέξτε Εκτέλεση ως διαχειριστής για να εκκινήσετε τη γραμμή εντολών.

2. Πληκτρολογήστε την ακόλουθη εντολή στη γραμμή εντολών και πατήστε το πλήκτρο Enter για να την εκτελέσετε. Μόλις εκτελεστεί η εντολή, οι ρυθμίσεις ισχύος θα επανέλθουν στις προεπιλεγμένες ρυθμίσεις.
powercfg -restoredefaultschemes

3. Βγείτε από τη γραμμή εντολών και επανεκκινήστε τον υπολογιστή.
Μέθοδος 12: Αντικατάσταση αιτήματος διαδικασίας βασικού εργαζομένου MOUSO
Ένας άλλος τρόπος για να διορθώσετε αυτό το ζήτημα είναι να τροποποιήσετε τις ρυθμίσεις τροφοδοσίας σας για να παρακάμψετε το αίτημα MOUSO Core Worker Process. Για να το κάνετε, ακολουθήστε αυτές τις οδηγίες προσεκτικά.
1. Ακολουθήστε το Βήμα 1 από τη Μέθοδο 11 για να ανοίξετε τη Γραμμή εντολών ως διαχειριστής.
2. Πληκτρολογήστε την ακόλουθη εντολή για να παρακάμψετε το αίτημα MOUSO Core Worker Process και πατήστε το πλήκτρο Enter.
powercfg /requestsoverride process MoUsoCoreWorker.exe execution

3. Αφού εκτελέσετε την προηγούμενη εντολή, πληκτρολογήστε την ακόλουθη εντολή για να επαληθεύσετε τη διαδικασία παράκαμψης και πατήστε το πλήκτρο Enter.
powercfg /requestsoverride
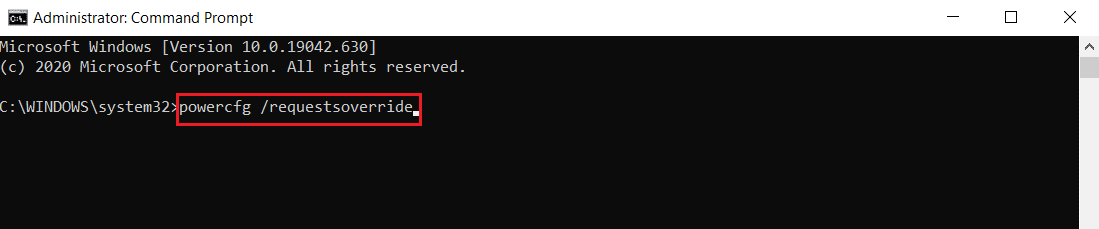
Σημείωση: Σε περίπτωση που θέλετε να σταματήσετε την υπέρβαση του αιτήματος MOUSO Core Worker Process, απλώς εκτελέστε αυτήν την εντολή στη γραμμή εντολών.
powercfg /requests override process MoUsoCoreWorker.exe
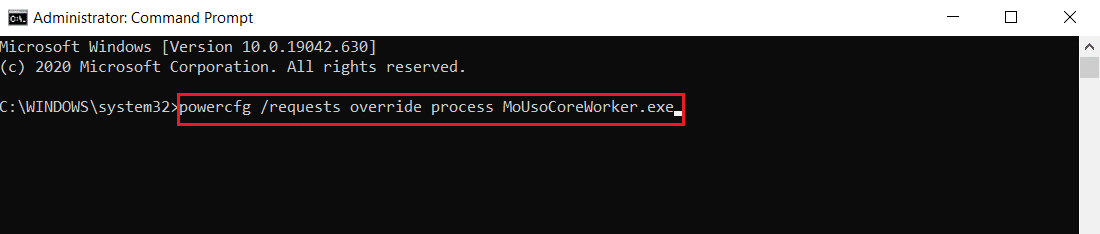
Μέθοδος 13: Απενεργοποιήστε τα προβληματικά στοιχεία υλικού
Το MoUSO Core Worker Process ενδέχεται να παραμείνει αν δεν μπορεί να απενεργοποιήσει ορισμένα στοιχεία υλικού. Μπορεί να διορθωθεί αποσυνδέοντας τέτοιες συσκευές υλικού, επιτρέποντας στον υπολογιστή να τις απενεργοποιήσει. Ακολουθήστε τα παρακάτω βήματα κάντε το ίδιο
1. Πατήστε το πλήκτρο Windows, πληκτρολογήστε Device Manager και κάντε κλικ στο Open.
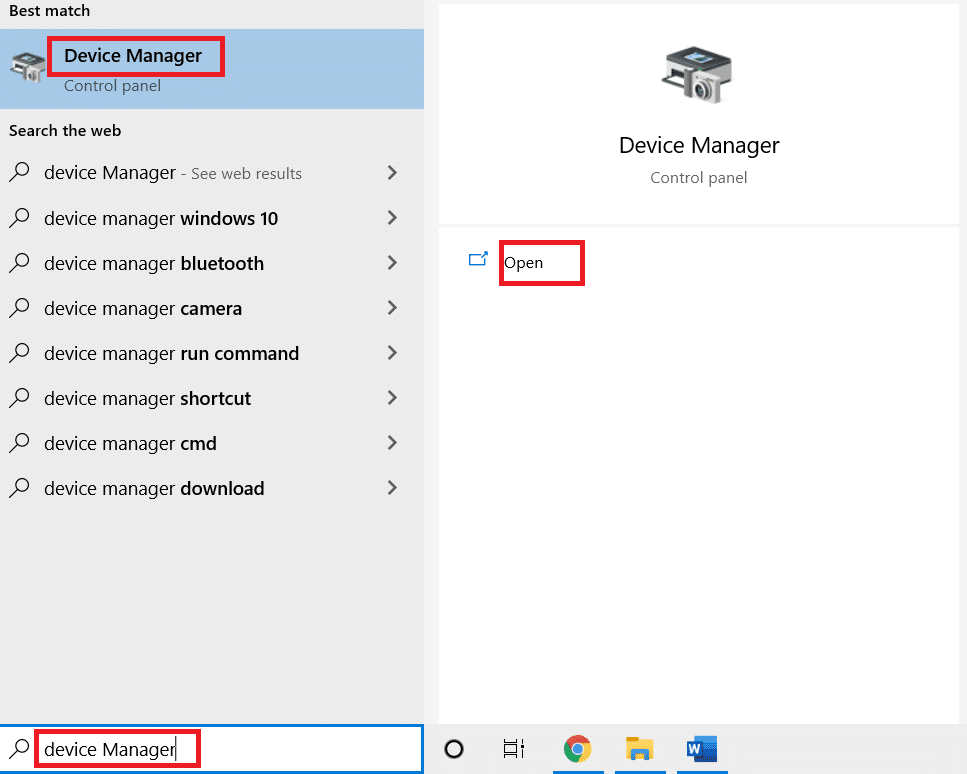
2. Επιλέξτε και αναπτύξτε το Universal Serial Bus Controllers. Επιλέξτε μια συσκευή, κάντε δεξί κλικ πάνω της και επιλέξτε Ιδιότητες. Θα ανοίξει το παράθυρο Ιδιότητες.
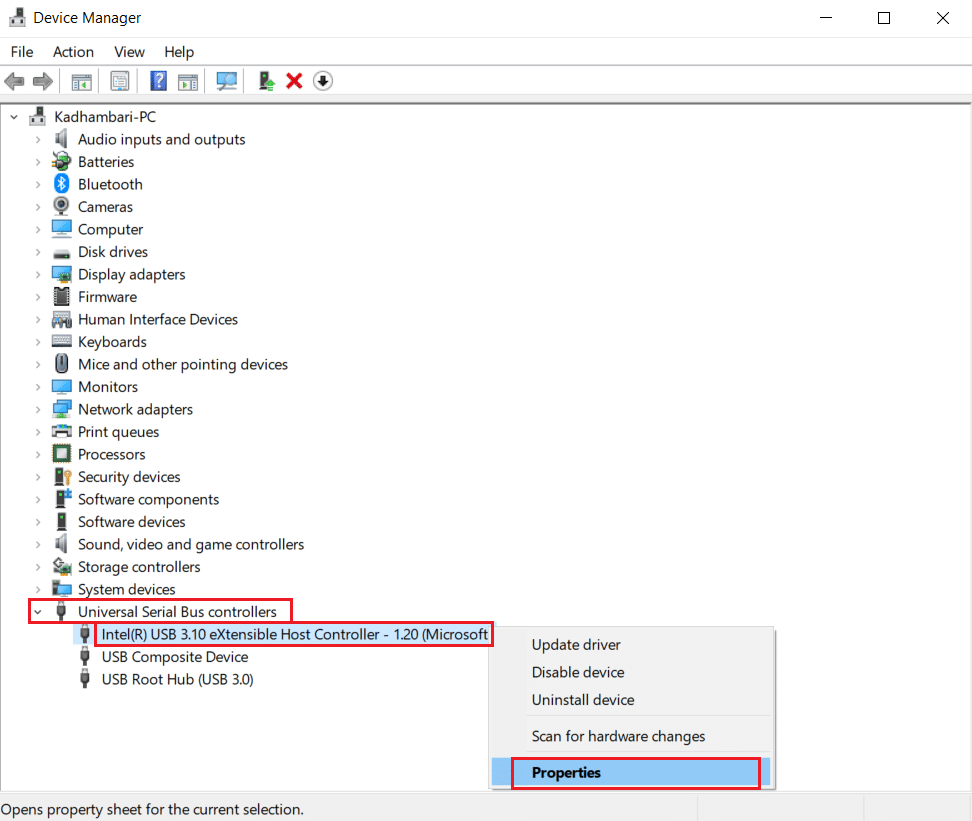
3. Μεταβείτε στην καρτέλα Διαχείριση ενέργειας, επιλέξτε το πλαίσιο με την ένδειξη Να επιτρέπεται στον υπολογιστή να απενεργοποιεί αυτήν τη συσκευή για εξοικονόμηση ενέργειας και κάντε κλικ στο OK για αποθήκευση των αλλαγών.
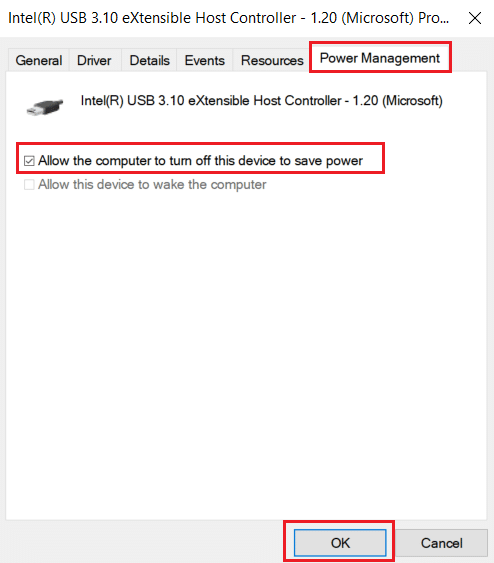
4. Επαναλάβετε τη διαδικασία για όλες τις άλλες συσκευές για να προσδιορίσετε ποιες είναι οι προβληματικές συσκευές υλικού και να τις απενεργοποιήσετε.
5. Εάν το πρόβλημα παραμένει, μπορείτε να εκτελέσετε την ακόλουθη εντολή για να ελέγξετε ποιες συσκευές δεν είναι απενεργοποιημένες και να πατήσετε το πλήκτρο Enter.
powercfg -devicequery wake_armed
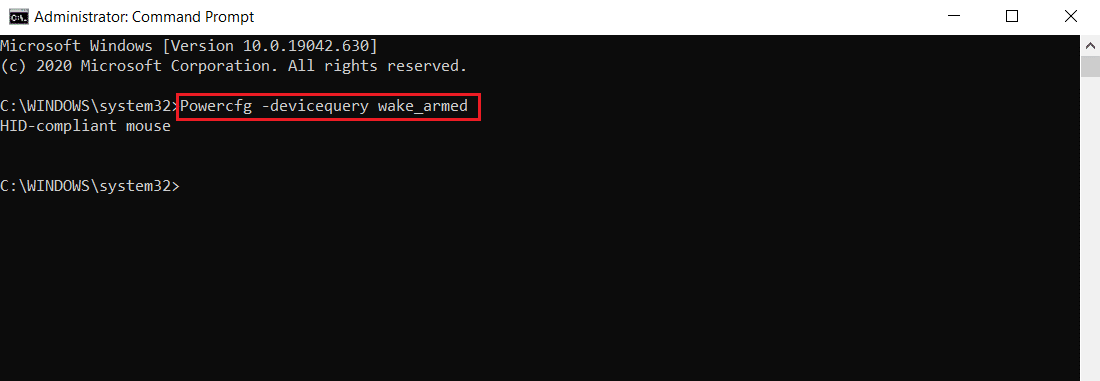
6. Αφού εκτελεστεί αυτή η εντολή, αποσυνδέστε τη συσκευή που αναφέρεται στη Γραμμή εντολών ή τροποποιήστε τις ιδιότητές της μεταβαίνοντας στην καρτέλα Διαχείριση ενέργειας όπως φαίνεται στο Βήμα 3.
Μέθοδος 14: Εκτελέστε Επαναφορά Συστήματος
Εάν καμία από τις παραπάνω λύσεις δεν λειτουργεί, η τελική σας επιλογή είναι να πραγματοποιήσετε Επαναφορά Συστήματος. Εάν δεν μπορείτε να προσδιορίσετε κάποιο πρόγραμμα ή πρόγραμμα οδήγησης που προκαλεί τη συνεχή αφύπνιση του υπολογιστή από το MoUSO Core Worker Process, επαναφέρετε τον υπολογιστή σας σε προηγούμενη ημερομηνία ακολουθώντας τον οδηγό μας για Χρήση της Επαναφοράς Συστήματος στα Windows 10. Αυτή η μέθοδος σίγουρα θα διορθώσει το πρόβλημα.
***
Ελπίζουμε ότι αυτός ο οδηγός ήταν χρήσιμος και ότι καταφέρατε να σταματήσετε το MOUSO Core Worker Process από την αφύπνιση του υπολογιστή σας από κατάσταση αναστολής λειτουργίας. Ενημερώστε μας ποια μέθοδος λειτούργησε καλύτερα για εσάς. Εάν έχετε απορίες ή προτάσεις, μην διστάσετε να τις αφήσετε στην ενότητα σχολίων.

