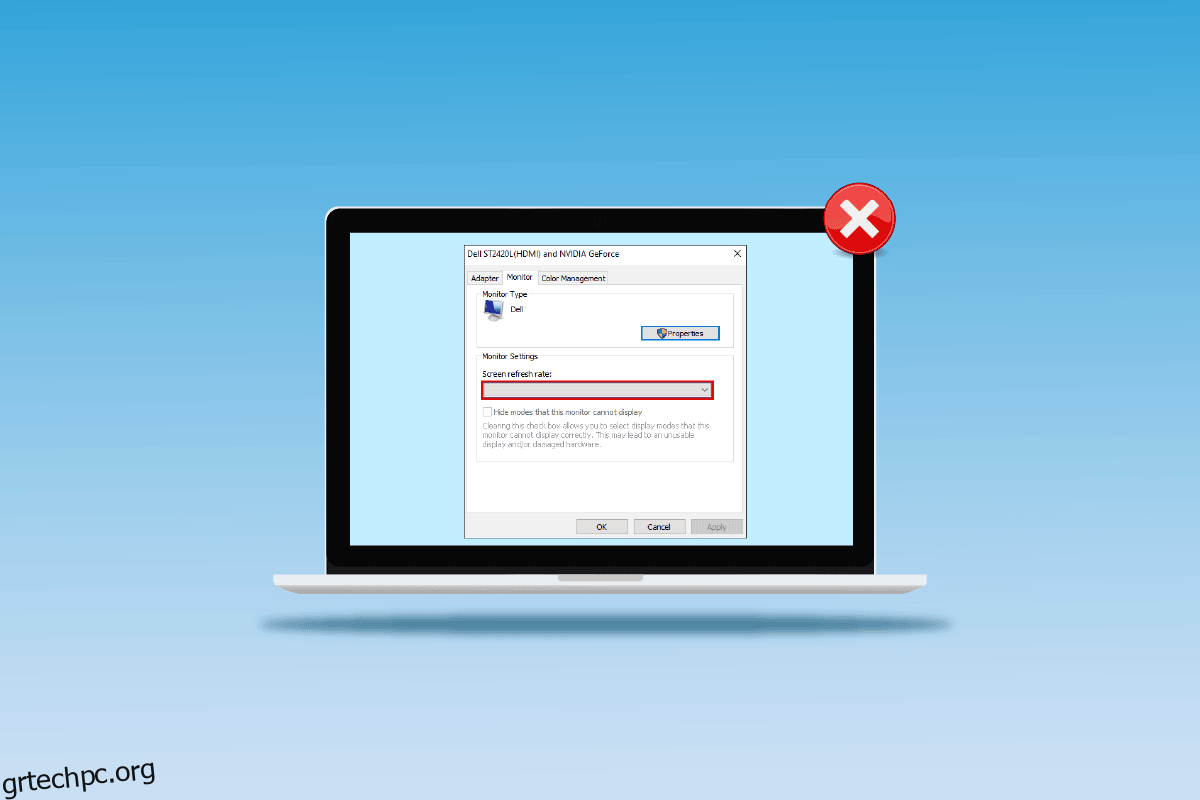Ένας από τους άγνωστους λόγους για προβλήματα με το τρεμόπαιγμα της οθόνης ή την ανάλυση της οθόνης είναι η χαμηλότερη τιμή του ρυθμού ανανέωσης. Το πρόβλημα ονομάζεται μη εμφάνιση των Windows 10 στα 144 Hz. Όπως αναφέρθηκε προηγουμένως, το σφάλμα στη ρύθμιση μπορεί να προκαλέσει προβλήματα με την οθόνη εμφάνισης της οθόνης. Σε περίπτωση που ο ρυθμός ανανέωσης έχει οριστεί στα 60 Hz, το άρθρο έχει την απάντηση στην ερώτηση πώς μπορώ να διορθώσω την οθόνη 144 Hz που δείχνει μόνο 60 Hz. Αυτό θα διορθώσει το πρόβλημα ορίζοντας τον ρυθμό ανανέωσης σε υψηλότερο ρυθμό. Επίσης, η απάντηση στην ερώτηση πώς μπορώ να ενεργοποιήσω τα 144 Hz εξηγείται σε αυτό το άρθρο. Διαβάστε το άρθρο μέχρι το τέλος για να μάθετε τις μεθόδους επίλυσης του προβλήματος στον υπολογιστή σας.
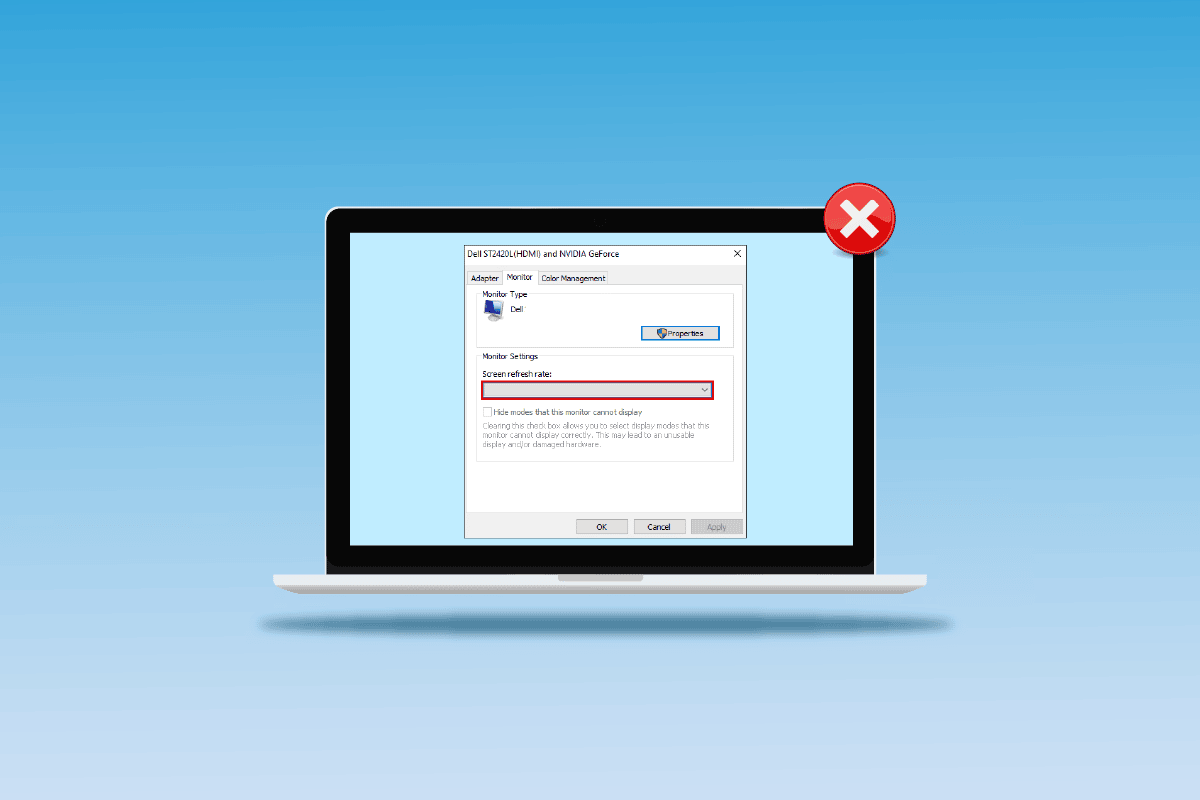
Πίνακας περιεχομένων
Πώς να διορθώσετε τα 144 Hz που δεν εμφανίζονται στην οθόνη των Windows 10
Ρυθμός ανανέωσης 144 Hz σημαίνει ότι η οθόνη θα ανανεωνόταν 144 φορές σε ένα δευτερόλεπτο για να εμφανιστεί μια εικόνα στην οθόνη. Ο ρυθμός ανανέωσης 60 Hz, από την άλλη πλευρά, θα ανανέωσε την οθόνη στην οθόνη για 75 καρέ ανά δευτερόλεπτο.
Ακολουθούν τα πλεονεκτήματα της χρήσης των 144 Hz έναντι οποιουδήποτε άλλου ρυθμού ανανέωσης στην οθόνη της οθόνης.
- Η ποιότητα εμφάνισης των γραφικών στην οθόνη είναι καλύτερη.
- Ο χρόνος απόκρισης που χρειάζεται η οθόνη για την εμφάνιση οποιασδήποτε εικόνας αυξάνεται.
- Ο ρυθμός καρέ ανά δευτερόλεπτο FPS έχει βελτιωθεί. Αυτό θα βοηθούσε στην επίλυση των προβλημάτων απόδοσης στο gaming.
- Τα τρεμούλιασμα που εμφανίζονται κατά την αναπαραγωγή οποιουδήποτε βίντεο ή η καθυστέρηση εισόδου ή το θάμπωμα κίνησης του βίντεο μειώνονται.
- Συνολικά, η συνολική ποιότητα των γραφικών στην οθόνη ενδείξεων βελτιώνεται.
Ποιες είναι οι αιτίες του προβλήματος που δεν εμφανίζεται στα 144 Hz στα Windows 10
Ακολουθούν οι λόγοι για τους οποίους θα προέκυψε το πρόβλημα με την ανάλυση 144 Hz σε υπολογιστή με Windows 10.
-
Προεπιλεγμένη ρύθμιση οθόνης- Τις περισσότερες φορές, η οθόνη του υπολογιστή με Windows ενδέχεται να μην υποστηρίζει τον ρυθμό ανανέωσης 144 Hz.
-
Ζητήματα υλικού- Εάν υπάρχουν προβλήματα με το υλικό, όπως οι θύρες σύνδεσης ή τα καλώδια σύνδεσης του υπολογιστή σας Windows είναι κατεστραμμένα ή συνδεδεμένα ακατάλληλα, ενδέχεται να αντιμετωπίσετε αυτό το ζήτημα.
-
Παλιό πρόγραμμα οδήγησης οθόνης- Ο ρυθμός ανανέωσης ενδέχεται να μην υποστηρίζεται από ένα παλιό πρόγραμμα οδήγησης οθόνης στον υπολογιστή σας.
Μέθοδος 1: Βασικές μέθοδοι αντιμετώπισης προβλημάτων
Ως προκαταρκτική προσέγγιση, μπορείτε να δοκιμάσετε να χρησιμοποιήσετε τις βασικές μεθόδους αντιμετώπισης προβλημάτων για να ενεργοποιήσετε τα 144 Hz που περιγράφονται σε αυτήν την ενότητα.
1Α. Διορθώστε προβλήματα υλικού
Τις περισσότερες φορές το πρόβλημα προκαλείται λόγω προβλημάτων στο υλικό του υπολογιστή Windows και άλλων συνδεδεμένων συσκευών. Μπορείτε να δοκιμάσετε τις ακόλουθες επιλογές ως απάντηση στην ερώτηση πώς μπορώ να διορθώσω την οθόνη 144 Hz που εμφανίζει μόνο 60 Hz και να δω εάν επιλύθηκε το πρόβλημα με τις συνδέσεις υλικού.
- Για να συνδέσετε την οθόνη του υπολογιστή με Windows, δοκιμάστε να χρησιμοποιήσετε τη θύρα DisplayPort αντί για τη θύρα HDMI.
- Βεβαιωθείτε ότι συνδέετε το καλώδιο σύνδεσης στις αντίστοιχες θύρες, δηλαδή το καλώδιο HDMI στη θύρα HDMI.
- Χρησιμοποιήστε HDMI 2.0 ή DisplayPort 1.2 ή καλώδιο DVI διπλής σύνδεσης για καλύτερη εικόνα.
- Εάν η θύρα σύνδεσης είναι κατεστραμμένη, συνδέστε το καλώδιο σε άλλη θύρα.
- Εάν το καλώδιο σύνδεσης είναι κατεστραμμένο, αντικαταστήστε το με νέο και χρησιμοποιήστε κατά προτίμηση το καλώδιο που παρέχεται με τον υπολογιστή.
1Β. Ελέγξτε τις ρυθμίσεις παραμέτρων της συσκευής
Εάν η συσκευή σύνδεσης δεν υποστηρίζει ρυθμό ανανέωσης 144 Hz, ενδέχεται να αντιμετωπίσετε το πρόβλημα των Windows 10 που δεν εμφανίζεται στα 144 Hz. Μπορείτε να ελέγξετε τις διαμορφώσεις ανατρέχοντας στο εγχειρίδιο χρήσης ή στον επίσημο ιστότοπο για να μάθετε εάν η ερώτηση πώς μπορώ να ενεργοποιήσω τα 144 Hz ταιριάζει στη συσκευή.
Επιλογή I: Σε υπολογιστή με Windows
Μπορείτε να ελέγξετε τις προδιαγραφές του υπολογιστή με Windows στον επίσημο ιστότοπο χρησιμοποιώντας το προεπιλεγμένο πρόγραμμα περιήγησής σας. Για επεξηγηματικούς σκοπούς, η Dell επιλέχθηκε ως κατασκευαστής Η/Υ. Επιλέξτε την έκδοση στο αναπτυσσόμενο μενού και ελέγξτε εάν η οθόνη του υπολογιστή μπορεί να υποστηρίξει 144 Hz. Μπορείτε να επισκεφτείτε τη σελίδα υποστήριξης κατασκευαστή (π.χ Μικρή και στενή κοιλάδα) και ελέγξτε τις προδιαγραφές της οθόνης σας.
Σημείωση: Για να μάθετε το μοντέλο της συσκευής σας, ακολουθήστε τον οδηγό μας για να ελέγξετε το μοντέλο οθόνης στα Windows 10.

Επιλογή II: Στην Κονσόλα Xbox
Εάν έχετε συνδέσει την κονσόλα Xbox με τον υπολογιστή με Windows, βεβαιωθείτε ότι η κονσόλα υποστηρίζει τον ρυθμό ανανέωσης 144 Hz για την εμφάνιση των γραφικών. Μπορείτε να ελέγξετε τις προδιαγραφές χρησιμοποιώντας το προεπιλεγμένο πρόγραμμα περιήγησής σας. Για επεξηγηματικούς σκοπούς, το διαμορφώσεις οθόνης της κονσόλας Xbox One περιγράφονται όπως φαίνεται παρακάτω.

1C. Ενημερώστε το λειτουργικό σύστημα Windows
Μια άλλη μέθοδος για να διορθώσετε εύκολα τα 144Hz που δεν εμφανίζονται τα Windows 10 είναι να ενημερώσετε το λειτουργικό σύστημα Windows στον υπολογιστή σας. Μπορείτε να ανατρέξετε στις οδηγίες στον οδηγό για λήψη και εγκατάσταση των πιο πρόσφατων ενημερώσεων των Windows 10.

Μέθοδος 2: Ενημέρωση προγραμμάτων οδήγησης οθόνης
Εάν οι παραπάνω μέθοδοι δεν λειτούργησαν και εξακολουθείτε να σκέφτεστε πώς μπορώ να ενεργοποιήσω τα 144 Hz, τότε τα παλιά προγράμματα οδήγησης οθόνης μπορεί να σας εμποδίζουν να το κάνετε. Δεδομένου ότι ο ρυθμός ανανέωσης εξαρτάται άμεσα από τα γραφικά, είναι απαραίτητο να διασφαλίσετε ότι το πρόγραμμα οδήγησης οθόνης στον υπολογιστή σας έχει ενημερωθεί στην πιο πρόσφατη έκδοση. Μπορείτε να χρησιμοποιήσετε τον οδηγό στον σύνδεσμο που δίνεται εδώ για να μάθετε τις μεθόδους ενημέρωσης του προγράμματος οδήγησης γραφικών στα Windows 10 στον υπολογιστή σας.

Μέθοδος 3: Ενημερώσεις προγράμματος οδήγησης επαναφοράς
Εάν το σύστημά σας λειτουργούσε σωστά και άρχισε να δυσλειτουργεί μετά από μια ενημέρωση, η επαναφορά των προγραμμάτων οδήγησης μπορεί να βοηθήσει. Η επαναφορά του προγράμματος οδήγησης θα διαγράψει το τρέχον πρόγραμμα οδήγησης που είναι εγκατεστημένο στο σύστημα και θα το αντικαταστήσει με την προηγούμενη έκδοσή του. Για προγράμματα οδήγησης επαναφοράς, διαβάστε τον οδηγό μας σχετικά με τον τρόπο επαναφοράς προγραμμάτων οδήγησης στα Windows 10.

Μέθοδος 4: Επανεγκαταστήστε τα προγράμματα οδήγησης οθόνης
Εάν η ενημέρωση του προγράμματος οδήγησης οθόνης δεν λύσει το πρόβλημα, μπορείτε να δοκιμάσετε να το εγκαταστήσετε ξανά στον υπολογιστή σας. Για να το κάνετε αυτό, ακολουθήστε τις οδηγίες στον οδηγό μας για να απεγκαταστήσετε και να επανεγκαταστήσετε τα προγράμματα οδήγησης συσκευών στα Windows 10.

Μέθοδος 5: Τροποποίηση ρυθμίσεων οθόνης
Τις περισσότερες φορές, η ρύθμιση της οθόνης ενδέχεται να έχει ρυθμιστεί εσφαλμένα και να μην μπορείτε να χρησιμοποιήσετε τον ρυθμό ανανέωσης. Ως απάντηση στην ερώτηση πώς μπορώ να διορθώσω την οθόνη 144 Hz που εμφανίζει μόνο 60 Hz, μπορείτε να ελέγξετε τις ρυθμίσεις της οθόνης και να την αλλάξετε στον υπολογιστή σας για να διορθώσετε το πρόβλημα.
Επιλογή I: Μέσω ρυθμίσεων οθόνης οθόνης
Η πρώτη επιλογή είναι να αλλάξετε τις ρυθμίσεις εμφάνισης της οθόνης στον υπολογιστή σας και να προσαρμόσετε τον ρυθμό ανανέωσης στα 144 Hz. Αυτή είναι η κύρια απάντηση στην ερώτηση πώς μπορώ να ενεργοποιήσω τα 144 Hz στον υπολογιστή σας με Windows.
1. Ανοίξτε την εφαρμογή Ρυθμίσεις χρησιμοποιώντας τα πλήκτρα Windows + I και κάντε κλικ στην επιλογή Σύστημα στο μενού.

2. Στην καρτέλα Εμφάνιση, κάντε κλικ στην επιλογή Προηγμένες ρυθμίσεις οθόνης στην ενότητα Πολλαπλές οθόνες.

3. Μπορείτε να βρείτε τον ρυθμό ανανέωσης (Hz) στην ενότητα Πληροφορίες οθόνης.

4. Για να αλλάξετε τον ρυθμό ανανέωσης, κάντε κλικ στην επιλογή Ιδιότητες προσαρμογέα οθόνης για Display1.

5. Μεταβείτε στην καρτέλα Οθόνη και κάντε κλικ στον απαιτούμενο ρυθμό ανανέωσης στο αναπτυσσόμενο μενού του Ρυθμού ανανέωσης οθόνης.

6. Για να εφαρμόσετε την αλλαγή, κάντε κλικ στο κουμπί Εφαρμογή.

7. Κάντε κλικ στο κουμπί Διατήρηση αλλαγών στο παράθυρο επιβεβαίωσης.

8. Κάντε κλικ στο κουμπί OK και ελέγξτε εάν ο ρυθμός ανανέωσης έχει αλλάξει.

Επιλογή II: Μέσω του Πίνακα Ελέγχου NVIDIA
Εάν χρησιμοποιείτε την κάρτα γραφικών NVIDIA, μπορείτε να χρησιμοποιήσετε τον Πίνακα Ελέγχου της NVIDIA για να αλλάξετε τις ρυθμίσεις οθόνης για να διορθώσετε τα 144Hz που δεν εμφανίζονται τα Windows 10.
1. Πατήστε οποιοδήποτε κενό χώρο στην επιφάνεια εργασίας και κάντε κλικ στην επιλογή Πίνακας Ελέγχου NVIDIA.

2. Στην καρτέλα Εμφάνιση στο αριστερό παράθυρο, κάντε κλικ στην επιλογή Αλλαγή ανάλυσης.

3. Επιλέξτε την επιλογή 144 Hz στο αναπτυσσόμενο μενού Ρυθμός ανανέωσης.
4. Εάν δεν μπορείτε να επιλέξετε τον ρυθμό ανανέωσης, κάντε κλικ στο κουμπί Προσαρμογή….
5. Κάντε κλικ στο κουμπί Create Custom Resolution….
6. Στην ενότητα Λειτουργία εμφάνισης (όπως αναφέρεται από τα Windows), πληκτρολογήστε την τιμή 144 στο πεδίο Ρυθμός ανανέωσης (Hz).
7. Κάντε κλικ στο κουμπί Test για να ελέγξετε τις ρυθμίσεις οθόνης.
8. Κάντε κλικ στο κουμπί Ναι στο παράθυρο επιβεβαίωσης για να αποθηκεύσετε τη ρύθμιση.
Επιλογή III: Μέσω AMD Catalyst Control Center
Εάν χρησιμοποιείτε υπολογιστή παιχνιδιών, μπορείτε να χρησιμοποιήσετε αυτήν την επιλογή ως απάντηση στην ερώτηση πώς μπορώ να διορθώσω την οθόνη 144 Hz που δείχνει μόνο 60 Hz. Η μέθοδος αλλαγής του ρυθμού ανανέωσης στην κάρτα γραφικών AMD Radeon χρησιμοποιώντας το Κέντρο Ελέγχου Καταλύτη AMD αναλύεται εδώ.
1. Στην επιφάνεια εργασίας, κάντε δεξί κλικ σε οποιοδήποτε κενό χώρο και επιλέξτε την επιλογή AMD Catalyst Control Center.

2. Αναπτύξτε την καρτέλα Desktop Management στο αριστερό παράθυρο και κάντε κλικ στην επιλογή Desktop Properties.

3. Ορίστε τον ρυθμό ανανέωσης στα 144 Hz στην ενότητα Ρυθμίσεις και κάντε κλικ στο κουμπί Δημιουργία.
Επομένως, εάν είχατε απορία σχετικά με το πώς μπορώ να ενεργοποιήσω τα 144 Hz, τότε αυτή είναι η λύση.
Επαγγελματική συμβουλή: Προσαρμόστε τις ρυθμίσεις στο παιχνίδι
Ως πρόσθετη μέθοδος για τη διόρθωση του προβλήματος των Windows 10 που δεν εμφανίζονται τα 144 Hz, μπορείτε να δοκιμάσετε να προσαρμόσετε τις ρυθμίσεις οθόνης των εφαρμογών παιχνιδιών που έχετε εγκαταστήσει στον υπολογιστή σας. Αυτό θα διορθώσει την ασυμβατότητα μεταξύ των εφαρμογών παιχνιδιών και των ρυθμίσεων οθόνης και θα σας βοηθήσει να βρείτε την απάντηση στην ερώτηση πώς μπορώ να ενεργοποιήσω τα 144 Hz.
Σημείωση: Για επεξηγηματικούς σκοπούς, χρησιμοποιούνται οι ρυθμίσεις στο παιχνίδι του παιχνιδιού Skyrim.
1. Εκκινήστε το παιχνίδι Skyrim σε Stream
2. Ανοίξτε τις ρυθμίσεις στο παιχνίδι.
3. Στην ενότητα Λεπτομέρειες, κάντε κλικ στην επιλογή Για προχωρημένους….

4. Στην καρτέλα Λεπτομέρειες, ορίστε τις επιλογές Shadow Quality και Shadow Distance σε Low χρησιμοποιώντας το αναπτυσσόμενο μενού και κάντε κλικ στο κουμπί OK.

5. Επανεκκινήστε το παιχνίδι Skyrim χρησιμοποιώντας τη γραμμή αναζήτησης και δείτε εάν το πρόβλημα έχει επιλυθεί.
***
Οι μέθοδοι για να επιδιορθώσετε τα 144Hz που δεν εμφανίζουν το πρόβλημα των Windows 10 εξηγούνται στο άρθρο. Ενημερώστε μας ποια από τις μεθόδους είναι η τέλεια λύση για το ερώτημα πώς μπορώ να διορθώσω την οθόνη 144 Hz που δείχνει μόνο 60 Hz. Επίσης, χρησιμοποιήστε την ενότητα σχολίων για να μοιραστείτε τις προτάσεις και τις απορίες σας.