Η υποδοχή ήχου σε φορητό υπολογιστή ή επιτραπέζιο σύστημα είναι μία από τις απλούστερες θύρες στη χρήση. Τα προγράμματα οδήγησης για αυτήν τη θύρα εγκαθίστανται αυτόματα με προγράμματα οδήγησης ήχου. Εάν λαμβάνετε ήχο από τα ηχεία σας, έχουν επίσης εγκατασταθεί τα προγράμματα οδήγησης για την υποδοχή ήχου. Το μόνο που έχετε να κάνετε είναι να συνδέσετε μια συσκευή σε αυτό.
Η υποδοχή ήχου σε φορητό υπολογιστή χρησιμοποιείται γενικά για τη σύνδεση ακουστικών ή εξωτερικού μικροφώνου, αλλά μπορείτε επίσης να τη χρησιμοποιήσετε για να συνδέσετε ένα ζεύγος εξωτερικών ηχείων ή για να χωρίσετε τον ήχο σε δύο διαφορετικές συσκευές. Οποιαδήποτε συσκευή ήχου που μπορεί να συνδεθεί μέσω βύσματος 3,5 mm μπορεί να συνδεθεί στο σύστημά σας.

Πίνακας περιεχομένων
Η υποδοχή ήχου δεν λειτουργεί (Windows 10)
Η υποδοχή ήχου σε φορητό υπολογιστή Windows 10 μπορεί να συνδέσει συσκευές εισόδου και εξόδου. Θα εντοπιστούν αμέσως και δεν θα χρειαστεί να εγκαταστήσετε πρόσθετα προγράμματα οδήγησης για αυτό, ανεξάρτητα από το πόσο ασαφής είναι η συσκευή. Εάν η υποδοχή ήχου δεν λειτουργεί στον φορητό υπολογιστή Windows 10, εκτελέστε τους παρακάτω βασικούς ελέγχους και, στη συνέχεια, δοκιμάστε τις διορθώσεις που αναφέρονται παρακάτω.

Πώς να διορθώσετε μια υποδοχή ακουστικών που δεν λειτουργεί (ΠΛΗΡΗΣ ΟΔΗΓΟΣ)
Βασικοί έλεγχοι
Αυτοί οι έλεγχοι θα καθορίσουν εάν έχετε πρόβλημα υλικού ή πρόβλημα λογισμικού. Θα καθορίσουν επίσης εάν το πρόβλημα είναι με τον φορητό υπολογιστή σας ή με τη συσκευή που προσπαθείτε να χρησιμοποιήσετε.
Επανεκκινήστε το σύστημα.
Ελέγξτε τη συσκευή ήχου σε πολλές διαφορετικές εφαρμογές για να δείτε αν λειτουργεί σε κάποια από αυτές.
Συνδέστε τη συσκευή ήχου (μικρόφωνο, ηχεία, ακουστικά) σε διαφορετική συσκευή, π.χ., διαφορετικό φορητό υπολογιστή και ελέγξτε αν λειτουργεί. Ο σκοπός αυτού του ελέγχου είναι να επαληθευτεί εάν η συσκευή λειτουργεί ή όχι.
Συνδέστε μια διαφορετική συσκευή στην υποδοχή ήχου, π.χ. ένα διαφορετικό μικρόφωνο ή ακουστικά και ελέγξτε αν λειτουργεί. Εάν δεν το κάνει, το πρόβλημα είναι πιθανόν με την υποδοχή ήχου. Μπορεί να είναι πρόβλημα υλικού ή όχι.
Για να προσδιορίσετε εάν το πρόβλημα σχετίζεται με το υλικό ή όχι, εξαντλήστε καθεμία από τις ακόλουθες επιδιορθώσεις λογισμικού. Εάν δεν λειτουργούν, θα πρέπει να πάρετε το φορητό υπολογιστή για έλεγχο.
1. Ενεργοποιήστε τη γραμμή εισόδου ήχου
Αυτή είναι μια ρύθμιση που πρέπει να ενεργοποιήσετε σε ορισμένα συστήματα για να χρησιμοποιήσετε την υποδοχή ήχου, ωστόσο, ενδέχεται να μην λειτουργεί σε όλα τα συστήματα.
Ανοίξτε τον Πίνακα Ελέγχου.
Μεταβείτε στην ενότητα Υλικό και Ήχος.
Επιλέξτε Ήχος.
Μεταβείτε στην καρτέλα Ηχογράφηση.
Αναζητήστε μια συσκευή που ονομάζεται “Line”.
Κάντε διπλό κλικ για να ανοίξετε τις ιδιότητές του.
Μεταβείτε στην καρτέλα Επίπεδα.
Ενεργοποιήστε την επιλογή “Ακούστε αυτήν τη συσκευή”.
Εάν δεν βλέπετε την επιλογή “Γραμμή” και αντ’ αυτού έχετε το Stereo στη λίστα ως συσκευή, αυτή η επιδιόρθωση δεν θα ισχύει για το σύστημά σας. Προχωρήστε στις άλλες διορθώσεις.
2. Εκτελέστε το πρόγραμμα αντιμετώπισης προβλημάτων
Τα Windows 10 διαθέτουν ένα εργαλείο αντιμετώπισης προβλημάτων τόσο για προβλήματα εισόδου όσο και εξόδου ήχου. Μπορεί να είναι σε θέση να συνδέσει τη συσκευή στην υποδοχή ήχου για να αρχίσει να λειτουργεί.
Ανοίξτε την εφαρμογή Ρυθμίσεις (συντόμευση πληκτρολογίου Win+I).
Μεταβείτε στην ενότητα Ενημέρωση και ασφάλεια>Αντιμετώπιση προβλημάτων.
Κάντε κλικ στην επιλογή Πρόσθετα εργαλεία αντιμετώπισης προβλημάτων.
Εκτελέστε τα προγράμματα αντιμετώπισης προβλημάτων αναπαραγωγής ήχου και εγγραφής ήχου ένα προς ένα και εφαρμόστε τις διορθώσεις που προτείνουν.
Επανεκκινήστε το σύστημα.

3. Απενεργοποιήστε τις βελτιώσεις ήχου
Οι βελτιώσεις ήχου βελτιώνουν τον ήχο στο σύστημα μέσω λογισμικού, αλλά μπορούν επίσης να προκαλέσουν προβλήματα με αυτόν. Εάν η υποδοχή ήχου στον φορητό υπολογιστή Windows 10 δεν λειτουργεί, δοκιμάστε να απενεργοποιήσετε τις βελτιώσεις ήχου.
Ανοίξτε τον Πίνακα Ελέγχου.
Μεταβείτε στην ενότητα Υλικό και Ήχος.
Επιλέξτε Ήχος.
Μεταβείτε στην καρτέλα Αναπαραγωγή.
Κάντε διπλό κλικ στη συσκευή αναπαραγωγής σας.
Μεταβείτε στην καρτέλα Βελτιώσεις.
Απενεργοποιήστε όλες τις βελτιώσεις.
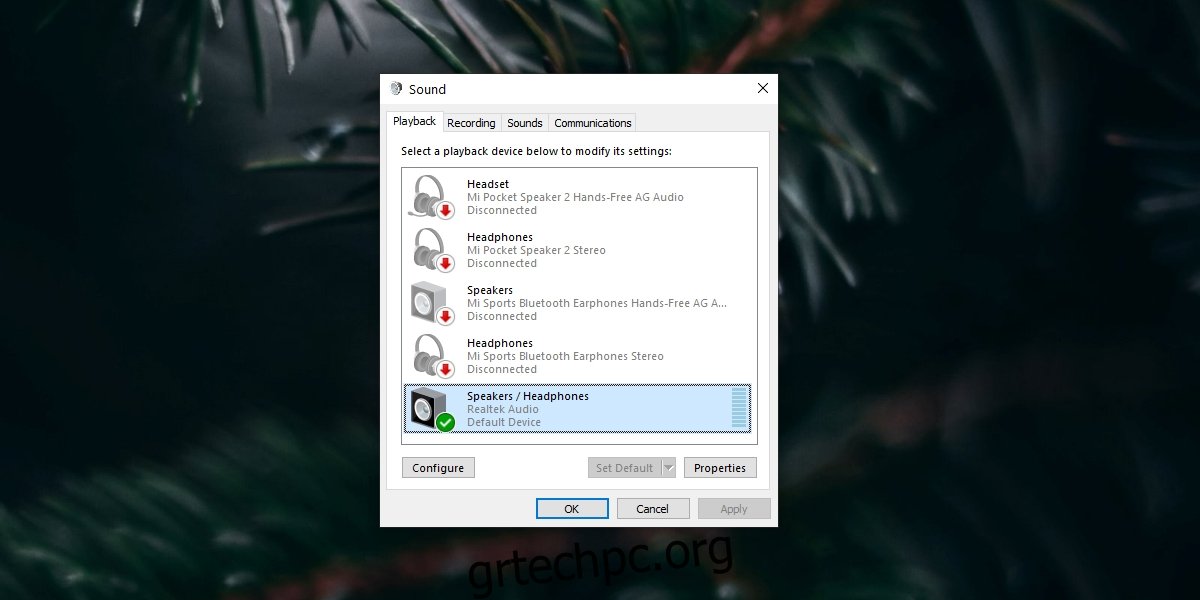
4. Απεγκαταστήστε τα προγράμματα οδήγησης εικονικού ήχου
Εάν έχετε εγκατεστημένα προγράμματα οδήγησης εικονικού ήχου, είτε απενεργοποιήστε τα είτε απεγκαταστήστε τα.
Ανοίξτε τον Πίνακα Ελέγχου.
Μεταβείτε στην επιλογή Προγράμματα> Απεγκατάσταση προγράμματος.
Αναζητήστε τα προγράμματα οδήγησης εικονικού ήχου και κάντε κλικ στο κουμπί Κατάργηση εγκατάστασης.
Επανεκκινήστε το σύστημα.
5. Ελέγξτε τη συσκευή ήχου στην εφαρμογή
Οι εφαρμογές που μπορούν να εγγράψουν ήχο θα έχουν συχνά την επιλογή να επιλέξουν μία από τις συσκευές ήχου που είναι συνδεδεμένες στο σύστημα. Ένα παράδειγμα τέτοιας εφαρμογής είναι το Audacity που χρησιμοποιείται συχνά για εγγραφή.
Στο Audacity, μπορείτε να ανοίξετε το αναπτυσσόμενο μενού δίπλα στο εικονίδιο του μικροφώνου ή/και στο εικονίδιο του ηχείου και να επιλέξετε μια διαφορετική συσκευή.

6. Αλλάξτε την ενεργή συσκευή ήχου
Τα Windows 10 επιτρέπουν στους χρήστες να κάνουν εναλλαγή μεταξύ διαφορετικών συσκευών ήχου που είναι συνδεδεμένες. Σε ορισμένα συστήματα, ανάλογα με το πρόγραμμα οδήγησης που έχετε, η υποδοχή ήχου και το ενσωματωμένο μικρόφωνο και τα ηχεία θα αντιμετωπίζονται ως σύνθετες συσκευές, ενώ σε άλλα θα αντιμετωπίζονται ως ξεχωριστές συσκευές.
Κάντε κλικ στο εικονίδιο ήχου στο δίσκο συστήματος.
Αναπτύξτε το μενού κάνοντας κλικ στο κουμπί βέλους.
Επιλέξτε τη συσκευή που είναι συνδεδεμένη στην υποδοχή ήχου.

7. Ενημερώστε το πρόγραμμα οδήγησης ήχου
Δοκιμάστε να ενημερώσετε το πρόγραμμα οδήγησης ήχου. Μπορεί να λύσει προβλήματα με την υποδοχή ήχου.
Ανοίξτε τη Διαχείριση Συσκευών.
Αναπτύξτε τα χειριστήρια ήχου, βίντεο και παιχνιδιών.
Κάντε δεξί κλικ στην κάρτα ήχου και επιλέξτε Ενημέρωση προγράμματος οδήγησης από το μενού περιβάλλοντος.
Επιλέξτε την επιλογή για αναζήτηση στο διαδίκτυο για ενημερώσεις και εγκατάσταση τυχόν ενημερώσεων που είναι διαθέσιμες.
Επανεκκινήστε το σύστημα.

Τα ακουστικά δεν λειτουργούν σε φορητό υπολογιστή; συμπέρασμα
Οι παραπάνω επιδιορθώσεις θα επιλύσουν προβλήματα που σχετίζονται με το λογισμικό που ενδέχεται να αντιμετωπίζει η υποδοχή ήχου. Εάν δεν λειτουργούν, πιθανότατα έχετε πρόβλημα υλικού.
Δεν είναι ασυνήθιστο να χαλαρώνει η υποδοχή ήχου. Είναι μια θύρα όπως άλλες θύρες και με ένα φορητό υπολογιστή, υπάρχει μεγαλύτερη πιθανότητα να μην τοποθετηθεί.
Η επιδιόρθωση μπορεί να είναι απλή και φθηνή, αλλά βεβαιωθείτε ότι έχετε μια επαγγελματική ματιά σε αυτήν αντί να την ανοίξετε μόνοι σας.

