Το βιντεοπαιχνίδι shooter πρώτου προσώπου Destiny είναι διαθέσιμο αποκλειστικά στο διαδίκτυο. Το παιχνίδι, το οποίο διαδραματίζεται σε έναν κόσμο μυθικής επιστημονικής φαντασίας, έχει ένα κοινό περιβάλλον για πολλούς παίκτες με πτυχές παιχνιδιού ρόλων. Οι τύποι παιχνιδιών παίκτης έναντι περιβάλλοντος (PvE) και παίκτης εναντίον παίκτη (PvP) αποτελούν την πλειοψηφία των δραστηριοτήτων στο Destiny. Το PvE προσφέρει επιδρομές έξι παικτών και “strikes” τριών παικτών εκτός από τις τυπικές αποστολές ιστορίας. Για κάθε τοποθεσία με δημόσιες δραστηριότητες, προσφέρεται επίσης δωρεάν λειτουργία περιπολίας. Οι παραλλαγές που βασίζονται σε στόχους και οι κλασικές λειτουργίες παιχνιδιού deathmatch περιλαμβάνονται και οι δύο στο PvP. Εάν δεν έχετε μια βέλτιστη σύνδεση στο διαδίκτυο για παιχνίδια όπως το Destiny, θα αντιμετωπίσετε τον κωδικό σφάλματος Beaver. Επίσης, οποιαδήποτε λανθασμένη ρύθμιση παραμέτρων του δρομολογητή οδηγεί στο ίδιο πρόβλημα. Εάν αντιμετωπίζετε επίσης το ίδιο πρόβλημα στον υπολογιστή σας Windows 10, μπορείτε να ακολουθήσετε τον παρακάτω οδηγό αντιμετώπισης προβλημάτων για να διορθώσετε το πρόβλημα.
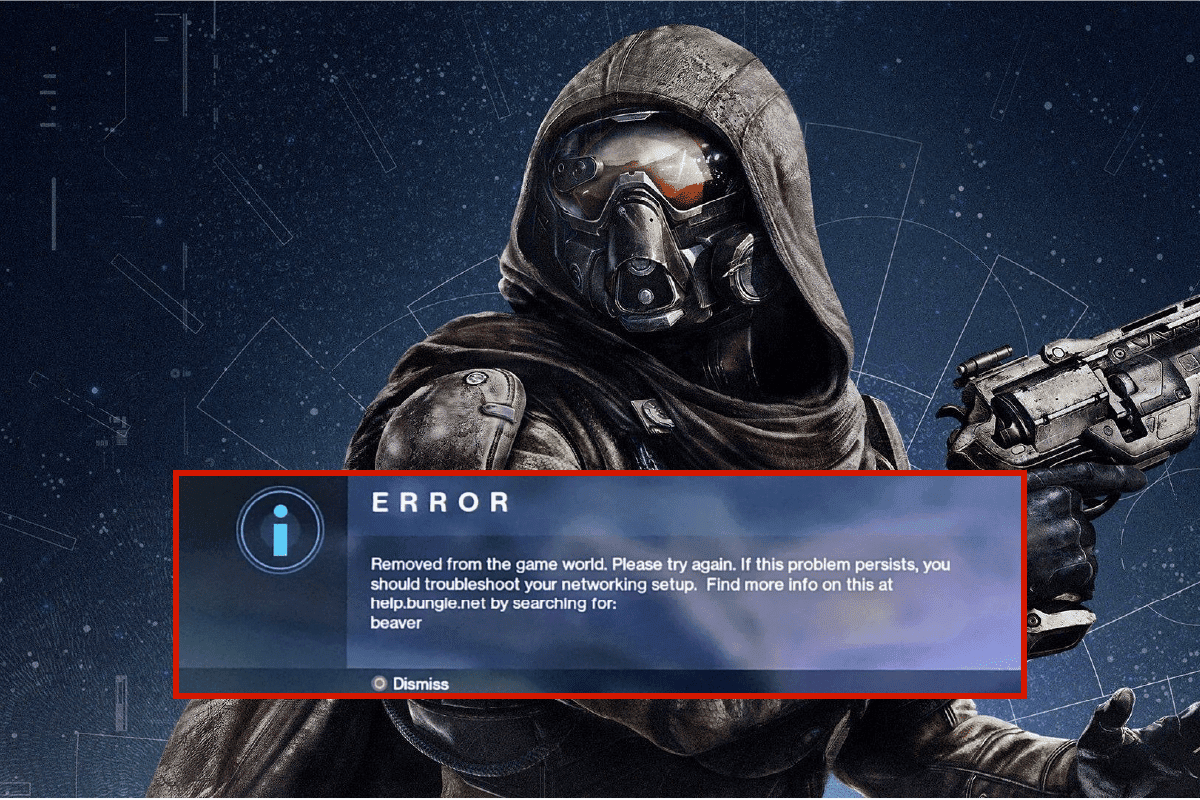
Πίνακας περιεχομένων
Πώς να διορθώσετε το σφάλμα κώδικα Beaver στο Destiny
Ίσως αναρωτηθείτε γιατί εμφανίζεται αυτός ο κωδικός σφάλματος στον υπολογιστή σας Windows 10. Ακολουθούν ορισμένοι έγκυροι λόγοι που προκαλούν αυτό το πρόβλημα στη συσκευή σας.
- Αποτυχία υποδομής του υπολογιστή σας με Windows 10.
- Η σύνδεση δικτύου είναι πολύ κακή.
- Το καλώδιο που συνδέει το δρομολογητή και το μόντεμ είναι κατεστραμμένο ή σπασμένο.
- Πάρα πολλά άτομα είναι συνδεδεμένα στο ίδιο δίκτυο.
- Ασύρματη παρεμβολή μεταξύ του δρομολογητή και της συσκευής σας.
- Ξεπερασμένα προγράμματα οδήγησης δικτύου.
- Άλλες διεργασίες παρασκηνίου καταναλώνουν πάρα πολλούς πόρους CPU από τον υπολογιστή σας.
- Μη συμβατές ρυθμίσεις διαμόρφωσης διακομιστή μεσολάβησης/TCP.
- Οι διευθύνσεις DNS δεν είναι κατάλληλες.
- Η έκδοση πελάτη Steam δεν είναι συμβατή με το παιχνίδι.
Ακολουθούν μερικές ιδέες αντιμετώπισης προβλημάτων που θα σας βοηθήσουν να διορθώσετε τον κωδικό σφάλματος Beaver DDoS. Ακολουθήστε τα με την ίδια σειρά για να επιτύχετε τα καλύτερα αποτελέσματα.
Μέθοδος 1: Βασικές μέθοδοι αντιμετώπισης προβλημάτων
Ακολουθήστε αυτές τις βασικές μεθόδους αντιμετώπισης προβλημάτων για να διορθώσετε το εν λόγω ζήτημα.
1Α. Επανεκκίνηση δρομολογητή
Ως πρωταρχικό βήμα, ελέγξτε εάν ο υπολογιστής σας είναι συνδεδεμένος σε σταθερό δίκτυο. Χωρίς σύνδεση στο Διαδίκτυο, δεν μπορείτε να απολαύσετε το παιχνίδι χωρίς σφάλματα.
1. Βρείτε το κουμπί λειτουργίας στο πίσω μέρος του δρομολογητή/μόντεμ σας.
2. Πατήστε το κουμπί μία φορά για να το απενεργοποιήσετε.

3. Τώρα, αποσυνδέστε το καλώδιο τροφοδοσίας του δρομολογητή/μόντεμ και περιμένετε μέχρι να αδειάσει τελείως η ισχύς από τους πυκνωτές.
4. Στη συνέχεια, επανασυνδέστε το καλώδιο τροφοδοσίας και ενεργοποιήστε το μετά από ένα λεπτό.
5. Περιμένετε μέχρι να αποκατασταθεί η σύνδεση δικτύου και δοκιμάστε να συνδεθείτε ξανά.
6. Στη συνέχεια, ενημερώστε το υλικολογισμικό του δρομολογητή.
Επίσης, φροντίστε να ακολουθήσετε αυτά τα σημεία εάν τα παραπάνω βήματα λειτουργούν τώρα.
- Μεταβείτε σε ένα καλώδιο Ethernet και ελέγξτε τη σύνδεση στο Διαδίκτυο.
- Συνδεθείτε σε συνδέσεις δικτύου κινητής τηλεφωνίας και ελέγξτε ποια σύνδεση λειτουργεί καλά για το PUBG.
- Αποφύγετε το overclocking.
1Β. Ελέγξτε τις απαιτήσεις συστήματος
Εάν ο υπολογιστής σας δεν πληροί τις ελάχιστες/συνιστώμενες απαιτήσεις για Πεπρωμένο 2 παιχνίδι, σκεφτείτε να αναβαθμίσετε τον υπολογιστή σας.
Ελάχιστες απαιτήσεις
-
CPU: Intel – Core i3-3250 / AMD – FX-4350
-
ΤΑΧΥΤΗΤΑ CPU: Πληροφορίες
-
RAM: 6 GB
-
Λειτουργικό σύστημα: Windows 7 64 bit ή Windows 8.1 64 bit ή Windows 10 64 bit
-
ΚΑΡΤΑ ΒΙΝΤΕΟ: Nvidia – GeForce GTX 660 2GB / AMD – Radeon HD 7850 2GB
-
PIXEL SHADER: 5.0
-
VERTEX SHADER: 5.0
-
ΔΩΡΕΑΝ ΧΩΡΟΣ ΔΙΣΚΟΥ: 68 GB
-
ΑΦΙΕΡΩΜΕΝΗ RAM VIDEO: 2048 MB
Προτεινόμενες Απαιτήσεις
-
CPU: Intel – Core i5-2400 / AMD – Ryzen R5 1600X
-
ΤΑΧΥΤΗΤΑ CPU: Πληροφορίες
-
RAM: 8 GB
-
Λειτουργικό σύστημα: Windows 10 64-bit
-
ΚΑΡΤΑ ΒΙΝΤΕΟ: Nvidia GeForce GTX 970 4GB ή GTX 1060 6GB / AMD – Radeon R9 390 8GB
-
PIXEL SHADER: 5.1
-
VERTEX SHADER: 5.1
-
ΔΩΡΕΑΝ ΧΩΡΟΣ ΔΙΣΚΟΥ: 68 GB
-
ΑΠΟΚΛΕΙΣΤΙΚΗ RAM VIDEO: 4 GB (AMD 8 GB)
1C. Εκτελέστε τη σάρωση κακόβουλου λογισμικού
Οι ξαφνικές επιθέσεις ιών ή κακόβουλου λογισμικού θα οδηγήσουν σε προβλήματα δικτύου στον υπολογιστή σας. Εάν σε περίπτωση, η επίθεση από ιούς είναι πολύ σοβαρή, δεν μπορείτε να συνδεθείτε σε κανένα δίκτυο συνεχώς. Για να επιλύσετε το πρόβλημα, πρέπει να αφαιρέσετε εντελώς τον ιό ή το κακόβουλο λογισμικό από τον υπολογιστή σας με Windows 10.
Σας συμβουλεύουμε να σαρώσετε τον υπολογιστή σας σύμφωνα με τις οδηγίες στον οδηγό μας Πώς μπορώ να εκτελέσω μια σάρωση για ιούς στον υπολογιστή μου;
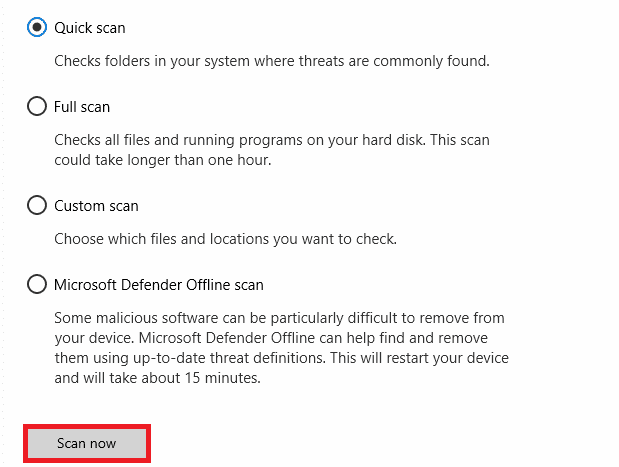
Επίσης, εάν θέλετε να αφαιρέσετε κακόβουλο λογισμικό από τον υπολογιστή σας, ανατρέξτε στον οδηγό μας Πώς να αφαιρέσετε κακόβουλο λογισμικό από τον υπολογιστή σας στα Windows 10.
1Δ. Ενημερώστε τα Windows
Μπορείτε επίσης να εξαλείψετε σφάλματα από πλευράς λογισμικού στον υπολογιστή σας ενημερώνοντας το λειτουργικό σας σύστημα. Βεβαιωθείτε πάντα ότι έχετε ενημερώσει το λειτουργικό σας σύστημα Windows και εάν εκκρεμούν ενημερώσεις, χρησιμοποιήστε τον οδηγό μας Πώς να κατεβάσετε και να εγκαταστήσετε την τελευταία ενημέρωση των Windows 10
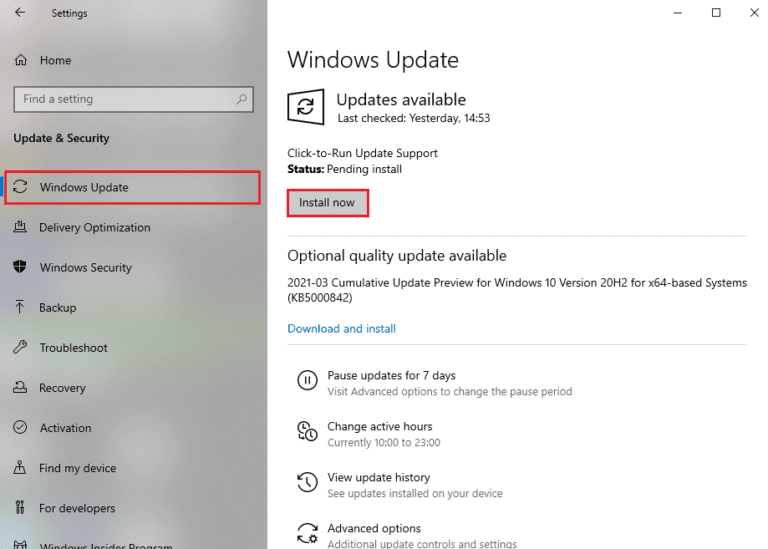
Αφού ενημερώσετε το λειτουργικό σύστημα Windows, ελέγξτε αν μπορείτε να συνδεθείτε στο δίκτυό σας.
1Ε. Επιδιόρθωση αρχείων συστήματος
Εάν υπάρχουν κατεστραμμένα αρχεία συστήματος στο λειτουργικό σας σύστημα Windows, ο υπολογιστής σας ενδέχεται να αντιμετωπίσει πολλά προβλήματα συνδεσιμότητας στο Διαδίκτυο. Εάν αντιμετωπίζετε τον κωδικό σφάλματος: Beaver πολύ πρόσφατα, υπάρχουν ορισμένες πιθανότητες τα αρχεία του υπολογιστή σας να έχουν καταστραφεί ή να καταστραφούν. Ευτυχώς, ο υπολογιστής σας με Windows 10 διαθέτει ενσωματωμένα εργαλεία επιδιόρθωσης όπως το SFC (System File Checker) και το DISM (Deployment Image Servicing and Management) που θα σας βοηθήσουν να διορθώσετε όλα τα κατεστραμμένα αρχεία. Διαβάστε τον οδηγό μας σχετικά με τον Τρόπος επιδιόρθωσης αρχείων συστήματος στα Windows 10 και ακολουθήστε τα βήματα σύμφωνα με τις οδηγίες για να επιδιορθώσετε όλα τα κατεστραμμένα αρχεία σας.
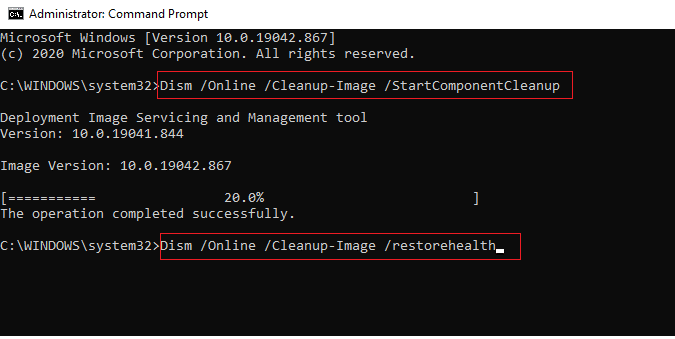
Μέθοδος 2: Επανασυνδέστε το δίκτυο
Αυτή είναι μια άλλη απλή λύση που διορθώνει το Error Code: Beaver. Ο υπολογιστής σας πρέπει να συνδέεται είτε σε Ethernet είτε σε δίκτυο Wi-Fi κάθε φορά. Ελέγξτε εάν αυτή η συνθήκη ισχύει για τον υπολογιστή σας και αν μαντέψετε τυχόν διακοπές μεταξύ της ενσύρματης και της ασύρματης σύνδεσης, επανασυνδέστε τις σύμφωνα με τις οδηγίες παρακάτω.
1. Αποσυνδέστε τη σύνδεση δικτύου σας, περιμένετε λίγο και επανασυνδέστε την ξανά.
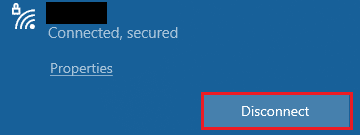
2. Εάν το καλώδιο Ethernet είναι συνδεδεμένο, αφαιρέστε το από τον υπολογιστή σας. Στη συνέχεια, επανασυνδέστε το ή συνδεθείτε σε ένα δίκτυο Wi-Fi.
Αυτό θα διασφαλίσει ότι δεν υπάρχει τρεμόπαιγμα μεταξύ της ενσύρματης και της ασύρματης σύνδεσης.
Μέθοδος 3: Ενεργοποιήστε τη σύνδεση Wi-Fi
Μερικές φορές, εάν οι προσαρμογείς Wi-Fi δεν είναι ενεργοποιημένοι στον υπολογιστή σας, θα αντιμετωπίσετε πρόβλημα κωδικού σφάλματος Beaver DDoS. Αλλά υπάρχουν μερικές απλές οδηγίες για να ενεργοποιήσετε το WiFi στον υπολογιστή σας.
1. Εκκινήστε το πλαίσιο διαλόγου Εκτέλεση πατώντας τα πλήκτρα Windows + R μαζί.
2. Τώρα, πληκτρολογήστε το ncpa.cpl και πατήστε το πλήκτρο Enter για να ανοίξετε τις Συνδέσεις δικτύου.
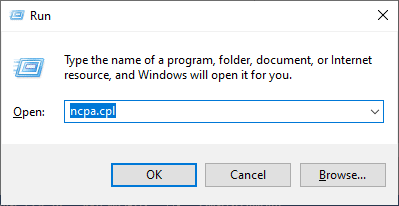
3. Τώρα, κάντε δεξί κλικ στον ενεργό προσαρμογέα δικτύου και ελέγξτε εάν είναι ενεργοποιημένος ή απενεργοποιημένος.
4. Κάντε κλικ στο Ενεργοποίηση εάν η κατάσταση είναι απενεργοποιημένη.
Σημείωση: Εάν η κατάσταση είναι ήδη σε Ενεργοποίηση, μεταβείτε στην επόμενη μέθοδο.
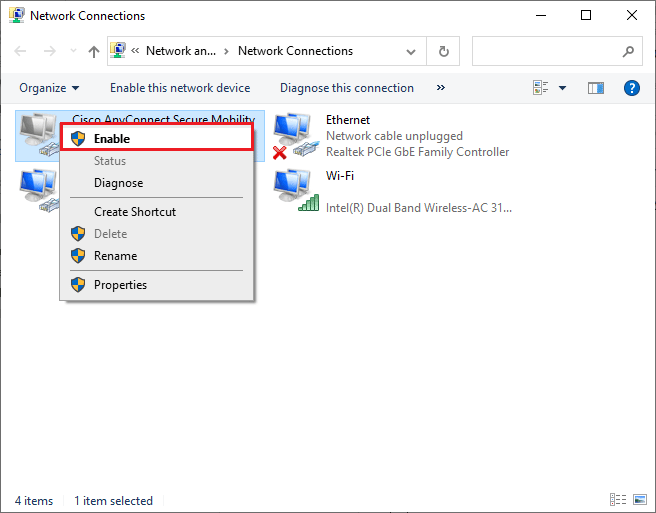
Ελέγξτε αν έχετε διορθώσει τον Κωδικό Σφάλματος: Το Beaver διορθώθηκε.
Μέθοδος 4: Απενεργοποιήστε τη λειτουργία πτήσης
Η ενεργοποίηση της λειτουργίας πτήσης θα απενεργοποιήσει το WiFi, το Bluetooth, τη λειτουργία κινητής τηλεφωνίας, όλες τις ραδιοφωνικές υπηρεσίες κ.λπ. Επομένως, σας συμβουλεύουμε να απενεργοποιήσετε τη λειτουργία πτήσης για να διορθώσετε τον κωδικό σφάλματος που συζητήθηκε. Συνήθως, υπάρχει ένα αποκλειστικό πλήκτρο στο πληκτρολόγιό σας για να ενεργοποιήσετε ή να απενεργοποιήσετε τη λειτουργία πτήσης. Πατήστε το πλήκτρο για να κάνετε το ίδιο ή εφαρμόστε τις παρακάτω οδηγίες.
1. Πατήστε τα πλήκτρα Windows + A μαζί για να ανοίξετε το Κέντρο δράσης.
2. Εδώ, ελέγξτε εάν η λειτουργία πτήσης είναι ενεργοποιημένη.
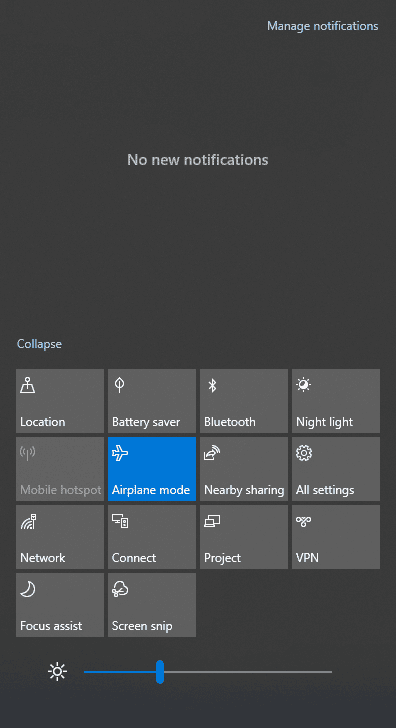
3. Εάν η λειτουργία πτήσης είναι ενεργοποιημένη, μεταβείτε στη ρύθμιση πατώντας τα πλήκτρα Windows + I μαζί για να την απενεργοποιήσετε.
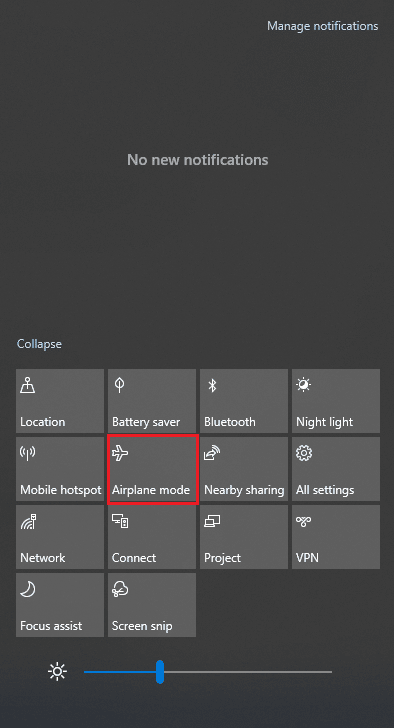
4. Απενεργοποιήστε την εναλλαγή για τη λειτουργία πτήσης.
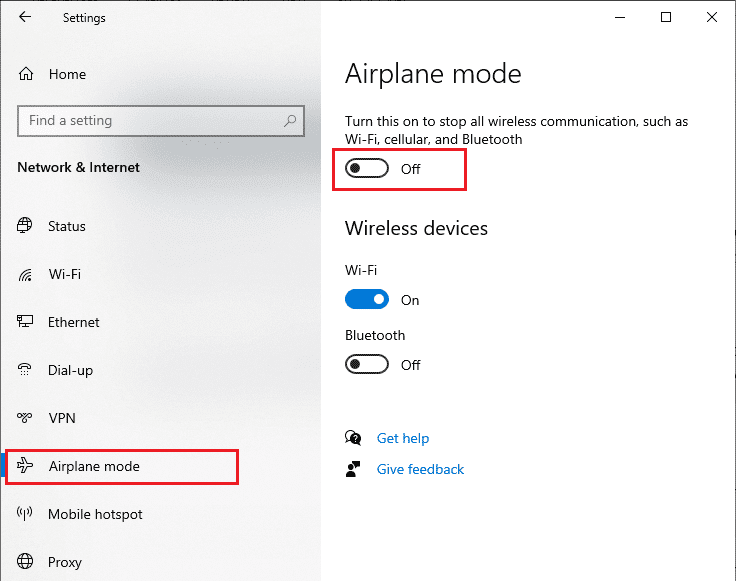
Εάν η λειτουργία πτήσης δεν είναι ενεργοποιημένη, μεταβείτε στην επόμενη μέθοδο.
Μέθοδος 5: Εκτελέστε το Network Troubleshooter
Για να διορθώσετε διάφορα προβλήματα συνδεσιμότητας στο διαδίκτυο, μπορείτε να χρησιμοποιήσετε το ενσωματωμένο εργαλείο που παρέχεται στον υπολογιστή Windows 10 όποτε χρειάζεται. Χρησιμοποιώντας το εργαλείο αντιμετώπισης προβλημάτων δικτύου των Windows, μπορείτε να αναλύσετε και να διαγνώσετε τυχόν κοινά ζητήματα που σχετίζονται με το δίκτυο. Είναι μια συστηματική διαδικασία, όταν εφαρμοστεί βήμα προς βήμα, θα σας βοηθήσει να διορθώσετε το πρόβλημα Error Code Beaver στο Destiny.
Ακολουθήστε τον οδηγό μας Τρόπος αντιμετώπισης προβλημάτων συνδεσιμότητας δικτύου στα Windows 10 για να μάθετε βασικά βήματα αντιμετώπισης προβλημάτων για να διορθώσετε όλα τα ζητήματα που σχετίζονται με το δίκτυο χρησιμοποιώντας το εργαλείο αντιμετώπισης προβλημάτων του προσαρμογέα δικτύου των Windows.

Μπορείτε να χρησιμοποιήσετε τα βήματα που αναφέρονται στον οδηγό για να διαγνώσετε τις συνδέσεις Wi-Fi, το Ethernet και όλους τους προσαρμογείς δικτύου στον υπολογιστή σας Windows 10. Τέλος, ελέγξτε εάν έχετε διορθώσει το σφάλμα επικοινωνίας των σαρωτών Epson.
Μέθοδος 6: Κλείσιμο διεργασιών φόντου
Αρκετοί χρήστες έχουν επιβεβαιώσει ότι το Error Code: Beaver μπορεί να επιλυθεί κλείνοντας όλες τις εργασίες παρασκηνίου που εκτελούνται στον υπολογιστή σας. Για να υλοποιήσετε την εργασία, ακολουθήστε τον οδηγό μας Πώς να τερματίσετε την εργασία στα Windows 10 και προχωρήστε σύμφωνα με τις οδηγίες.
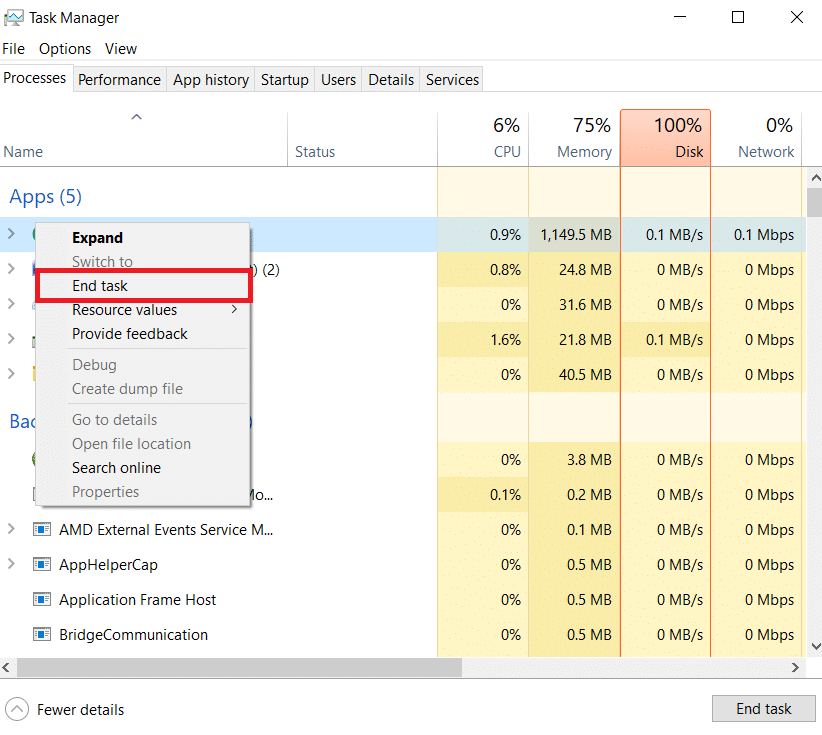
Αφού κλείσετε όλες τις διαδικασίες παρασκηνίου, ελέγξτε αν μπορέσατε να ξεκινήσετε το παιχνίδι χωρίς προβλήματα.
Μέθοδος 7: Αναγέννηση διεύθυνσης IP
Ορισμένα παιχνίδια δεν θα λειτουργούν σε δημόσιες διευθύνσεις IP για λόγους ασφαλείας και, ως εκ τούτου, παγώνουν προσωρινά τον λογαριασμό. Ακολουθήστε αυτά τα βήματα για να επαναφέρετε τη διεύθυνση IP και να διορθώσετε το Error Code Beaver.
1. Πατήστε το πλήκτρο Windows και πληκτρολογήστε γραμμή εντολών στο πλαίσιο αναζήτησης.
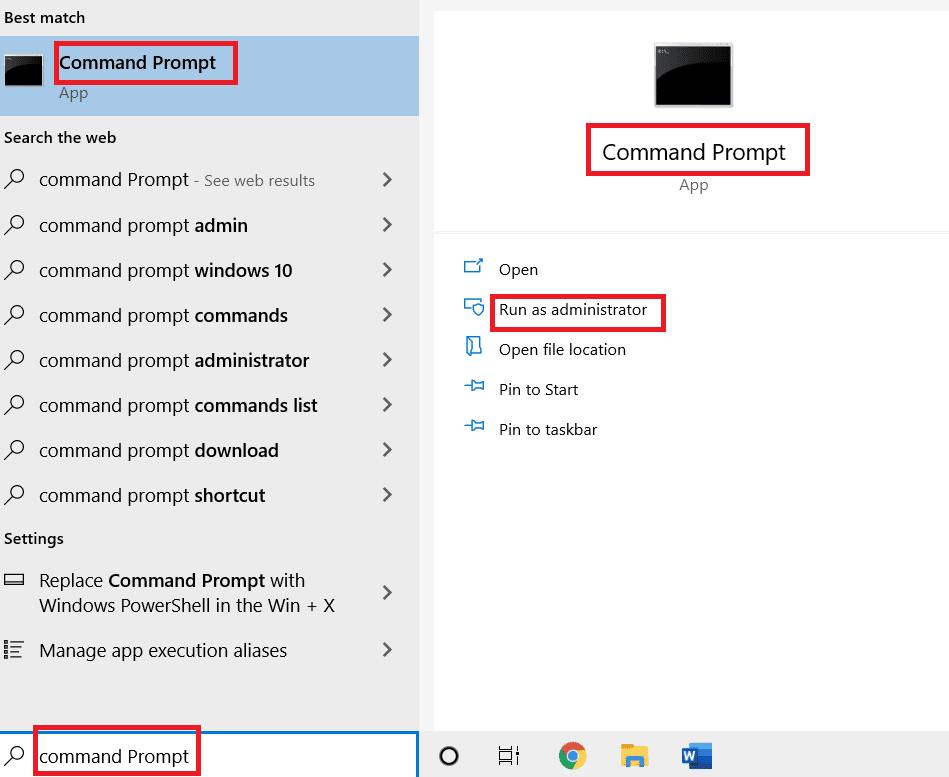
2. Κάντε δεξί κλικ στη Γραμμή εντολών και επιλέξτε Εκτέλεση ως διαχειριστής.
3. Κάντε κλικ στο Ναι στο στοιχείο ελέγχου λογαριασμού χρήστη.
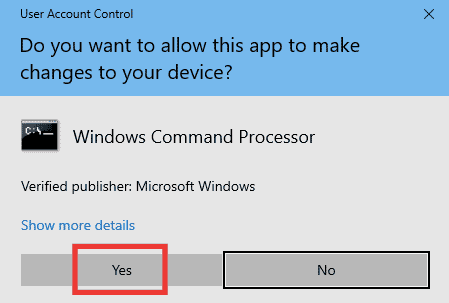
4. Πληκτρολογήστε τις ακόλουθες εντολές η μία μετά την άλλη και πατήστε το πλήκτρο Enter μετά από κάθε εντολή.
Ipconfig /flushdns ipconfig /release ipconfig /renew
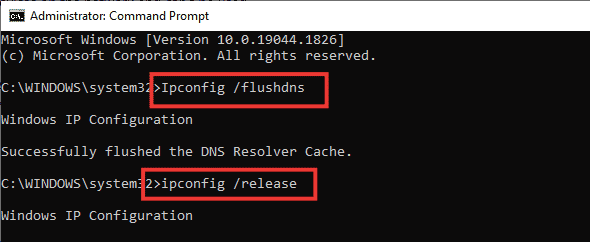
5. Εκτελέστε τις ακόλουθες εντολές για να διορθώσετε τυχόν εσφαλμένες ρυθμίσεις παραμέτρων δικτύου:
netsh int ip reset netsh winsock reset

6. Αφού εισαγάγετε τις εντολές, επανεκκινήστε τον υπολογιστή.
Μέθοδος 8: Απενεργοποίηση διακομιστή μεσολάβησης
Μερικές φορές, σε ακατάλληλες διαμορφώσεις δικτύου στον υπολογιστή σας Windows 10, θα αντιμετωπίσετε τον κωδικό σφάλματος που συζητήθηκε. Εάν έχετε εγκαταστήσει κάποια υπηρεσία VPN ή χρησιμοποιείτε διακομιστές μεσολάβησης στον υπολογιστή σας, διαβάστε πώς να απενεργοποιήσετε το VPN και το διακομιστή μεσολάβησης στα Windows 10 και εφαρμόστε τα βήματα σύμφωνα με τις οδηγίες του άρθρου.
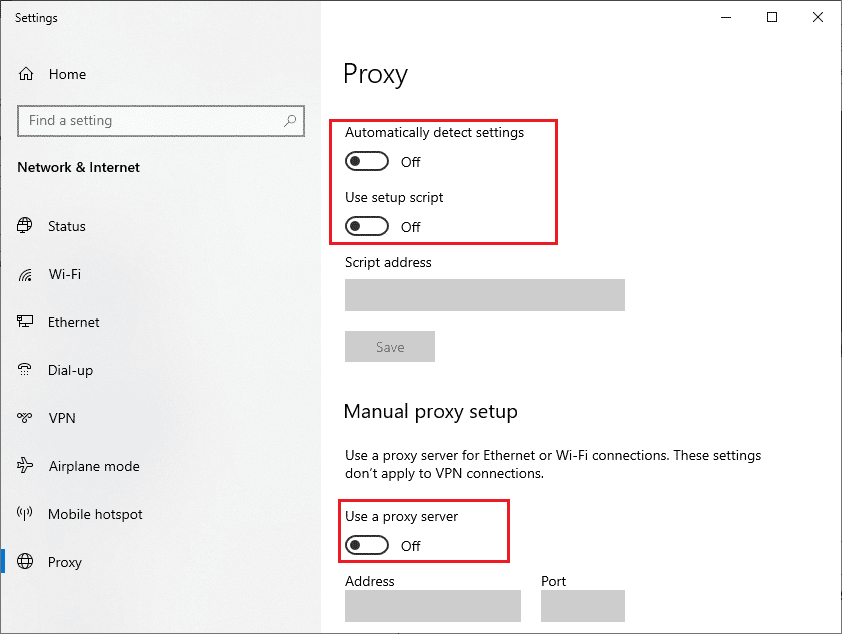
Αφού απενεργοποιήσετε τον πελάτη VPN και τους διακομιστές μεσολάβησης, ελέγξτε εάν έχετε διορθώσει τον κωδικό σφάλματος Beaver DDoS. Ωστόσο, εάν αντιμετωπίζετε το ίδιο πρόβλημα, δοκιμάστε να συνδεθείτε σε ένα hotspot για κινητά.
Μέθοδος 9: Επαναφορά TCP/IP
Το TCP (Transmission Control Protocol) είναι ένα βασικό πρωτόκολλο σύνδεσης δικτύου που εκχωρεί και προσδιορίζει κανόνες και τυπικές διαδικασίες μέσω του Διαδικτύου. Τα πρωτόκολλα TCP/IP είναι υπεύθυνα για τη μεταφορά πακέτων δεδομένων από τον αποστολέα και τον παραλήπτη. Εάν υπάρχει διένεξη στη διαδικασία, η επαναφορά του πρωτοκόλλου μαζί με τη διεύθυνση IP θα σας βοηθήσει να διορθώσετε το ζήτημα που συζητήθηκε.
Ακολουθήστε τον οδηγό μας σχετικά με τον τρόπο αντιμετώπισης προβλημάτων συνδεσιμότητας δικτύου στα Windows 10 για επαναφορά του TCP/IP.
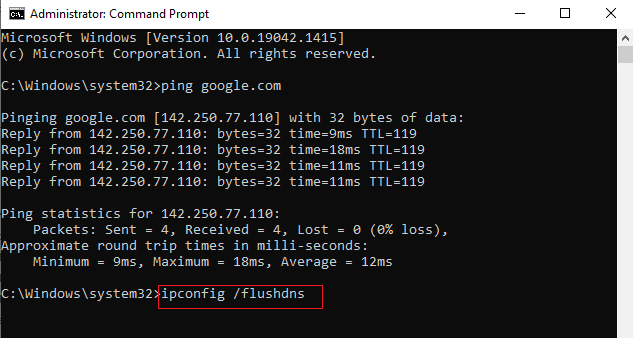
Αφού εφαρμόσετε τα βήματα, ελέγξτε εάν μπορείτε να διορθώσετε το Error Code Beaver DDoS ή όχι.
Μέθοδος 10: Χρησιμοποιήστε το Google DNS
Το Σύστημα Ονομάτων Τομέα (DNS) είναι ουσιαστικά σημαντικό για τη δημιουργία μιας σύνδεσης στο Διαδίκτυο. Μερικές φορές, οι διευθύνσεις DNS που παρέχονται από τον πάροχο υπηρεσιών Διαδικτύου σας μπορεί να είναι πολύ αργές και έτσι ξεκινάτε το παιχνίδι Destiny στον υπολογιστή σας με Windows 10. Το Google DNS διαθέτει διευθύνσεις IP 8.8.8.8 και 8.8.4.4 που είναι απλές και εύκολες να θυμάστε για να δημιουργήσετε μια ασφαλή σύνδεση DNS μεταξύ του πελάτη και του διακομιστή.
Ακολουθεί ο απλός οδηγός μας για το Πώς να αλλάξετε τις ρυθμίσεις DNS στα Windows 10 που θα σας βοηθήσει να αλλάξετε τις διευθύνσεις DNS στον υπολογιστή σας. Μπορείτε επίσης να μεταβείτε σε οποιοδήποτε Open DNS ή Google DNS στον υπολογιστή σας με Windows 10 ακολουθώντας τον οδηγό μας Πώς να κάνετε εναλλαγή σε OpenDNS ή Google DNS στα Windows. Ακολουθήστε τις οδηγίες και ελέγξτε αν μπορείτε να ξεκινήσετε το παιχνίδι χωρίς προβλήματα.
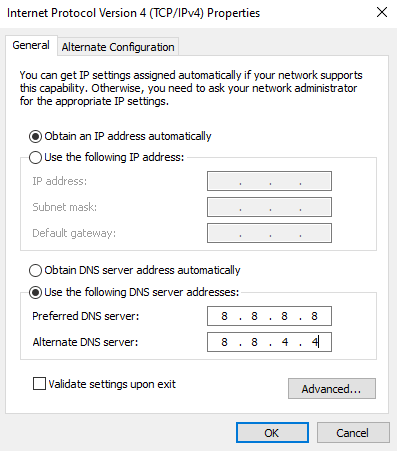
Μέθοδος 11: Χρησιμοποιήστε το Beta Steam Client
Πολλοί χρήστες έχουν προτείνει ότι, η μετάβαση στην έκδοση Steam Beta διόρθωσε επίσης το πρόβλημα. Ακολουθήστε σύμφωνα με τις οδηγίες.
1. Ανοίξτε το Steam και κάντε κλικ στο Steam > Ρυθμίσεις.
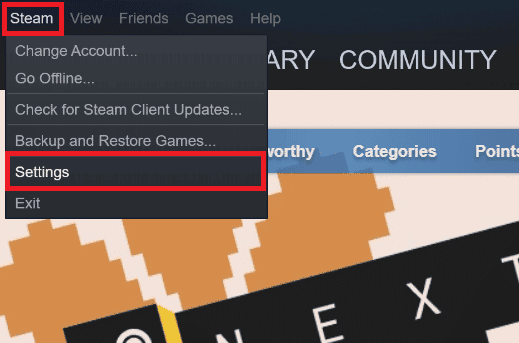
2. Κάντε κλικ στην καρτέλα Λογαριασμός > ΑΛΛΑΓΗ… στην ενότητα συμμετοχής Beta, όπως φαίνεται παρακάτω.
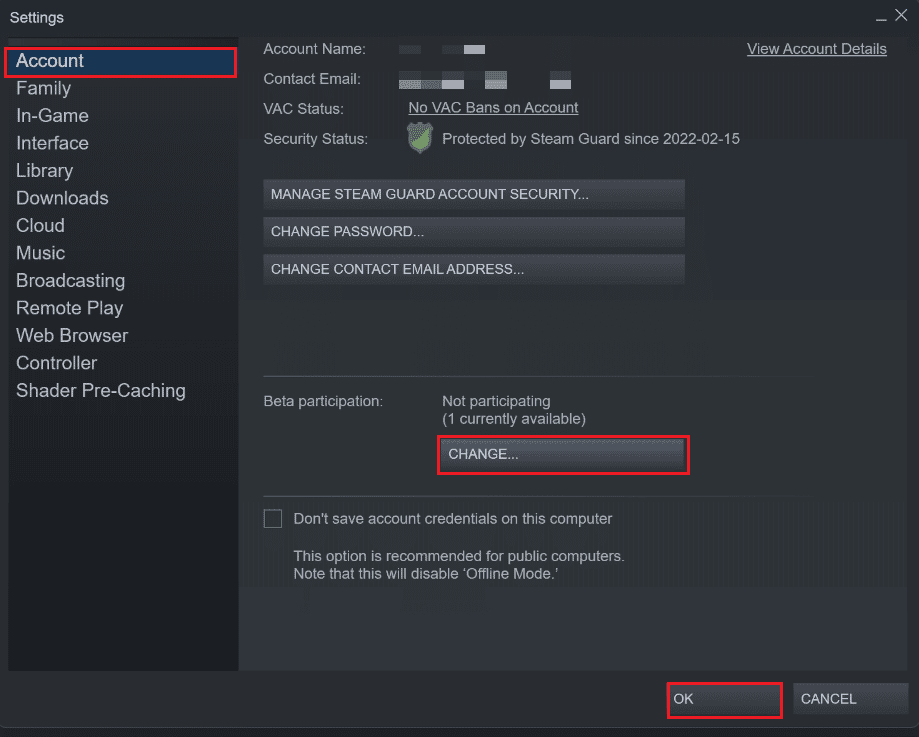
3. Επιλέξτε την επιλογή Steam Client Candidate από το αναπτυσσόμενο μενού.
4. Τώρα, κάντε κλικ στο OK και επανεκκινήστε την εφαρμογή Steam.
Μέθοδος 12: Ενημέρωση ή επαναφορά προγράμματος οδήγησης δικτύου
Αυτός ο κωδικός σφάλματος: Το Beaver μπορεί να εμφανιστεί στον υπολογιστή σας εάν έχετε εγκαταστήσει ένα παλιό πρόγραμμα οδήγησης γραφικών. Ακολουθήστε τα βήματα που δίνονται για να ενημερώσετε ή να επαναφέρετε τις ενημερώσεις προγραμμάτων οδήγησης δικτύου για να διορθώσετε τον κωδικό σφάλματος Beaver DDoS.
Επιλογή I: Ενημέρωση προγράμματος οδήγησης δικτύου
Μπορείτε να ενημερώσετε το πρόγραμμα οδήγησης γραφικών στην πιο πρόσφατη έκδοση για να διορθώσετε τελικά το επιθυμητό πρόβλημα. Διαβάστε τον οδηγό μας σχετικά με το Πώς να ενημερώσετε τα προγράμματα οδήγησης προσαρμογέων δικτύου στα Windows 10 για να μάθετε τις διαφορετικές μεθόδους που μπορείτε να χρησιμοποιήσετε για να ενημερώσετε το πρόγραμμα οδήγησης γραφικών σας.
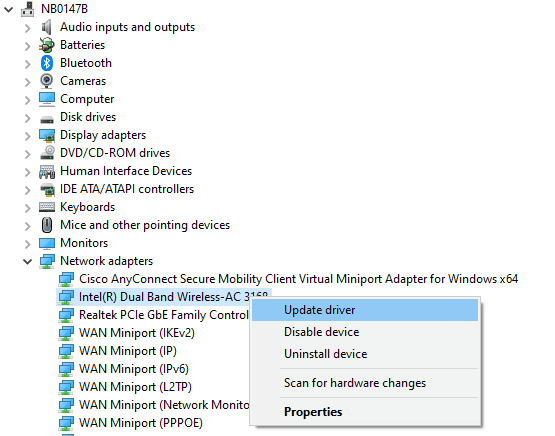
Επιλογή II: Επαναφορά προγραμμάτων οδήγησης δικτύου
Όλα τα τρέχοντα προγράμματα οδήγησης εκδόσεων θα διαγραφούν από τον υπολογιστή σας και η προηγούμενη έκδοση τους θα εγκατασταθεί όταν επαναφέρετε τα προγράμματα οδήγησης του δικτύου σας. Αυτή είναι μια χρήσιμη δυνατότητα όταν οποιοδήποτε νέο πρόγραμμα οδήγησης δεν είναι συμβατό με το σύστημα.
Ακολουθήστε τα βήματα όπως υποδεικνύονται στον οδηγό μας How to Rollback Drivers στα Windows 10 για να διορθώσετε τον κωδικό σφάλματος: Beaver.
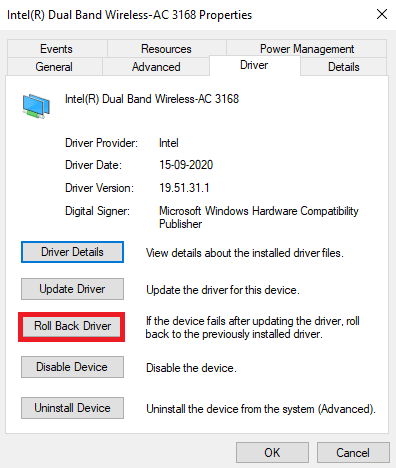
Αφού ο υπολογιστής σας με Windows 10 εγκαταστήσει την προηγούμενη έκδοση προγραμμάτων οδήγησης, ελέγξτε αν μπορεί να συνδεθεί στο παιχνίδι χωρίς διακοπές.
Μέθοδος 13: Επανεγκαταστήστε το πρόγραμμα οδήγησης δικτύου
Ωστόσο, εάν αντιμετωπίσετε τον κωδικό σφάλματος που συζητήθηκε ακόμα και μετά την ενημέρωση των προγραμμάτων οδήγησης δικτύου, υπάρχει μια άλλη διόρθωση για να διαγράψετε όλα τα προγράμματα οδήγησης στον υπολογιστή σας και να τα εγκαταστήσετε ξανά. Αυτή η διαδικασία σταθεροποιεί τα προβλήματα συνδεσιμότητας δικτύου επιλύοντας έτσι τον αναφερόμενο κωδικό σφάλματος.
Ακολουθήστε τον οδηγό μας Τρόπος απεγκατάστασης και επανεγκατάστασης προγραμμάτων οδήγησης στα Windows 10 για να επανεγκαταστήσετε τα προγράμματα οδήγησης στον υπολογιστή σας με Windows 10.
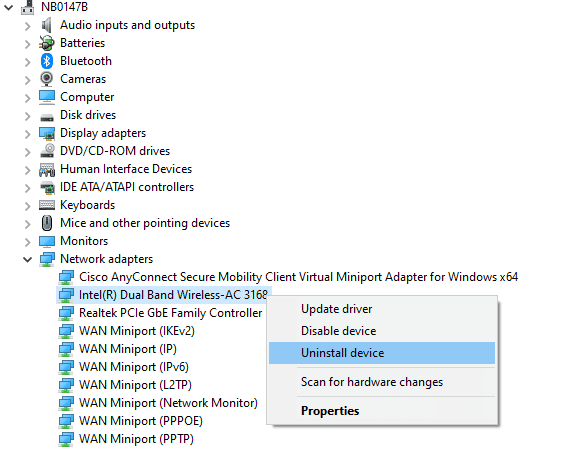
Μετά την επανεγκατάσταση των προγραμμάτων οδήγησης δικτύου, ελέγξτε εάν μπορείτε να συνδεθείτε στον διακομιστή του παιχνιδιού χωρίς κανένα πρόβλημα.
Μέθοδος 14: Επαναφορά ρυθμίσεων δικτύου
Αρκετοί χρήστες έχουν δηλώσει ότι η επαναφορά των ρυθμίσεων δικτύου θα επιλύσει περίεργα ζητήματα σύνδεσης δικτύου όπως το Error Code Beaver DDoS. Αυτή η μέθοδος θα ξεχάσει όλες τις ρυθμίσεις διαμόρφωσης δικτύου, τα αποθηκευμένα διαπιστευτήρια και πολύ περισσότερο λογισμικό ασφαλείας όπως το VPN και τα προγράμματα προστασίας από ιούς.
Για να το κάνετε αυτό, ακολουθήστε τον οδηγό μας σχετικά με τον τρόπο επαναφοράς των ρυθμίσεων δικτύου στα Windows 10
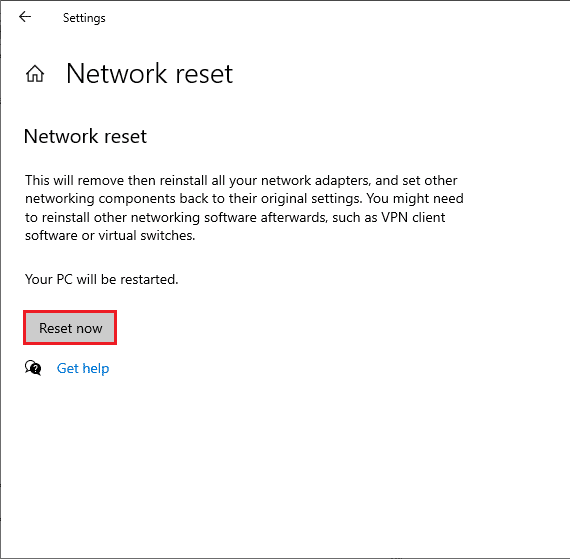
***
Ελπίζουμε ότι αυτός ο οδηγός ήταν χρήσιμος και ότι θα μπορούσατε να διορθώσετε τον κωδικό σφάλματος Beaver στο Destiny. Ενημερώστε μας ποια μέθοδος λειτούργησε καλύτερα για εσάς. Επίσης, εάν έχετε οποιεσδήποτε απορίες/προτάσεις σχετικά με αυτό το άρθρο, μην διστάσετε να τις αφήσετε στην ενότητα σχολίων.
