Το πρόγραμμα οδήγησης Microsoft IPP (Internet Printing Protocol) είναι ένα πρόγραμμα οδήγησης που επιτρέπει την επικοινωνία μεταξύ ενός υπολογιστή και του εκτυπωτή. Όταν στέλνετε αιτήματα εκτύπωσης στον υπολογιστή, ο υπολογιστής χρησιμοποιεί αυτό το πρόγραμμα οδήγησης για να εκχωρήσει την εργασία στον εκτυπωτή. Αυτό το πρόγραμμα οδήγησης είναι πολύ σημαντικό, καθώς όλοι οι εκτυπωτές χρειάζονται και χρησιμοποιούν αυτό το πρόγραμμα οδήγησης για να λειτουργήσουν σωστά. Μετά την αναβάθμιση στα Windows 11, πολλοί χρήστες αναφέρουν ότι το πρόγραμμα οδήγησης Microsoft IPP επιτρέπει μόνο επιλογές σε κλίμακα του γκρι και μονόχρωμες. Αυτό επέτρεψε στον εκτυπωτή να εκτυπώνει μόνο σε γκρι ή άχρωμα χαρτιά, ακόμα κι αν ο εκτυπωτής μπορεί να παράγει έγχρωμο χαρτί. Αυτό το ζήτημα οφείλεται κυρίως στο πρόγραμμα οδήγησης, αλλά υπάρχουν επίσης στιγμές που υπάρχουν άλλοι παράγοντες που επηρεάζουν αυτό το ζήτημα. Ας δούμε λοιπόν μερικές μεθόδους για την επιδιόρθωση του προγράμματος οδήγησης κατηγορίας Microsoft IPP που δεν προσφέρει πρόβλημα μόνο με χρώμα, αλλά και εκτύπωση διπλής όψης προγράμματος οδήγησης κατηγορίας Microsoft IPP.
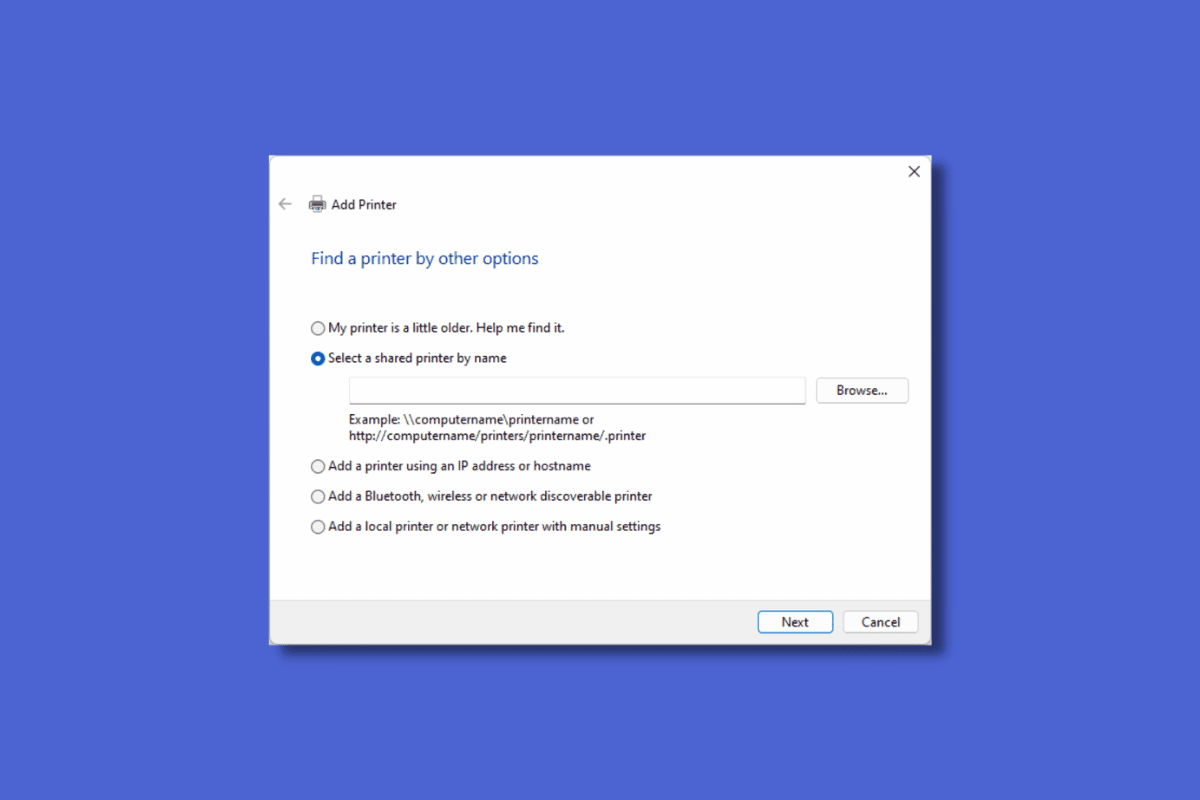
Πίνακας περιεχομένων
Πώς να διορθώσετε το πρόγραμμα οδήγησης Microsoft IPP Class δεν προσφέρει χρώμα, μόνο κλίμακα του γκρι
Παρακάτω αναφέρονται οι λόγοι για το σφάλμα:
- Εσφαλμένη θύρα εκτυπωτή είναι ενεργοποιημένη
- Ξεπερασμένα προγράμματα οδήγησης εκτυπωτή
- Ελαττωματικός εκτυπωτής
- Ο προεπιλεγμένος εκτυπωτής είναι ενεργοποιημένος
Μέθοδος 1: Εκτελέστε το πρόγραμμα αντιμετώπισης προβλημάτων εκτυπωτή
Ένα από τα πρώτα βήματα που πρέπει να εκτελέσετε κατά την αντιμετώπιση προβλημάτων του προγράμματος οδήγησης κατηγορίας ipp της Microsoft που δεν προσφέρει χρώμα μόνο σε κλίμακα του γκρι είναι η χρήση ενός εργαλείου αντιμετώπισης προβλημάτων. Υπάρχει ένα ενσωματωμένο πρόγραμμα αντιμετώπισης προβλημάτων των Windows που αποτελείται από την αντιμετώπιση προβλημάτων εκτυπωτή. Μπορείτε να εκτελέσετε αυτό το εργαλείο αντιμετώπισης προβλημάτων, ώστε τα Windows να μπορούν να εντοπίσουν τυχόν προβλήματα, εάν υπάρχουν.
1. Μεταβείτε στο μενού Ρυθμίσεις πατώντας ταυτόχρονα τα πλήκτρα Windows + I.
2. Κάντε κλικ στο Ενημέρωση και ασφάλεια.
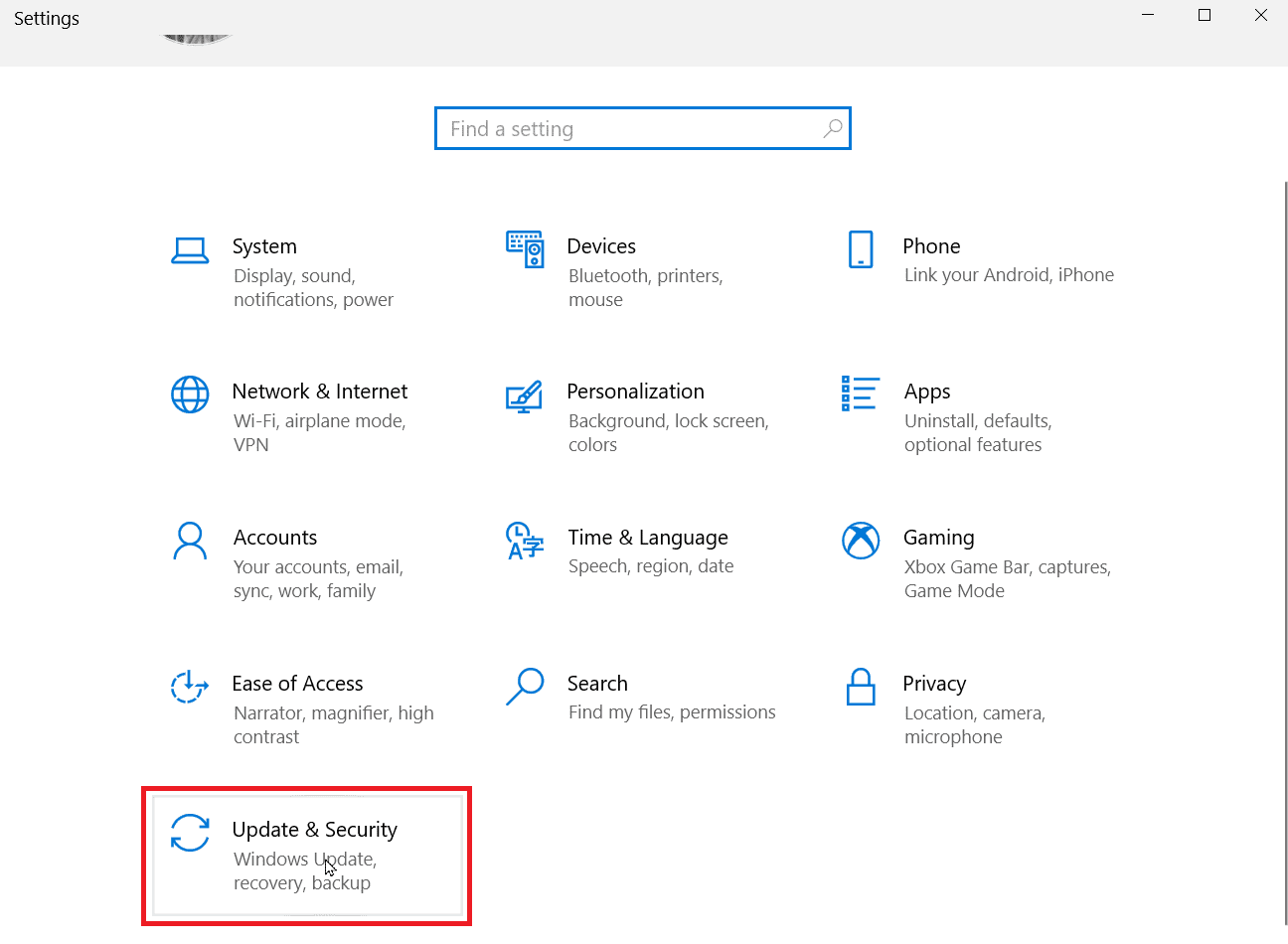
3. Στο αριστερό παράθυρο, κάντε κλικ στην Αντιμετώπιση προβλημάτων και, στη συνέχεια, κάντε κλικ στην επιλογή Πρόσθετα εργαλεία αντιμετώπισης προβλημάτων.
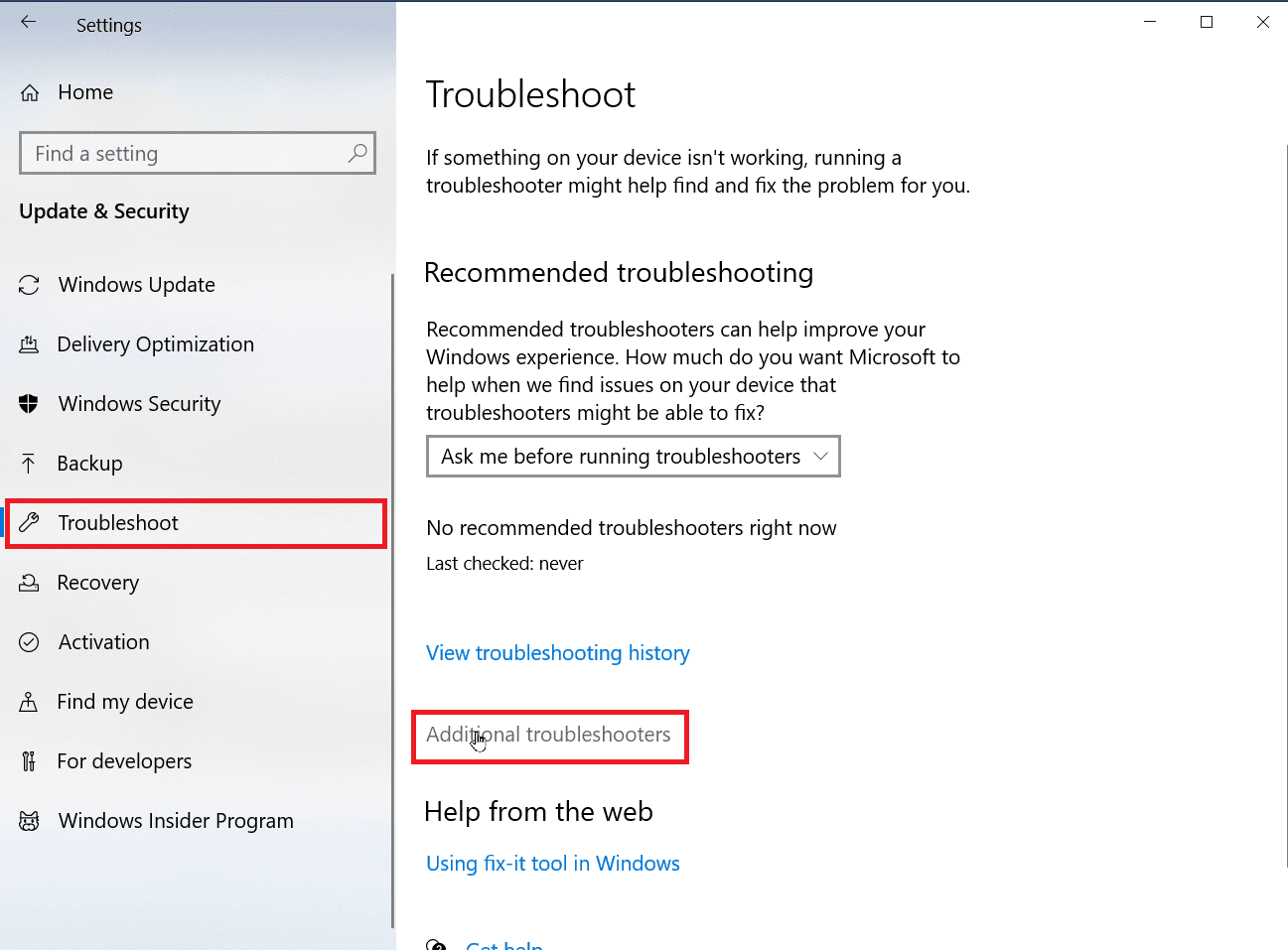
4. Κάντε κλικ στην επιλογή Εκτυπωτής και κάντε κλικ στο Εκτέλεση του προγράμματος αντιμετώπισης προβλημάτων.
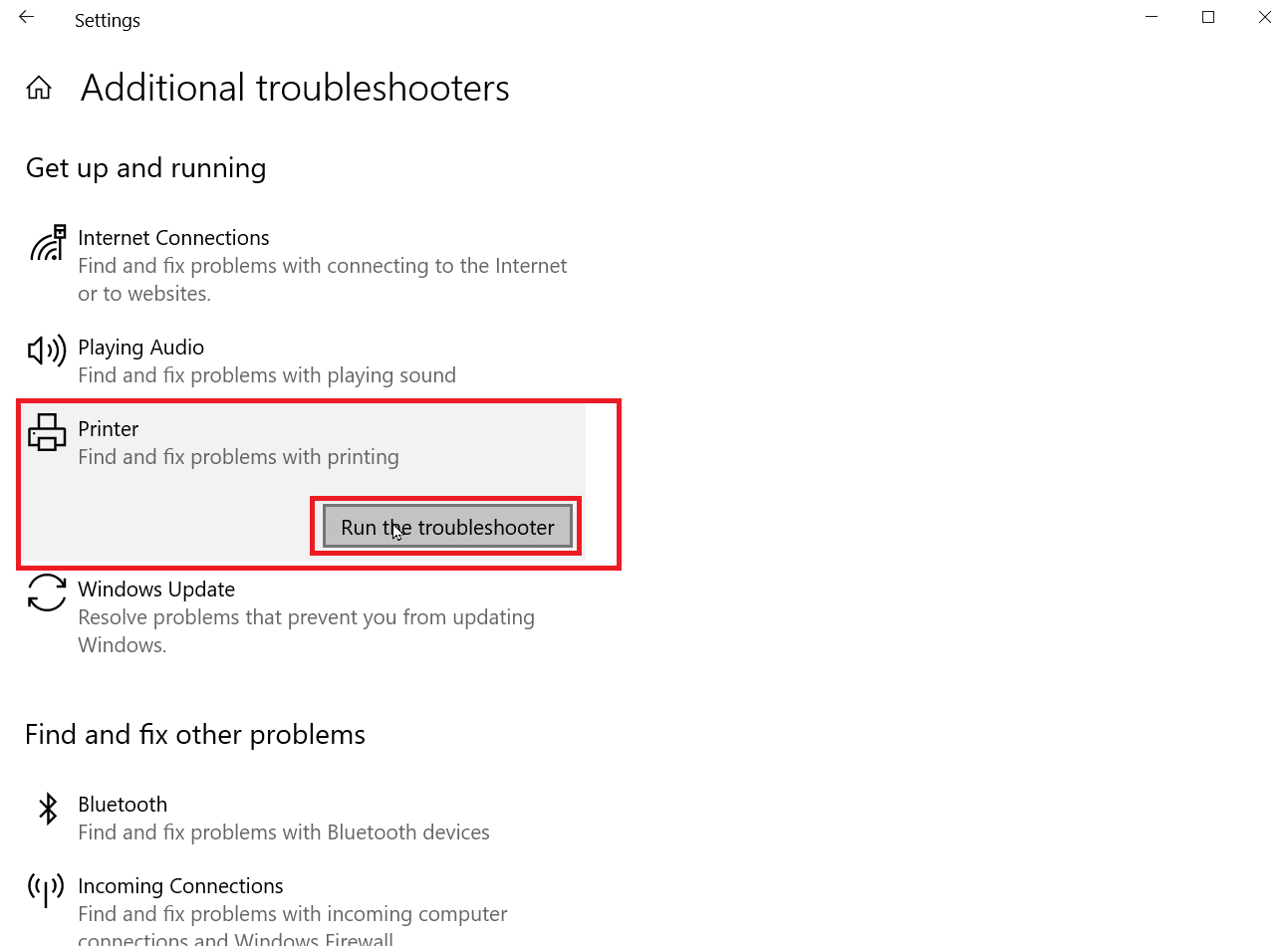
5. Το εργαλείο αντιμετώπισης προβλημάτων εκτυπωτή θα αναζητήσει τυχόν προβλήματα που υπάρχουν στα Windows.
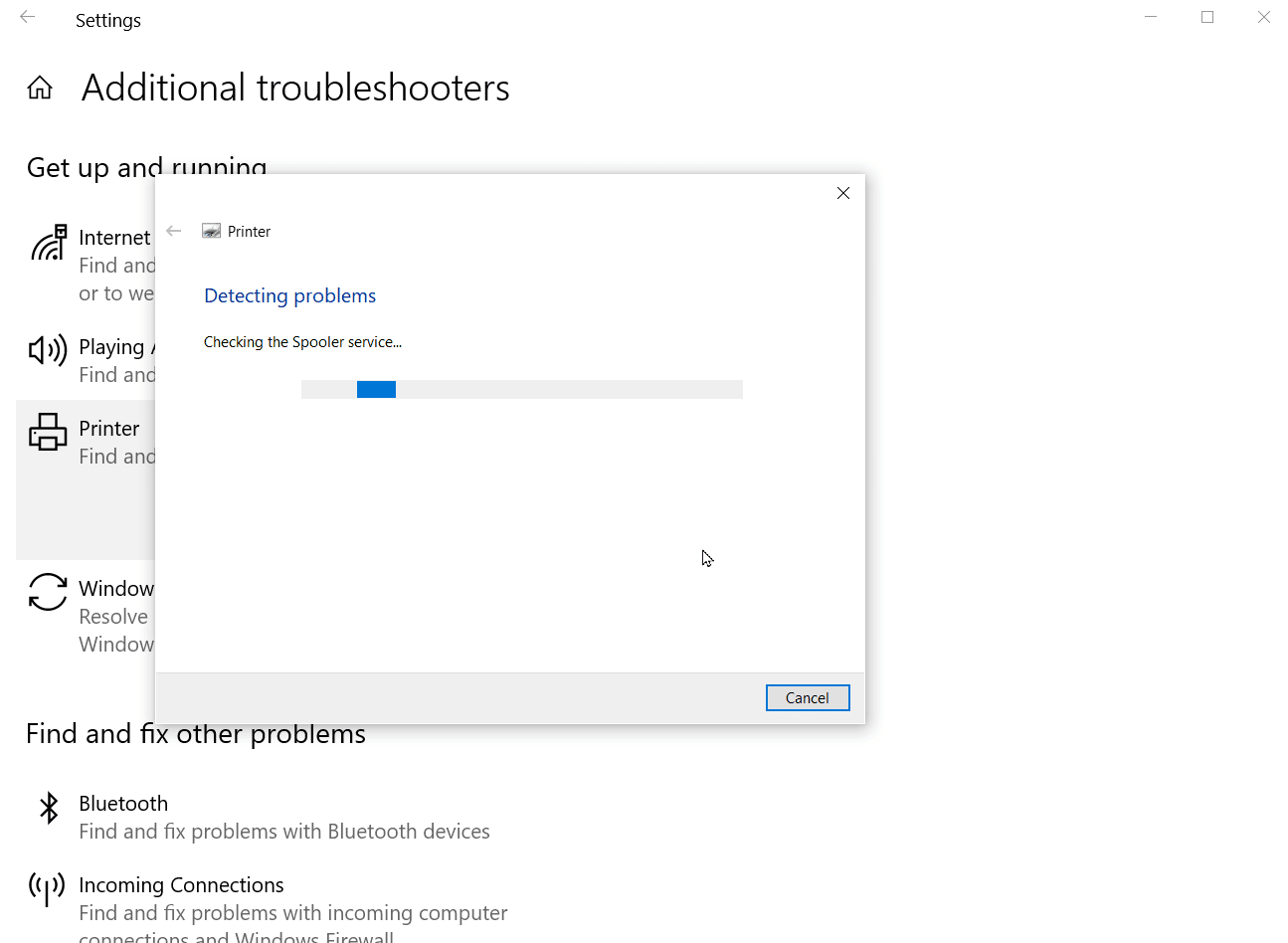
6. Εάν υπάρχει διαθέσιμη ενημέρωση κώδικα, κάντε κλικ στην επιλογή Εφαρμογή αυτής της ενημέρωσης κώδικα για να προσπαθήσετε να λύσετε το πρόβλημα.
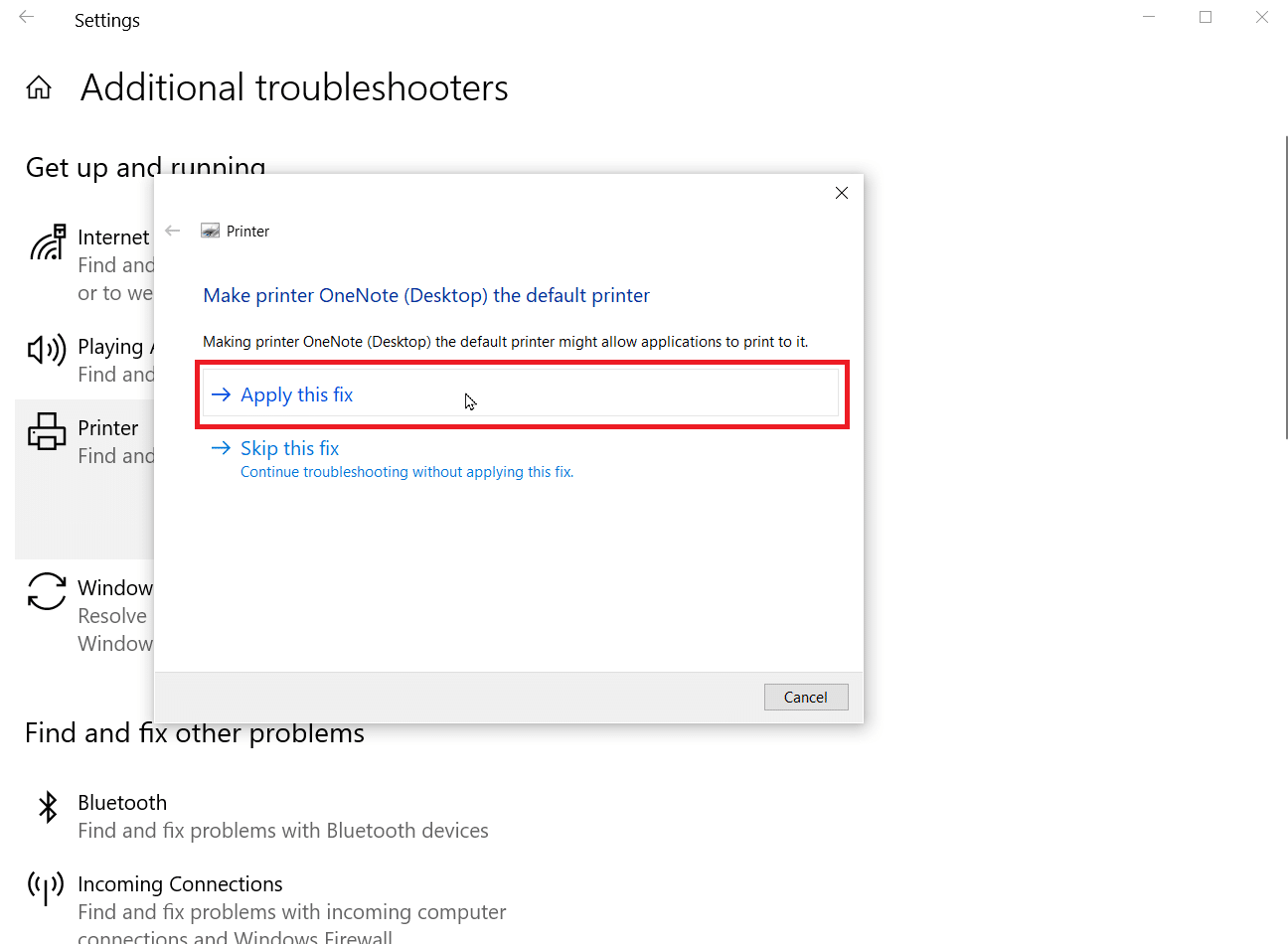
Μέθοδος 2: Τροποποίηση ρυθμίσεων εκτυπωτή
Κατά την εκτύπωση, εάν ελέγξετε το κουμπί επιλογής που ονομάζεται εκτύπωση σε κλίμακα του γκρι, θα λάβετε μόνο γκρι εκτυπώσεις. Πρέπει να επιλέξετε έγχρωμη εκτύπωση για να λύσετε το πρόβλημα. Ακολουθήστε τα παρακάτω βήματα για να μάθετε πώς να το κάνετε.
1. Ανοίξτε τις Ρυθμίσεις των Windows.
2. Κάντε κλικ στο Devices.
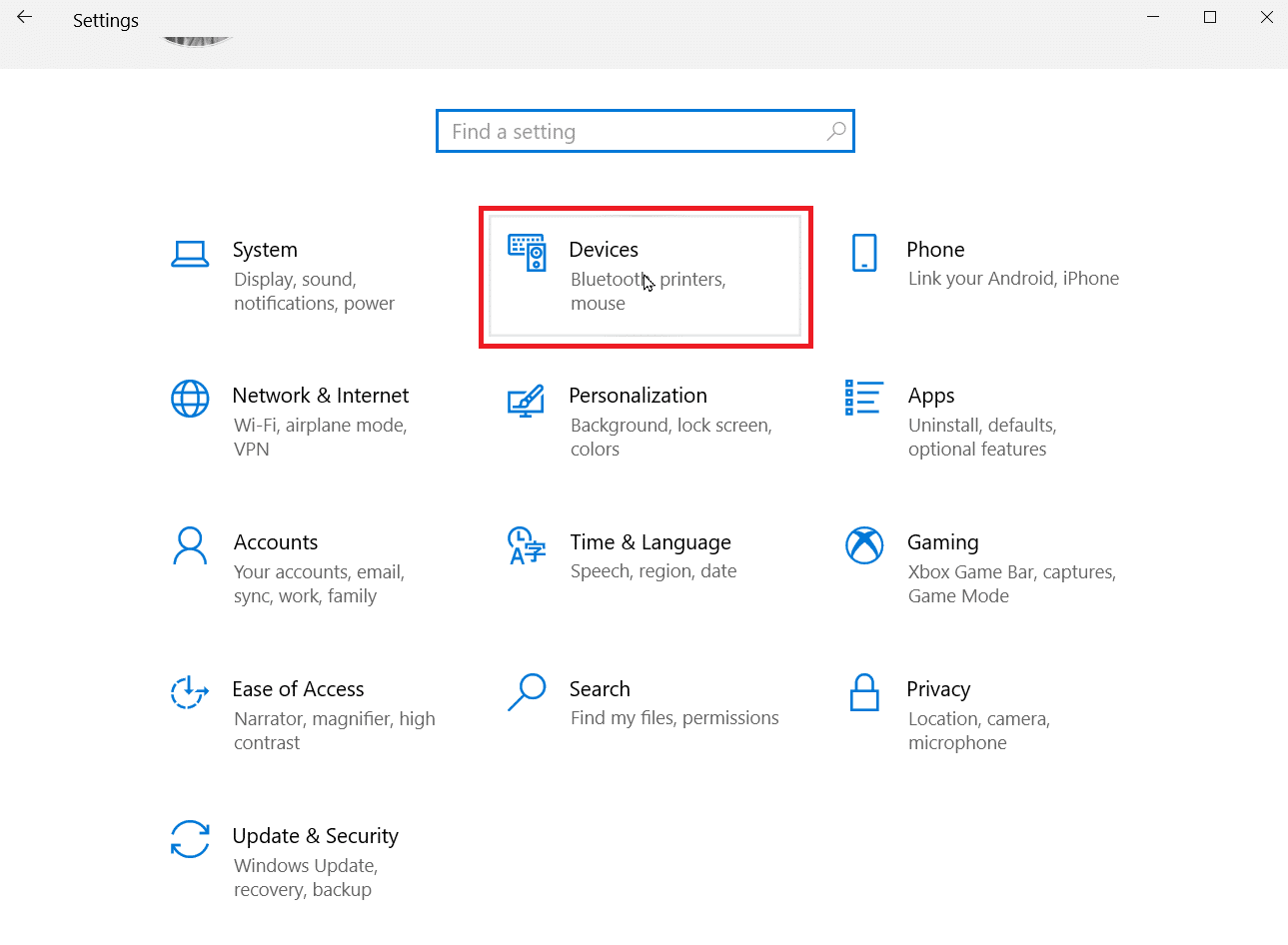
3. Κάντε κλικ στον Εκτυπωτή σας στην ενότητα Εκτυπωτές & σαρωτής και κάντε κλικ στις Προτιμήσεις εκτύπωσης.
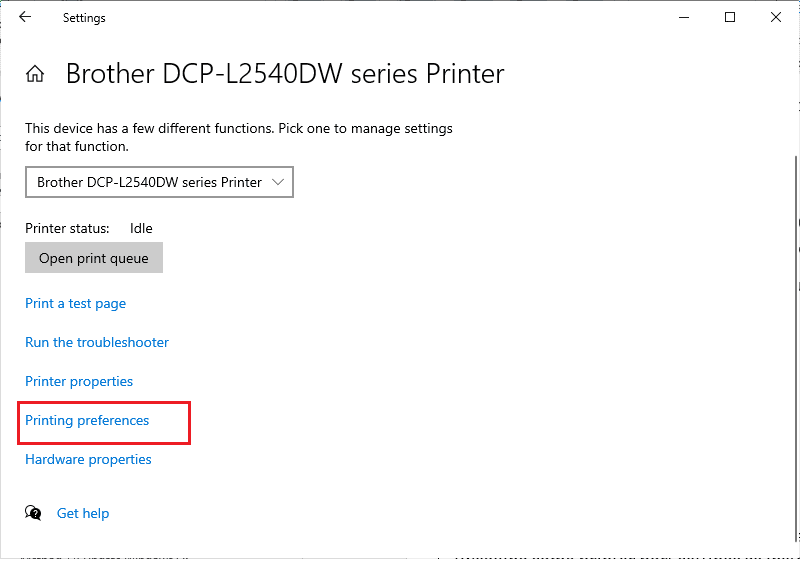
4. Μεταβείτε στην καρτέλα Features (Δυνατότητες) και επιλέξτε το κουμπί επιλογής Print in color (Εκτύπωση σε έγχρωμη) που υπάρχει στις επιλογές Color (Επιλογές χρώματος).
Μέθοδος 3: Απενεργοποιήστε τον προεπιλεγμένο εκτυπωτή
Μερικές φορές, τα Windows μπορεί να αντιμετωπίσουν σφάλματα όπως το Microsoft IPP Class Driver προσφέρει μόνο ζητήματα κλίμακας του γκρι εάν τα Windows επιτρέπουν να επιλέξει τον εκτυπωτή για τη σελίδα που εκτυπώνετε. Μπορείτε να απενεργοποιήσετε αυτή τη λειτουργία στις ρυθμίσεις, ακολουθήστε τα παρακάτω βήματα για να το εφαρμόσετε.
1. Εκκινήστε τις Ρυθμίσεις των Windows.
2. Κάντε κλικ στο Devices.
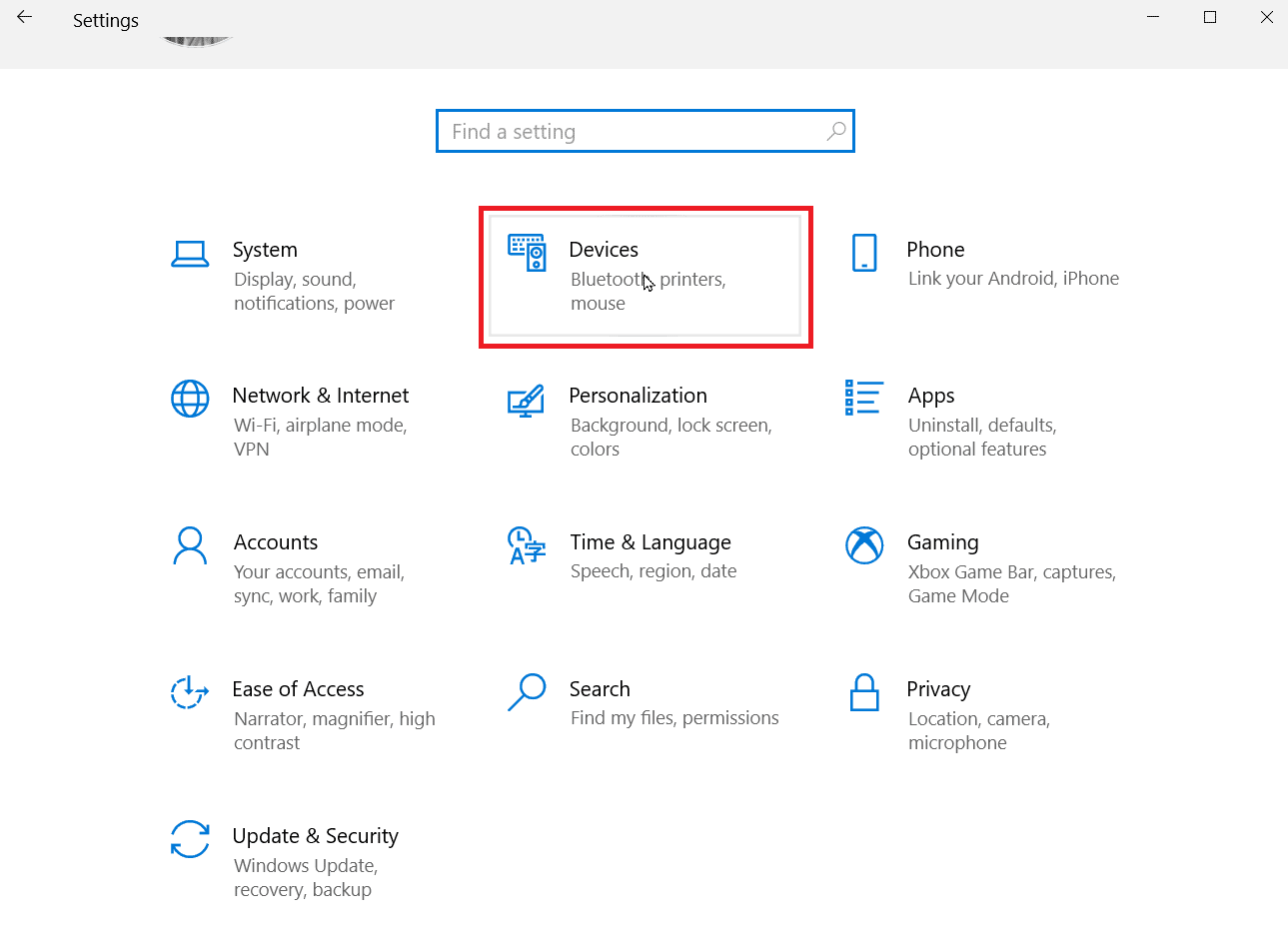
3. Μεταβείτε στην ενότητα Εκτυπωτές και σαρωτές που υπάρχουν στο αριστερό παράθυρο.
4. Απενεργοποιήστε τον προεπιλεγμένο εκτυπωτή των Windows καταργώντας την επιλογή με το όνομα Να επιτρέπεται στα Windows να διαχειρίζονται τον προεπιλεγμένο μου εκτυπωτή.
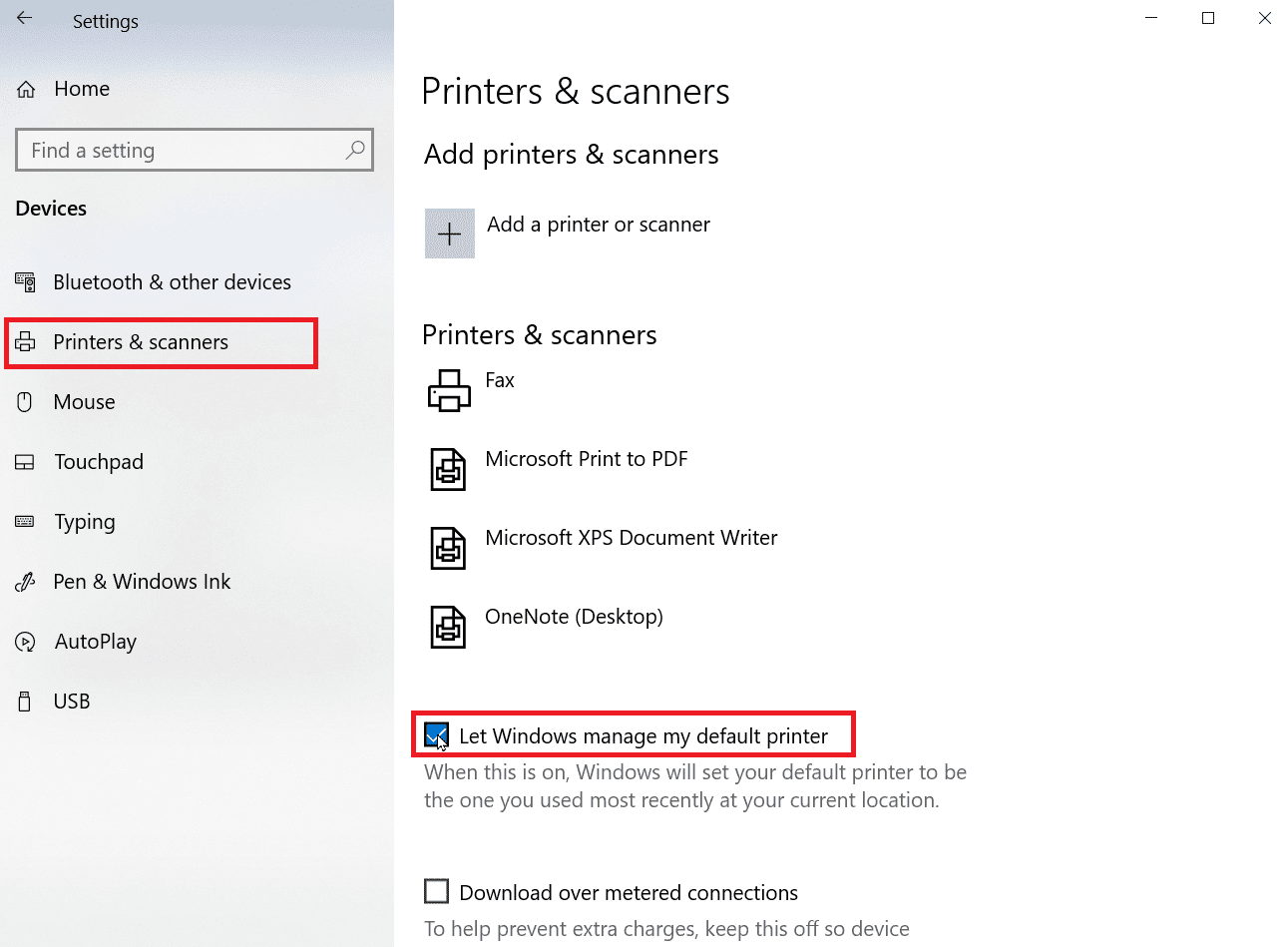
Μέθοδος 4: Χρησιμοποιήστε το Microsoft XPS Document Writer
Το Microsoft XPS writer είναι ένα πρόγραμμα οδήγησης που επιτρέπει στους χρήστες να δημιουργούν ένα έγγραφο μορφής XML. Εάν αντιμετωπίσετε Microsoft IPP Class Driver προσφέρει μόνο σφάλμα κλίμακας του γκρι, μπορείτε να δοκιμάσετε να εκτυπώσετε τα έγγραφά σας μέσω του Microsoft XPS document Writer. Ακολουθήστε τα παρακάτω βήματα για να το κάνετε:
1. Κάντε δεξί κλικ στο αρχείο που θέλετε να εκτυπώσετε και κάντε κλικ στην επιλογή Εκτύπωση.
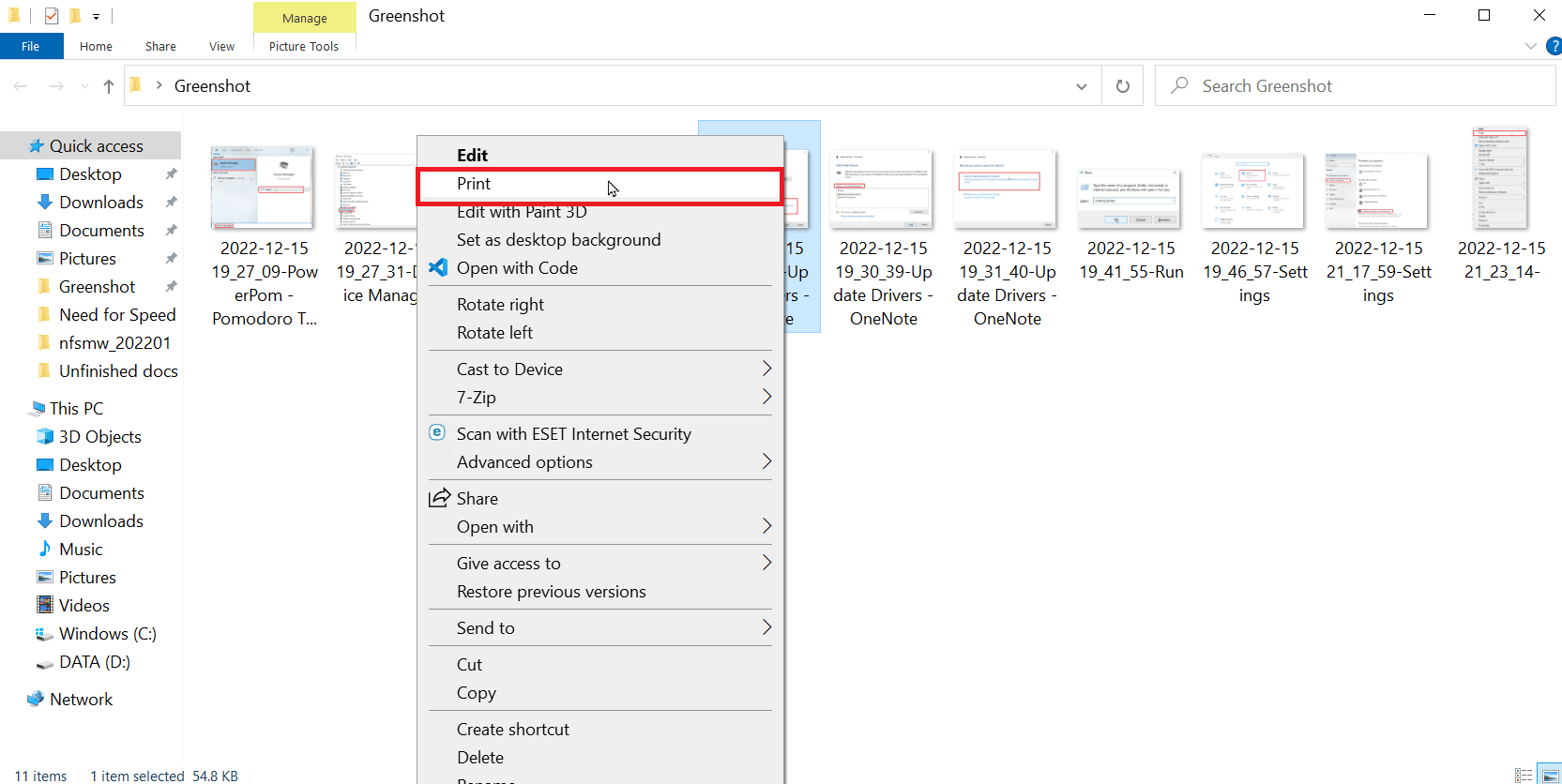
2. Όταν έχετε την επιλογή Εκτύπωση, κάντε κλικ στο αναπτυσσόμενο μενού Microsoft XPS Document Writer.
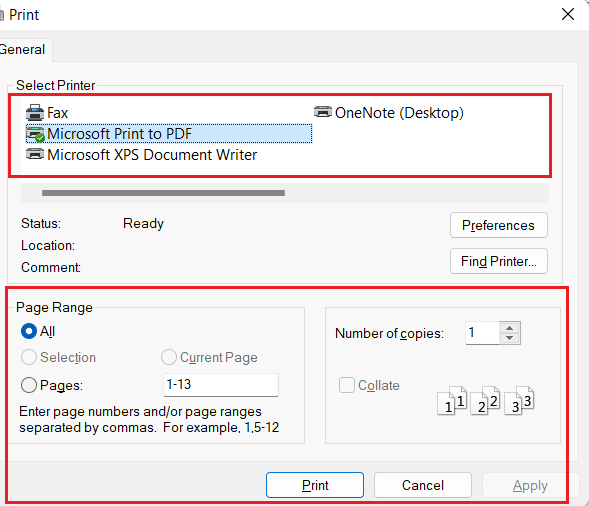
3. Τέλος, κάντε κλικ στο κουμπί Εκτύπωση για να εκτυπώσετε το έγγραφο.
Μέθοδος 5: Ενημέρωση προγραμμάτων οδήγησης εκτυπωτή
Τις περισσότερες φορές, μια ελαττωματική εγκατάσταση ή ένα κατεστραμμένο πρόγραμμα οδήγησης μπορεί να προκαλέσει αυτά τα προβλήματα. Μπορείτε να ενημερώσετε το λογισμικό προγράμματος οδήγησης για τον εκτυπωτή για να δείτε εάν διορθώνει το πρόβλημα στο Windows Η/Υ.
1. Ανοίξτε τη Διαχείριση Συσκευών πληκτρολογώντας στη γραμμή αναζήτησης των Windows. Κάντε κλικ στο Άνοιγμα.
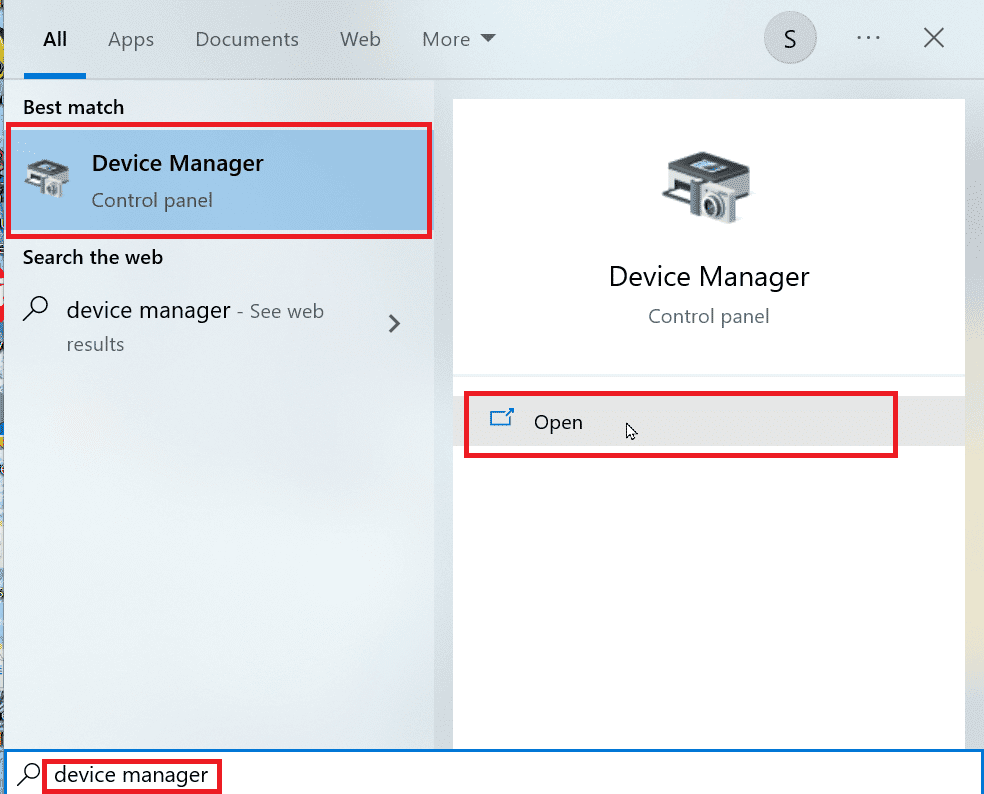
2. Κάντε διπλό κλικ στις ουρές εκτύπωσης.
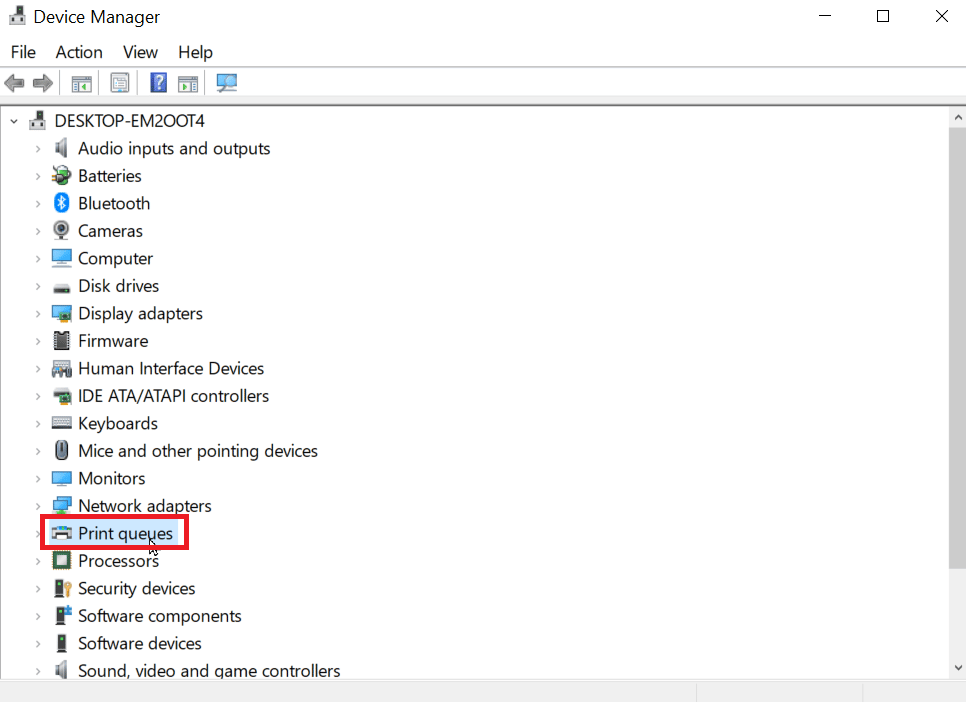
3. Τώρα, θα εμφανιστεί μια λίστα προγραμμάτων οδήγησης, αναζητήστε το πρόγραμμα οδήγησης του εκτυπωτή σας. Μπορείτε να βρείτε το πρόγραμμα οδήγησης αντιστοιχίζοντας το όνομα του προγράμματος οδήγησης με τον εκτυπωτή σας.
4. Κάντε δεξί κλικ σε αυτό και κάντε κλικ στο Ενημέρωση προγράμματος οδήγησης για να εκτελέσετε την ενημέρωση.
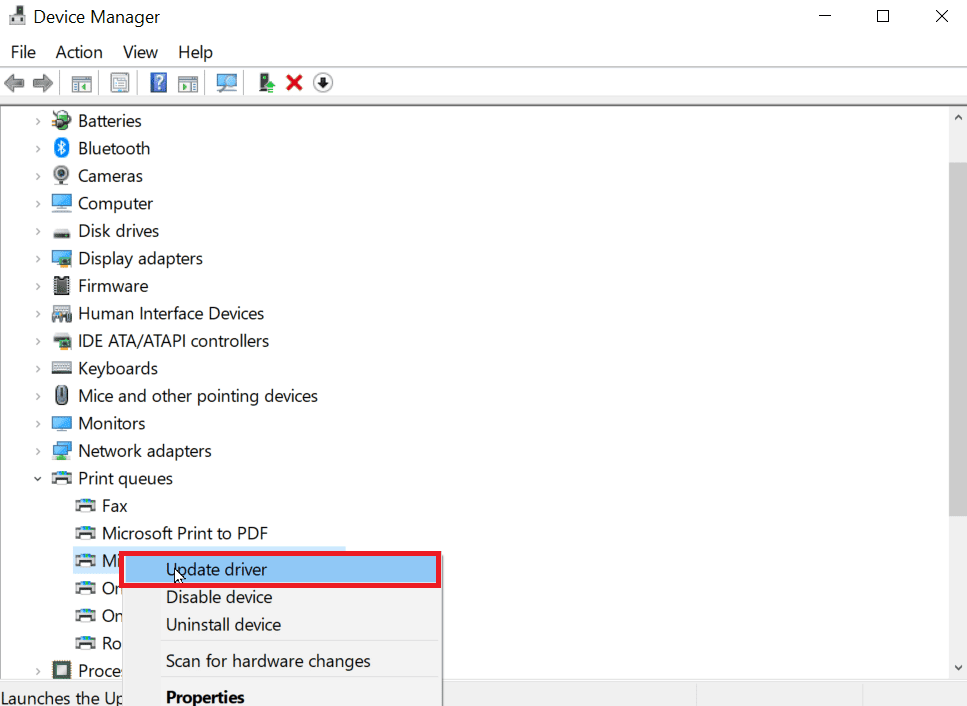
5. Επιλέξτε στην επιλογή που αναφέρει Αναζήτηση στον υπολογιστή μου για λογισμικό προγράμματος οδήγησης.
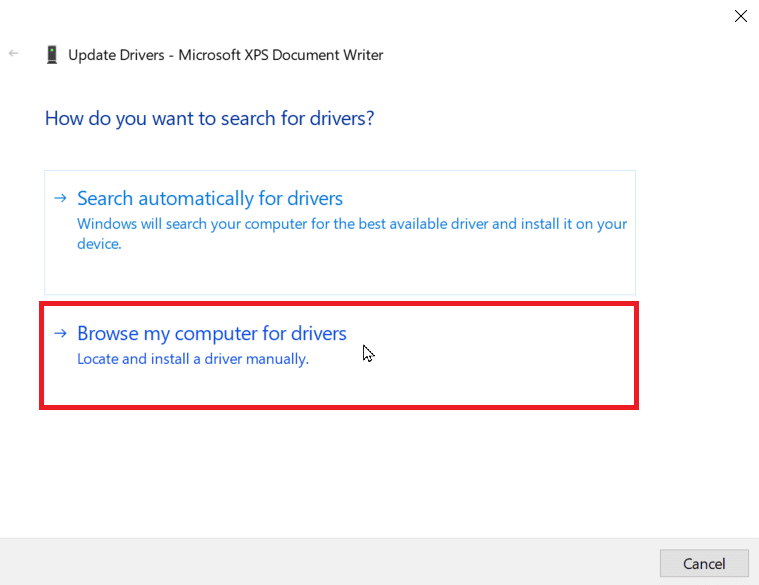
6. Τώρα, κάντε κλικ στο Επιτρέψτε μου να επιλέξω από μια λίστα διαθέσιμων προγραμμάτων οδήγησης στον υπολογιστή μου.
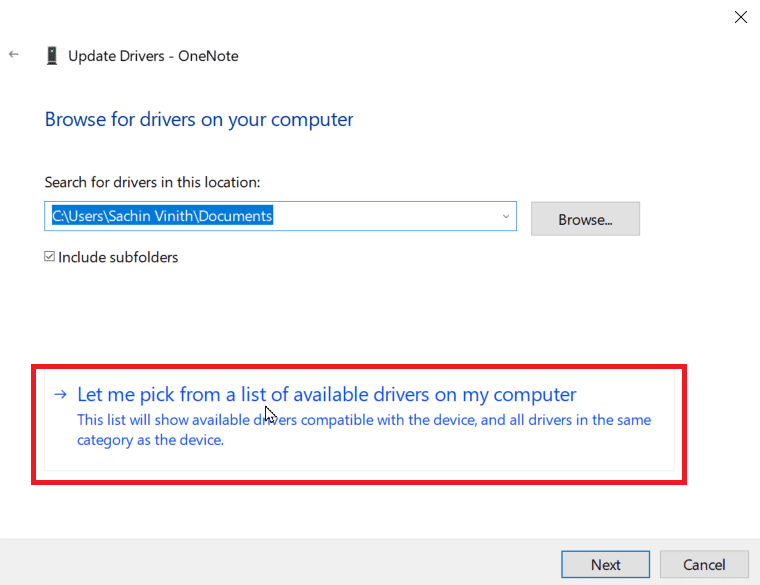
7. Καταργήστε την επιλογή του πλαισίου ελέγχου με το όνομα Εμφάνιση συμβατού υλικού για να εμφανιστούν όλα τα προγράμματα οδήγησης.
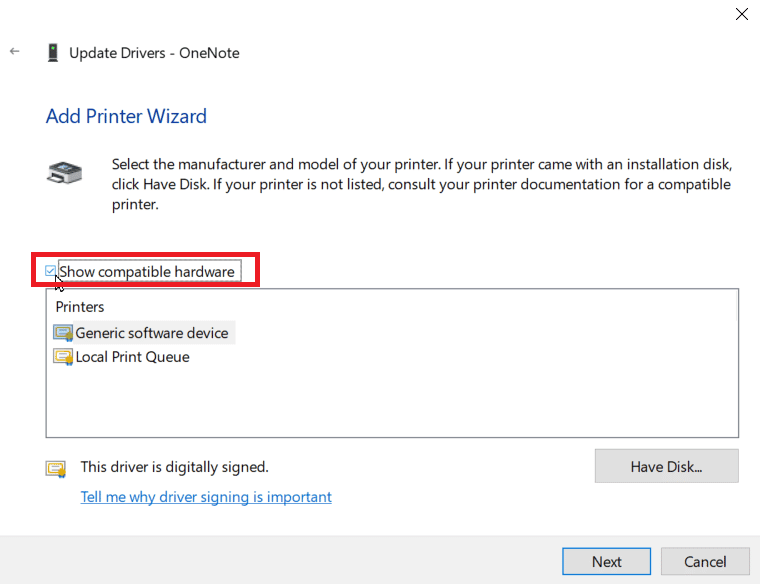
8. Αναζητήστε και επιλέξτε το πρόγραμμα οδήγησης κατηγορίας Microsoft IPP.
9. Κάντε κλικ στο Επόμενο για να εγκαταστήσετε το αντίστοιχο πρόγραμμα οδήγησης.
Εάν η ενημέρωση του προγράμματος οδήγησης του εκτυπωτή σας αποτύχει, μπορείτε να δοκιμάσετε τον αυτόματο έλεγχο των ενημερώσεων. Ακολουθήστε τα παρακάτω βήματα:
1. Κάντε δεξί κλικ στο πρόγραμμα οδήγησης του εκτυπωτή και κάντε κλικ στο Ενημέρωση προγράμματος οδήγησης.
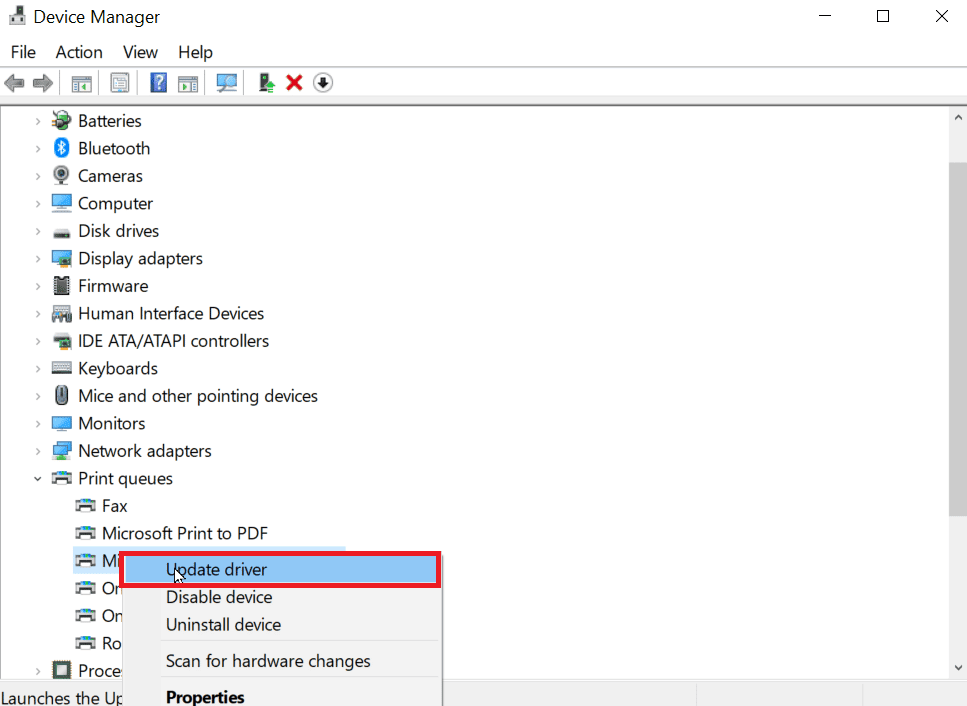
2. Τέλος, κάντε κλικ στο Αναζήτηση αυτόματα για προγράμματα οδήγησης. Τα Windows θα αναζητήσουν ένα κατάλληλο πρόγραμμα οδήγησης και θα σας ζητήσουν να το κατεβάσετε και να το εγκαταστήσετε εάν βρεθεί.
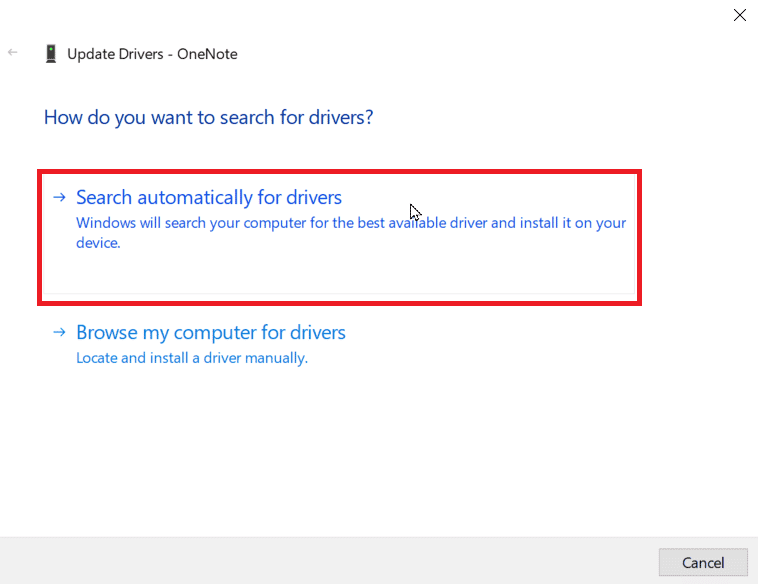
Μέθοδος 6: Ενεργοποίηση κατάλληλου προγράμματος οδήγησης εκτυπωτή και θύρας
Πρέπει να εισαγάγετε τη σωστή θύρα και το πρόγραμμα οδήγησης εκτυπωτή χρησιμοποιώντας τον εκτυπωτή για να αποτρέψετε το πρόγραμμα οδήγησης κατηγορίας Microsoft IPP δεν προσφέρει σφάλμα μόνο χρώματος κλίμακας του γκρι.
1. Μεταβείτε στις Ρυθμίσεις των Windows.
2. Στη συνέχεια, μεταβείτε στις Συσκευές.
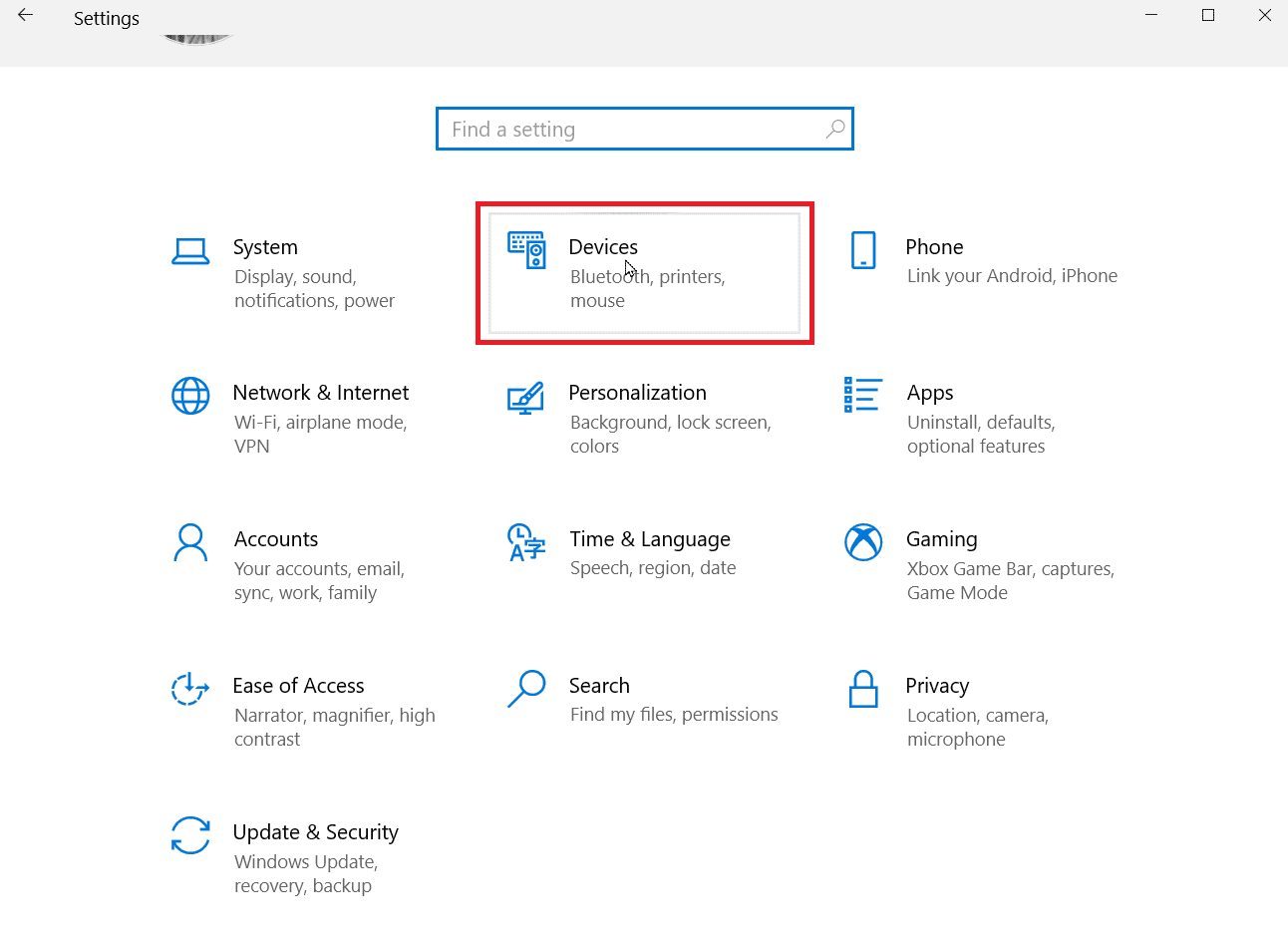
3. Κάντε κλικ στο Printers & Scanners για να δείτε τους εγκατεστημένους εκτυπωτές.
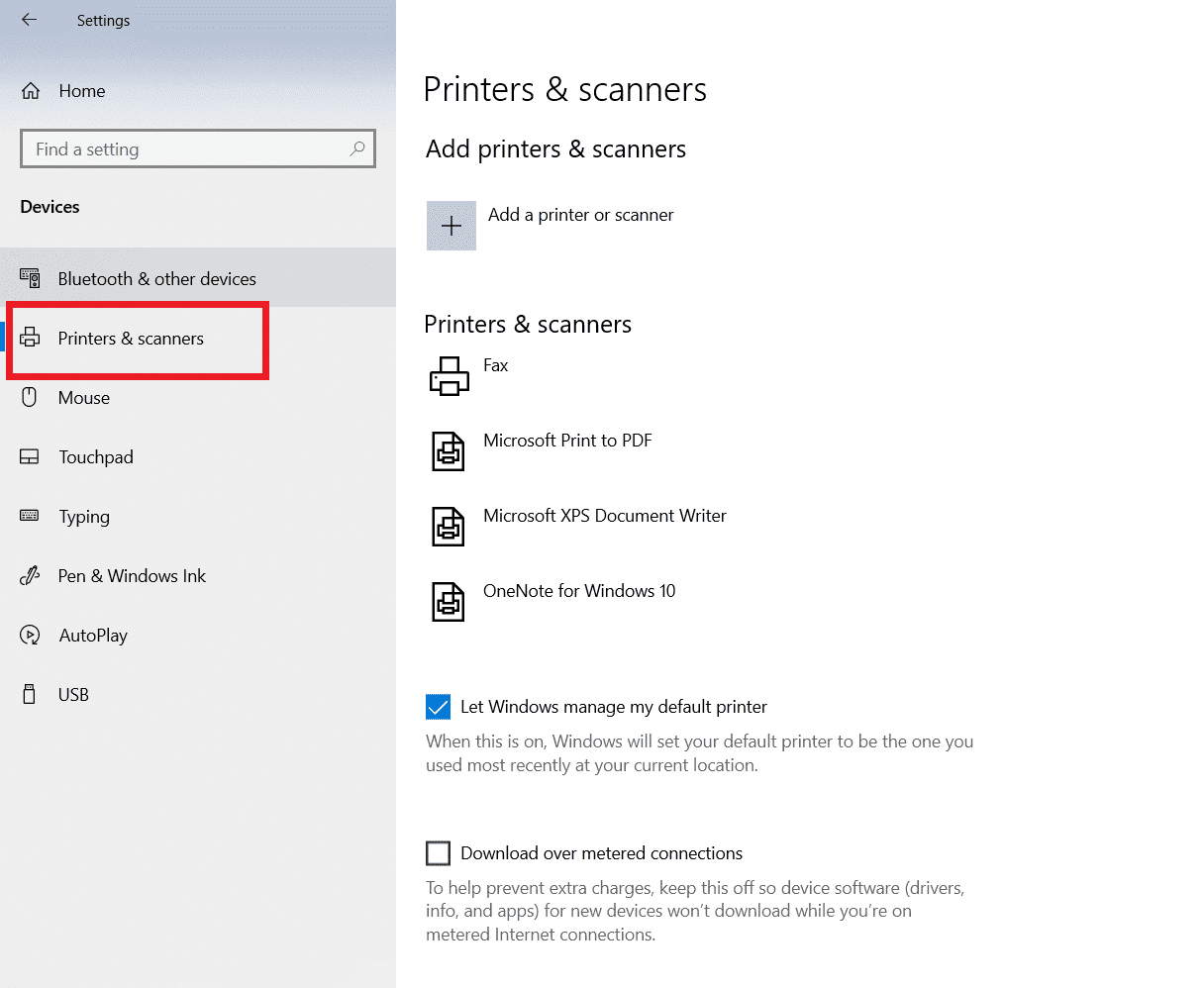
4. Τώρα, αναζητήστε τον εκτυπωτή σας και κάντε κλικ σε αυτόν, κάντε κλικ στο Manage.
5. Κάντε κλικ στις Προτιμήσεις εκτυπωτή.
6. Οι ιδιότητες θα ανοίξουν, μεταβείτε στην καρτέλα Για προχωρημένους.
7. Στο αναπτυσσόμενο μενού Driver, επιλέξτε σωστά το πρόγραμμα οδήγησης.
8. Μεταβείτε στην καρτέλα Ports και σημειώστε το σωστό όνομα του εκτυπωτή σας.
9. Τέλος, κάντε κλικ στο Apply για να αποθηκεύσετε όλες τις αλλαγές που έγιναν και να βγείτε.
10. Κλείστε τον εκτυπωτή και τον υπολογιστή σας και επανεκκινήστε τα και ελέγξτε εάν το πρόβλημα έχει επιλυθεί.
Μέθοδος 7: Επανεγκαταστήστε τον εκτυπωτή
Εάν όλες οι μέθοδοι που αναφέρονται παραπάνω δεν λειτουργούν, μπορείτε να δοκιμάσετε να εγκαταστήσετε ξανά τον εκτυπωτή για να δείτε εάν επιλύει το πρόβλημα.
1. Μεταβείτε στη ρύθμιση Συσκευές.
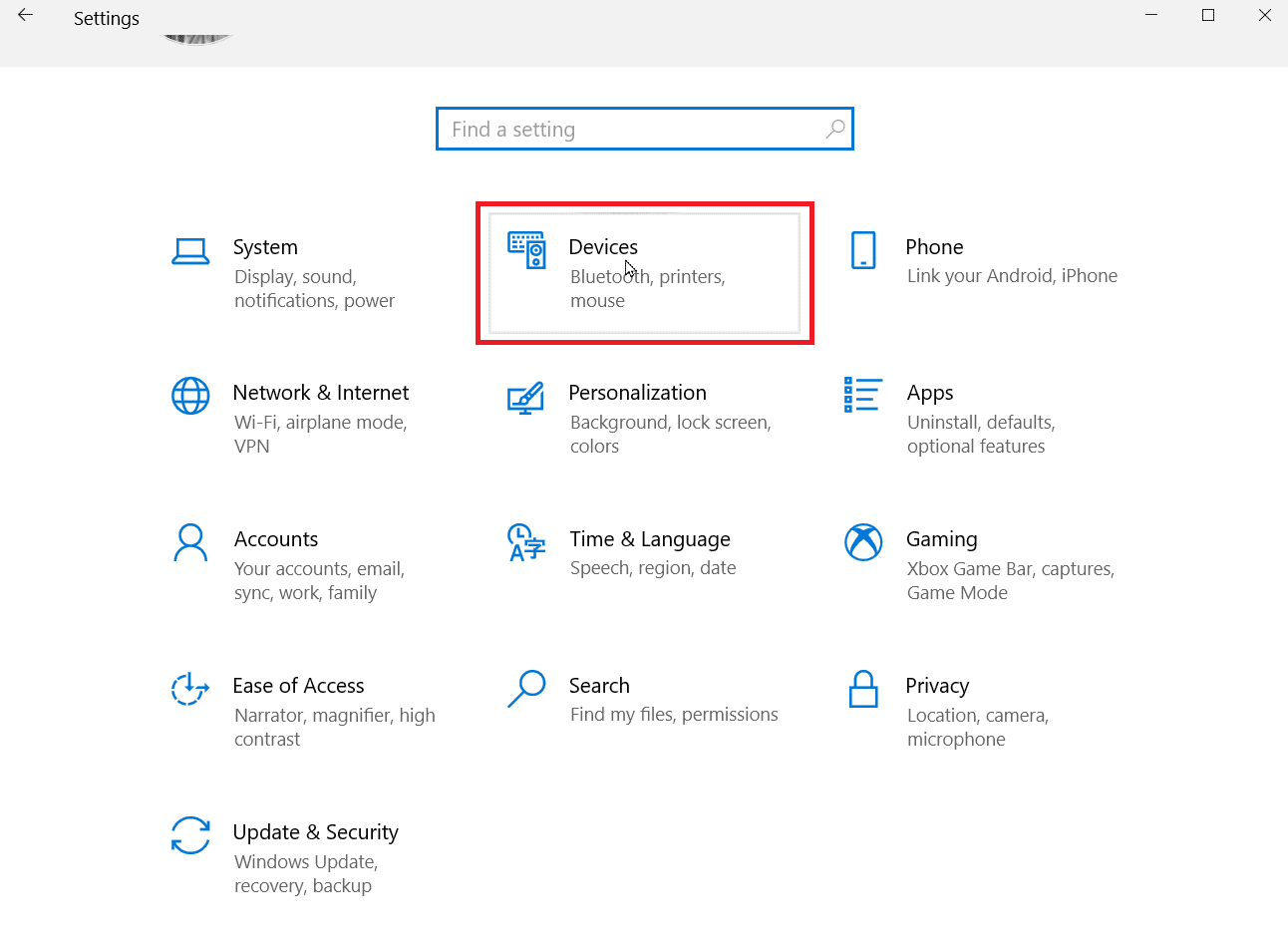
2. Κάντε κλικ στο Printers & Scanners που υπάρχουν στο αριστερό παράθυρο.
3. Τέλος, αναζητήστε τον εκτυπωτή σας και κάντε κλικ στο κουμπί Κατάργηση.
4. Μετά την επανεκκίνηση των Windows, μεταβείτε ξανά στο μενού Εκτυπωτές & σαρωτές και κάντε κλικ στο Προσθήκη εκτυπωτή ή σαρωτή. Τώρα, ο εκτυπωτής σας θα εντοπιστεί και θα εγκατασταθεί αυτόματα.
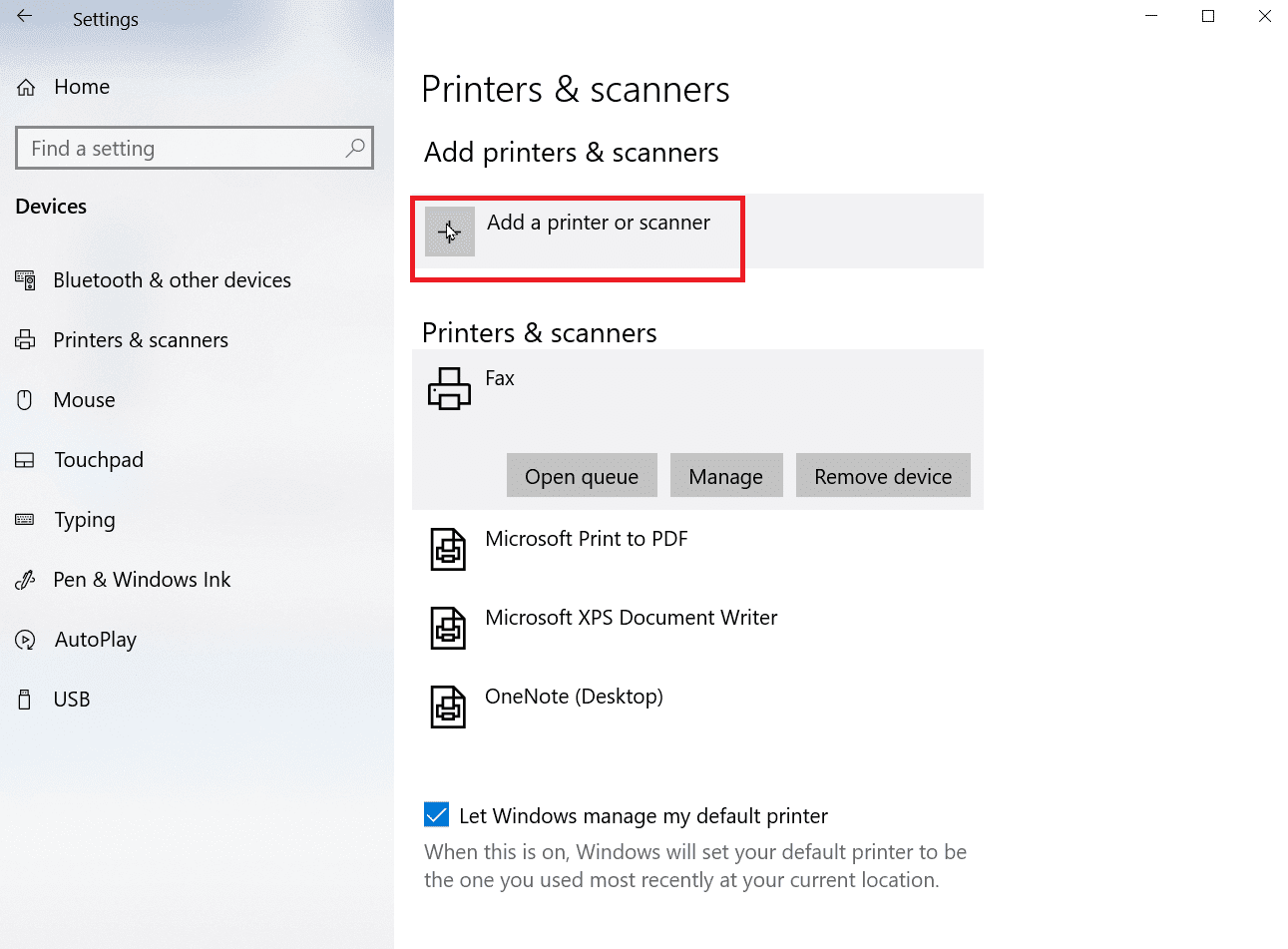
Αυτό θα διορθώσει το πρόγραμμα οδήγησης Microsoft IPP Class προσφέρει μόνο πρόβλημα κλίμακας του γκρι.
Συχνές Ερωτήσεις (FAQ)
Q1. Πώς μπορώ να εγκαταστήσω το πρόγραμμα οδήγησης της κατηγορίας Microsoft IPP;
Απ. Το πρόγραμμα οδήγησης Microsoft IPP μπορεί να ληφθεί μέσω του επίσημου ιστότοπου της Microsoft.
Ε2. Πώς μπορώ να αλλάξω την κλίμακα του γκρι στον εκτυπωτή μου;
Απ. Για να αλλάξετε την κλίμακα του γκρι στον εκτυπωτή. Ανοίξτε τις ιδιότητες του εκτυπωτή και κάντε κλικ στην καρτέλα διαχείρισης χρωμάτων. Εδώ, μπορείτε να επιλέξετε το προφίλ χρώματος για τον εκτυπωτή σας.
Ε3. Γιατί ο υπολογιστής εκτυπώνει ασπρόμαυρες εικόνες;
Απ. Το πιο συνηθισμένο πρόβλημα που προκαλεί αυτό το ζήτημα είναι η κατεστραμμένη εγκατάσταση των προγραμμάτων οδήγησης. Ένας άλλος λόγος είναι ότι το μελάνι που υπάρχει στον υπολογιστή σας μπορεί να είναι προβληματικό.
Ε4. Τι σημαίνει μη διαθέσιμος οδηγός;
Απ. Το πρόγραμμα οδήγησης δεν είναι διαθέσιμο σημαίνει ότι το πρόγραμμα οδήγησης του εκτυπωτή μπορεί είτε να είναι παλιό είτε να μην είναι συμβατό.
***
Ελπίζουμε ότι το παραπάνω άρθρο σχετικά με το πώς να το διορθώσετε όταν το πρόγραμμα οδήγησης Microsoft IPP Class δεν προσφέρει χρώμα μόνο κλίμακα του γκρι ήταν χρήσιμο για εσάς και μπορέσατε να το διορθώσετε. Αφήστε ένα σχόλιο σχετικά με το ποια μέθοδος λειτούργησε καλύτερα για εσάς. Εάν έχετε προβλήματα/απορίες, αφήστε τα στην ενότητα σχολίων παρακάτω, Ευχαριστώ.
