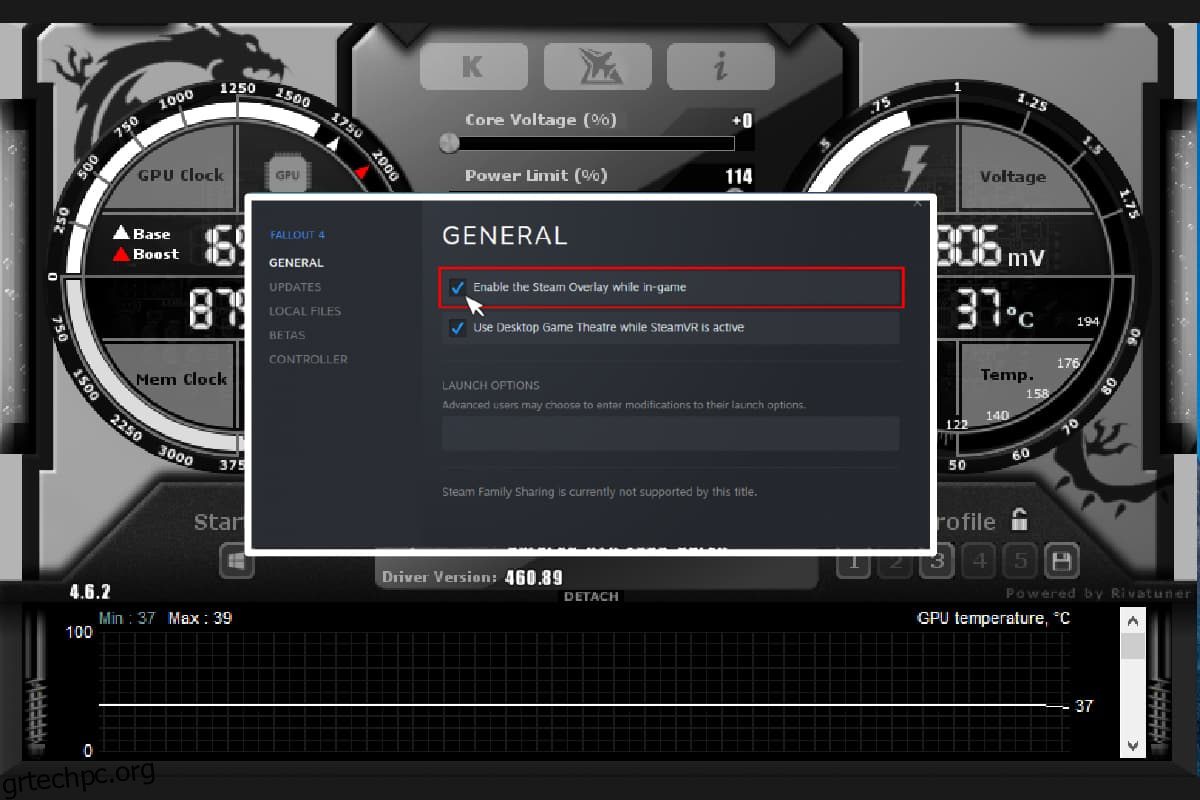Το MSI Afterburner είναι ένα δημοφιλές λογισμικό κάρτας γραφικών. Βοηθά στη βελτίωση της απόδοσης της παρακολούθησης των πληροφοριών της συσκευής. Η εφαρμογή είναι χρήσιμη στο overlocking και την αλλαγή των προεπιλεγμένων ρυθμίσεων στην κάρτα γραφικών. Ανάμεσα σε όλα αυτά τα πλεονεκτήματα, τα άτομα που χρησιμοποιούν την εφαρμογή αντιμετωπίζουν πρόβλημα με το MSI Afterburner που δεν λειτουργεί Windows 10. Μερικές φορές, αντιστέκεται στο άνοιγμα και άλλες φορές δεν μπορεί να αλλάξει την ταχύτητα του ρολογιού της συσκευής. Εάν αντιμετωπίζετε και εσείς το ίδιο πρόβλημα, τότε θα χαρείτε να μάθετε ότι έχουμε φέρει έναν διορατικό οδηγό για εσάς που θα σας βοηθήσει με τρόπους για να διορθώσετε το MSI Afterburner που δεν λειτουργεί στο σύστημά σας.

Πίνακας περιεχομένων
Τρόποι για να διορθώσετε το MSI Afterburner που δεν λειτουργεί στα Windows 10
Είτε υπάρχει μια μεμονωμένη δυνατότητα που δεν μπορείτε να χρησιμοποιήσετε ή ολόκληρη η εφαρμογή με την οποία αντιμετωπίζετε προβλήματα, υπάρχουν μερικοί λόγοι που προκαλούν αυτό το πρόβλημα και θα πρέπει να τους γνωρίζετε. Λοιπόν, ας συζητήσουμε εν συντομία αυτούς τους λόγους:
-
Πολλαπλές επικαλύψεις που εκτελούνται στο σύστημά σας ταυτόχρονα μπορεί να είναι ο λόγος που το MSI Afterburner δεν λειτουργεί δίπλα-δίπλα. Αυτές οι επικαλύψεις συνήθως περιλαμβάνουν αυτήν του Steam και της NVIDIA και η απενεργοποίησή τους είναι η καλύτερη δυνατή λύση.
-
Η ενσωματωμένη κάρτα γραφικών είναι ο δεύτερος λόγος που προκαλεί το πρόβλημα αποτυχίας εγκατάστασης του MSI Afterburner, το οποίο μπορεί να επιλυθεί απενεργοποιώντας την ενσωματωμένη κάρτα γραφικών στο BIOS και παρέχοντας άδεια σε μια εξωτερική κάρτα γραφικών για το χειρισμό όλων των λειτουργιών που σχετίζονται με γραφικά στο σύστημά σας.
Πολλές μέθοδοι βοηθούν στην επίλυση του προβλήματος του MSI Afterburner που δεν υπερχρονίζεται ή δεν ανοίγει. Πριν μεταβείτε στις μεθόδους, ελέγξτε εάν η καλωδιακή σας σύνδεση είναι σωστή. Χρησιμοποιώντας τη λάθος θύρα, για παράδειγμα, η θύρα GPU για προβολή ενδέχεται να μην λειτουργεί στο Afterburner, επομένως, βεβαιωθείτε ότι το σωστό καλώδιο είναι συνδεδεμένο στο σωστό.
Έχουμε παραθέσει εύκολες έως πολύπλοκες μεθόδους σε μια ταξινομημένη λίστα για να σας βοηθήσουμε να επιλύσετε αυτό το πρόβλημα. Έτσι, χωρίς να περιμένουμε άλλο, ας ξεκινήσουμε με το πρώτο:
Μέθοδος 1: Εκτελέστε Clean Boot
Η τελευταία λύση για όλα τα προβλήματά σας που σχετίζονται με το MSI Afterburner είναι να εκτελέσετε μια καθαρή εκκίνηση στο σύστημά σας. Η καθαρή εκκίνηση θα επανεκκινήσει το σύστημα μόνο με σημαντικά προγράμματα, αφήνοντας έξω όλες τις εφαρμογές με σφάλματα και τις κατεστραμμένες εφαρμογές. Διαβάστε τον οδηγό μας σχετικά με το Πώς να εκτελέσετε καθαρή εκκίνηση στα Windows 10 για να κάνετε το ίδιο.

Μέθοδος 2: Τροποποίηση ρυθμίσεων συμβατότητας
Μια άλλη μέθοδος που θα σας βοηθήσει να ξεπεράσετε το MSI Afterburner που δεν λειτουργεί δίπλα-δίπλα στην επιφάνεια εργασίας σας είναι εάν η εφαρμογή δεν έχει ρυθμιστεί για συμβατή λειτουργία. Επομένως, δοκιμάστε να το εκτελέσετε σε λειτουργία συμβατότητας και δείτε εάν το πρόβλημα επιλύεται στη συνέχεια:
1. Κάντε δεξί κλικ στην εφαρμογή MSI Afterburner και επιλέξτε την επιλογή Ιδιότητες.

2. Μεταβείτε στην καρτέλα Συμβατότητα και επιλέξτε το πλαίσιο Εκτέλεση αυτού του προγράμματος σε λειτουργία συμβατότητας για.

3. Στη συνέχεια, επιλέξτε την επιλογή Εκτέλεση αυτού του προγράμματος ως διαχειριστής στην ενότητα Ρυθμίσεις. Τέλος, επιλέξτε Εφαρμογή και μετά κάντε κλικ στο OK για να αποθηκεύσετε τις αλλαγές που έγιναν.

Μέθοδος 3: Ενημερώστε τα Windows
Μπορείτε επίσης να εξαλείψετε το MSI Afterburner που δεν λειτουργεί ενημερώνοντας το λειτουργικό σας σύστημα. Βεβαιωθείτε πάντα ότι έχετε ενημερώσει το λειτουργικό σας σύστημα Windows και εάν εκκρεμούν ενημερώσεις, χρησιμοποιήστε τον οδηγό μας Πώς να κατεβάσετε και να εγκαταστήσετε την τελευταία ενημέρωση των Windows 10

Μέθοδος 4: Ενημερώστε το πρόγραμμα οδήγησης γραφικών
Εάν το πρόγραμμα οδήγησης γραφικών του συστήματός σας είναι παλιό ή είναι κατεστραμμένο με σφάλματα, τότε μπορεί να οδηγήσει σε διακοπή της υπερκλείδωσης MSI Afterburner. Ως εκ τούτου, η τακτική ενημέρωση τους είναι απαραίτητη, μπορείτε να μάθετε περισσότερα για αυτά με τη βοήθεια του οδηγού μας σχετικά με τους 4 τρόπους ενημέρωσης του προγράμματος οδήγησης γραφικών στα Windows 10.

Μέθοδος 5: Απενεργοποιήστε το πρόγραμμα οδήγησης IO
Σε περίπτωση που ένα πρόγραμμα οδήγησης IO χαμηλού επιπέδου είναι ενεργοποιημένο για την εφαρμογή, μπορεί να προκαλέσει πρόβλημα με το MSI Afterburner να μην λειτουργεί Windows 10. Επομένως, βεβαιωθείτε ότι είναι απενεργοποιημένο. Για να το κάνετε αυτό, ανοίξτε τις ιδιότητες του MSI Afterburner και ακολουθήστε τα βήματα που αναφέρονται παρακάτω:
1. Κάντε διπλό κλικ στη συντόμευση MSI Afterburner.

2. Κάντε κλικ στο εικονίδιο Ρυθμίσεις.

3. Κάντε κλικ στο πλαίσιο Ενεργοποίηση προγράμματος οδήγησης IO χαμηλού επιπέδου για να το απενεργοποιήσετε.

4. Τώρα που το πρόγραμμα οδήγησης IO είναι απενεργοποιημένο, επανεκκινήστε το σύστημά σας και εκτελέστε την εφαρμογή MSI Afterburner και δείτε εάν το σφάλμα επιλύθηκε.
Μέθοδος 6: Τροποποιήστε τις ρυθμίσεις εμφάνισης στην οθόνη
Εάν η θερμοκρασία της CPU έχει απενεργοποιηθεί για το σύστημά σας, αυτό μπορεί να είναι που προκαλεί το μη άνοιγμα του MSI Afterburner. Επομένως, απενεργοποιήστε το στα γραφήματα παρακολούθησης ενεργού υλικού στις ρυθμίσεις MSI Afterburner.
1. Εκκινήστε την εφαρμογή MSI Afterburner.

2. Κάντε κλικ στις ρυθμίσεις της εφαρμογής MSI Afterburner.

3. Κάντε κλικ στην καρτέλα Παρακολούθηση, ενεργοποιήστε τη θερμοκρασία CPU και, στη συνέχεια, κάντε κλικ στο OK.

Μέθοδος 7: Ορίστε το Επίπεδο Ανίχνευσης σε Υψηλό
Εάν το πρόβλημα του MSI Afterburn που δεν μπορεί να λειτουργήσει οφείλεται σε ένα συγκεκριμένο παιχνίδι, τότε η προσαρμογή των εκτελέσιμων ρυθμίσεων του παιχνιδιού μπορεί να είναι χρήσιμη. Επομένως, δοκιμάστε το χρησιμοποιώντας τα παρακάτω βήματα:
1. Πατήστε το πλήκτρο Windows, πληκτρολογήστε RivaTuner Statistics Server και κάντε κλικ στο Άνοιγμα.

2. Κάντε κλικ στο κουμπί συν στο κάτω αριστερό μέρος του παραθύρου αφού ανοίξει το κύριο παράθυρο.
3. Μεταβείτε στη διαδρομή θέσης C:Program Files για να αναζητήσετε το εκτελέσιμο αρχείο του παιχνιδιού.
4. Αφού προσθέσετε το εκτελέσιμο παιχνίδι στο πρόγραμμα. Ρυθμίστε το επίπεδο ανίχνευσης σε υψηλό.
Μέθοδος 8: Απενεργοποιήστε την επικάλυψη NVIDIA
Όπως αναφέρθηκε προηγουμένως, πολλά εργαλεία επικάλυψης που εκτελούνται στο παρασκήνιο μπορεί να προκαλέσουν τη μη λειτουργία του MSI Afterburner δίπλα-δίπλα. Επομένως, η απενεργοποίησή τους μπορεί να σας βοηθήσει και μπορείτε να ακολουθήσετε τα ακόλουθα βήματα για να εκτελέσετε τη μέθοδο στο σύστημά σας:
1. Πατήστε το πλήκτρο Windows, πληκτρολογήστε GeForce Experience και κάντε κλικ στο Άνοιγμα.

2. Κάντε κλικ στο εικονίδιο ρυθμίσεων.

3. Στη συνέχεια, κάντε κλικ στο Γενικά.

4. Απενεργοποίηση Σας επιτρέπει να κάνετε εγγραφή, ροή, μετάδοση και λήψη στιγμιότυπων οθόνης του παιχνιδιού σας.
5. Τέλος, κάντε κλικ στο Apply.
Μέθοδος 9: Απενεργοποιήστε την επικάλυψη Steam
Η επικάλυψη NVIDIA δεν είναι η μόνη που απενεργοποιείται για να απαλλαγεί από το πρόβλημα των Windows 10 που δεν λειτουργεί το MSI Afterburner. Πρέπει επίσης να απενεργοποιήσετε την επικάλυψη Steam που μπορεί να διακόψει τη λειτουργία του MSI Afterburner.
1. Πατήστε το πλήκτρο Windows, πληκτρολογήστε steam και κάντε κλικ στο Άνοιγμα.

2. Κάντε κλικ στο ΒΙΒΛΙΟΘΗΚΗ.

3. Κάντε δεξί κλικ στο παιχνίδι για να ανοίξετε το Properties.

4. Στην καρτέλα ΓΕΝΙΚΑ, καταργήστε την επιλογή του πλαισίου Ενεργοποίηση της επικάλυψης Steam ενώ βρίσκεστε στο παιχνίδι.

5. Τώρα που η επικάλυψη Steam είναι απενεργοποιημένη, ελέγξτε εάν το πρόβλημα αποτυχίας εγκατάστασης του MSI Afterburner έχει επιλυθεί.
Μέθοδος 10: Απενεργοποιήστε την κάρτα γραφικών
Η απενεργοποίηση της ενσωματωμένης κάρτας γραφικών και η ενεργοποίηση μιας εξωτερικής κάρτας γραφικών για την εκτέλεση των λειτουργιών εμφάνισης του συστήματος βοηθά στην επίλυση του προβλήματος που δεν ανοίγει το MSI Afterburner. Για να ανοίξετε τις ρυθμίσεις του BIOS, διαβάστε τον οδηγό μας σχετικά με τον τρόπο εισαγωγής του BIOS στα Windows 10 και, στη συνέχεια, ακολουθήστε τα δηλωμένα βήματα για να απενεργοποιήσετε την κάρτα γραφικών:
1. Μεταβείτε στην καρτέλα Advanced και επιλέξτε Onboard Devices Configuration.

2. Τώρα, επιλέξτε Primary Graphics Adapter και πατήστε το πλήκτρο Enter.
3. Στη συνέχεια, επιλέξτε Έξοδος και κάντε κλικ στο Exit Saving Changes.

Μόλις το σύστημά σας επανεκκινηθεί, ελέγξτε εάν το πρόβλημα έχει επιλυθεί.
Μέθοδος 11: Απενεργοποιήστε το ULPS Setup
Στις ρυθμίσεις crossfire AMD, η απενεργοποίηση του ULPS εξοικονομεί τάση που βοηθά στην ομαλή και αδιάλειπτη λειτουργία του MSI Afterburner. Δείτε πώς μπορείτε να απενεργοποιήσετε τη ρύθμιση ULPS:
1. Πατήστε τα πλήκτρα Windows + R ταυτόχρονα για να ανοίξετε το πλαίσιο διαλόγου Εκτέλεση.
2. Πληκτρολογήστε regedit και πατήστε το πλήκτρο Enter για να εκκινήσετε τον Επεξεργαστή Μητρώου.

3. Κάντε κλικ στην καρτέλα Επεξεργασία και επιλέξτε Εύρεση.

4. Πληκτρολογήστε EnableULPS στο πλαίσιο και κάντε κλικ στο Find Next.

5. Κάντε διπλό κλικ στο EnableULPS.
6. Ορίστε την τιμή από 1 έως 0.
7. Τώρα, αναζητήστε την επόμενη τιμή EnableULPS για κάρτες πατώντας F3.
Μέθοδος 12: Τροποποίηση υλικού
Μια άλλη μέθοδος για την επίλυση του προβλήματος υπερκλείδωσης του MSI Afterburner είναι η ενεργοποίηση της τροποποίησης υλικού, η οποία έχει αποδειχθεί αποτελεσματική σε πολλές περιπτώσεις. Ακολουθούν τα βήματα για το πώς να επιτρέψετε στη συσκευή τροποποιήσεις:
1. Ανοίξτε την εφαρμογή MSI Afterburner κάνοντας διπλό κλικ στη συντόμευση.

2. Εδώ, τροποποιήστε τις ρυθμίσεις ΑΝΕΜΙΣΤΗΡΑ.

Μέθοδος 13: Επανεγκαταστήστε την εφαρμογή Afterburn
Εάν για κάποιο λόγο η εγκατάσταση του MSI Afterburner απέτυχε στη συσκευή σας, δοκιμάστε να εγκαταστήσετε ξανά την εφαρμογή. Για να το κάνετε αυτό, διαγράψτε το προεγκατεστημένο αρχείο MSI Afterburner και ακολουθήστε τα βήματα που αναφέρονται παρακάτω για το ίδιο:
1. Πατήστε το πλήκτρο Windows, πληκτρολογήστε Πίνακας Ελέγχου και κάντε κλικ στο Άνοιγμα.

2. Ορίστε Προβολή κατά > Μεγάλα εικονίδια και, στη συνέχεια, κάντε κλικ στη ρύθμιση Προγράμματα και δυνατότητες.

3. Κάντε δεξί κλικ στην εφαρμογή MSI Afterburner και κάντε κλικ στο Uninstall.

4. Στη συνέχεια, επανεκκινήστε τον υπολογιστή αφού κάνετε κλικ στο Finish όταν το πρόγραμμα απεγκατάστασης ολοκληρώσει τη διαδικασία.
5. Επισκεφτείτε την επίσημη τοποθεσία του Afterburner και κάντε κλικ στο κουμπί Λήψη Afterburner.

6. Ακολουθήστε τις οδηγίες που εμφανίζονται στην οθόνη για να ολοκληρώσετε την εγκατάσταση στον υπολογιστή σας.
7. Τέλος, αφού εγκαταστήσετε ξανά το Afterburner στον υπολογιστή σας. Ελέγξτε εάν επιδιορθώθηκαν τα ζητήματα Windows 10 που δεν λειτουργεί το Afterburner.
Συχνές Ερωτήσεις (FAQ)
Q1. Τι θα συμβεί αν απεγκαταστήσω το MSI Afterburner;
Απ. Η απεγκατάσταση του MSI Afterburner θα οδηγήσει στην εκτέλεση της κάρτας γραφικών στο σύστημά σας στο απόθεμα. Επίσης, τα δεδομένα που είναι αποθηκευμένα στην εφαρμογή θα χαθούν κατά την απεγκατάσταση.
Ε2. Το MSI Afterburner επηρεάζει την απόδοση με οποιονδήποτε τρόπο;
Απ. Ναι, το MSI Afterburner βοηθά στη βελτίωση της απόδοσης του συστήματός σας επιλύοντας τα προβλήματα που υστερούν, εάν υπάρχουν. Επίσης, βελτιώνει την απόδοση με υπερκλείδωμα και βελτιστοποίηση του υπολογιστή.
Ε3. Μπορεί το MSI Afterburner να δείξει τη θερμοκρασία της CPU;
Απ. Ναι, το MSI Afterburner μπορεί να παρακολουθεί τη θερμοκρασία της CPU παρέχοντας ακριβή δεδομένα. Επίσης, βοηθά στην παρακολούθηση και άλλων αλλαγών θερμοκρασίας στο σύστημά σας.
Q4. Λειτουργεί η MSI με κάθε μάρκα κάρτας γραφικών;
Απ. Ναι, το MSI Afterburner λειτουργεί με κάθε κάρτα γραφικών στο σύστημά σας. Είναι δωρεάν και λειτουργεί για όλες τις μάρκες.
Q5. Γιατί δεν μπορώ να κάνω overclock στο MSI Afterburner;
Απ. Εάν αντιμετωπίζετε οποιοδήποτε πρόβλημα με το overclocking MSI Afterburner που δεν λειτουργεί, τότε μπορεί να οφείλεται στην ενεργοποιημένη ενσωματωμένη κάρτα γραφικών, προσπαθήστε να την απενεργοποιήσετε για να επιλύσετε το πρόβλημα.
***
Το MSI Afterburner είναι μια εξαιρετική εφαρμογή για κορυφαία απόδοση του συστήματος και για παρακολούθηση των λειτουργικών υπηρεσιών. Ωστόσο, μερικές φορές η εφαρμογή μπορεί να ενεργοποιηθεί και να σταματήσει να λειτουργεί. Ελπίζουμε ότι ο οδηγός μας βοήθησε στην επίλυση αυτού του ζητήματος και μπορέσατε να διορθώσετε το MSI Afterburner που δεν λειτουργεί στα Windows 10. Πείτε μας ποια από αυτές τις 14 μεθόδους ήταν η πιο χρήσιμη για εσάς. Εάν έχετε περαιτέρω απορίες ή προτάσεις να δώσετε, αφήστε τις παρακάτω στην ενότητα σχολίων.