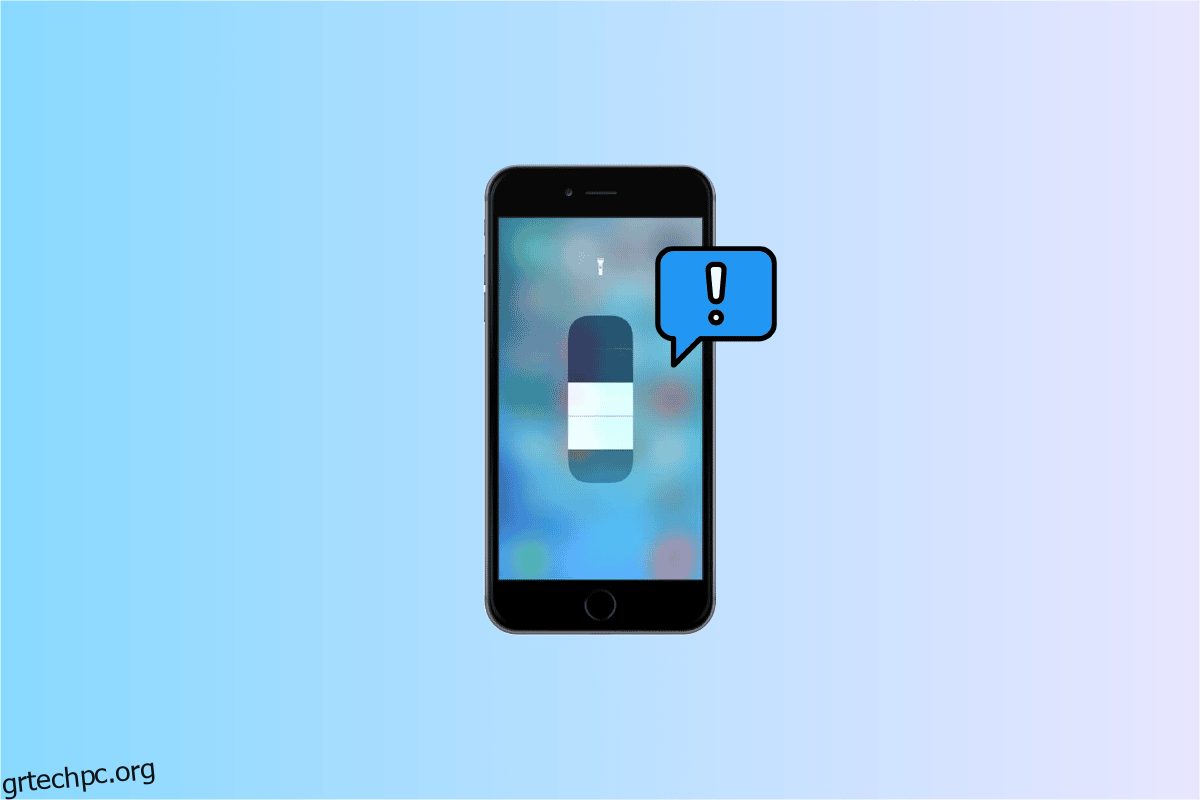Η λειτουργία φακού ενός iPhone χρησιμοποιείται κυρίως σε περιβάλλοντα χαμηλού φωτισμού ή σκοτεινά. Η Apple έχει κάνει τη λειτουργία φακού προσβάσιμη απευθείας από την οθόνη κλειδώματος του iPhone σας, ώστε να μπορείτε να τη χρησιμοποιείτε εύκολα όποτε χρειαστεί. Παρά το γεγονός ότι αυτό το χαρακτηριστικό έχει σχεδιαστεί με τέτοιο τρόπο ώστε να λειτουργεί όμορφα, δεν είναι ανθεκτικό στην αστοχία. Αλλά αν αντιμετωπίζετε πρόβλημα με την κάμερα και τον φακό iPhone που δεν λειτουργούν σε iPhone 7, 11 και 13 οποιαδήποτε μέρα, μην ανησυχείτε γιατί, σε αυτήν την ανάρτηση, θα σας πούμε πώς μπορείτε να διορθώσετε το πρόβλημα που δεν λειτουργεί ο φακός iPhone.
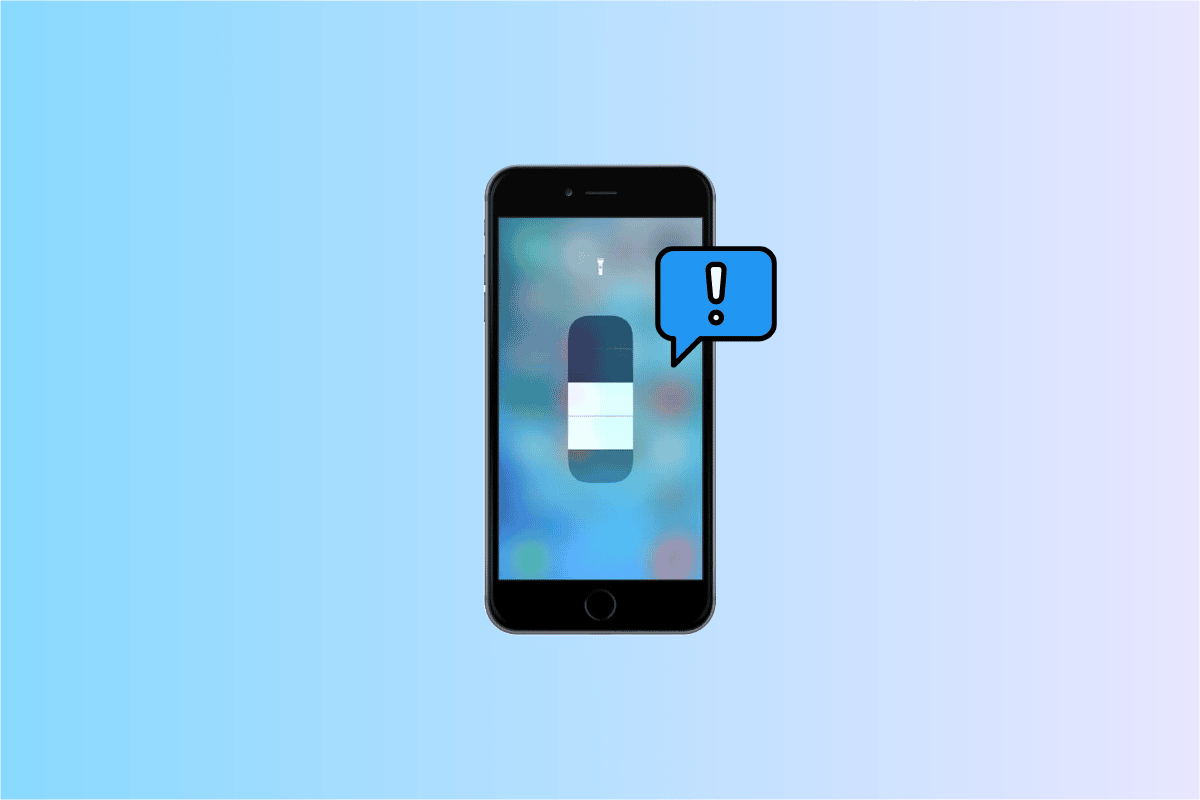
Πίνακας περιεχομένων
Πώς να διορθώσετε το iPhone φακό που δεν λειτουργεί
Συνεχίστε να διαβάζετε για να μάθετε λεπτομερώς τις πιθανές λύσεις για την επίλυση του προβλήματος της κάμερας iPhone που δεν λειτουργεί.
Γιατί ο φακός iPhone δεν λειτουργεί;
Προτού μάθετε τις μεθόδους για να διορθώσετε τα προβλήματα του φακού iPhone που δεν λειτουργεί, θα πρέπει πρώτα να μάθετε τι προκαλεί το πρόβλημα της μη λειτουργίας της κάμερας και του φακού iPhone. Μπορείτε να διαβάσετε τα παρακάτω σημεία για να μάθετε τις αιτίες.
- Ένα σφάλμα λογισμικού ή σφάλμα μπορεί να προκαλέσει δυσλειτουργία της λειτουργίας του φακού.
- Εάν η συσκευή σας έχει χαμηλή στάθμη μπαταρίας, τότε αυτό μπορεί επίσης να απαγορεύσει την ενεργοποίηση του φακού ή του φακού.
- Εάν το iPhone σας είναι πιο ζεστό από ό,τι συνήθως, τότε μπορεί να είναι στα πρόθυρα υπερθέρμανσης. Έτσι, σε αυτήν την περίπτωση, μπορεί να συναντήσετε πρόβλημα που δεν λειτουργεί ο φακός iPhone.
- Αυτό το ζήτημα μπορεί επίσης να προκληθεί εάν υπάρχουν εφαρμογές στο iPhone σας που χρησιμοποιούν τη λειτουργία φακού και εμποδίζουν την ενεργοποίησή του όταν απαιτείται.
- Μερικές φορές μπορεί να υπάρχει πρόβλημα και με τις υπηρεσίες, αποτρέποντας έτσι τη διακοπή λειτουργίας των βασικών λειτουργιών της συσκευής σας, όπως ο φακός.
Για να διορθώσετε το πρόβλημα του φακού που δεν λειτουργεί στο iPhone 11, του φακού που δεν λειτουργεί στο iPhone 13 και του φακού που δεν λειτουργεί στο iPhone 7, μπορείτε να ακολουθήσετε τις παρακάτω μεθόδους.
Μέθοδος 1: Φορτίστε το iPhone σας
Εάν η συσκευή σας έχει χαμηλή στάθμη μπαταρίας, τότε αυτό μπορεί επίσης να απαγορεύσει την ενεργοποίηση του φακού ή του φακού. Επομένως, θα πρέπει να δοκιμάσετε να συνδέσετε τη συσκευή σας σε μια πηγή ρεύματος και να ξεκινήσετε να τη φορτίζετε για να διορθώσετε το πρόβλημα που δεν λειτουργεί ο φακός iPhone.
 Εικόνα από StockSnap από Pixabay
Εικόνα από StockSnap από Pixabay
Μέθοδος 2: Αφήστε το iPhone σας να κρυώσει
Όταν το iPhone σας ζεσταίνεται πολύ, τότε μπορεί να συναντήσετε πρόβλημα που δεν λειτουργεί ο φακός iPhone. Επομένως, σε αυτήν την περίπτωση, θα πρέπει να σταματήσετε να χρησιμοποιείτε ένα iPhone που υπερθερμαίνεται και να αφήσετε τη θερμοκρασία του τηλεφώνου σας να μειωθεί φυσικά και μόλις κρυώσει το iPhone σας, ο φακός του iPhone σας θα πρέπει να αρχίσει να λειτουργεί ξανά.
Μέθοδος 3: Επανεκκινήστε τη συσκευή iOS
Μπορείτε να επανεκκινήσετε το iPhone σας για να λύσετε το πρόβλημα που δεν λειτουργεί η κάμερα και ο φακός του iPhone. Μπορεί να υπάρχει ένα σφάλμα στη συσκευή σας που μπορεί να οδηγήσει σε αυτό το ζήτημα, επομένως η επανεκκίνηση της συσκευής σας βοηθά να απαλλαγείτε από σφάλματα και δυσλειτουργίες. Για να επανεκκινήσετε τη συσκευή σας iOS, ακολουθήστε τα παρακάτω βήματα.
-
Σε iPhone χωρίς κουμπί αρχικής οθόνης: Πρέπει να πατήσετε παρατεταμένα το κουμπί αύξησης ή μείωσης της έντασης ήχου και το πλευρικό κουμπί μέχρι να εμφανιστεί στην οθόνη η διαφάνεια για απενεργοποίηση. Μετά από αυτό, πρέπει να σύρετε το ρυθμιστικό απενεργοποίησης για να απενεργοποιήσετε τη συσκευή σας. Στη συνέχεια, πατήστε και κρατήστε πατημένο το πλευρικό κουμπί μέχρι να εμφανιστεί το λογότυπο της Apple στην οθόνη.
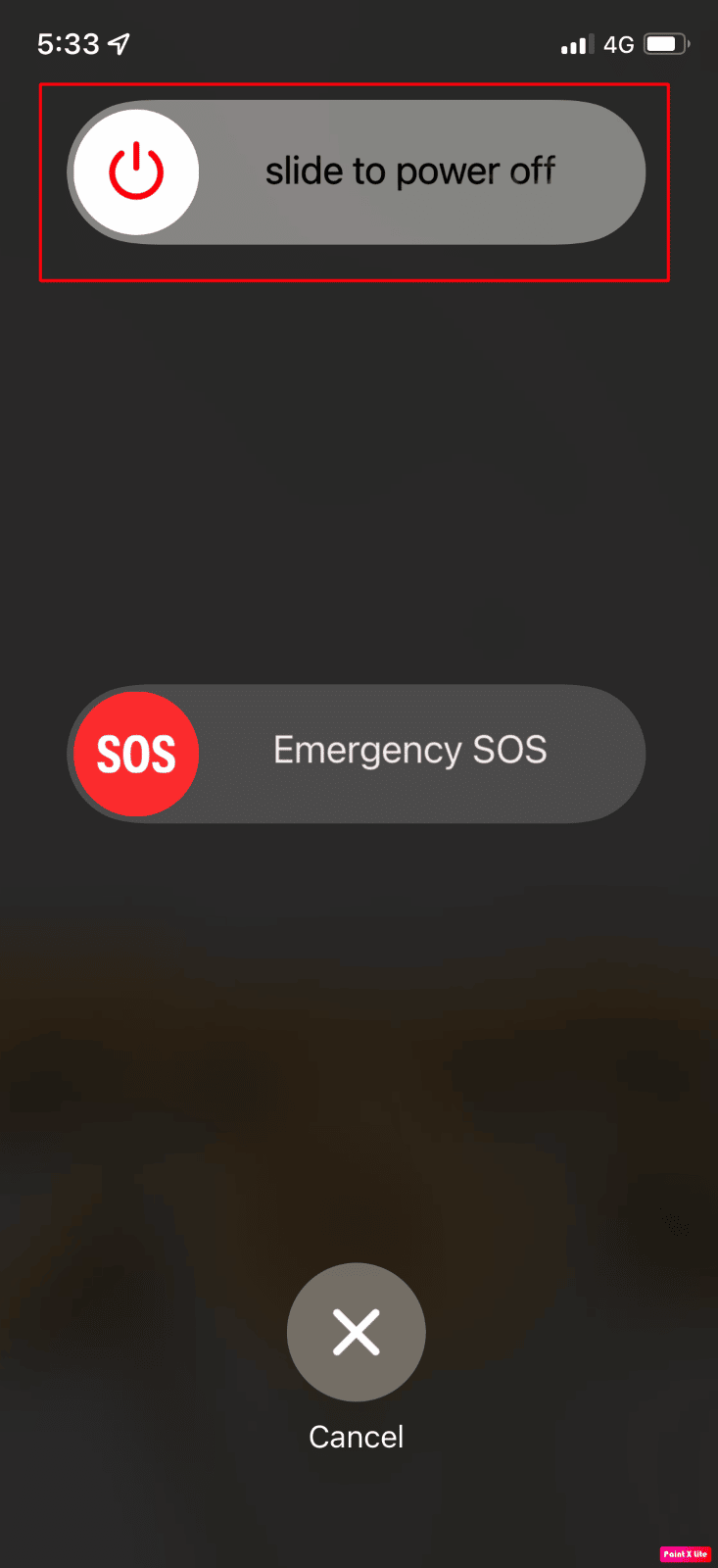
-
Σε iPhone με κουμπί αρχικής οθόνης: Πρέπει να πατήσετε παρατεταμένα το πλευρικό/επάνω κουμπί και, στη συνέχεια, να σύρετε το ρυθμιστικό απενεργοποίησης για να απενεργοποιήσετε το iPhone σας. Στη συνέχεια, πατήστε και κρατήστε πατημένο το πλευρικό/επάνω κουμπί για επανεκκίνηση της συσκευής σας.
Μέθοδος 4: Χρησιμοποιήστε το φακό στο Κέντρο Ελέγχου
Εάν ο φακός του iPhone σας δεν λειτουργεί, μπορείτε να δοκιμάσετε τη λειτουργία του φακού χρησιμοποιώντας το κέντρο ελέγχου. Μπορείτε επίσης να διαχειριστείτε και να προσαρμόσετε τη φωτεινότητα του φακού χρησιμοποιώντας το ρυθμιστικό του.
1. Σε iPhone με Face ID: Θα πρέπει να σύρετε το δάχτυλό σας προς τα κάτω από την επάνω δεξιά γωνία της οθόνης για να αποκτήσετε πρόσβαση στο κέντρο ελέγχου.
2. Σε ένα iPhone με το κουμπί Home: Θα πρέπει να σκουπίσετε από το κάτω άκρο της οθόνης για να εμφανιστεί το κέντρο ελέγχου.
3. Στη συνέχεια, πατήστε στο εικονίδιο του φακού για να δείτε εάν λειτουργεί σωστά.
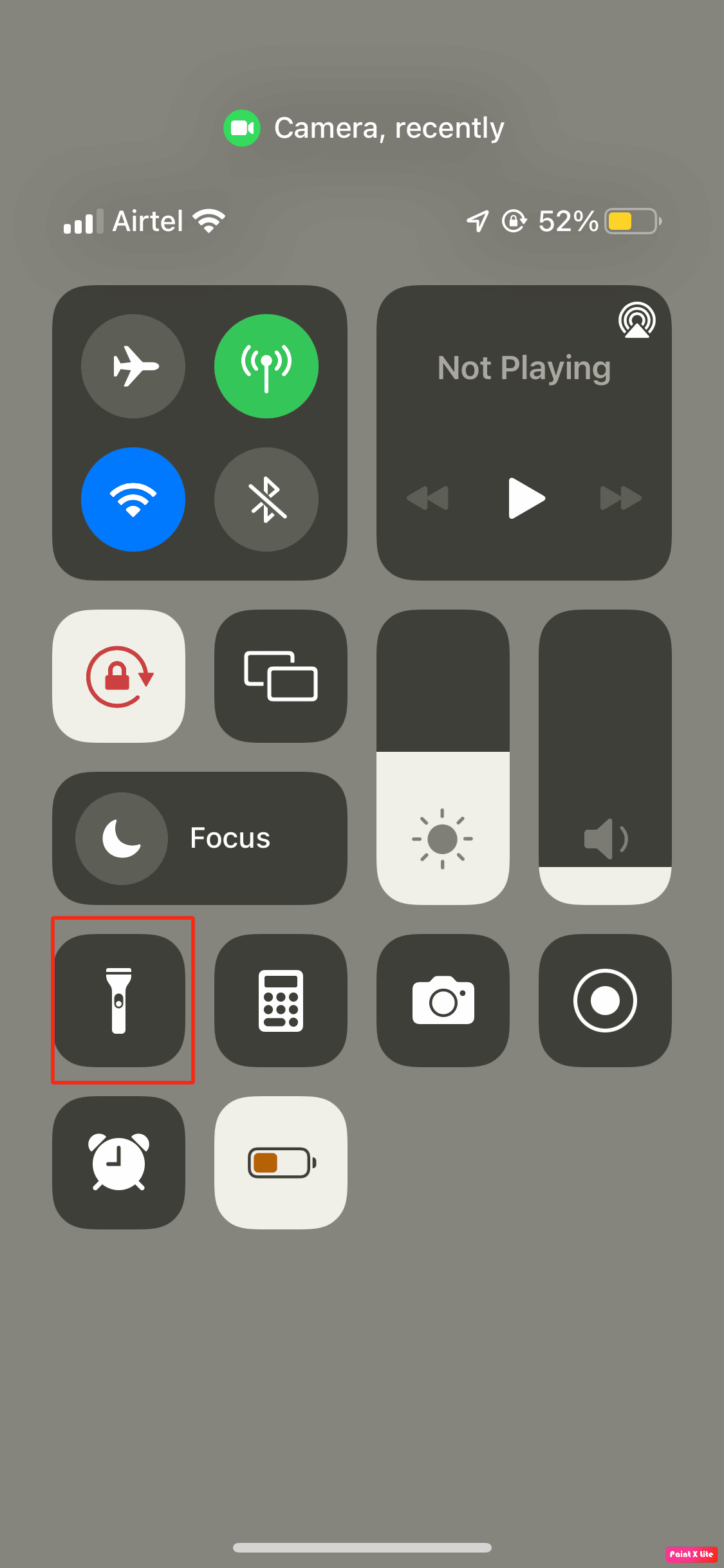
Μέθοδος 5: Κλείστε την εφαρμογή κάμερας
Στην περίπτωση του iPhone, τόσο το φλας της κάμερας όσο και ο φακός χρησιμοποιούν παρόμοια λάμπα, οπότε καλό είναι να κλείσετε την εφαρμογή της κάμερας ενώ ανάβετε τον φακό για να αποφύγετε οποιοδήποτε πρόβλημα. Εάν η εφαρμογή κάμερας είναι ανοιχτή στο παρασκήνιο, αναγκαστικά τερματίστε αυτήν την εφαρμογή. Για αναγκαστική έξοδο από την εφαρμογή κάμερας, μπορείτε να ακολουθήσετε τα βήματα που δίνονται παρακάτω.
- Εάν χρησιμοποιείτε ένα iPhone 8 ή ένα προηγούμενο μοντέλο iPhone όπως το iPhone 7, τότε πρέπει να κάνετε διπλό κλικ στο κουμπί αρχικής οθόνης για να δείτε τις εφαρμογές που χρησιμοποιήθηκαν πρόσφατα.
- Εάν χρησιμοποιείτε ένα iPhone X ή το πιο πρόσφατο μοντέλο iPhone, για παράδειγμα iPhone 11 ή iPhone 13, τότε θα πρέπει να σύρετε το δάχτυλό σας προς τα πάνω από το κάτω μέρος της οθόνης σας και στη συνέχεια να σταματήσετε στη μέση της οθόνης σας, αυτό θα σας δείξει όλα τα εφαρμογές που εκτελείτε αυτήν τη στιγμή.
- Στη συνέχεια, σύρετε προς τα δεξιά ή προς τα αριστερά για να αναζητήσετε την εφαρμογή κάμερας και, στη συνέχεια, σύρετε προς τα επάνω για να κλείσετε την εφαρμογή κάμερας.
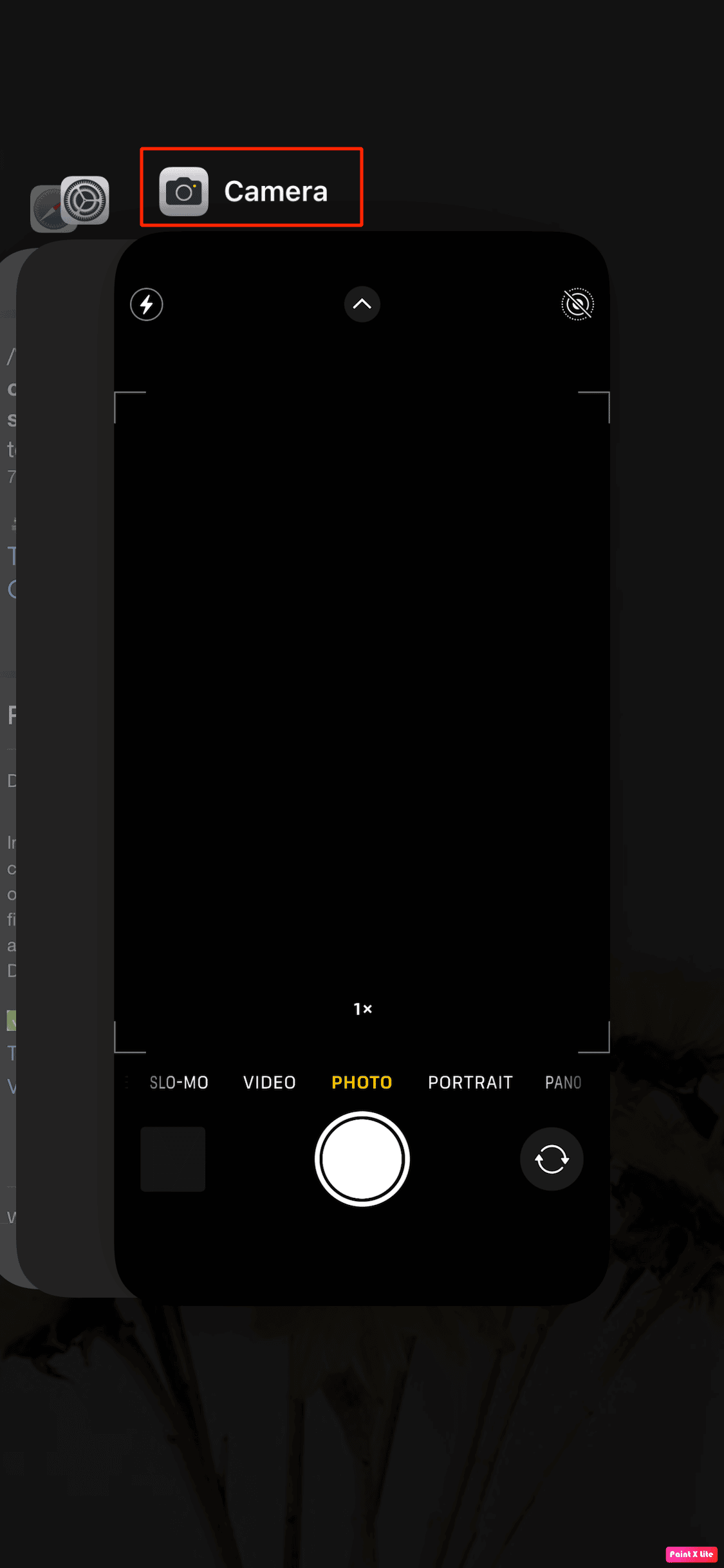
Μέθοδος 6: Ενημερώστε τη συσκευή iOS
Εάν δεν έχετε ενημερώσει τη συσκευή σας iOS στην πιο πρόσφατη έκδοση, τότε αυτό μπορεί να προκαλέσει ορισμένα σφάλματα και δυσλειτουργίες στο iPhone σας που μπορεί να οδηγήσουν σε πρόβλημα που δεν λειτουργεί ο φακός iPhone. Επομένως, θα πρέπει να δοκιμάσετε να ενημερώσετε το iPhone σας όταν είναι διαθέσιμη η νέα ενημέρωση. Ακολουθήστε τα βήματα που δίνονται παρακάτω για να ενημερώσετε τη συσκευή σας iOS και να διορθώσετε τον φακό που δεν λειτουργεί στο πρόβλημα του iPhone 13.
1. Αρχικά, μεταβείτε στην επιλογή Ρυθμίσεις στο iPhone σας.
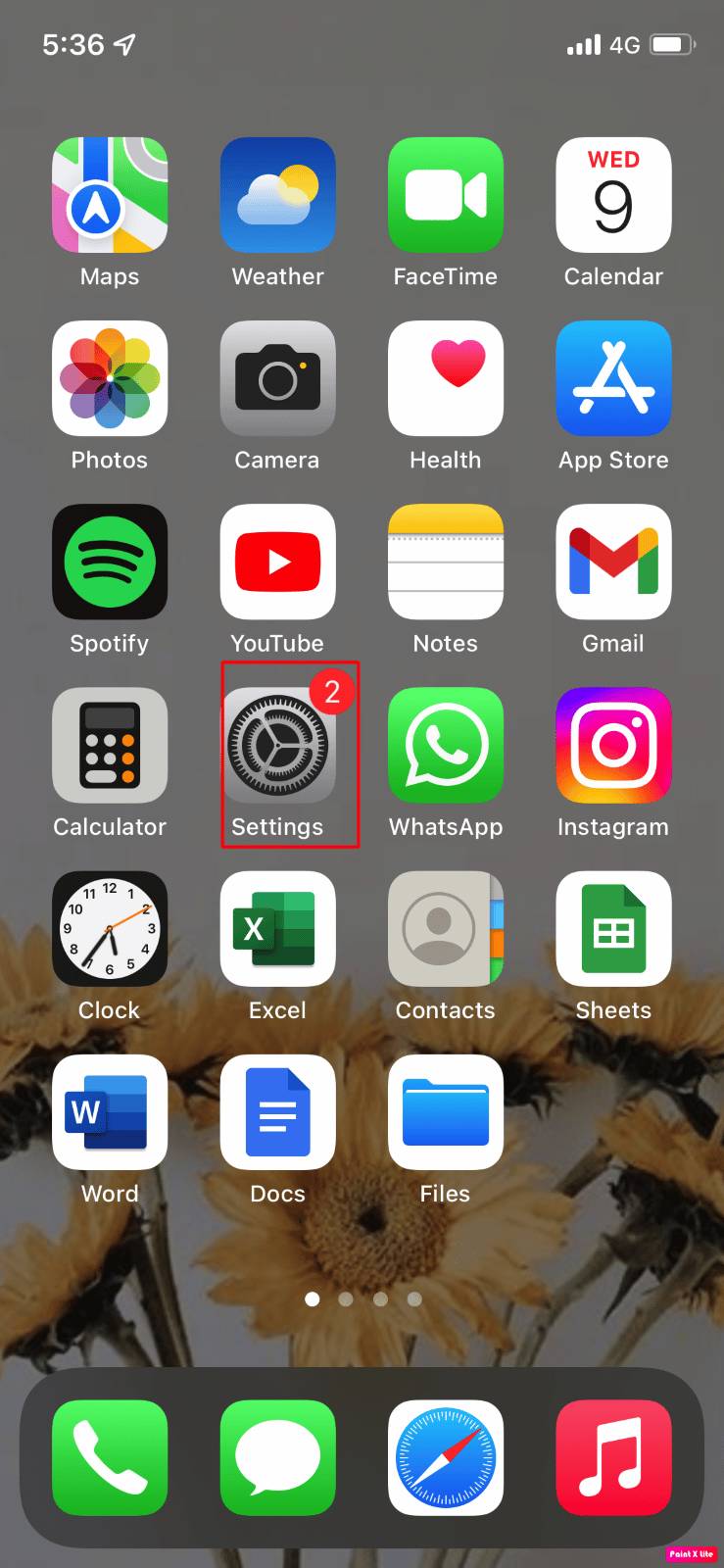
2. Εδώ, πατήστε στην επιλογή Γενικά.
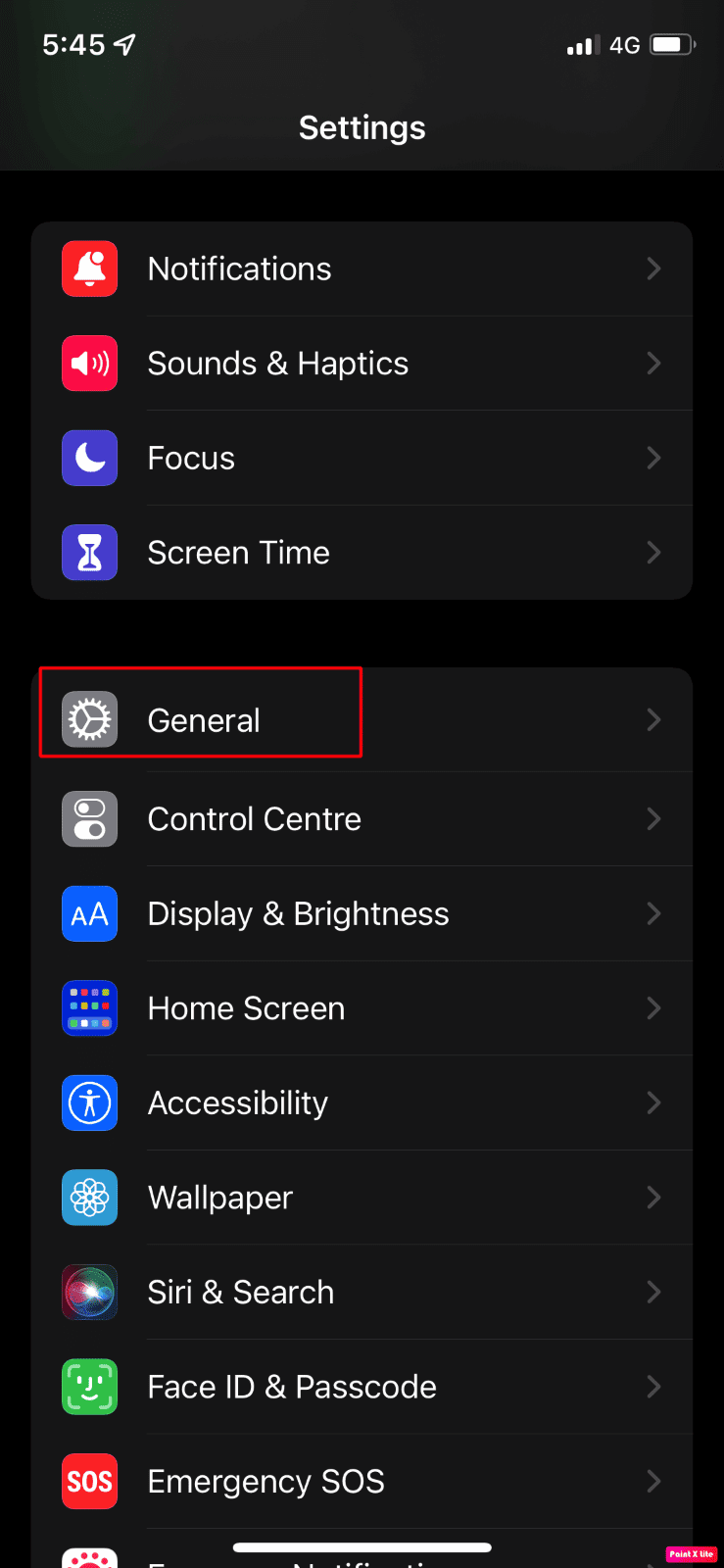
3. Στη συνέχεια, πατήστε στην επιλογή Ενημέρωση λογισμικού.
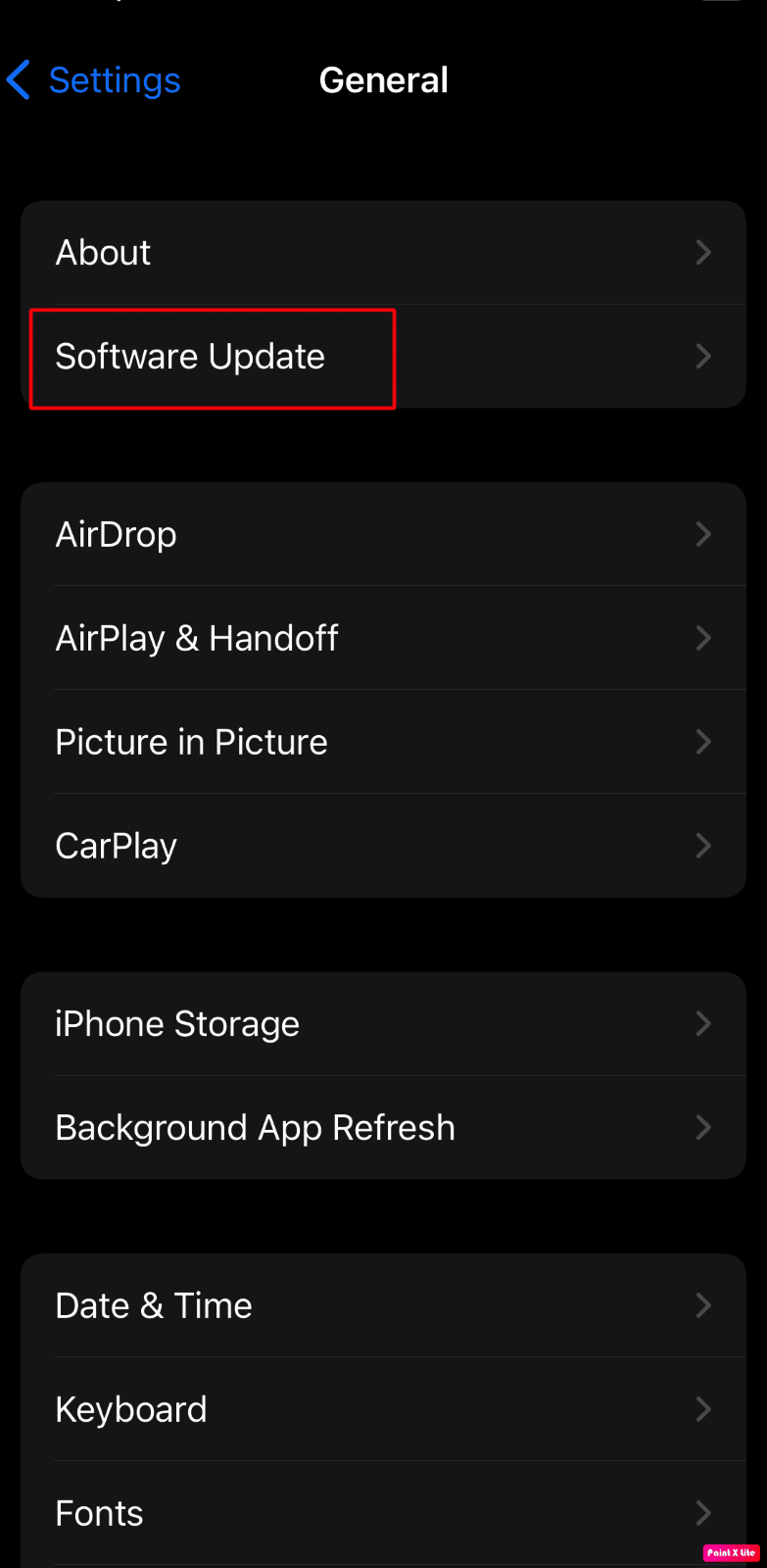
4. Στη συνέχεια, κάντε κλικ στην επιλογή λήψης και εγκατάστασης, εάν εμφανιστεί ένα μήνυμα που σας ζητά να αφαιρέσετε εφαρμογές προσωρινά επειδή η συσκευή σας θέλει περισσότερο χώρο για την ενημέρωση και, στη συνέχεια, πατήστε Συνέχεια ή Ακύρωση.
5. Εάν θέλετε η ενημέρωση να γίνει αμέσως, πατήστε στην επιλογή Εγκατάσταση στην οθόνη. Σας παρέχεται επίσης η επιλογή να εγκαταστήσετε το λογισμικό αργότερα, επιλέγοντας Εγκατάσταση απόψε ή Υπενθύμιση αργότερα.
6. Εάν πατήσετε Εγκατάσταση απόψε και, στη συνέχεια, συνδέσετε το iPhone σας στο ρεύμα πριν κοιμηθείτε, το iPhone σας θα ενημερωθεί αυτόματα κατά τη διάρκεια της νύχτας.
Μέθοδος 7: Απενεργοποιήστε τη λειτουργία χαμηλής κατανάλωσης ενέργειας
Όταν ενεργοποιείτε τη λειτουργία χαμηλής κατανάλωσης ενέργειας στο iPhone σας, ορισμένες λειτουργίες απενεργοποιούνται για τη διατήρηση της μπαταρίας της συσκευής. Όταν η λειτουργία χαμηλής κατανάλωσης είναι ενεργοποιημένη στο iPhone, τότε το χρώμα της στάθμης της μπαταρίας στο iPhone σας αλλάζει σε κίτρινο που προηγουμένως ήταν πράσινο. Το μήνυμα Λειτουργίας χαμηλής κατανάλωσης εμφανίζεται αυτόματα όταν το ποσοστό της μπαταρίας στο iPhone σας πέσει κάτω από το 20 τοις εκατό. Έτσι, εάν θέλετε να διατηρήσετε τη διάρκεια ζωής της μπαταρίας του τηλεφώνου σας, τότε μπορείτε να διατηρήσετε τη συσκευή σας σε λειτουργία χαμηλής κατανάλωσης ενέργειας όλη την ώρα.
Αλλά ο φακός του iPhone σας είναι γενικά ένα από εκείνα τα χαρακτηριστικά που θα απενεργοποιηθούν από τη λειτουργία χαμηλής κατανάλωσης. Μπορείτε να ακολουθήσετε τα παρακάτω βήματα για να απενεργοποιήσετε τη λειτουργία χαμηλής κατανάλωσης ενέργειας.
1. Αρχικά, μεταβείτε στην εφαρμογή Ρυθμίσεις στο iPhone σας.
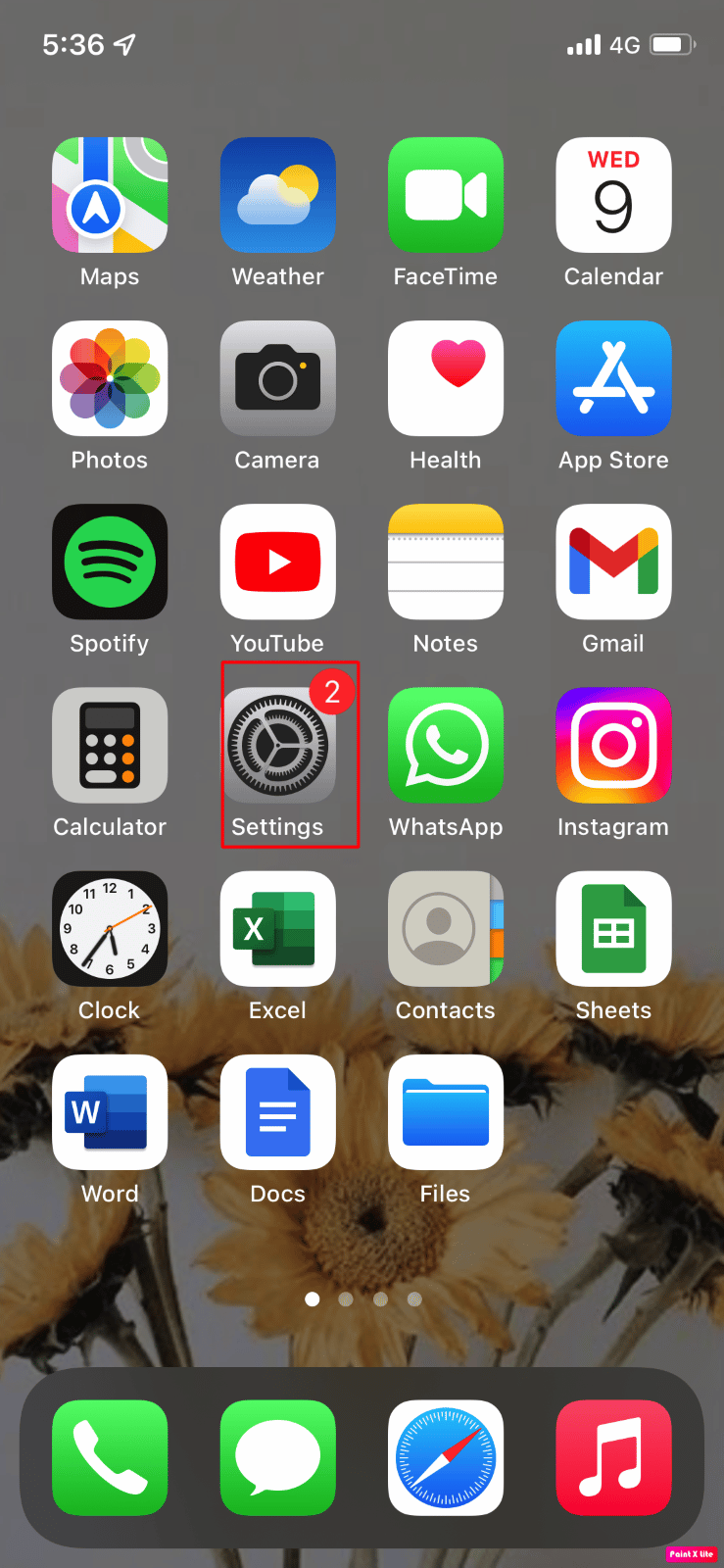
2. Στη συνέχεια, επιλέξτε την επιλογή Μπαταρία.
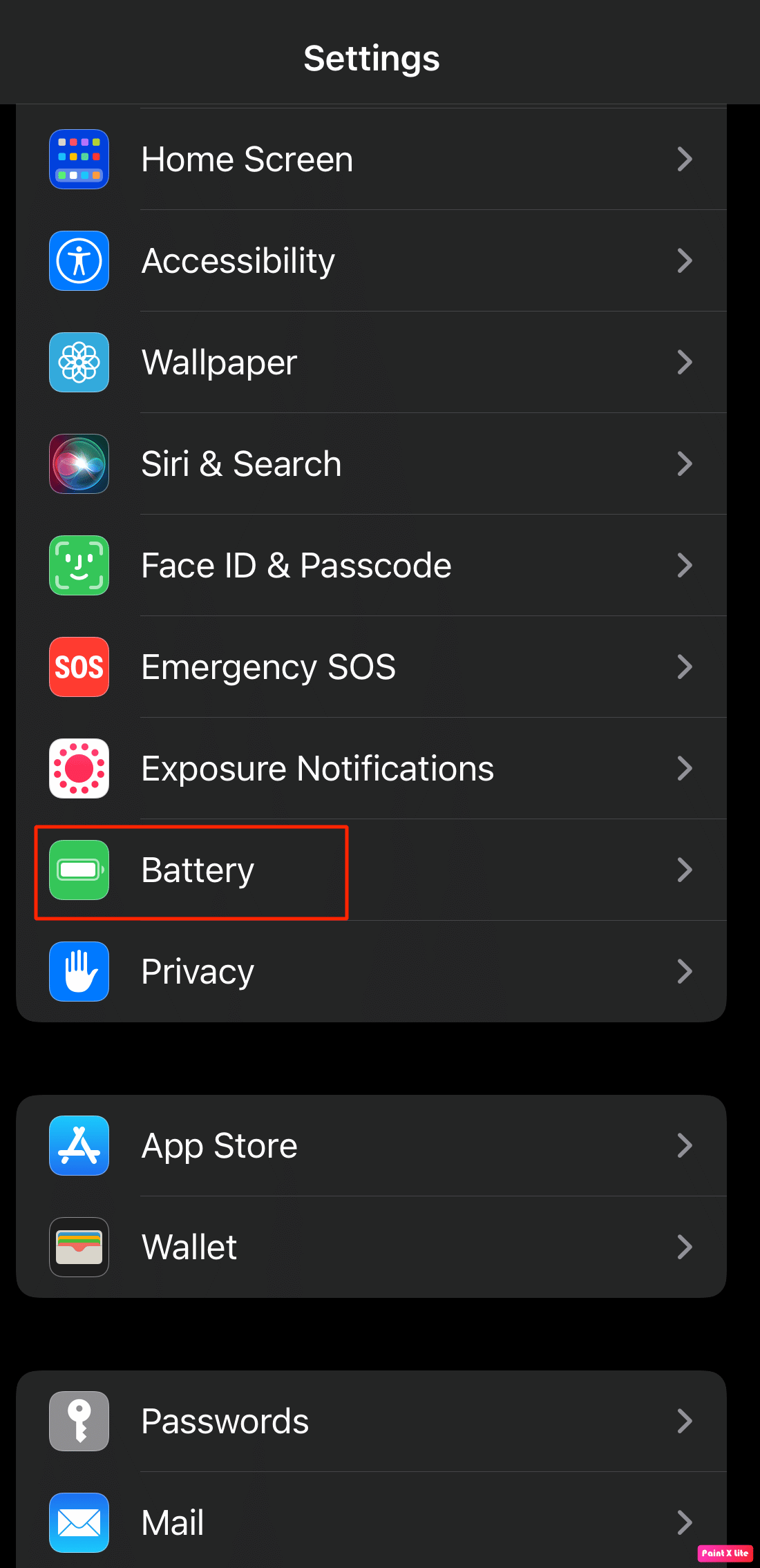
3. Τέλος, πατήστε για να απενεργοποιήσετε την επιλογή Low Power Mode.
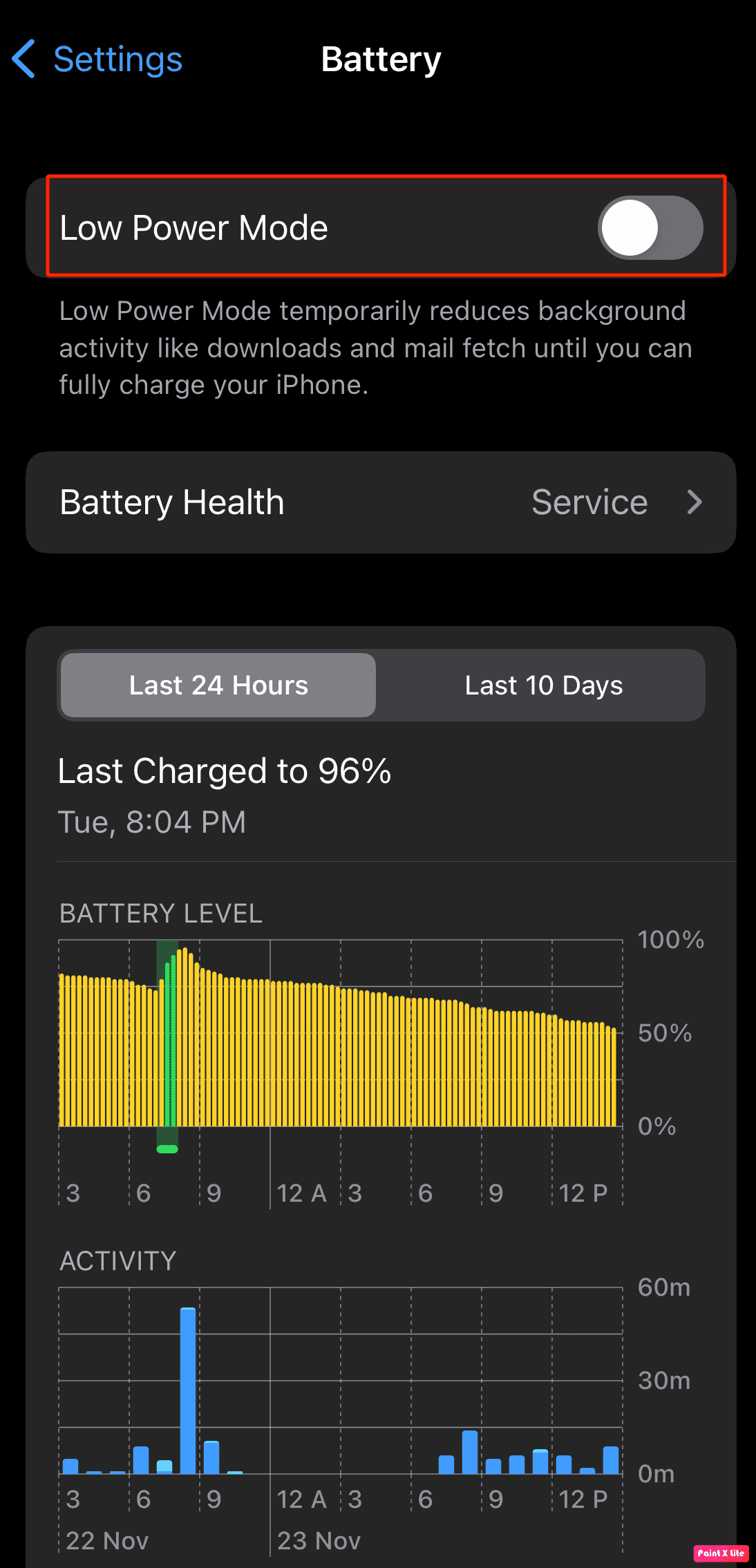
Μέθοδος 8: Χρησιμοποιήστε το φλας της κάμερας
Εάν δεν μπορείτε να ενεργοποιήσετε τον φακό του iPhone σας από το Κέντρο Ελέγχου, τότε μπορείτε να δοκιμάσετε να τον ενεργοποιήσετε από την εφαρμογή Κάμερα στο iPhone σας ενεργοποιώντας τη λειτουργία φλας. Εάν θέλετε να ακολουθήσετε αυτήν τη μέθοδο, μπορείτε να δοκιμάσετε τις μεθόδους που δίνονται παρακάτω
1. Αρχικά, μεταβείτε στην εφαρμογή Κάμερα στη συσκευή σας.
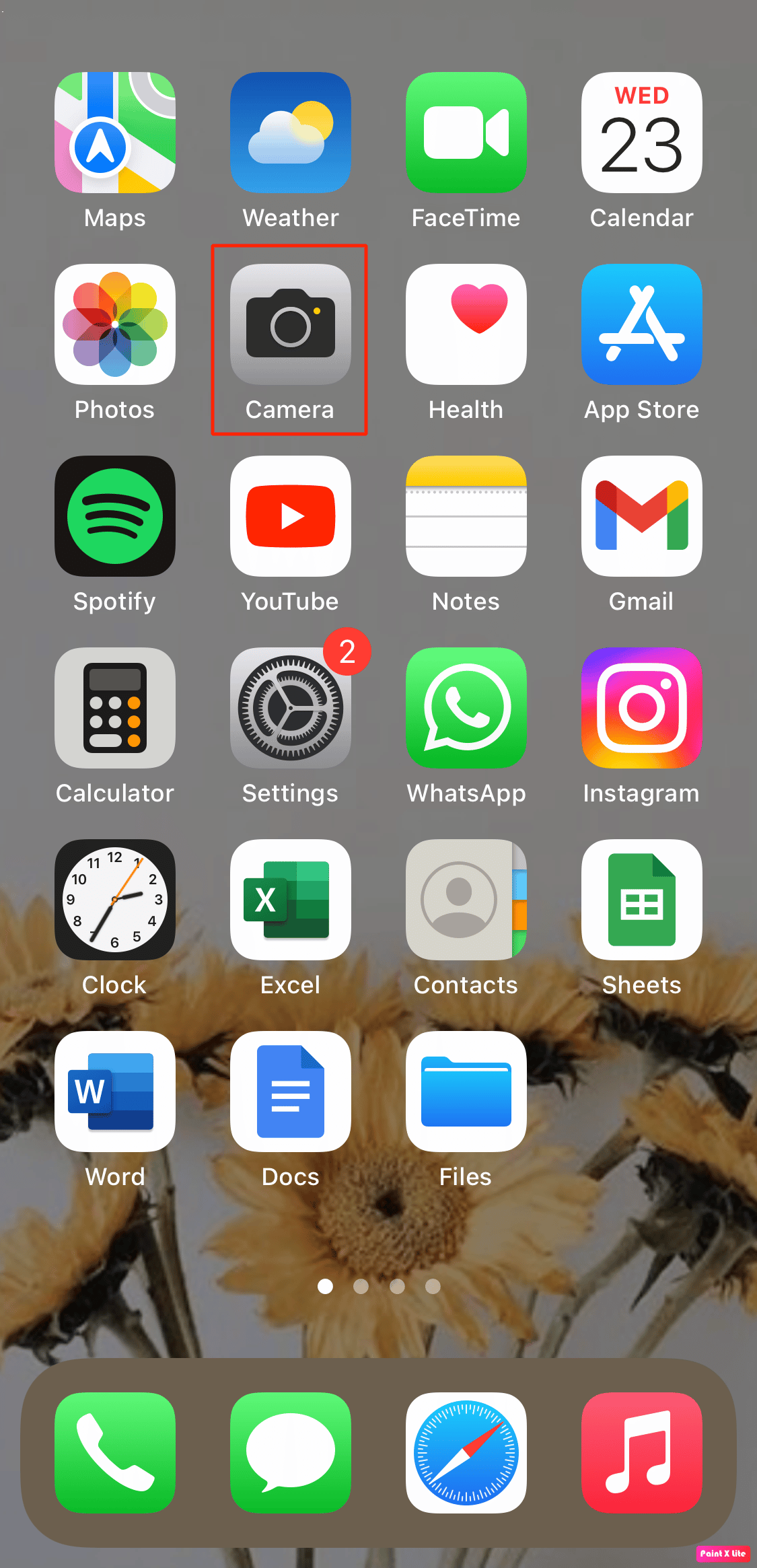
2. Στη συνέχεια, μεταβείτε στη λειτουργία βίντεο.
3. Μετά από αυτό, σύρετε προς τα επάνω από το κάτω μενού για να εμφανιστούν μερικές ακόμη επιλογές.
4. Τέλος, πατήστε το εικονίδιο Flash και επιλέξτε την επιλογή On.
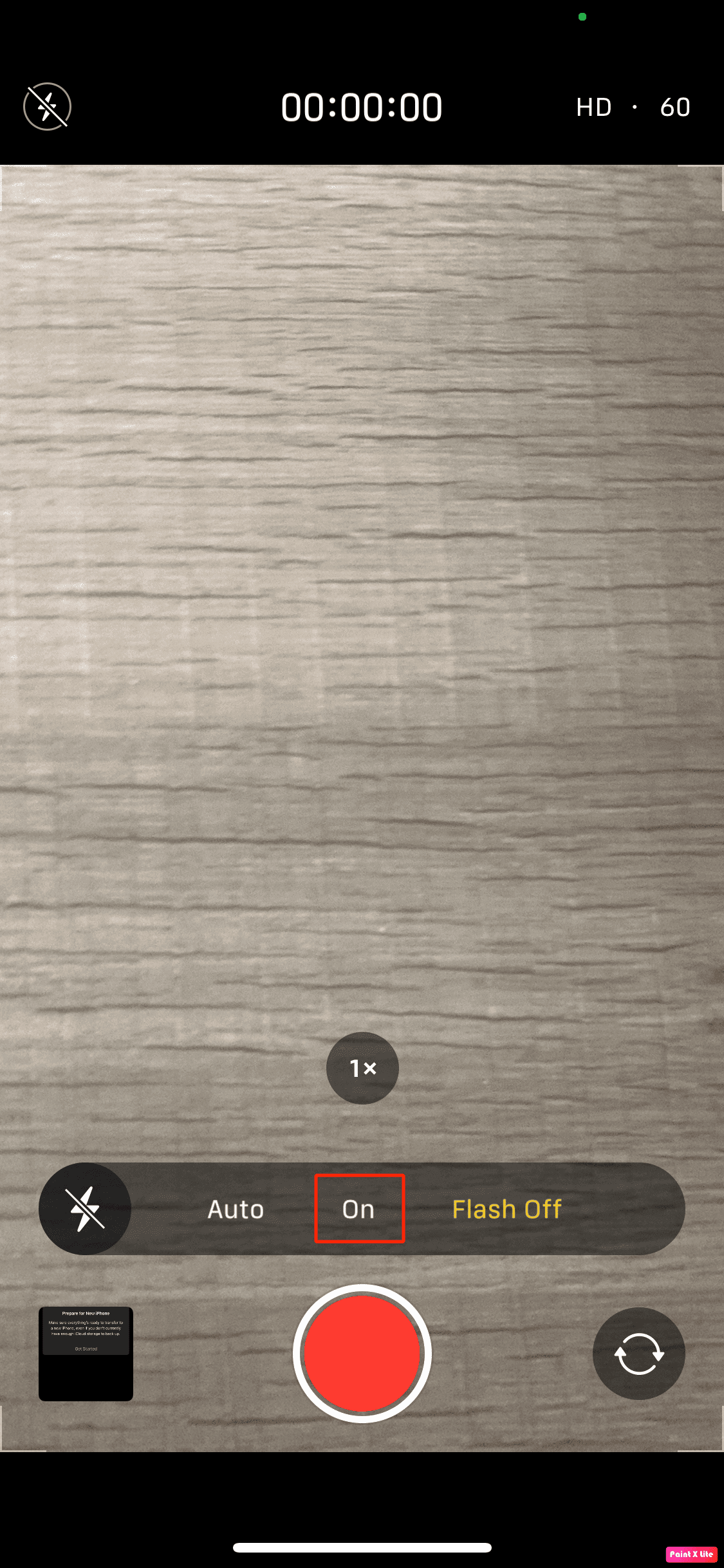
Μέθοδος 9: Αφαιρέστε το φακό από το Κέντρο Ελέγχου
Μπορείτε να αφαιρέσετε την επιλογή φακού από το Κέντρο Ελέγχου και στη συνέχεια να την προσθέσετε ξανά για να διορθώσετε το πρόβλημα που δεν λειτουργεί ο φακός. Δείτε πώς μπορείτε να αφαιρέσετε την επιλογή φακού από το Κέντρο Ελέγχου.
1. Ξεκινώντας από, μεταβείτε στην εφαρμογή Ρυθμίσεις στη συσκευή σας.
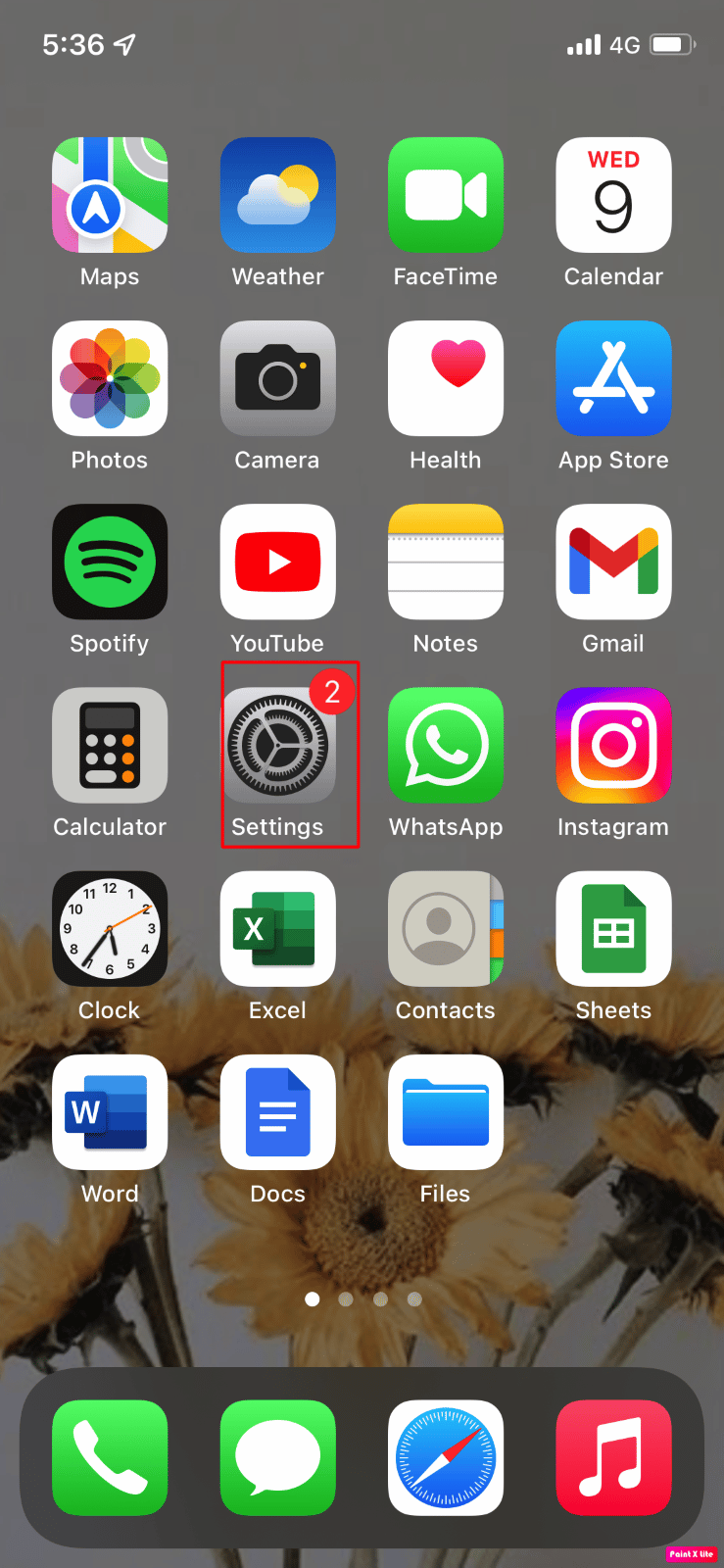
2. Στη συνέχεια, επιλέξτε την επιλογή Κέντρο ελέγχου.
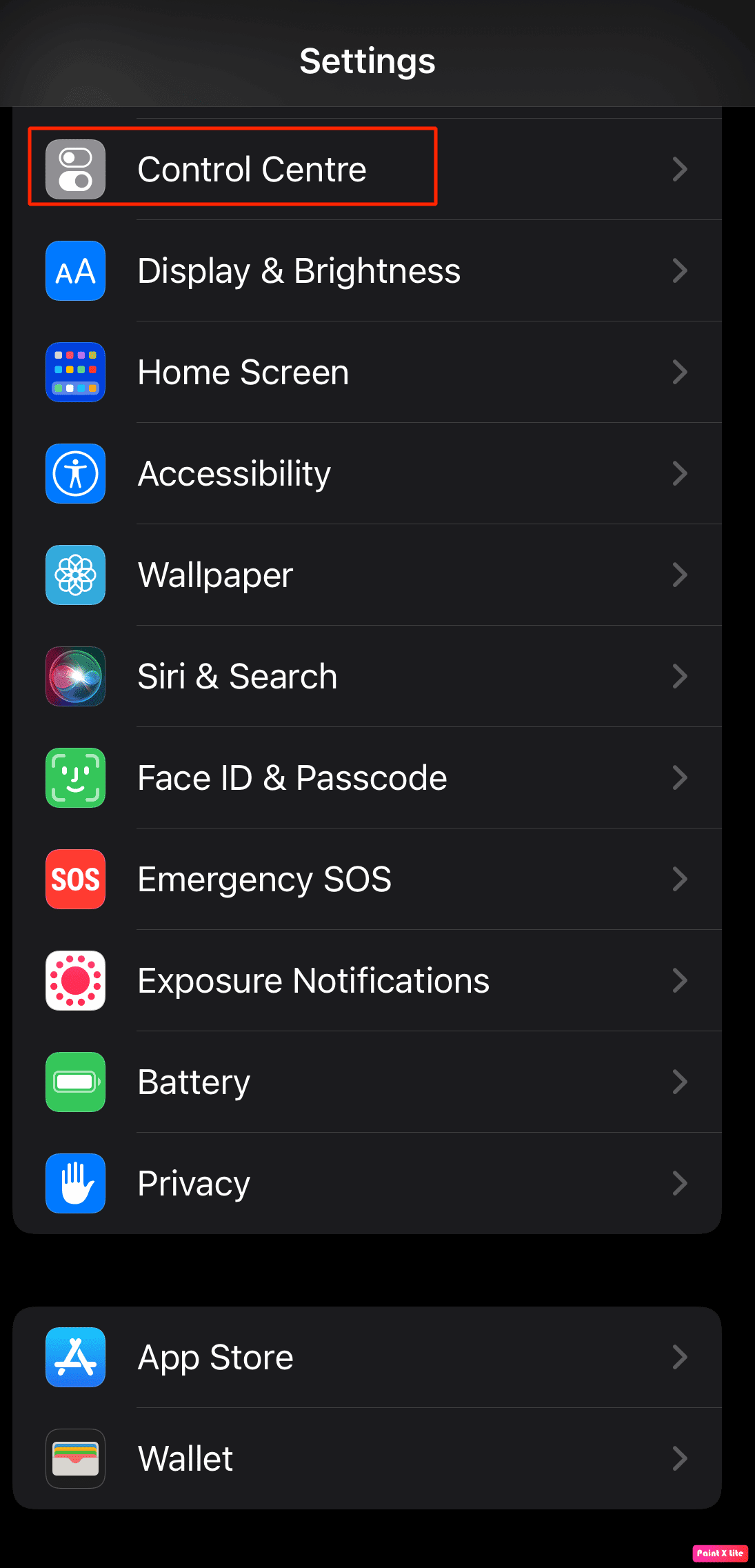
3. Μετά από αυτό, στην περιοχή Συμπεριλαμβανόμενα στοιχεία ελέγχου, πατήστε το κόκκινο εικονίδιο μείον για φακό ή φακό και πατήστε Αφαίρεση για να επιβεβαιώσετε την ενέργειά σας.
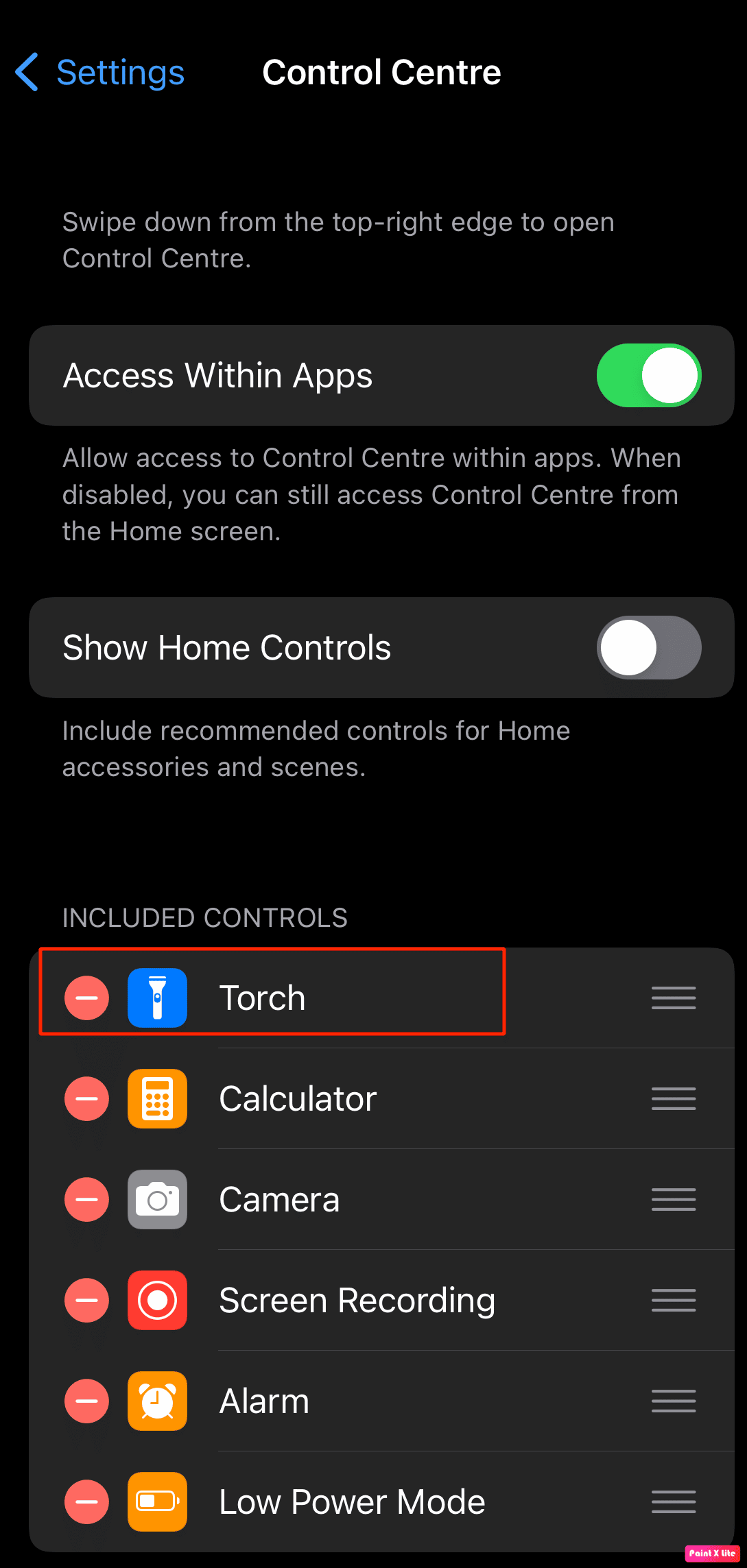
4. Στη συνέχεια, για να προσθέσετε ξανά την επιλογή φακού, κάντε κύλιση προς τα κάτω στην ενότητα Περισσότερα στοιχεία ελέγχου και πατήστε στο εικονίδιο συν για Φακός.
Μέθοδος 10: Επαναφέρετε τις ρυθμίσεις του iPhone
Μπορείτε επίσης να επιλέξετε την επιλογή επαναφοράς ρυθμίσεων iPhone στο iPhone σας για να διορθώσετε τον φακό iPhone που δεν λειτουργεί στο πρόβλημα του iPhone 13. Ακολουθήστε τα παρακάτω βήματα εάν θέλετε να δοκιμάσετε αυτήν τη μέθοδο.
1. Αρχικά, μεταβείτε στην εφαρμογή Ρυθμίσεις στο iPhone σας.
2. Κατά συνέπεια, πατήστε στην επιλογή Γενικά και εδώ θα μπορείτε να δείτε την επιλογή Μεταφορά ή Επαναφορά iPhone.
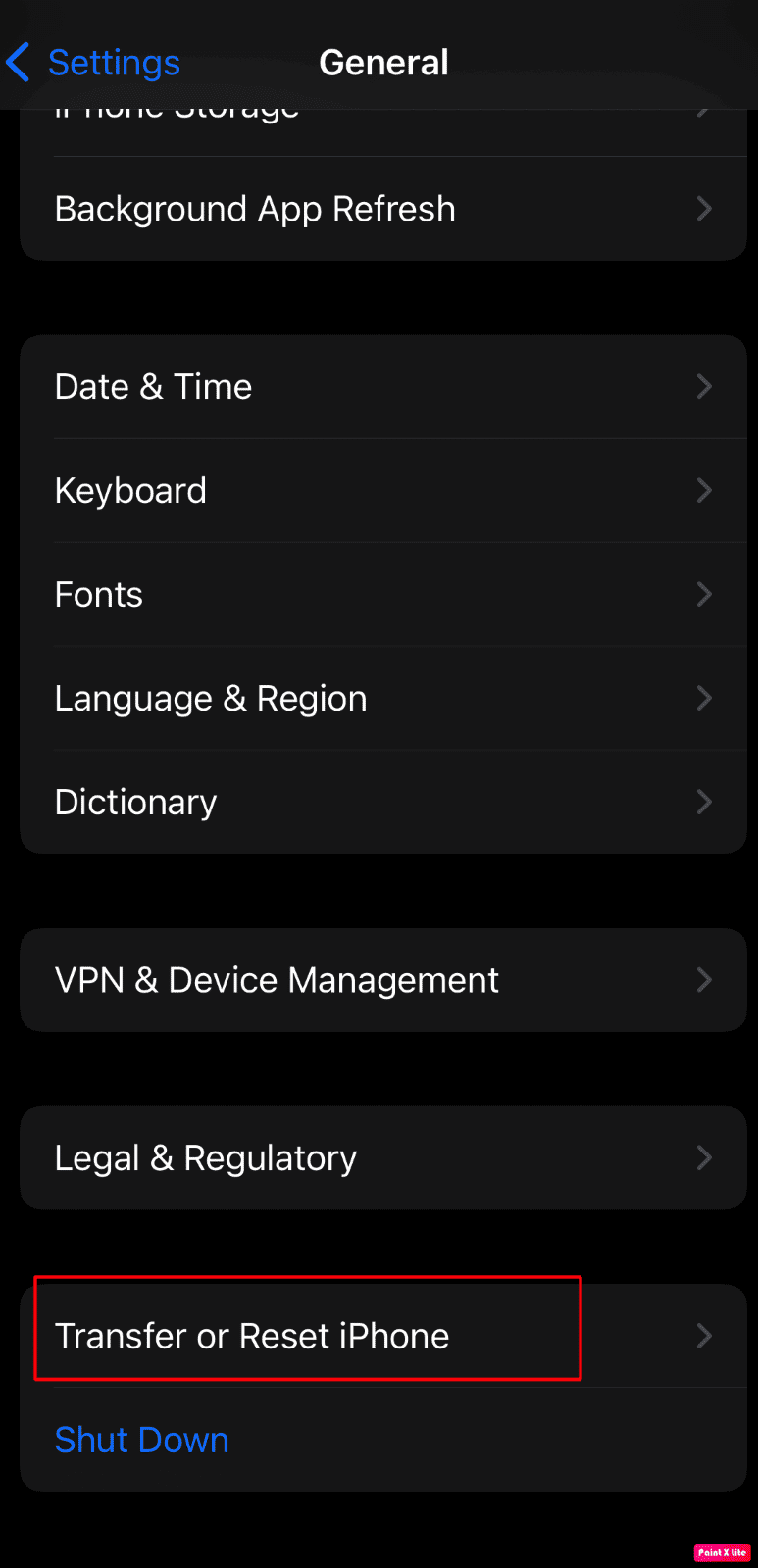
3. Στη συνέχεια, πατήστε στην επιλογή Επαναφορά -> Επαναφορά όλων των iPhone.
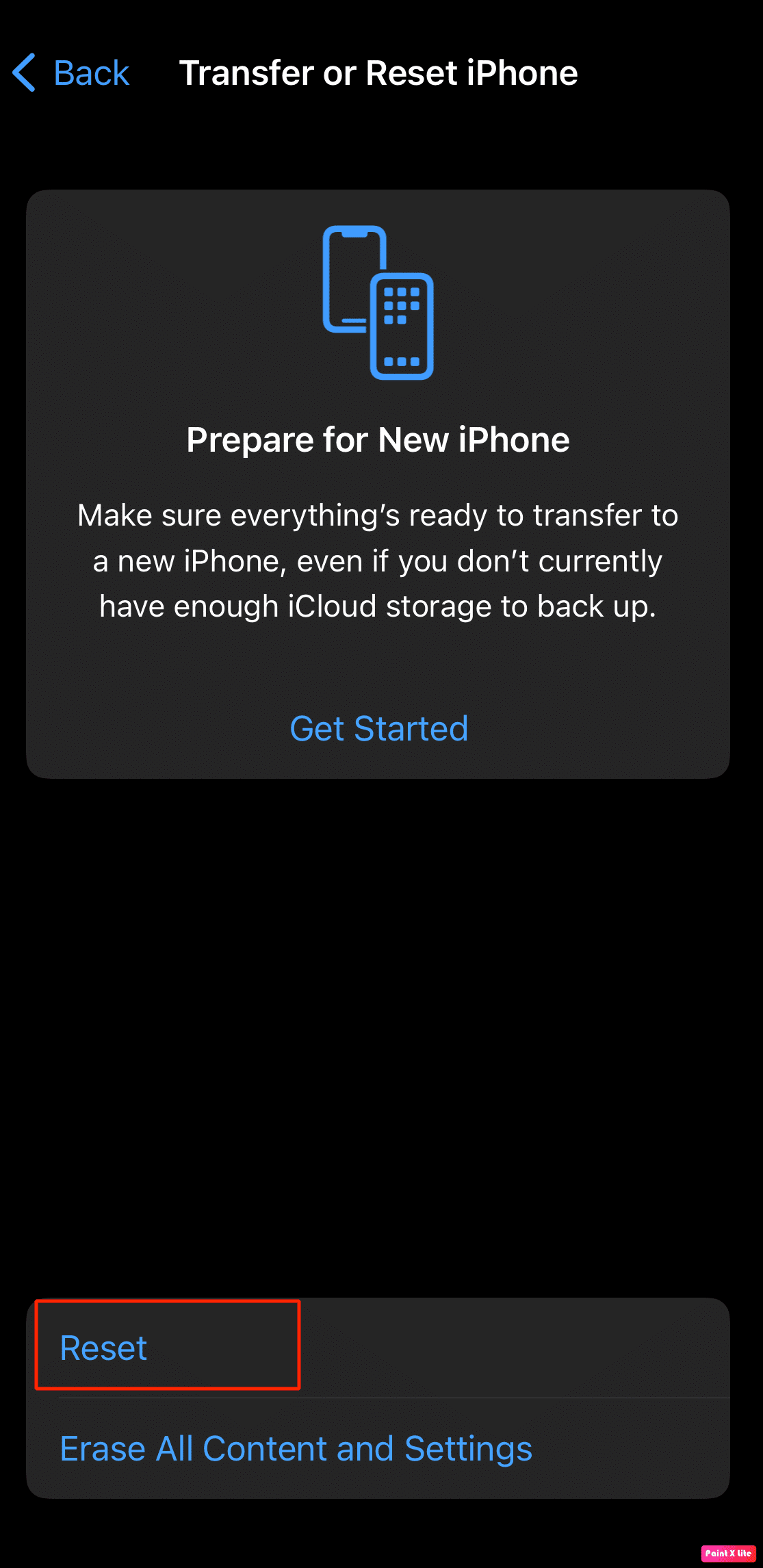
Μέθοδος 11: Επαναφορά εργοστασιακών ρυθμίσεων iPhone
Η επαναφορά εργοστασιακών ρυθμίσεων είναι ένα ακραίο μέτρο και θα αφαιρούσε όλα τα δεδομένα από το iPhone σας. Μετά από αυτό, θα πρέπει να ξεκινήσετε εντελώς από την αρχή. Εάν θέλετε να δοκιμάσετε αυτήν τη μέθοδο, τότε μπορείτε να ακολουθήσετε τα παρακάτω βήματα για να λύσετε το πρόβλημα που δεν λειτουργεί η κάμερα του iPhone.
1. Αρχικά, μεταβείτε στην επιλογή Ρυθμίσεις.
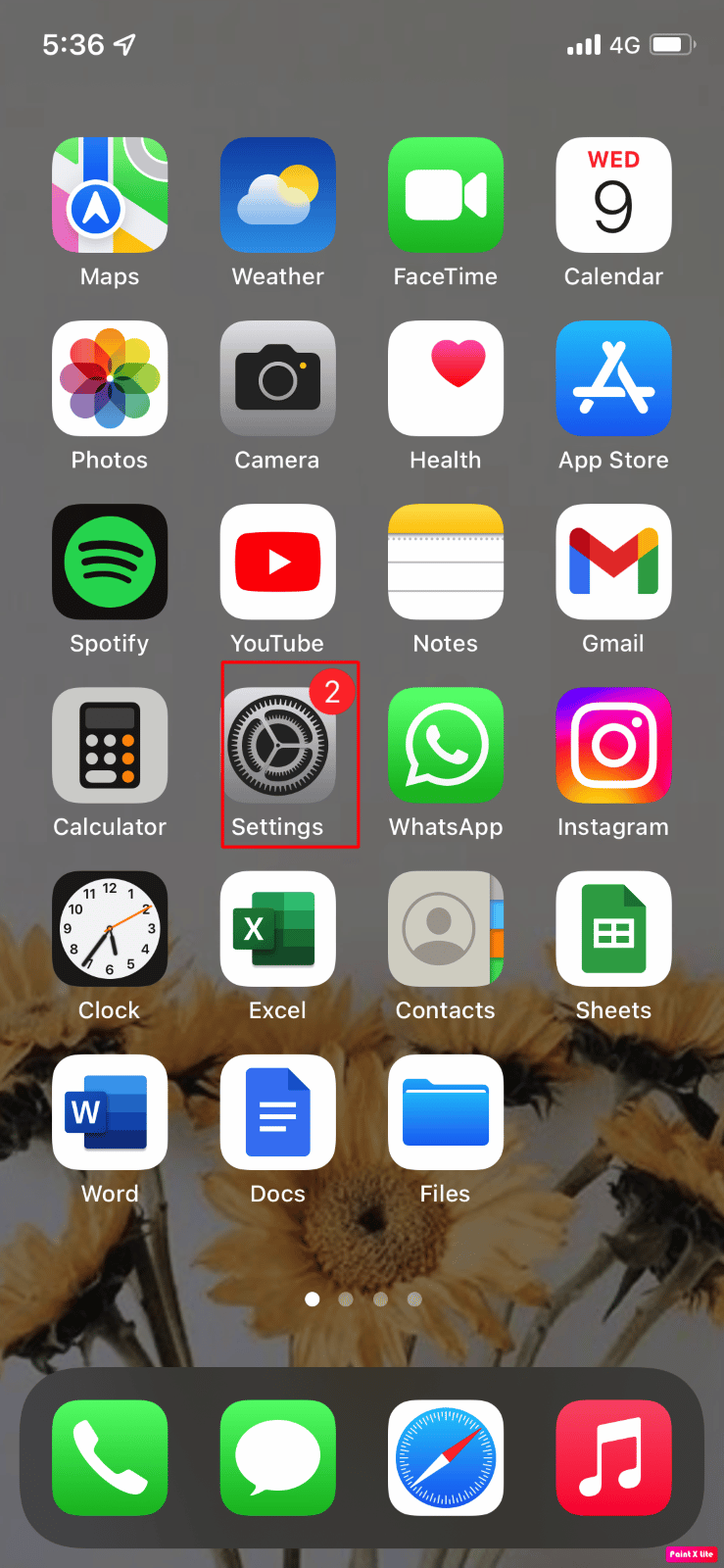
2. Κατά συνέπεια, μεταβείτε στην επιλογή Γενικά και εδώ θα βρείτε είτε Μεταφορά είτε Επαναφορά iPhone.
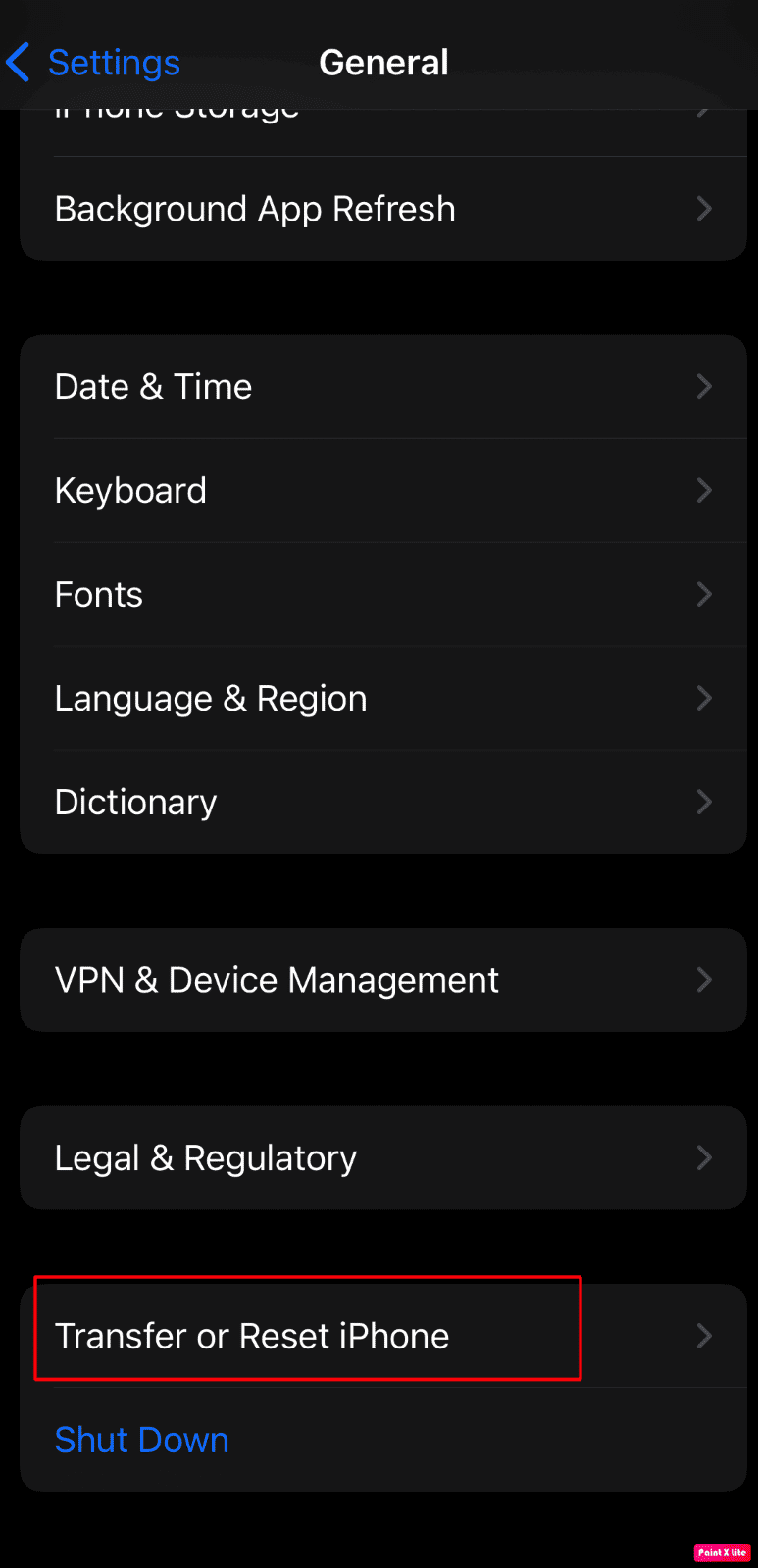
3. Στη συνέχεια, πατήστε Διαγραφή όλου του περιεχομένου και των ρυθμίσεων.
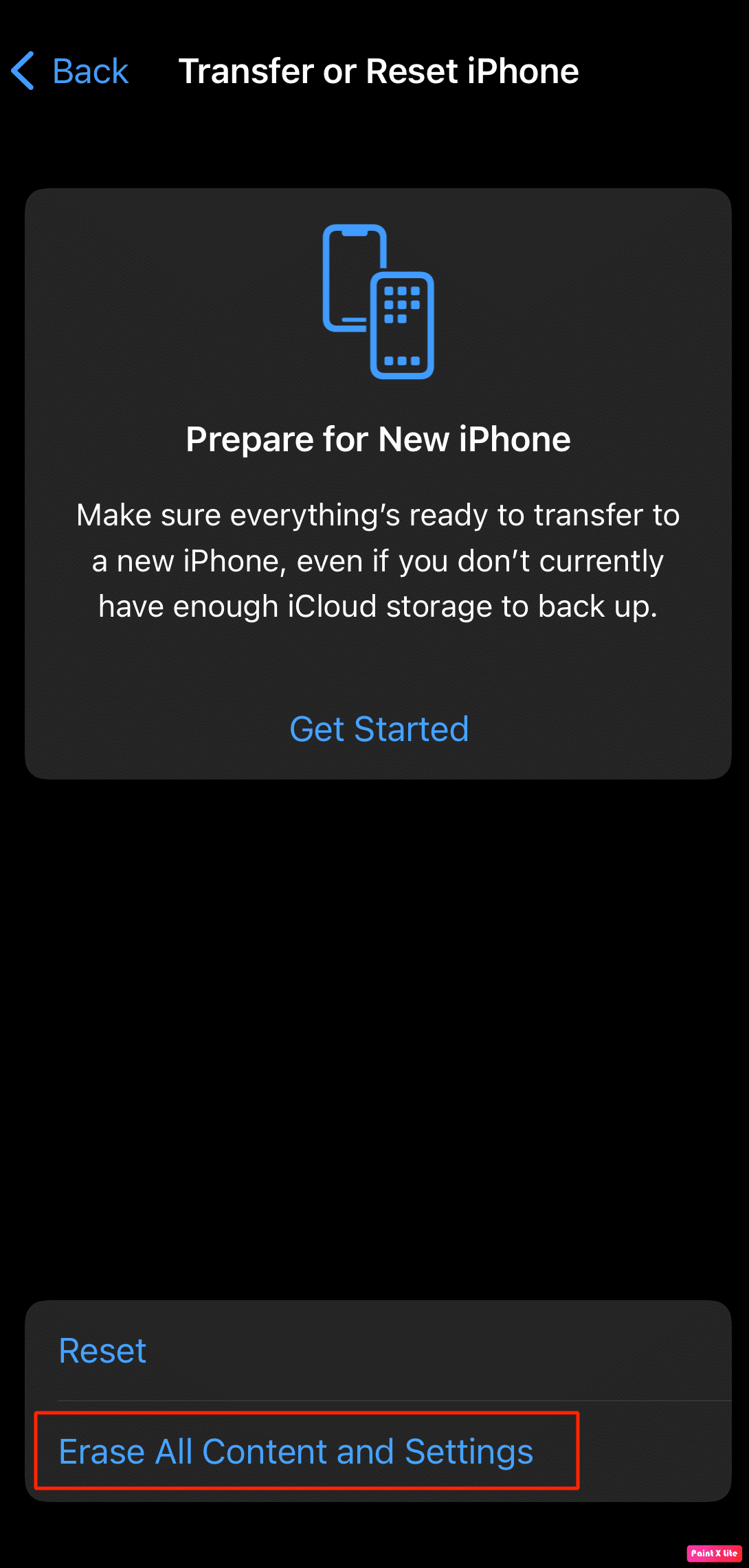
Μέθοδος 12: Επικοινωνήστε με την Υποστήριξη της Apple
Μπορείτε να προσπαθήσετε να επικοινωνήσετε με την υποστήριξη της Apple για να λάβετε μια επαγγελματική γνώμη σχετικά με το τι μπορείτε να κάνετε για να διορθώσετε αυτό το πρόβλημα που δεν λειτουργεί η κάμερα του iPhone. Η Apple προσφέρει ένα ηλεκτρονικό γραφείο βοήθειας που προσφέρει τόσο άρθρα όσο και ζωντανή υποστήριξη από τα κεντρικά γραφεία της. Μπορείτε να αναζητήσετε το Ιστότοπος υποστήριξης iPhone στην υποστήριξη της Apple.
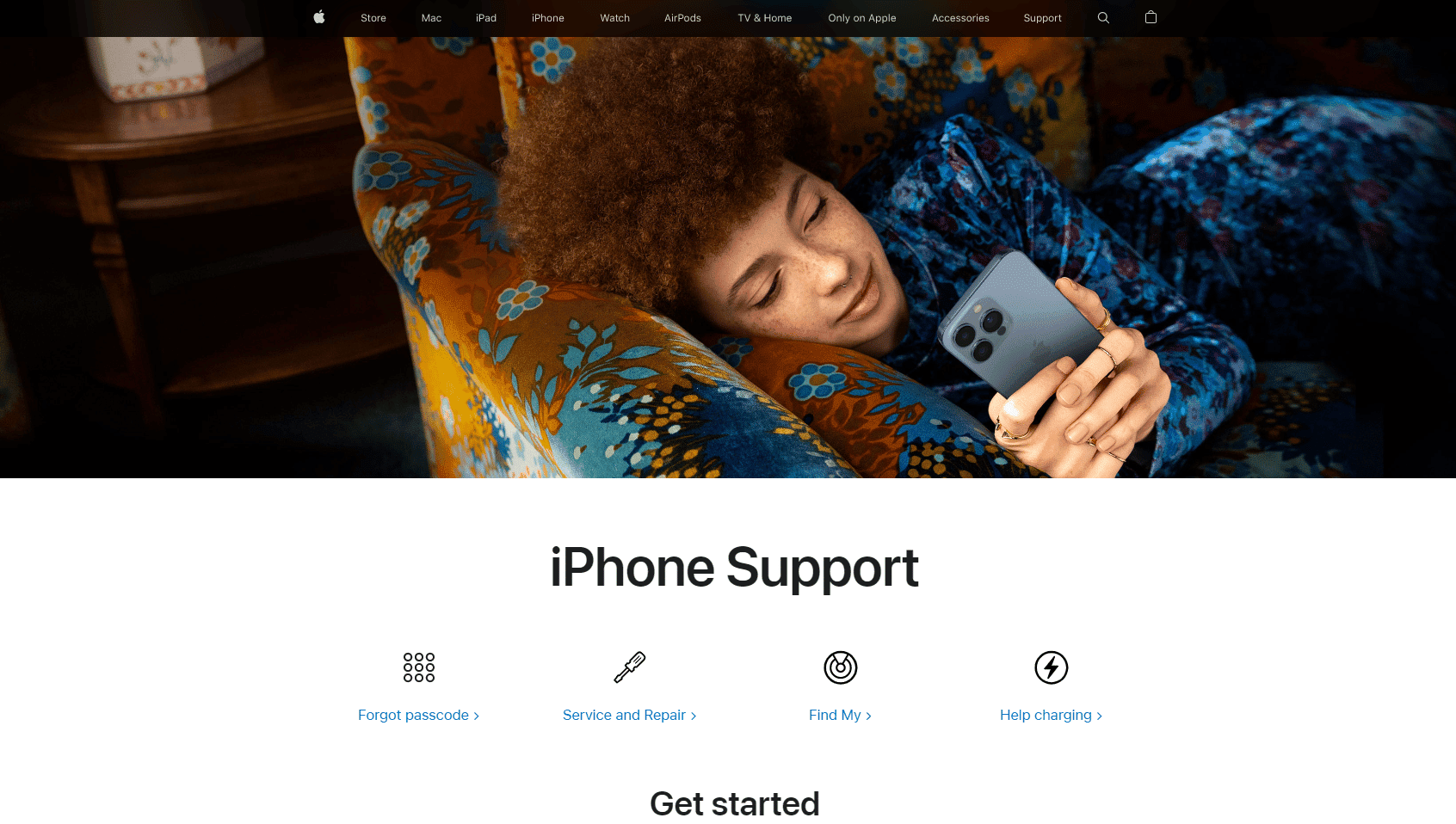
***
Ελπίζω, αφού διαβάσετε αυτό το άρθρο, θα μπορέσετε να επιλύσετε το πρόβλημα του φακού iPhone που δεν λειτουργεί σε iPhone 7, 11 ή 13. Μαζί με τις μεθόδους για την επίλυση του προβλήματος, παρέχουμε επίσης τις αιτίες για να σας κάνουμε να κατανοήσετε τον λόγο πίσω από αυτό το πρόβλημα. Μπορείτε να ελέγξετε τη σελίδα μας για ενημερώσεις και αν έχετε οποιεσδήποτε προτάσεις ή απορίες σχολιάστε παρακάτω.