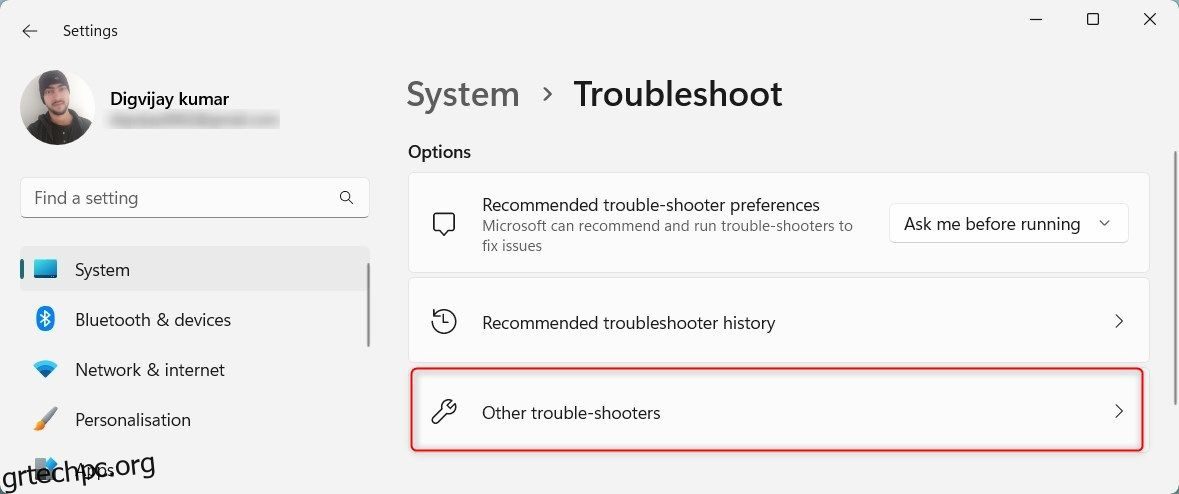Πίνακας περιεχομένων
Βασικά Takeaways
- Βεβαιωθείτε ότι το Network Discovery είναι ενεργοποιημένο στην εφαρμογή Ρυθμίσεις.
- Βεβαιωθείτε ότι οι βασικές υπηρεσίες που απαιτούνται για τη λειτουργία του Network Discovery είναι ενεργοποιημένες.
- Ανακάλυψη Δικτύου στη λίστα επιτρεπόμενων στο τείχος προστασίας του Windows Defender.
Όταν αντιμετωπίζετε το σφάλμα “Η ανακάλυψη δικτύου είναι απενεργοποιημένη” κατά την αναζήτηση άλλων συσκευών σε ένα δίκτυο, οι συνδεδεμένοι υπολογιστές και οι συσκευές δικτύου δεν θα είναι ορατές στον υπολογιστή σας με Windows. Αυτός ο οδηγός εξηγεί τις λύσεις που μπορείτε να εφαρμόσετε για να το διορθώσετε.
Ενώ χρησιμοποιούμε τα Windows 11 εδώ, αυτές οι διορθώσεις ισχύουν και για τα Windows 10.
Τι προκαλεί το σφάλμα “Η ανακάλυψη δικτύου είναι απενεργοποιημένη” στα Windows;
Αυτό το σφάλμα παρουσιάζεται συνήθως όταν είναι απενεργοποιημένη η δυνατότητα εντοπισμού δικτύου των Windows. Μπορεί να έχετε απενεργοποιήσει αυτή τη δυνατότητα κατά λάθος ή να έχετε επαναφέρει τις ρυθμίσεις δικτύου που την απενεργοποίησαν. Άλλες πιθανές αιτίες περιλαμβάνουν:
- Οι υπηρεσίες που απαιτούνται για τη λειτουργία του Network Discovery είναι απενεργοποιημένες.
- Τα προγράμματα οδήγησης προσαρμογέα δικτύου είναι παλιά.
- Το Network Discovery δεν περιλαμβάνεται στη λίστα επιτρεπόμενων στο Windows Defender—έτσι το τείχος προστασίας το απενεργοποίησε.
Τώρα, ας εξερευνήσουμε ορισμένες λύσεις για την επίλυση αυτού του ζητήματος.
1. Εκτελέστε το Πρόγραμμα αντιμετώπισης προβλημάτων δικτύου και Internet
Τα Windows περιλαμβάνουν ένα εύχρηστο εργαλείο αντιμετώπισης προβλημάτων δικτύου και Διαδικτύου για να σας βοηθήσει να εντοπίσετε και να διορθώσετε προβλήματα δικτύου. Θα πρέπει να ξεκινήσετε τη διαδικασία αντιμετώπισης προβλημάτων εκτελώντας αυτό το εργαλείο για να δείτε εάν επιλύει το πρόβλημα.
Για να εκτελέσετε το εργαλείο αντιμετώπισης προβλημάτων, κάντε δεξί κλικ στο κουμπί Έναρξη και μεταβείτε στις Ρυθμίσεις. Μεταβείτε στο Σύστημα > Αντιμετώπιση προβλημάτων > Άλλα εργαλεία αντιμετώπισης προβλημάτων.
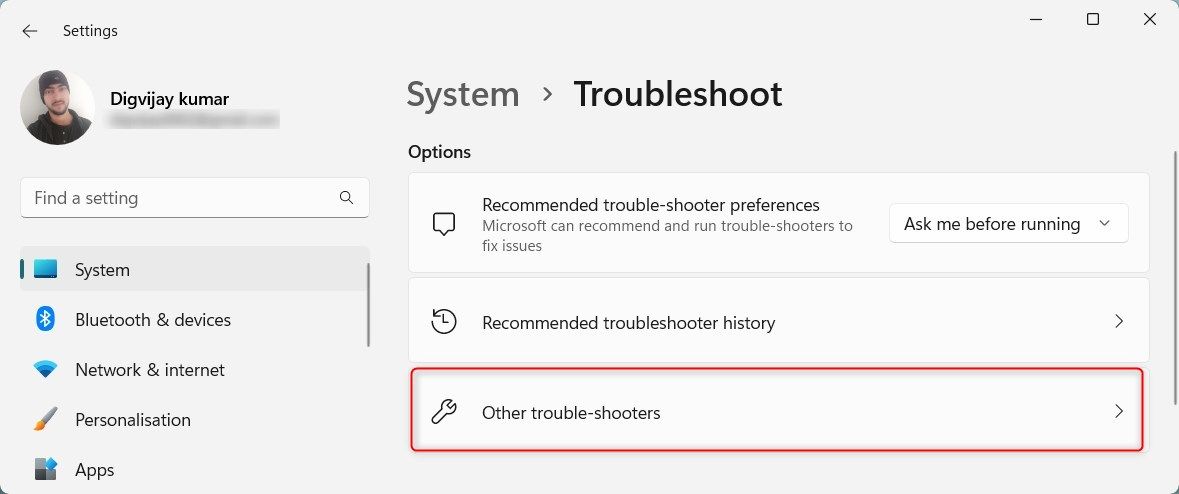
Κάντε κλικ στο κουμπί Εκτέλεση δίπλα στο Δίκτυο και Διαδίκτυο.
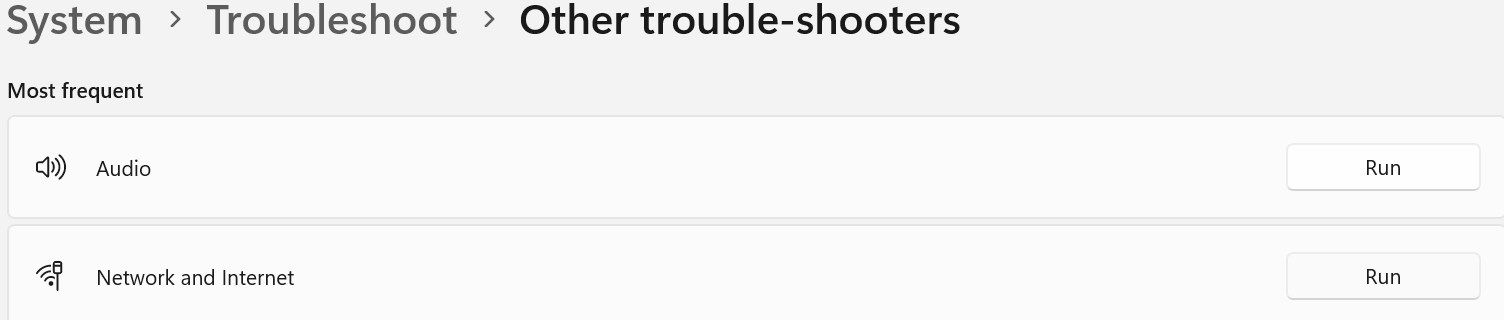
Τα Windows θα εκκινήσουν την εφαρμογή Λήψη βοήθειας. Ακολουθήστε τις οδηγίες που εμφανίζονται στην οθόνη για να βοηθήσετε τα Windows να εντοπίσουν το κύριο πρόβλημα με το δίκτυό σας. Στη συνέχεια, θα σας καθοδηγήσει στα βήματα για να το επιλύσετε.
2. Ενεργοποιήστε τη δυνατότητα εντοπισμού δικτύου
Για να βεβαιωθείτε ότι το Network Discovery δεν είναι απενεργοποιημένο, ακολουθήστε τα παρακάτω βήματα:
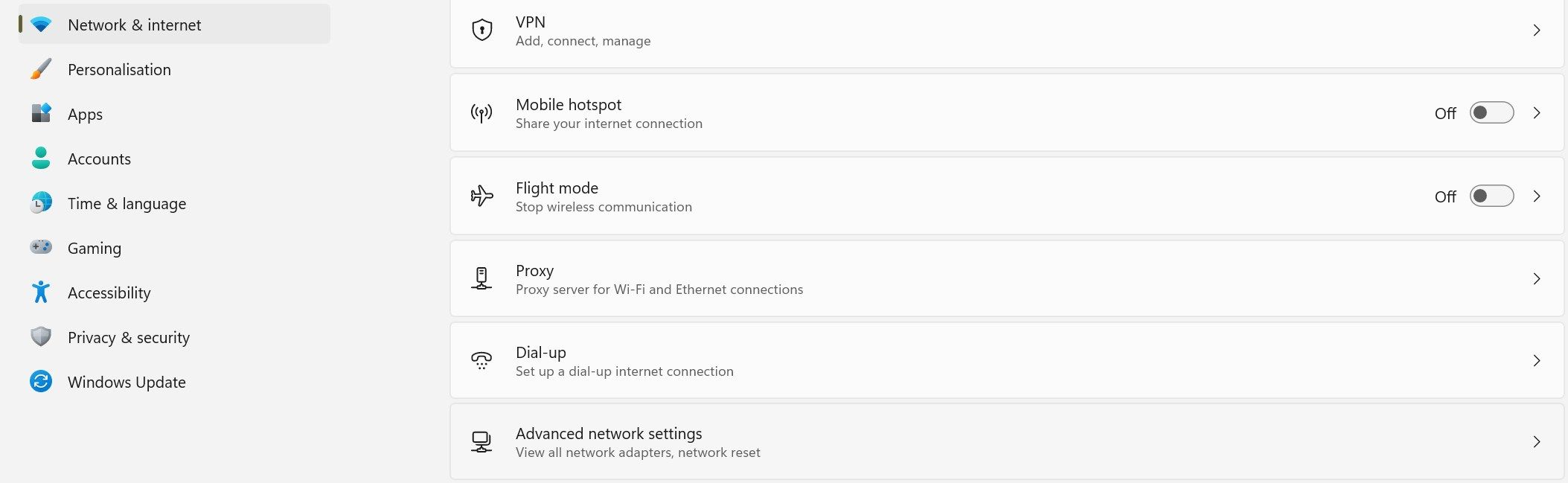
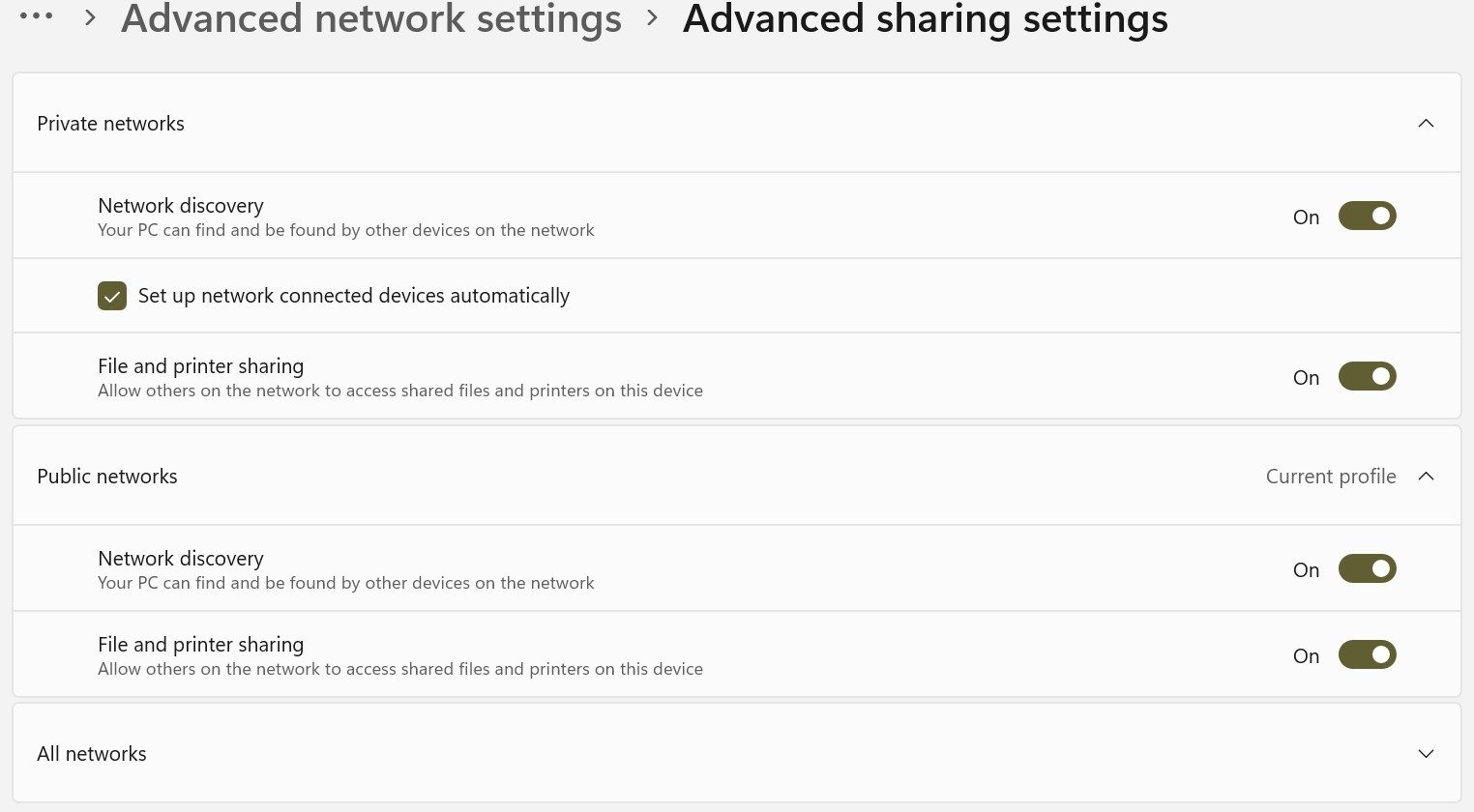
Αφού ενεργοποιήσετε τη δυνατότητα, δοκιμάστε να χρησιμοποιήσετε ξανά την κοινή χρήση δικτύου. Εάν δείτε ξανά το σφάλμα, εφαρμόστε τις υπόλοιπες διορθώσεις.
3. Ενεργοποιήστε το Services Network Discovery Depends On
Πρέπει να ενεργοποιηθούν πέντε βασικές υπηρεσίες για να λειτουργήσει σωστά το Network Discovery:
- Κεντρικός υπολογιστής παροχής υπηρεσίας εντοπισμού συνάρτησης
- Δημοσίευση πόρων ανακάλυψης συνάρτησης
- Ανακάλυψη SSDP
- Κεντρικός υπολογιστής συσκευής UPnP
- Πελάτης DNS
Θα πρέπει να βεβαιωθείτε ότι αυτές οι υπηρεσίες είναι ενεργές και ρυθμισμένες να ξεκινούν αυτόματα με τα εξής βήματα:
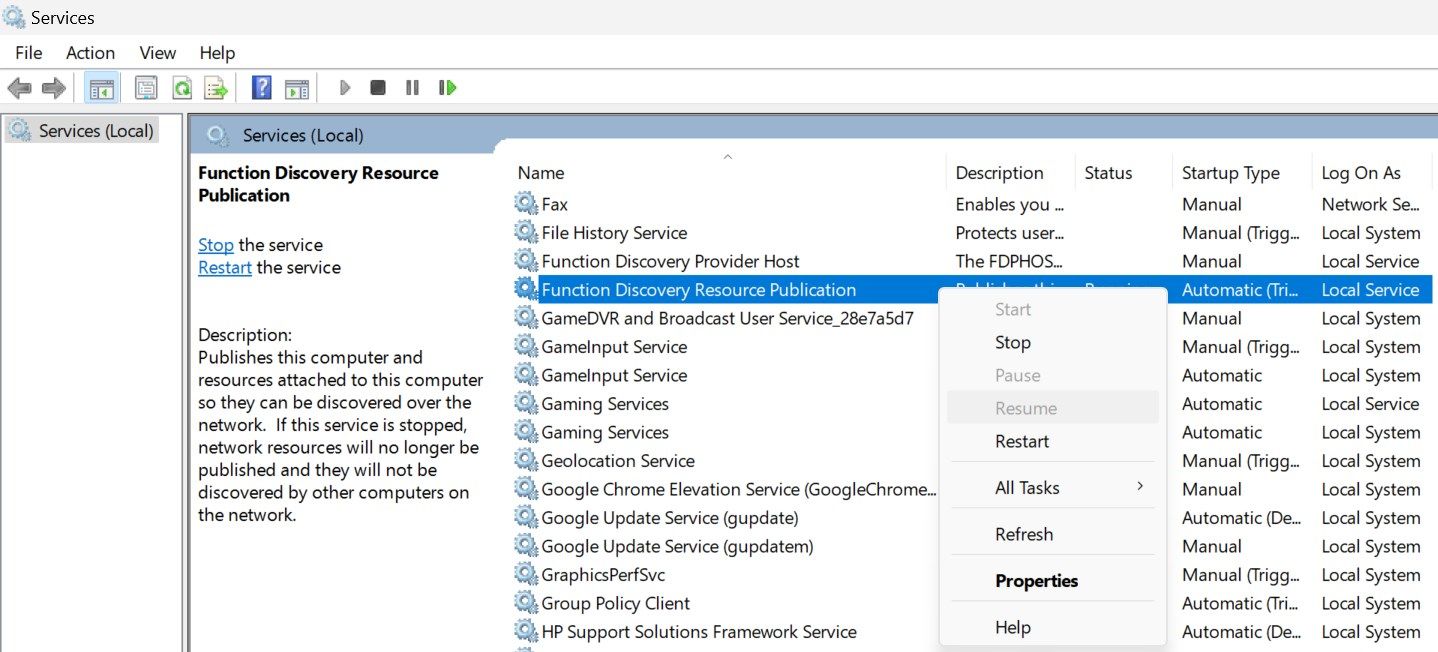
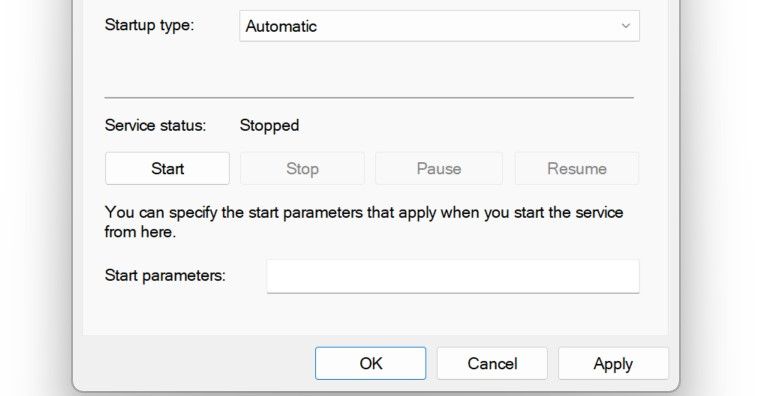
Επαναλάβετε αυτή τη διαδικασία για καθεμία από τις άλλες τέσσερις υπηρεσίες. Στη συνέχεια, εκτελέστε την ίδια διαδικασία που προκάλεσε το σφάλμα νωρίτερα. Εάν το σφάλμα παραμένει, εφαρμόστε την επόμενη διόρθωση.
4. Ανακάλυψη δικτύου στη λίστα επιτρεπόμενων από το Windows Defender
Ενδέχεται να αντιμετωπίσετε το σφάλμα “Η ανακάλυψη δικτύου είναι απενεργοποιημένη” εάν το Τείχος προστασίας του Windows Defender αποκλείσει τη σύνδεσή σας στο δίκτυο. Για να το καταργήσετε, προσθέστε στη λίστα επιτρεπόμενων τη δυνατότητα στο Windows Defender:
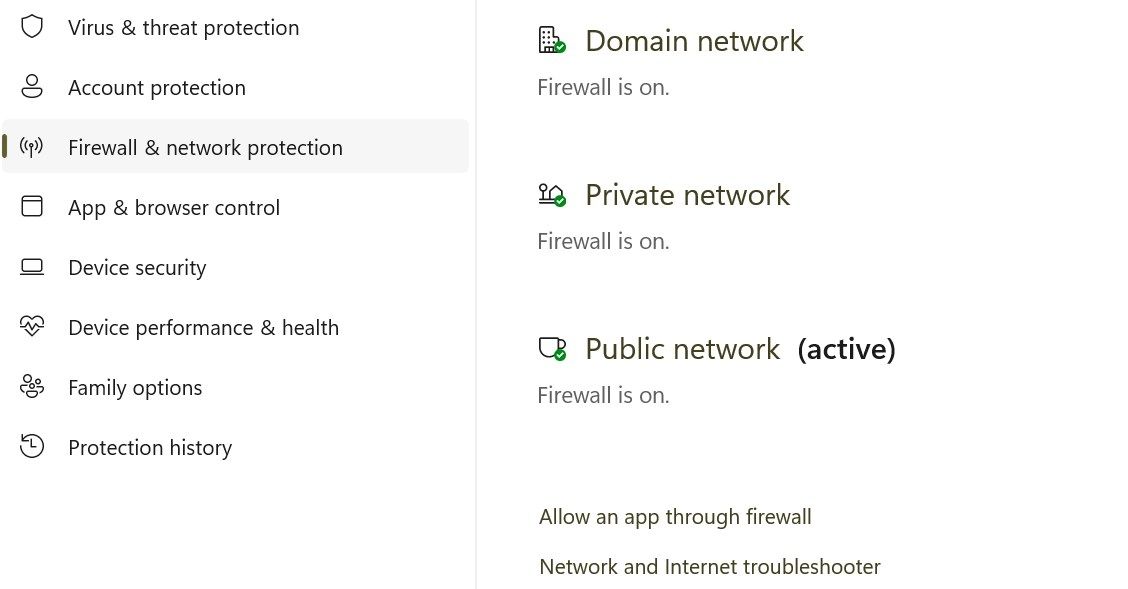
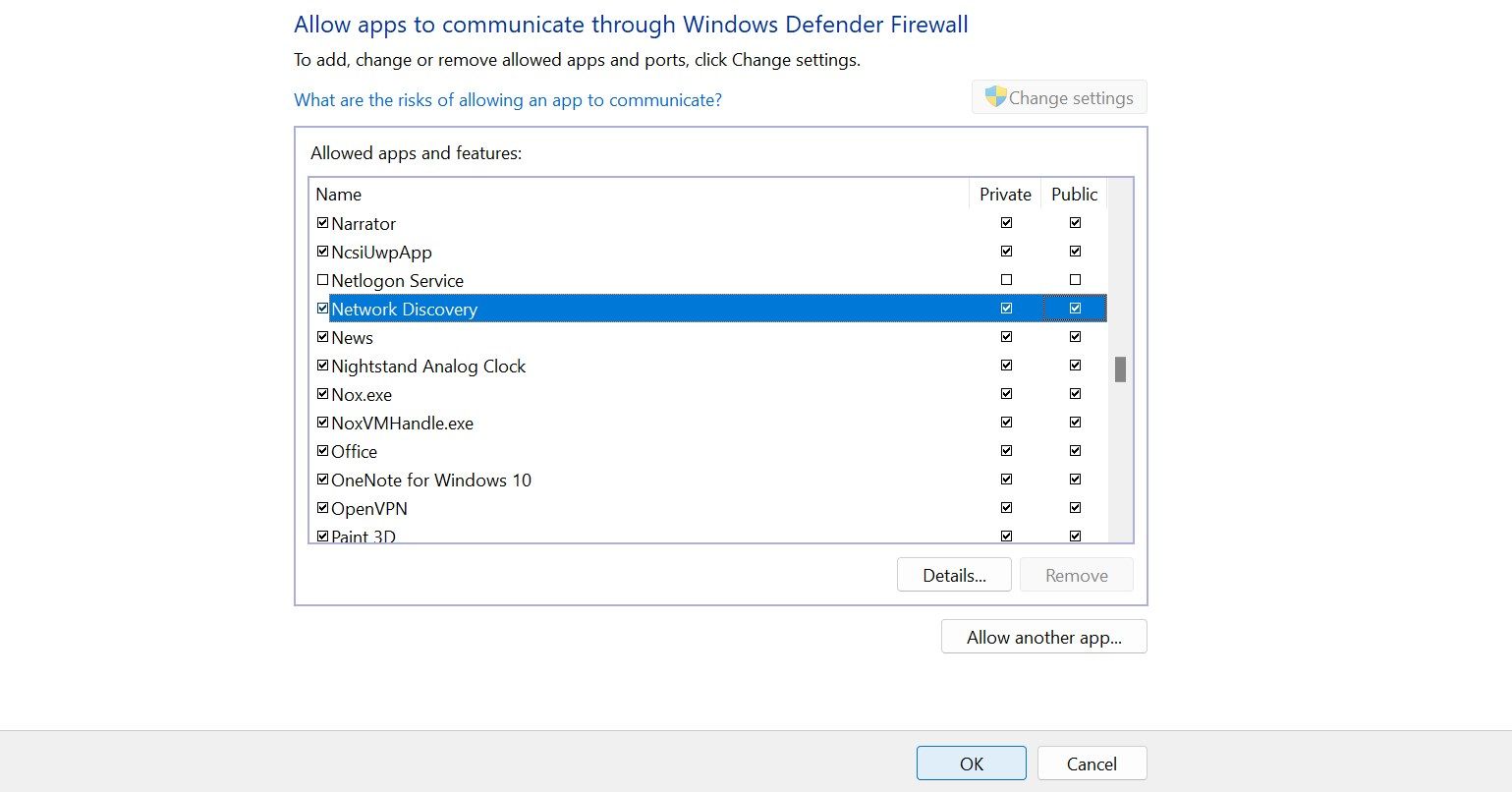
5. Επαναφέρετε τις ρυθμίσεις του τείχους προστασίας του Windows Defender
Εάν η προσθήκη στη λίστα επιτρεπόμενων της δυνατότητας δεν επιλύσει το πρόβλημα, επαναφέρετε τις ρυθμίσεις του Τείχους προστασίας του Windows Defender. Αυτό θα επαναφέρει το τείχος προστασίας στην προεπιλεγμένη του διαμόρφωση, καταργώντας τυχόν προσαρμοσμένους κανόνες ή ρυθμίσεις που μπορεί να έχετε διαμορφώσει.
Εάν χρησιμοποιείτε οποιοδήποτε λογισμικό προστασίας από ιούς τρίτου κατασκευαστή ως κύρια σουίτα ασφαλείας και είναι ενεργό αυτήν τη στιγμή, απενεργοποιήστε το προσωρινά.
Η επαναφορά του Τείχους προστασίας των Windows είναι μια πιο δραστική ενέργεια που μπορεί να επηρεάσει άλλες λειτουργίες δικτύου. Να προχωράτε πάντα με προσοχή, καθώς αυτό μπορεί να επηρεάσει άλλες εφαρμογές και ρυθμίσεις δικτύου. Φροντίστε να σημειώσετε τυχόν προσαρμοσμένες ρυθμίσεις ή κανόνες πριν από την επαναφορά, ώστε να μπορείτε να τους δημιουργήσετε ξανά στη συνέχεια.
6. Ενημερώστε τα προγράμματα οδήγησης του προσαρμογέα δικτύου
Τα παλιά προγράμματα οδήγησης προσαρμογέα δικτύου θα μπορούσαν να είναι μια πιθανή αιτία αυτού του σφάλματος. Για να αποκλείσετε αυτήν την πιθανότητα, ενημερώστε αυτά τα προγράμματα οδήγησης στην πιο πρόσφατη διαθέσιμη έκδοση. Υπάρχουν διάφοροι τρόποι εγκατάστασης προγραμμάτων οδήγησης προσαρμογέα δικτύου στον υπολογιστή σας με Windows. Η πιο αξιόπιστη προσέγγιση είναι η λήψη τους από τον ιστότοπο του κατασκευαστή και η μη αυτόματη εγκατάσταση τους χρησιμοποιώντας τη Διαχείριση Συσκευών.
Οι παραπάνω λύσεις θα επιτρέψουν στον υπολογιστή σας με Windows να ανακαλύψει άλλες δικτυωμένες συσκευές. Λάβετε υπόψη ότι εάν βρίσκεστε σε δίκτυο τομέα, οι πολιτικές ομάδας μπορούν να παρακάμψουν τις τοπικές ρυθμίσεις και ενδέχεται να μην μπορείτε να αλλάξετε τις ρυθμίσεις Ανακάλυψης δικτύου χωρίς δικαιώματα διαχειριστή.