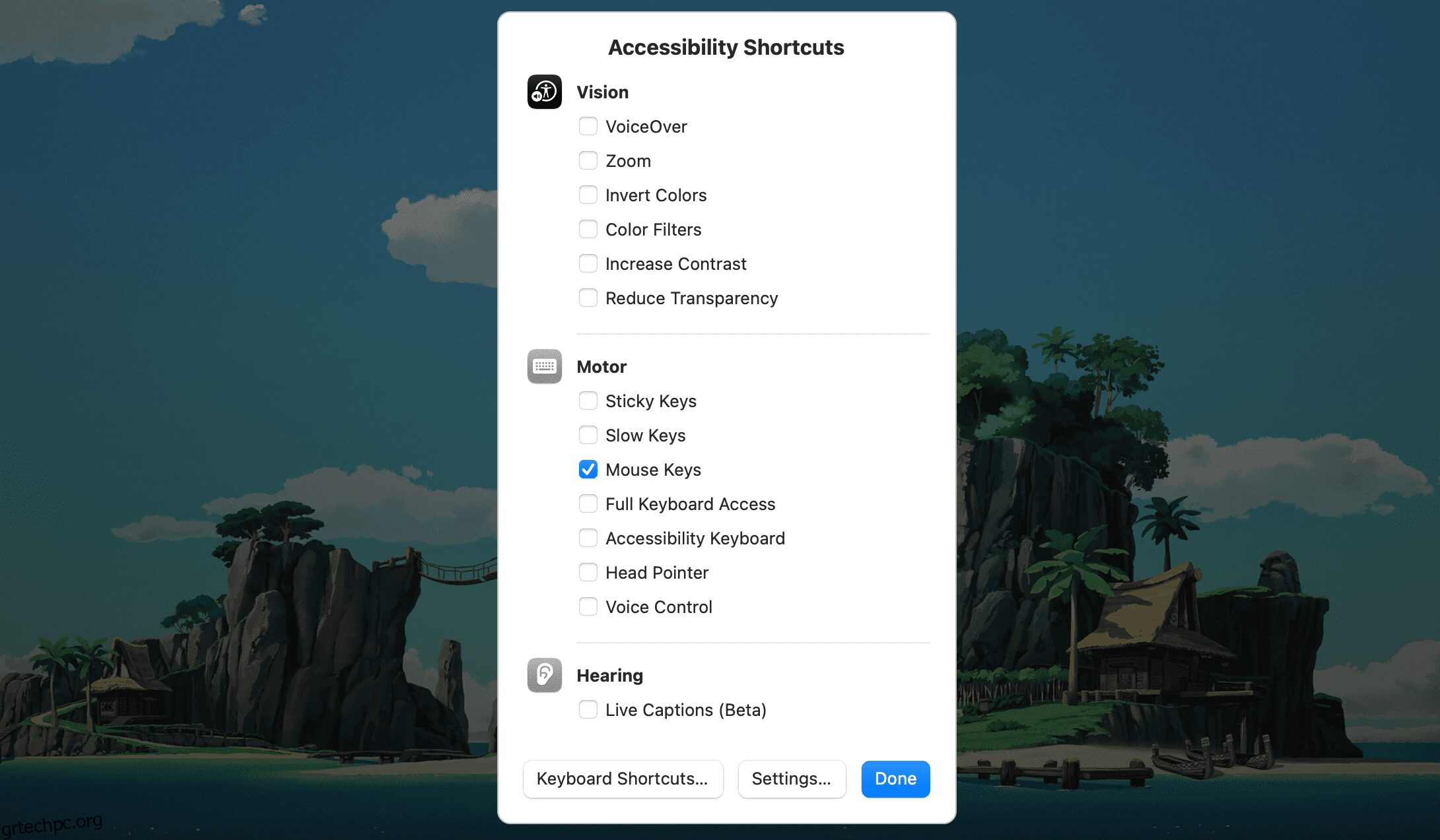Δυσκολεύεστε να κάνετε το ποντίκι σας να λειτουργεί σωστά στο Mac σας; Είτε χρησιμοποιείτε το Magic Mouse της Apple είτε ένα Bluetooth τρίτου κατασκευαστή, ασύρματο ή ενσύρματο ποντίκι, μπορείτε να ακολουθήσετε αυτές τις συμβουλές για να το επαναφέρετε σε λειτουργία.
Πίνακας περιεχομένων
Πριν την έναρξη: Ενεργοποιήστε τα πλήκτρα του ποντικιού
Τα πλήκτρα ποντικιού είναι μια δυνατότητα προσβασιμότητας που σας επιτρέπει να χρησιμοποιείτε το πληκτρολόγιό σας για να περιηγηθείτε στο macOS. Εάν δεν έχετε άλλη συσκευή εισόδου (όπως ένα trackpad), ίσως θελήσετε να την ενεργοποιήσετε πριν προχωρήσετε σε ορισμένες από τις παρακάτω επιδιορθώσεις.
Ξεκινήστε πατώντας Cmd + Option + F5 για να εμφανιστεί το μενού Συντομεύσεις προσβασιμότητας. Στη συνέχεια, πατήστε επανειλημμένα το πλήκτρο Tab για να επισημάνετε την επιλογή Πλήκτρα ποντικιού. Πατήστε Space για να το επιλέξετε και μετά Esc για να αποθηκεύσετε τις αλλαγές σας.
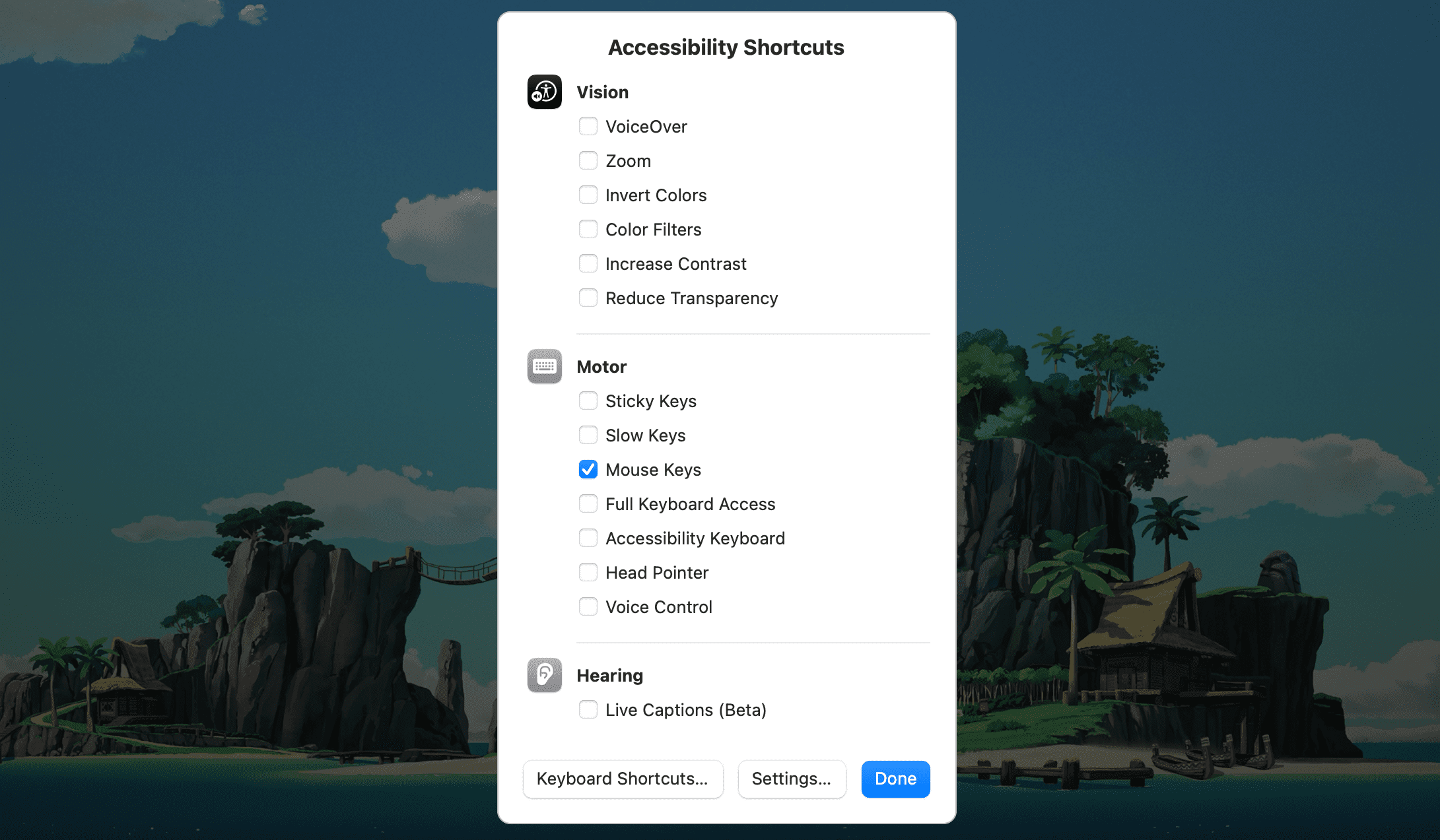
Με τα πλήκτρα ποντικιού ενεργοποιημένα, χρησιμοποιήστε τα πλήκτρα 7, 8, 9, U, O, J, K και L (ή τα πλήκτρα 7, 8, 9, 4, 6, 1, 2 και 3 σε ένα numpad) για να μετακινηθείτε ο κέρσορας γύρω. Μπορείτε να χρησιμοποιήσετε το πλήκτρο I (ή το πλήκτρο 5 στο numpad) για να αναπαραγάγετε ένα κλικ του ποντικιού.
1. Απενεργοποιήστε και ενεργοποιήστε το Bluetooth του Mac σας
Εάν χρησιμοποιείτε Magic Mouse, μικρές δυσλειτουργίες στο Bluetooth μπορεί να αναγκάσουν τη λειτουργία του όπως προβλέπεται. Το ίδιο μπορεί να συμβεί με ποντίκια τρίτων κατασκευαστών που λειτουργούν μέσω Bluetooth. Σε αυτήν την περίπτωση, η απενεργοποίηση και η εκ νέου ενεργοποίηση του Bluetooth στο Mac σας μπορεί να σας βοηθήσει. Για να γινει αυτο:
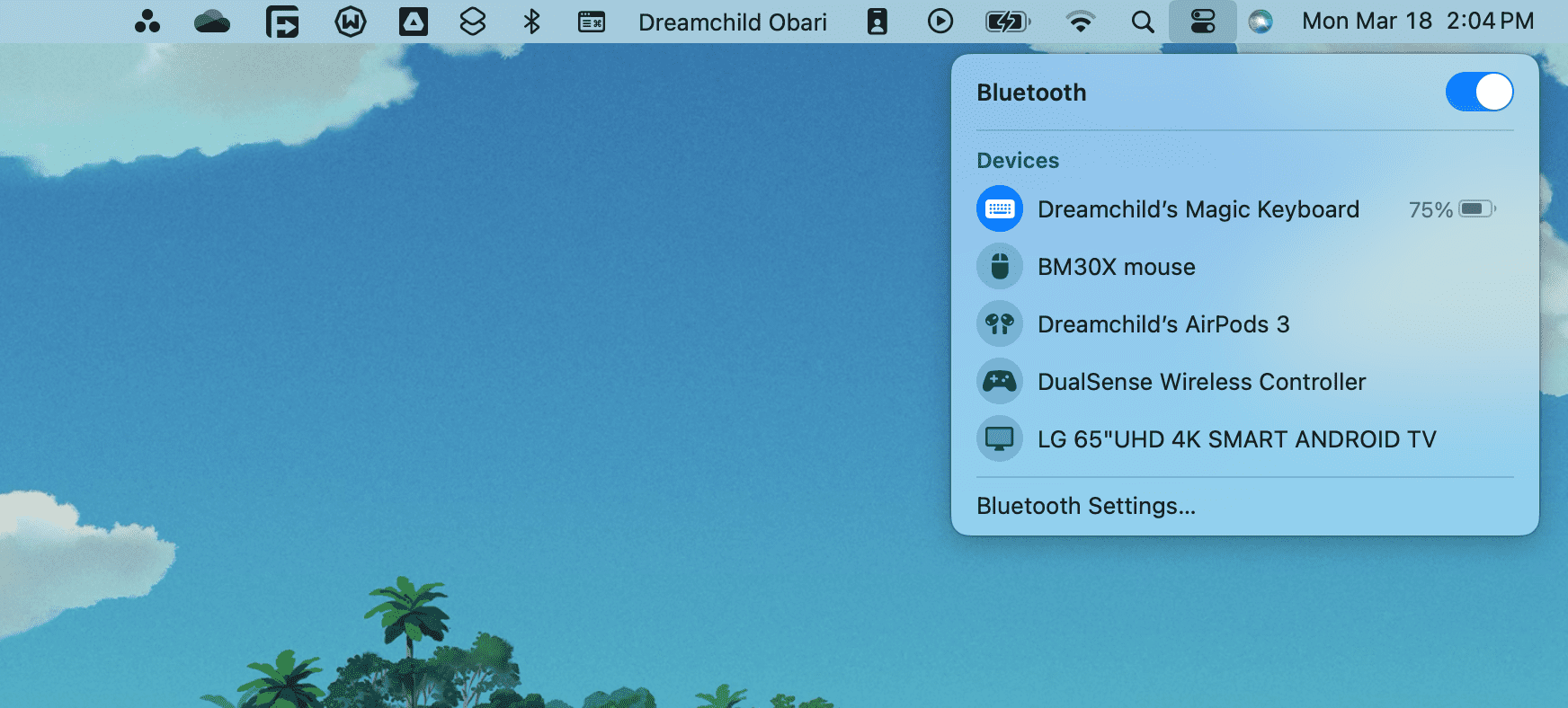
Εάν το ποντίκι σας δεν συνδέεται αυτόματα, επιλέξτε το από την ενότητα Συσκευές του μενού Bluetooth στο Κέντρο Ελέγχου.
2. Αφαιρέστε και επανασυνδέστε τον δέκτη USB
Εάν χρησιμοποιείτε τυπικό ασύρματο ποντίκι, δοκιμάστε να αποσυνδέσετε τον δέκτη USB, να επανεκκινήσετε το Mac σας και να συνδέσετε ξανά τον δέκτη. Αυτό θα μπορούσε να καταλήξει στην επίλυση απροσδόκητων προβλημάτων με τη συσκευή.
Εάν χρησιμοποιείτε διανομέα USB, θα πρέπει επίσης να δοκιμάσετε να συνδέσετε τον δέκτη απευθείας σε μια θύρα USB του ίδιου του Mac. Αυτό θα πρέπει να διασφαλίσει ότι ο δέκτης USB έχει επαρκή ισχύ για να λειτουργεί σωστά.
Αυτό τείνει επίσης να διορθώνει προβλήματα με τον κέρσορα σας να εξαφανίζεται ή να κινείται ασταμάτητα. Δοκιμάστε να κουνήσετε το ποντίκι σας γρήγορα, εάν εξακολουθείτε να μην το βλέπετε παρά την αντιμετώπιση προβλημάτων.
3. Επαναφορτίστε ή Αντικαταστήστε την μπαταρία του ποντικιού
Επαναφορτίσατε ή αντικαταστήσατε την μπαταρία του ποντικιού σας πρόσφατα; Μια σχεδόν εξαντλημένη μπαταρία μπορεί να εμποδίσει τη σύνδεση του ποντικιού σας στον υπολογιστή σας. Ακόμα κι αν συνδεθεί, μπορεί να αντιμετωπίσετε απρόβλεπτη συμπεριφορά δρομέα, όπως ένας δρομέας που εξαφανίζεται.
Δοκιμάστε να επαναφορτίσετε το Magic Mouse σας μέσω της θύρας Lightning του για τουλάχιστον 15 λεπτά. Εάν χρησιμοποιείτε ασύρματο ποντίκι με αντικαταστάσιμες μπαταρίες, αφαιρέστε το κάλυμμα της θήκης μπαταριών και αντικαταστήστε την μπαταρία ΑΑ (ή τις μπαταρίες) μέσα.
 Crystal Eye Studio/Shutterstock
Crystal Eye Studio/Shutterstock
4. Απενεργοποιήστε και ενεργοποιήστε το διακόπτη λειτουργίας του ποντικιού
Το να απενεργοποιήσετε το ποντίκι σας και μετά να το ενεργοποιήσετε ξανά είναι ένας άλλος τρόπος για να διορθώσετε μια δυσλειτουργική συσκευή. Αναζητήστε έναν διακόπτη On/Off—μπορείτε συνήθως να τον βρείτε στην κάτω πλευρά του ποντικιού.
Για ποντίκια Bluetooth (όπως το Magic Mouse), ίσως χρειαστεί να το συνδέσετε χειροκίνητα μέσω του μενού κατάστασης Bluetooth αφού το ενεργοποιήσετε ξανά (όπως αναφέρθηκε παραπάνω).
5. Συνδέστε ξανά το ποντίκι Bluetooth με το Mac σας
Εάν χρησιμοποιείτε Magic Mouse ή άλλο ποντίκι Bluetooth τρίτου κατασκευαστή, αφαιρέστε το από το Mac σας και δοκιμάστε να το αντιστοιχίσετε ξανά:
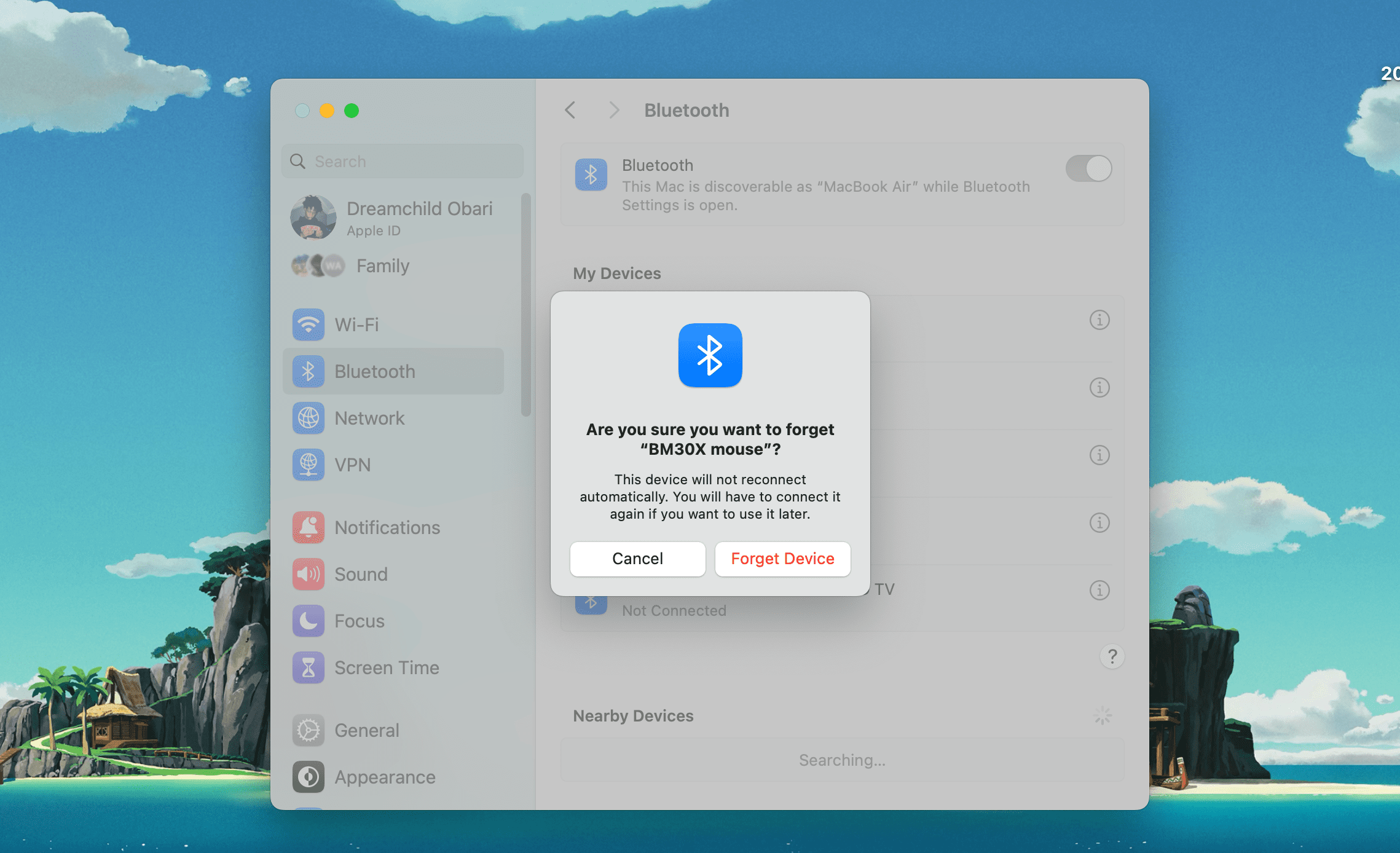
6. Ελέγξτε τις ρυθμίσεις του ποντικιού και του δείκτη του Mac σας
Ο κέρσορας κινείται πολύ αργά στο Mac σας; Θεωρείτε αδύνατο να κάνετε δεξί κλικ στο Mac σας με το Magic Mouse; Το ποντίκι σας κάνει κύλιση προς τη λάθος κατεύθυνση;
Σε αυτές τις περιπτώσεις, είναι καλύτερο να μεταβείτε στις Ρυθμίσεις συστήματος στο Mac σας και να βεβαιωθείτε ότι όλα έχουν ρυθμιστεί κατάλληλα:
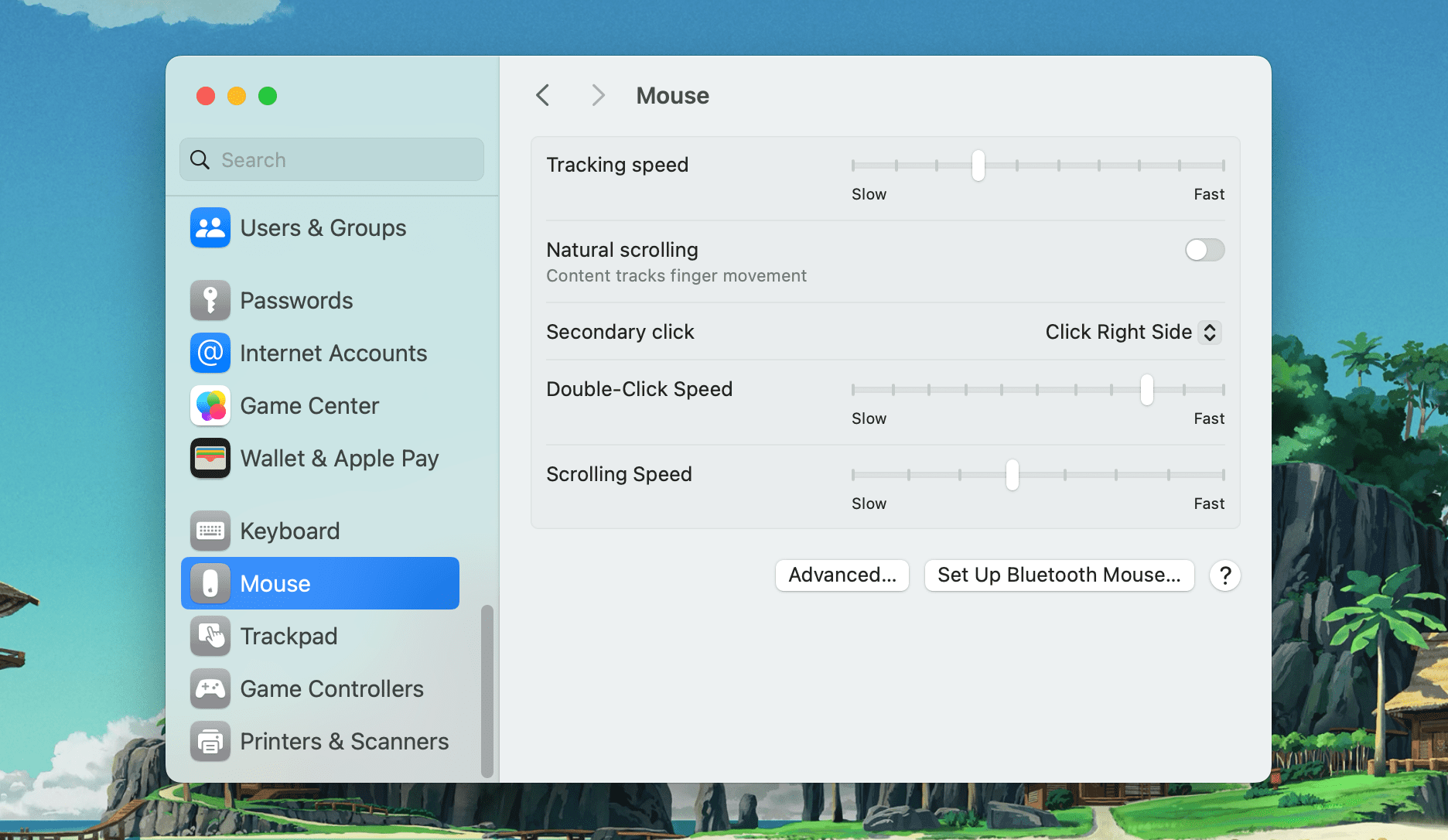
Για παράδειγμα, εάν χρησιμοποιείτε Magic Mouse, επιλέξτε το πλαίσιο δίπλα στο Δευτερεύον κλικ για να ενεργοποιήσετε το δεξί κλικ ή σύρετε το ρυθμιστικό κάτω από την Ταχύτητα παρακολούθησης για να προσδιορίσετε πόσο γρήγορα κινείται ο δρομέας στην οθόνη.
Εάν αντιμετωπίζετε συχνά προβλήματα με την εξαφάνιση του δρομέα του ποντικιού, μεταβείτε στις Ρυθμίσεις συστήματος > Προσβασιμότητα > Εμφάνιση και βρείτε την ενότητα Δείκτης. Εδώ, μπορείτε να χρησιμοποιήσετε το ρυθμιστικό για να προσαρμόσετε το μέγεθος του δείκτη έτσι ώστε να είναι πιο εύκολο να εντοπιστεί. Επίσης, αξίζει να βεβαιωθείτε ότι ο δείκτης Ανακίνησης του ποντικιού για εντοπισμό είναι ενεργοποιημένος. Αυτή η ρύθμιση κάνει τον κέρσορα μεγαλύτερο όταν κουνάτε το ποντίκι σας.
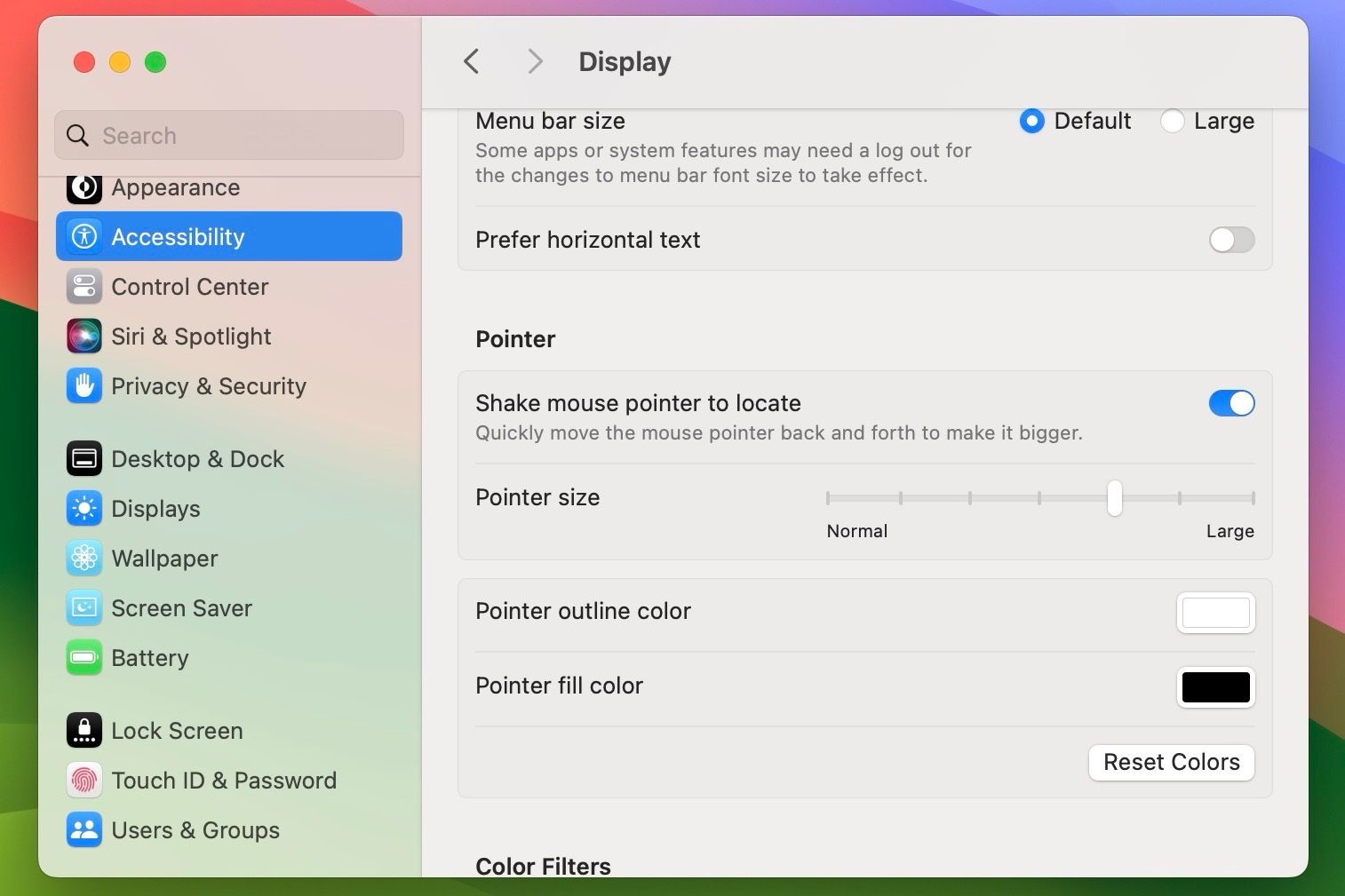
7. Εγκαταστήστε λογισμικό υποστήριξης για ποντίκια τρίτων
Εάν χρησιμοποιείτε ποντίκι τρίτου κατασκευαστή, ίσως χρειαστείτε το ιδιόκτητο λογισμικό του στο Mac σας για να λειτουργήσει. Για παράδειγμα, το Εφαρμογή Επιλογές Logi παρέχει πρόσθετες ρυθμίσεις για να σας βοηθήσει να διαμορφώσετε τον τρόπο λειτουργίας των ποντικιών Logitech στο Mac σας.
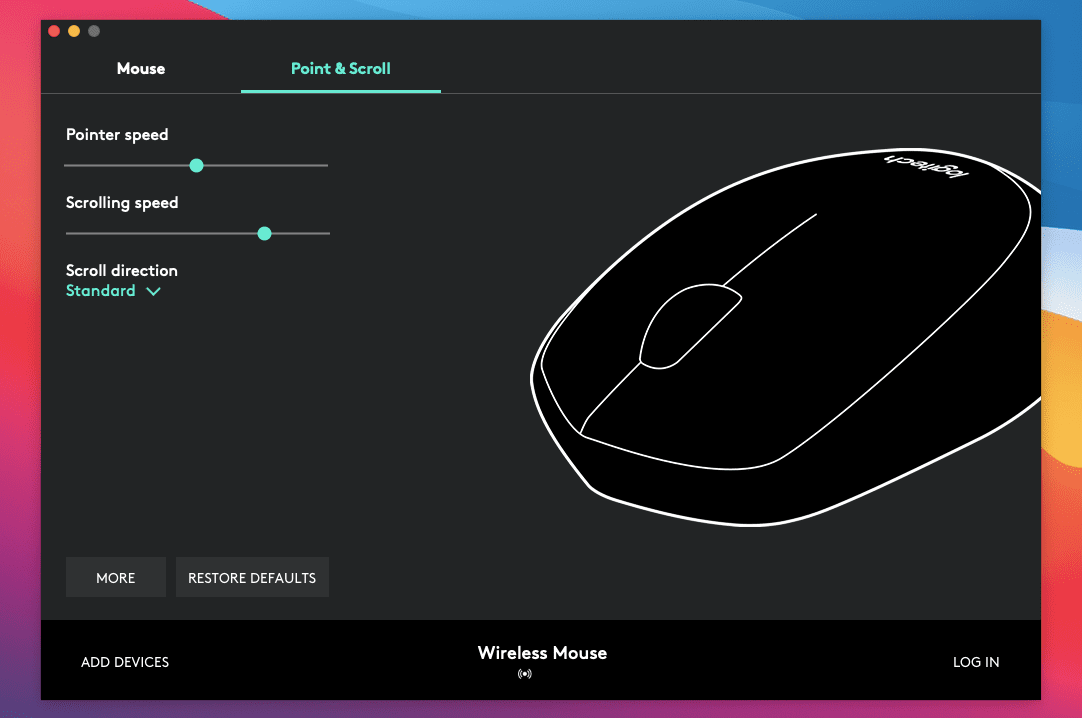
Ελέγξτε τον ιστότοπο του κατασκευαστή του ποντικιού σας για λήψεις προγραμμάτων οδήγησης και λογισμικού και εγκαταστήστε οτιδήποτε είναι διαθέσιμο για το ποντίκι σας.
8. Εντοπίστε σφάλματα στη μονάδα Bluetooth στο Mac σας
Εάν εξακολουθείτε να αντιμετωπίζετε προβλήματα συνδεσιμότητας ή άλλα προβλήματα με ένα ποντίκι Bluetooth, δοκιμάστε να εντοπίσετε σφάλματα στη μονάδα Bluetooth στο Mac σας. Ακολουθήστε αυτά τα βήματα για να το κάνετε:
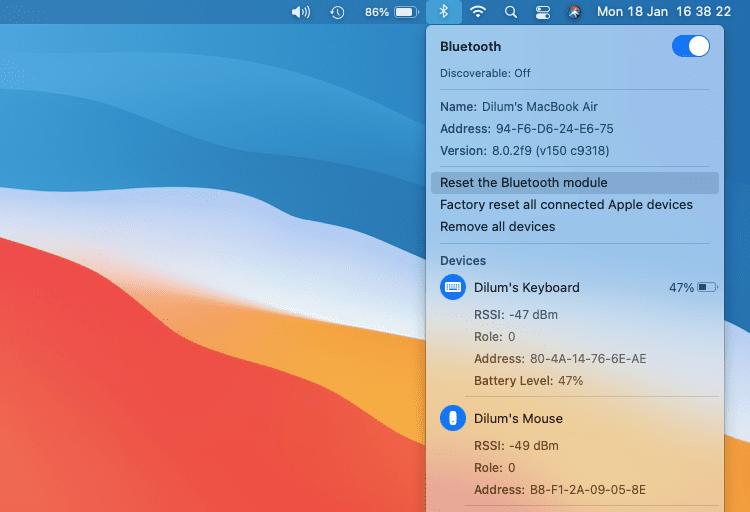
Το Mac σας θα διορθώσει αυτόματα τη μονάδα Bluetooth. Όπως συμβαίνει, το ποντίκι σας (όπως και κάθε άλλη συσκευή Bluetooth) θα αποσυνδεθεί και θα επανασυνδεθεί μετά από λίγα δευτερόλεπτα. Εάν αυτό δεν συμβεί σωστά, δοκιμάστε να επανεκκινήσετε το Mac σας.
Εάν χρησιμοποιείτε macOS Monterey ή νεότερη έκδοση στο Mac σας, ενδέχεται να μην εμφανίζεται η επιλογή επαναφοράς της μονάδας Bluetooth. Σε αυτήν την περίπτωση, ανοίξτε το Terminal στο Mac σας και εκτελέστε την ακόλουθη εντολή:
sudo pkill bluetoothd
9. Ενημερώστε το macOS
Ελέγξτε εάν το Mac σας έχει εκκρεμείς ενημερώσεις λογισμικού και εγκαταστήστε τις. Αυτό θα πρέπει να διορθώσει τυχόν γνωστά σφάλματα ή άλλα ζητήματα που εμποδίζουν το ποντίκι σας να λειτουργεί σωστά. Δείτε πώς μπορείτε να ελέγξετε για ενημερώσεις macOS:
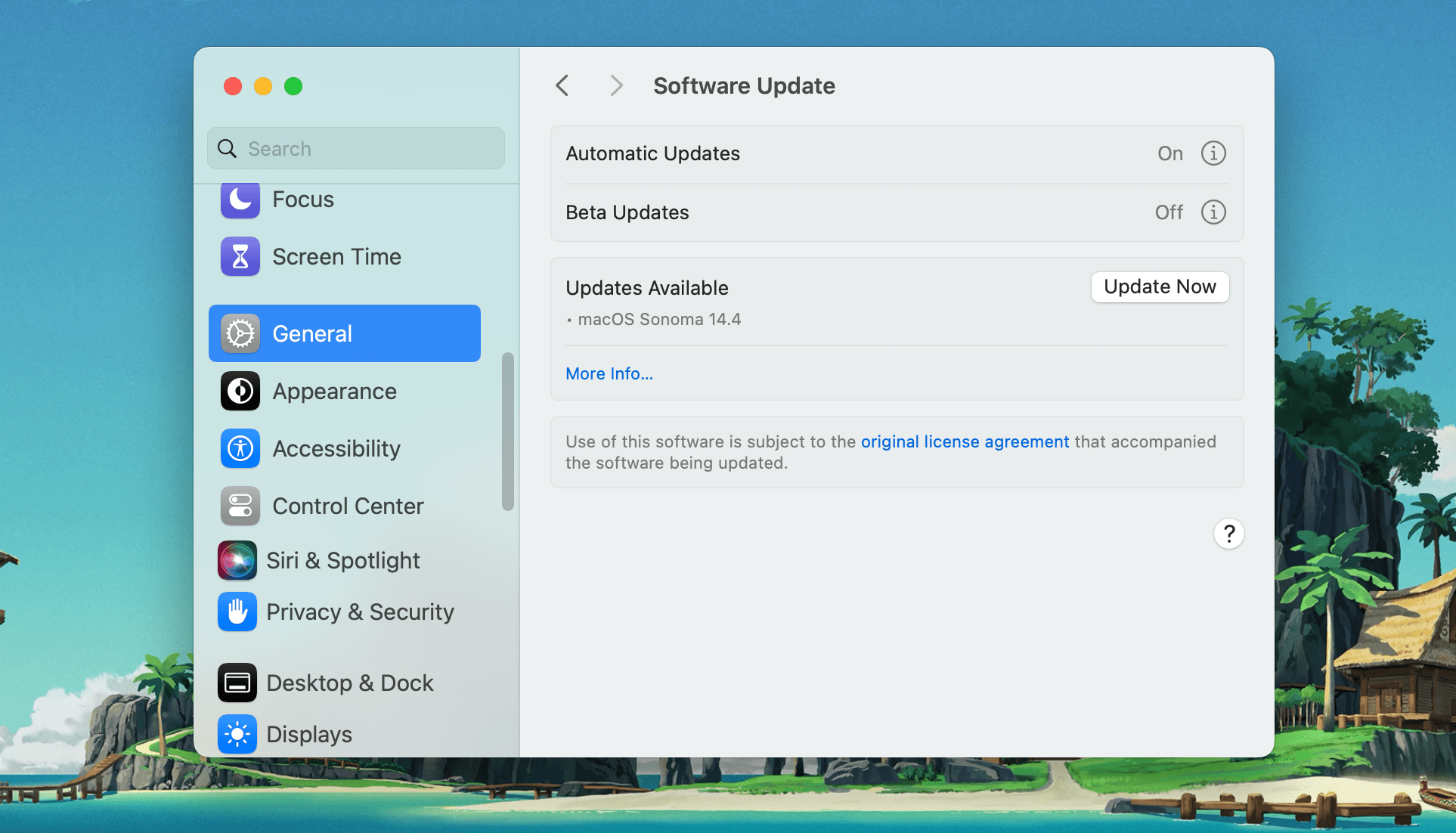
10. Διαγράψτε τα αρχεία λίστας ιδιοτήτων ποντικιού
Η διαγραφή των αρχείων της λίστας ιδιοτήτων (PLIST) που περιέχουν τις προτιμήσεις του ποντικιού σας και τις ρυθμίσεις παραμέτρων είναι ένας άλλος τρόπος για να διορθώσετε ένα δυσλειτουργικό ποντίκι.
Αν και δεν θα σπάσει τίποτα, αυτή είναι μια κάπως προηγμένη επιδιόρθωση. Επομένως, συνιστούμε να δημιουργήσετε ένα αντίγραφο ασφαλείας του Time Machine πριν προχωρήσετε με τα παρακάτω βήματα:
- com.apple.AppleMultitouchMouse.plist
- com.apple.driver.AppleBluetoothMultitouch.mouse.plist
- com.apple.driver.AppleHIDMouse.plist
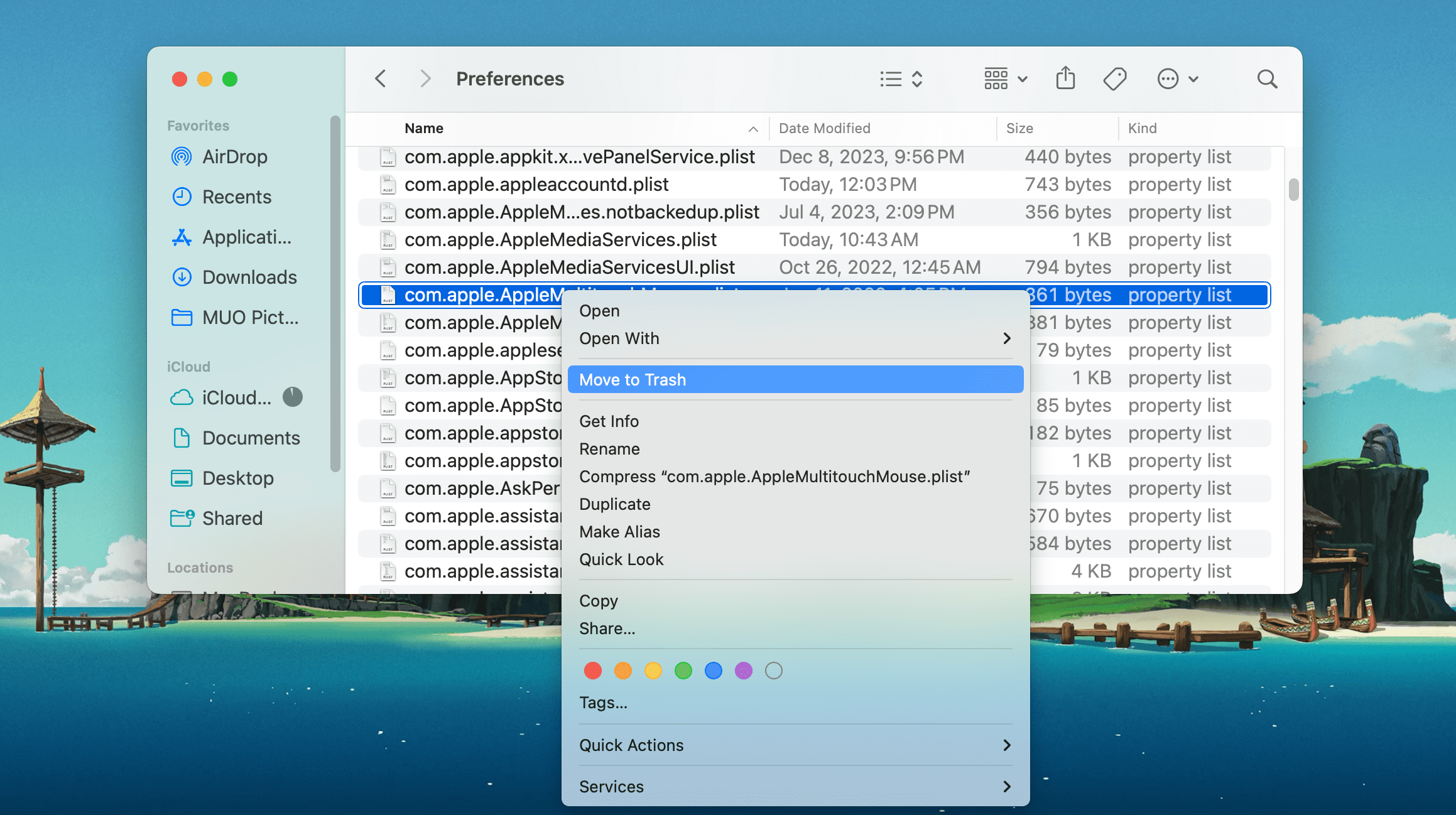
Μετά από αυτό, επανεκκινήστε το Mac σας. Στη συνέχεια θα αναδημιουργήσει αυτόματα τα διαγραμμένα αρχεία PLIST. Υποθέτοντας ότι το ποντίκι σας αρχίζει να λειτουργεί σωστά μετά, μεταβείτε στο μενού ρυθμίσεων ποντικιού (Ρυθμίσεις συστήματος > Ποντίκι) για να το διαμορφώσετε ξανά. Μπορείτε επίσης να συνεχίσετε επαναφέροντας το NVRAM και το SMC του Mac σας.
Ας ελπίσουμε ότι το ποντίκι σας λειτουργεί σωστά τώρα. Εάν όχι, πιθανότατα έχετε να κάνετε με μια ελαττωματική μονάδα. Για να βεβαιωθείτε ότι συμβαίνει αυτό, συνδέστε το ποντίκι σε άλλο Mac. Εάν συνεχίσετε να αντιμετωπίζετε τα ίδια προβλήματα, θα πρέπει να επισκευάσετε ή να αντικαταστήσετε το ποντίκι σας. Η επιλογή ενός Magic Trackpad είναι επίσης καλή ιδέα.