Το εργαλείο επεξεργασίας διευκολύνει την προσαρμογή των εικόνων σας στο Google Photos από τον υπολογιστή σας και αυτός ο οδηγός αποκαλύπτει πώς να το χρησιμοποιήσετε.
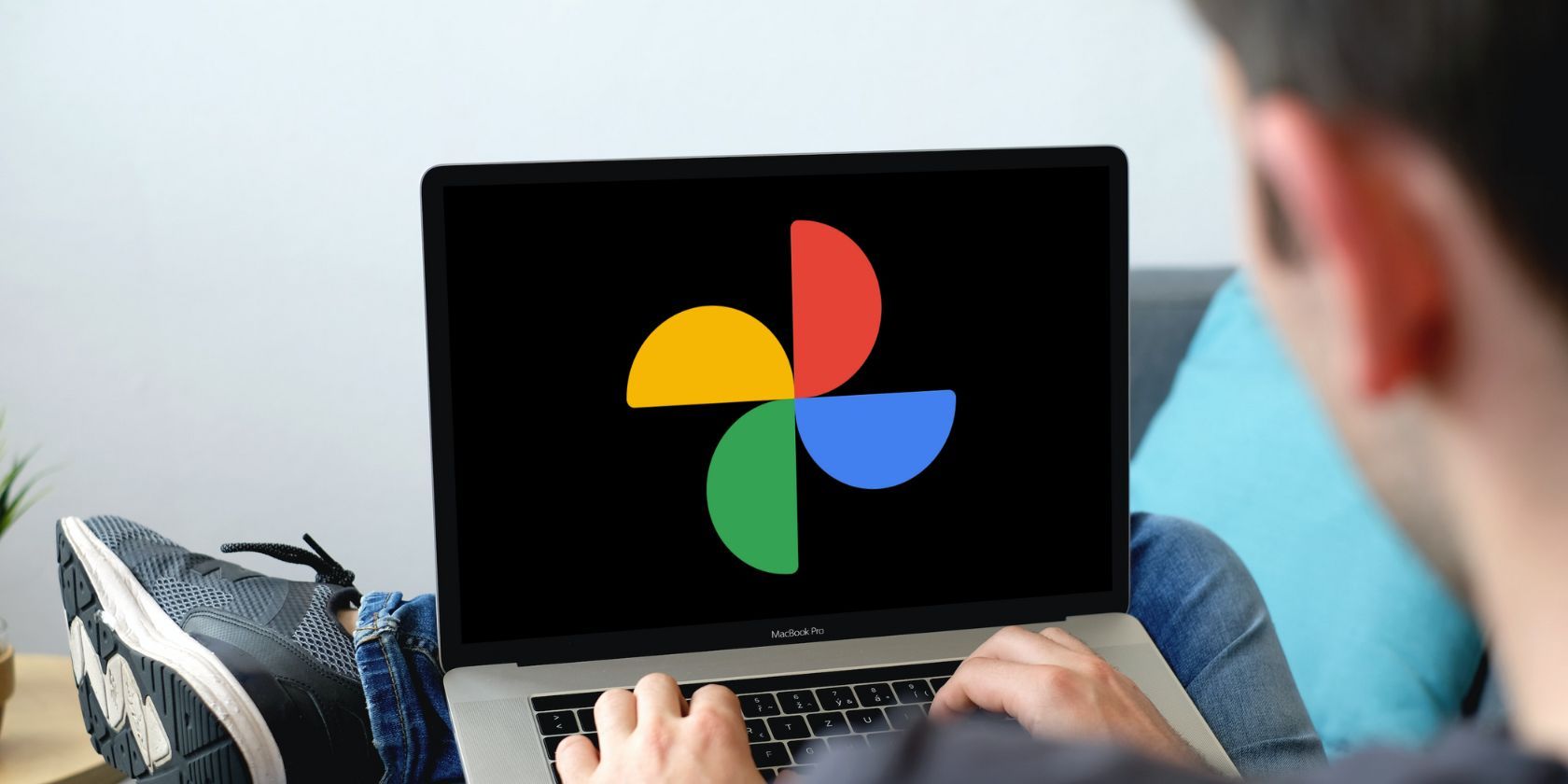
Το Google Photos είναι προεγκατεστημένο στα περισσότερα τηλέφωνα Android και είναι επίσης διαθέσιμο για iOS και τον Ιστό. Είναι γεμάτο με χρήσιμες λειτουργίες, όπως αποθήκευση φωτογραφιών και βίντεο, αυτόματη δημιουργία αντιγράφων ασφαλείας cloud, επιλογές αναζήτησης και κοινής χρήσης και ισχυρά εργαλεία επεξεργασίας.
Με τα εργαλεία επεξεργασίας που είναι διαθέσιμα στον Ιστό, μπορείτε εύκολα να τροποποιήσετε ή να βελτιώσετε τις φωτογραφίες σας από οποιαδήποτε συσκευή, αντί να πηγαίνετε στο τηλέφωνό σας κάθε φορά.
Πίνακας περιεχομένων
Λειτουργίες που είναι διαθέσιμες στο πρόγραμμα επεξεργασίας
Το Google Photos Editor είναι μια από τις καλύτερες δωρεάν εφαρμογές επεξεργασίας φωτογραφιών και διαθέτει μια σειρά από εργαλεία για τη βελτίωση, την περικοπή και την εφαρμογή φίλτρων στις φωτογραφίες σας. Ακολουθούν ορισμένα εργαλεία του Google Photos Editor που μπορείτε να χρησιμοποιήσετε:
- Προτάσεις: Μπορείτε να βελτιώσετε αυτόματα τις φωτογραφίες σας από τις προτάσεις με ένα μόνο κλικ. Με βάση τη φωτογραφία που επεξεργάζεστε, η λίστα επιλογών μπορεί να περιλαμβάνει Βελτίωση, Ζεστή και Ψύξη. Εάν είστε συνδρομητής του Google One, ενδέχεται να δείτε επίσης Dynamic, Vivid, Luminous, Radiant και άλλα.
- Αναλογία διαστάσεων: Μαζί με το εργαλείο περικοπής και περιστροφής πλήρους οθόνης, μπορείτε επίσης να επιλέξετε από μια ποικιλία προεπιλογών όπως Free, Original, Square, 16:9 (9:16), 5:4 (4:5), 4 :3 (3:4) και 3:2 (2:3).
- Εργαλεία: Με ορισμένους τύπους φωτογραφιών, μπορείτε επίσης να βρείτε ένα εικονίδιο Εργαλεία στην κορυφή. Μερικά από τα εργαλεία που βασίζονται σε φωτογραφίες περιλαμβάνουν το Portrait Light, το Blur, τον Sky και το Color—μαζί με ένα ρυθμιστικό για προσαρμογή.
- Προσαρμογή: Εάν θέλετε να προσαρμόσετε μη αυτόματα μεμονωμένα εφέ στη φωτογραφία σας, το πρόγραμμα επεξεργασίας περιλαμβάνει πολλά ρυθμιστικά για γρήγορη προσθήκη εφέ. Τα διαθέσιμα ρυθμιστικά στο Adjust περιλαμβάνουν Brightness, Contrast, White point, Black point, Highlights και άλλα.
- Φίλτρα: Η ενότητα Φίλτρα προσφέρει μια μεγάλη επιλογή φίλτρων που μπορείτε να επιλέξετε για να βελτιώσετε τη φωτογραφία.
Πώς να χρησιμοποιήσετε το πρόγραμμα επεξεργασίας στο Google Photos για τον Ιστό
Το πρόγραμμα επεξεργασίας στο Google Photos είναι απλό και εύκολο στη χρήση. Ωστόσο, ορισμένα εργαλεία επεξεργασίας είναι αποκλειστικά για τους συνδρομητές του Google One—συμπεριλαμβανομένου του Magic Eraser για την αφαίρεση ανεπιθύμητων αντικειμένων.
Για να χρησιμοποιήσετε αυτές τις λειτουργίες, βεβαιωθείτε ότι η συσκευή σας διαθέτει 4 GB μνήμης RAM και ότι το πρόγραμμα περιήγησης είναι ενημερωμένο. Για να βελτιώσετε τις φωτογραφίες σας χρησιμοποιώντας το Google Photos Editor, ακολουθήστε τα παρακάτω βήματα:
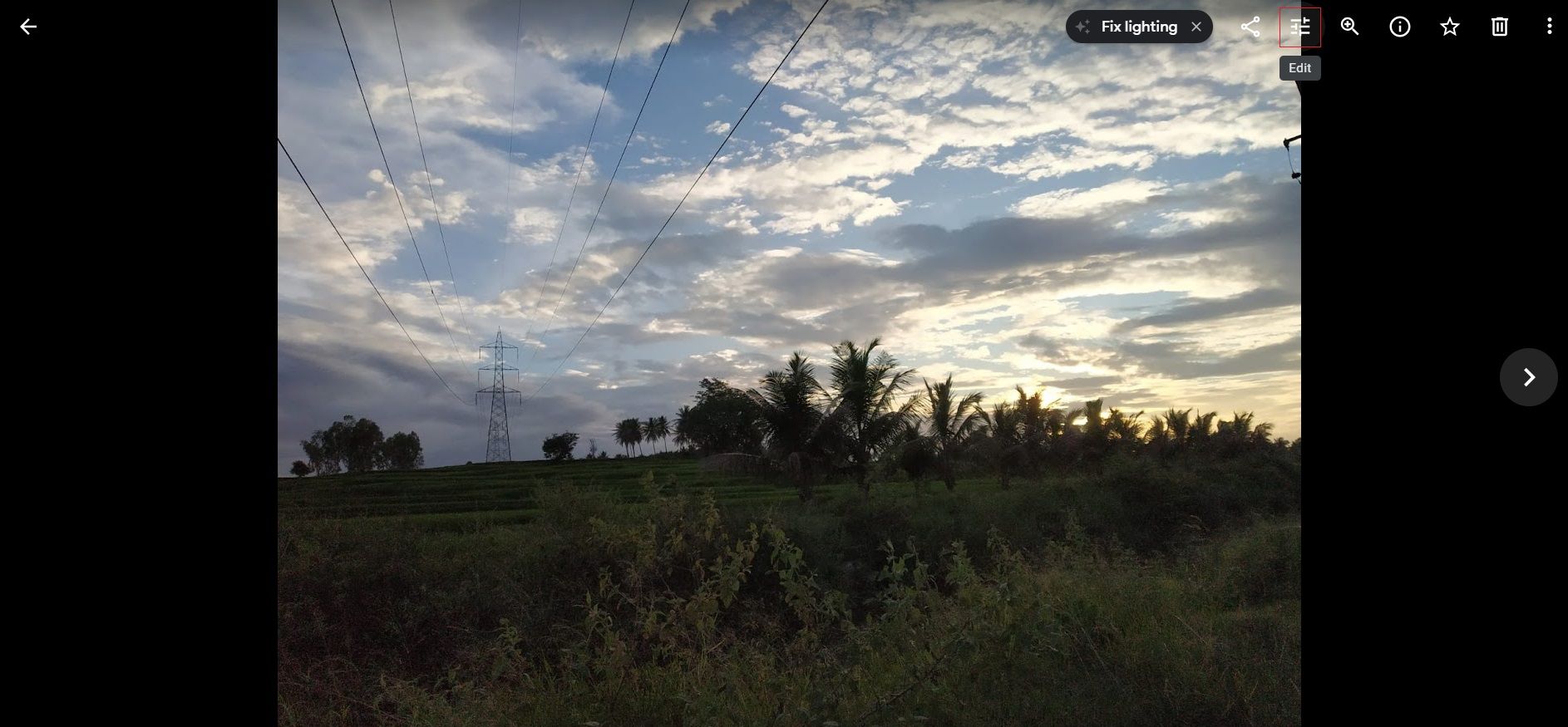
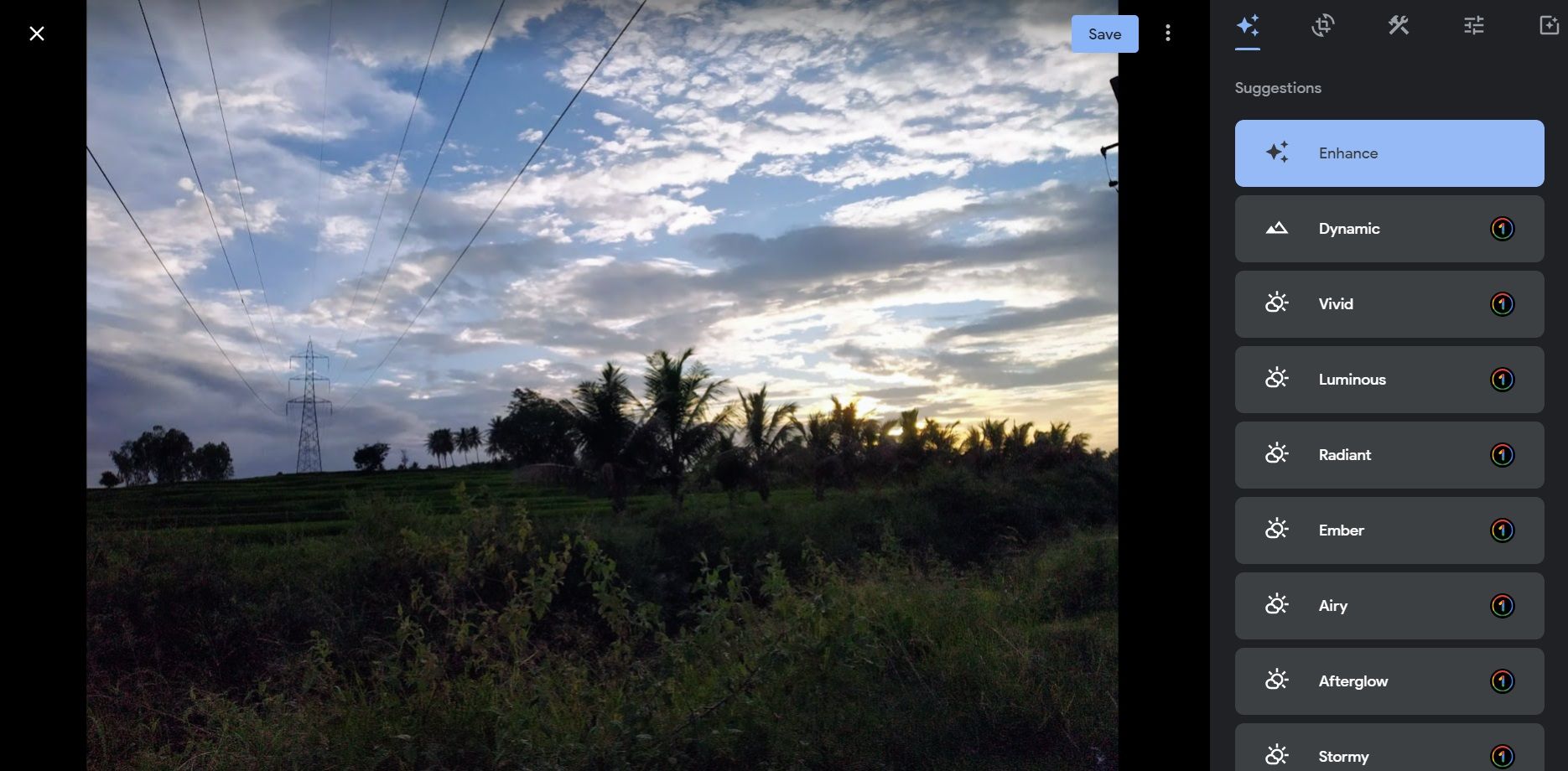
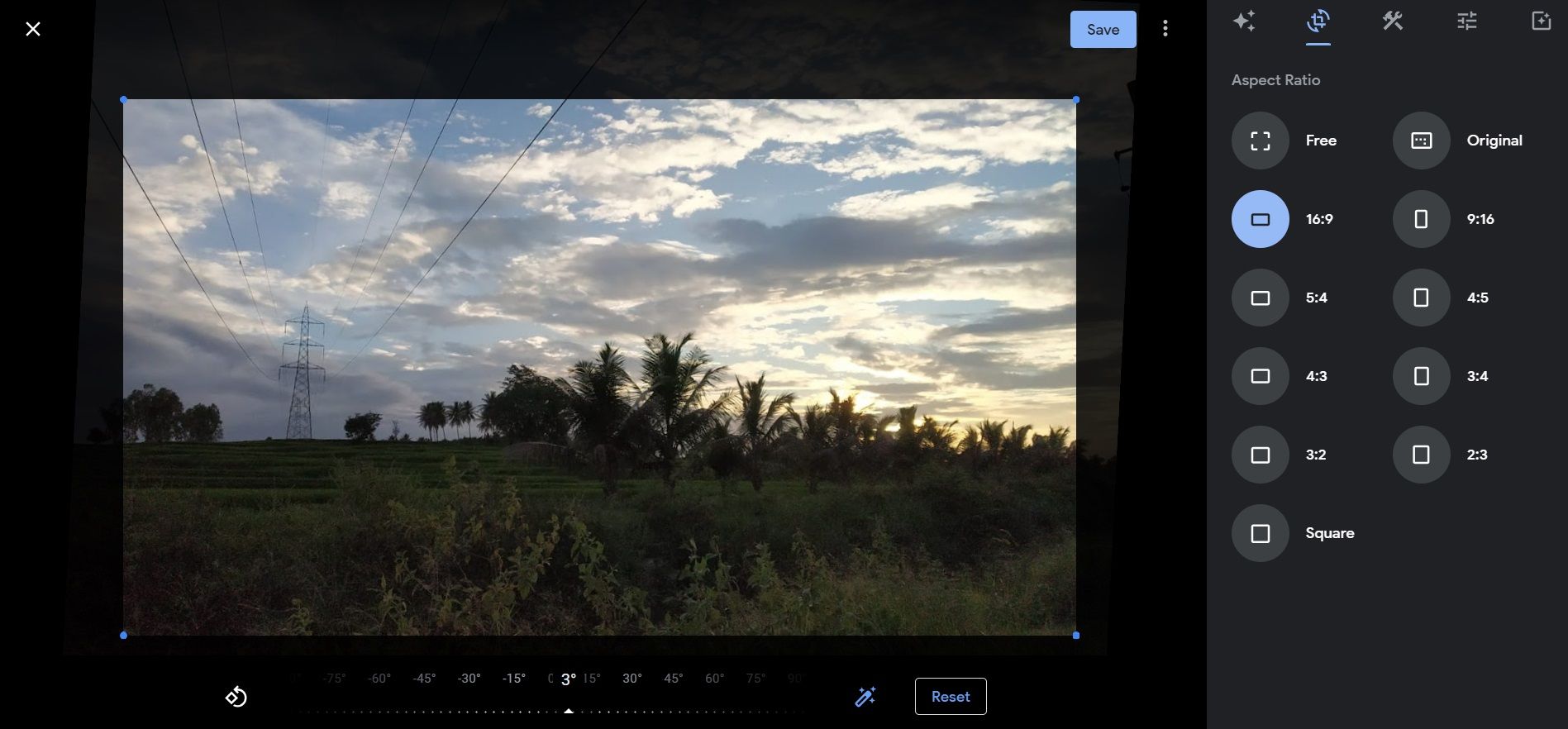
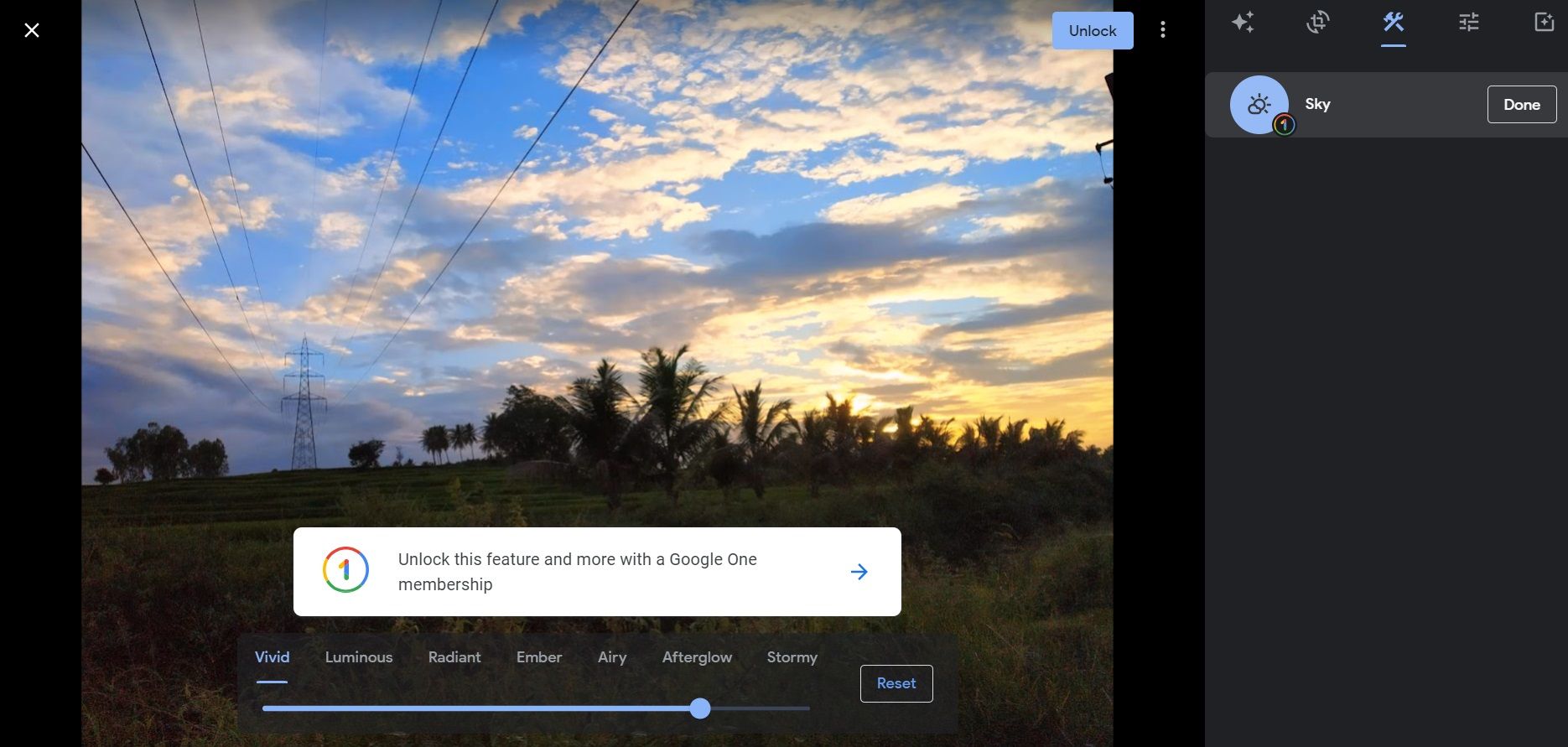


Μπορείτε επίσης να αφαιρέσετε τις αλλαγές στη φωτογραφία και να την επαναφέρετε στην αρχική. Ανοίξτε την επεξεργασμένη φωτογραφία και κάντε κλικ στο εικονίδιο Επεξεργασία επάνω δεξιά. Κάντε κλικ στο Revert στο επάνω μέρος και επιλέξτε Save.

Χρησιμοποιήστε το Google Photos Editor για να ομορφύνετε τις εικόνες σας
Το Google Photos για τον Ιστό διαθέτει μια εκτενή λίστα εργαλείων επεξεργασίας που σας επιτρέπουν να μεταφέρετε τις φωτογραφίες σας στο επόμενο επίπεδο. Εναλλακτικά, χρησιμοποιήστε την εφαρμογή Google Photos στην κινητή συσκευή σας για να επεξεργαστείτε φωτογραφίες. Ωστόσο, ορισμένες λειτουργίες δεν είναι διαθέσιμες στην έκδοση web για κινητά.

