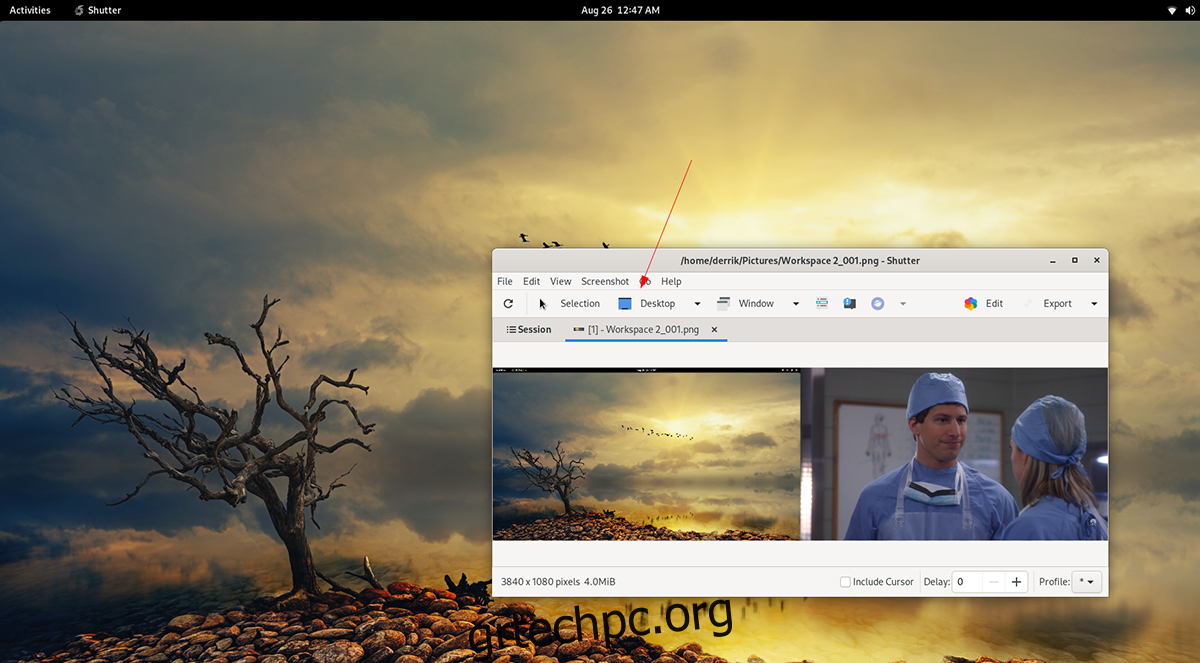Το Shutter είναι μια πολύπλοκη εφαρμογή στιγμιότυπου οθόνης για την επιφάνεια εργασίας Linux. Με αυτό, οι χρήστες μπορούν να τραβήξουν στιγμιότυπα οθόνης επιλογών στην οθόνη και σε ολόκληρη την επιφάνεια εργασίας. Το Shutter διαθέτει επίσης ενσωματωμένο πρόγραμμα επεξεργασίας εικόνας για την προσαρμογή των στιγμιότυπων οθόνης. Δείτε πώς μπορείτε να το χρησιμοποιήσετε στο σύστημά σας Linux.
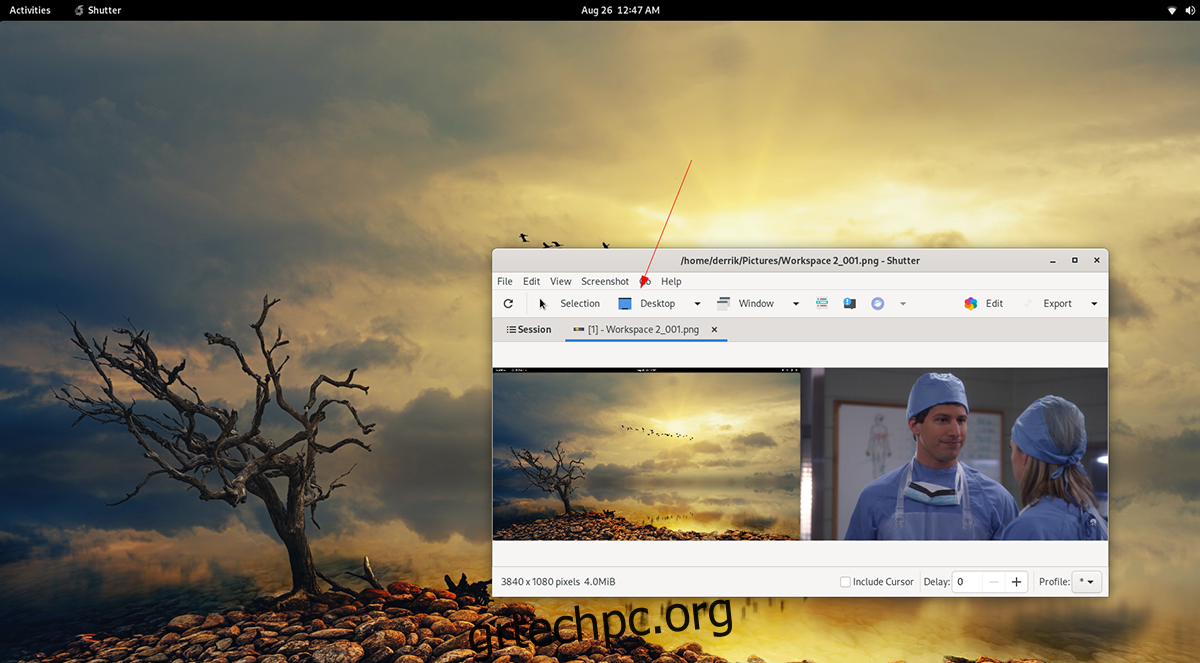
Πίνακας περιεχομένων
Εγκατάσταση του Shutter σε Linux
Η εφαρμογή Shutter screenshot υπάρχει εδώ και πολύ καιρό. Ωστόσο, εάν θέλετε να το χρησιμοποιήσετε στο σύστημα Linux σας, θα πρέπει πρώτα να το εγκαταστήσετε χειροκίνητα, καθώς δεν είναι προεγκατεστημένο σε καμία διανομή.
Η εγκατάσταση του Shutter σε Linux είναι εύκολη. Για να ξεκινήσετε, ανοίξτε ένα παράθυρο τερματικού στην επιφάνεια εργασίας Linux πατώντας Ctrl + Alt + T στο πληκτρολόγιο. Εναλλακτικά, ανοίξτε ένα παράθυρο τερματικού στην επιφάνεια εργασίας αναζητώντας “Terminal” στο μενού της εφαρμογής.
Με το παράθυρο του τερματικού ανοιχτό και έτοιμο για χρήση, μπορεί να ξεκινήσει η ρύθμιση της γραμμής εντολών. Ακολουθήστε τις παρακάτω οδηγίες εγκατάστασης που αντιστοιχούν στο λειτουργικό σύστημα Linux που χρησιμοποιείτε αυτήν τη στιγμή.
Ubuntu
Στο Ubuntu, το Shutter μπορεί να εγκατασταθεί μέσω του Ubuntu 18.04 LTS στο αποθετήριο λογισμικού «Universe». Ωστόσο, εάν χρησιμοποιείτε νεότερη έκδοση, θα πρέπει να πάρετε τα πακέτα από έναν PPA. Δείτε πώς να το κάνετε.
Αρχικά, προσθέστε το αποθετήριο στον υπολογιστή σας χρησιμοποιώντας την παρακάτω εντολή add-apt-repository.
sudo add-apt-repository ppa:shutter/ppa
Στη συνέχεια, εκτελέστε την εντολή ενημέρωσης για να ανανεώσετε τις πηγές λογισμικού του Ubuntu.
sudo apt update
Τέλος, εγκαταστήστε την εφαρμογή με apt install.
sudo apt install shutter
Debian
Η εφαρμογή Shutter είναι διαθέσιμη για χρήστες του Debian 9 στο αποθετήριο λογισμικού “oldstable”. Πρώτα, βεβαιωθείτε ότι χρησιμοποιείτε το Debian 9 ή ότι έχετε ενεργοποιήσει το αποθετήριο “oldstable” για να λειτουργήσει. Στη συνέχεια, χρησιμοποιήστε την εντολή apt install παρακάτω για να λειτουργήσει η εφαρμογή.
sudo apt install shutter
Arch Linux
Στο Arch Linux, η εφαρμογή Shutter είναι διαθέσιμη για όλους τους χρήστες στο αποθετήριο λογισμικού “Community”. Βεβαιωθείτε ότι έχετε ήδη ρυθμίσει την “Κοινότητα”. Μετά τη ρύθμιση, μπορείτε να χρησιμοποιήσετε την παρακάτω εντολή pacman για να εγκαταστήσετε την εφαρμογή στο σύστημά σας.
sudo pacman -S shutter
Μαλακό καπέλλο
Από το Fedora 33, το Shutter είναι διαθέσιμο για τους χρήστες του Fedora στα repos λογισμικού. Για να λειτουργήσει το Shutter στο σύστημα Fedora, χρησιμοποιήστε την εντολή εγκατάστασης dnf παρακάτω.
sudo dnf install shutter
Για το Fedora 34:
sudo dnf --enablerepo=updates-testing install shutter
OpenSUSE
Εάν είστε χρήστης του OpenSUSE (Leap 15.2 και Leap 15.3), η εφαρμογή στιγμιότυπο οθόνης Shutter είναι διαθέσιμη για εγκατάσταση. Χρησιμοποιώντας την εντολή εγκατάστασης zypper παρακάτω, κάντε το να λειτουργήσει.
sudo zypper install shutter
Πώς να χρησιμοποιήσετε το κλείστρο – λήψη στιγμιότυπων οθόνης (επιλογή)
Το κλείστρο επιτρέπει στους χρήστες να τραβούν στιγμιότυπα οθόνης μόνο ενός τμήματος της οθόνης, εάν το επιθυμούν. Δείτε πώς να το κάνετε.
Βήμα 1: Εκκινήστε την εφαρμογή Shutter στην επιφάνεια εργασίας Linux. Μπορείτε να ανοίξετε το Κλείστρο στην επιφάνεια εργασίας αναζητώντας το “Κλείστρο” στο μενού της εφαρμογής.
Βήμα 2: Μόλις ανοίξει η εφαρμογή, εντοπίστε το κουμπί “Επιλογή” στην εφαρμογή κλείστρου. Στη συνέχεια, κάντε κλικ σε αυτό με το ποντίκι. Όταν επιλέξετε αυτό το κουμπί, θα εμφανιστεί ένα τετράγωνο εικονίδιο στην οθόνη.
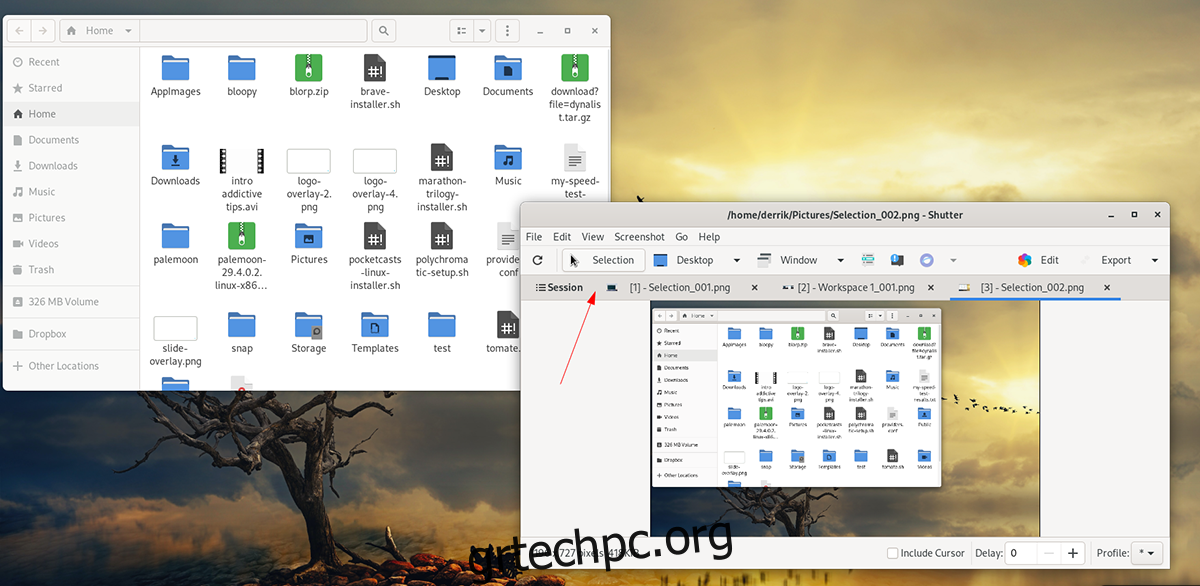
Βήμα 3: Αφού εμφανιστεί το πλαίσιο, χρησιμοποιήστε το ποντίκι και δημιουργήστε ένα τετράγωνο (κρατήστε πατημένο το αριστερό ποντίκι ενώ το σύρετε). Πατήστε το πλήκτρο Enter στο πληκτρολόγιο για να επιβεβαιώσετε την επιλογή.
Βήμα 4: Όταν πατήσετε το πλήκτρο Enter, το Κλείστρο θα περιμένει μερικά δευτερόλεπτα. Στη συνέχεια, θα τραβήξει ένα στιγμιότυπο οθόνης και θα ανοίξει την εφαρμογή στο Κλείστρο.
Από εδώ, μπορείτε να δείτε το στιγμιότυπο οθόνης, να το αποθηκεύσετε ή να το τοποθετήσετε κάπου αλλού.
Πώς να χρησιμοποιήσετε το Shutter – λήψη στιγμιότυπων οθόνης (πλήρης επιφάνεια εργασίας)
Εκτός από τη λήψη στιγμιότυπων οθόνης στο κλείστρο με τη λειτουργία “Επιλογή”. Μπορείτε επίσης να τραβήξετε ένα στιγμιότυπο οθόνης ολόκληρης της επιφάνειας εργασίας (και στις δύο οθόνες). Δείτε πώς να το κάνετε.
Βήμα 1: Ανοίξτε την εφαρμογή Shutter αναζητώντας την στο μενού της εφαρμογής. Μόλις ανοίξει το πρόγραμμα, βρείτε το κουμπί «Επιφάνεια εργασίας» και κάντε κλικ σε αυτό με το ποντίκι.
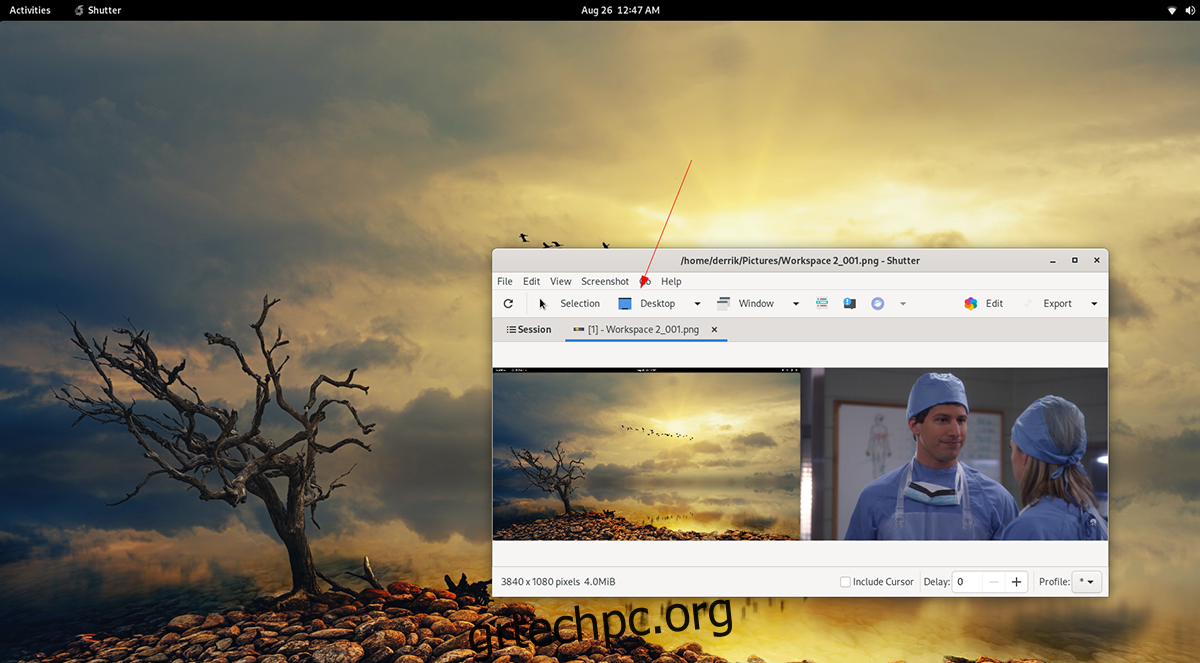
Βήμα 2: Αφού επιλέξετε το κουμπί “Desktop” με το ποντίκι, το κλείστρο θα πάρει λίγο χρόνο. Στη συνέχεια, θα σας παρουσιάσει το πλήρες στιγμιότυπο οθόνης στην εφαρμογή.
Μέσα στην εφαρμογή Shutter, επιλέξτε το στιγμιότυπο οθόνης σας για να το προβάλετε. Ή, επιλέξτε το για να το ανοίξετε σε εξωτερικό πρόγραμμα επεξεργασίας.
μοντάζ
Το Shutter διαθέτει ένα ενσωματωμένο πρόγραμμα επεξεργασίας εικόνας που μπορείτε να χρησιμοποιήσετε. Δείτε πώς να το χρησιμοποιήσετε. Πρώτα, τραβήξτε ένα στιγμιότυπο οθόνης. Για να χρησιμοποιήσετε το πρόγραμμα επεξεργασίας, κάντε τα εξής.
Βήμα 1: Τραβήξτε ένα στιγμιότυπο οθόνης είτε με τη λειτουργία “Επιλογή” ή τη λειτουργία “Επιφάνεια εργασίας”. Όταν ολοκληρωθεί το στιγμιότυπο οθόνης, θα εμφανιστεί στην εφαρμογή επιτραπέζιου κλείστρου.
Βήμα 2: Επιλέξτε το στιγμιότυπο οθόνης σας στην εφαρμογή Shutter με το ποντίκι. Στη συνέχεια, κάντε κλικ στο κουμπί «Επεξεργασία». Όταν επιλεγεί αυτό το κουμπί, θα εμφανιστεί το ενσωματωμένο πρόγραμμα επεξεργασίας εικόνας κλείστρου.
Χρησιμοποιώντας το πρόγραμμα επεξεργασίας στιγμιότυπων οθόνης, επεξεργαστείτε το στιγμιότυπο οθόνης σας. Όταν ολοκληρωθεί η επεξεργασία, μπορείτε να αποθηκεύσετε τις αλλαγές σας χρησιμοποιώντας το κουμπί “Αποθήκευση”. Φροντίστε να αποθηκεύσετε το επεξεργασμένο στιγμιότυπο οθόνης σας σε μια γνωστή τοποθεσία.