Είναι πολύ εύκολο να τραβήξετε ένα στιγμιότυπο οθόνης οποιασδήποτε φωτογραφίας, ολόκληρης της σελίδας ή τμήματος της οθόνης στα Windows 11.
Μπορεί κανείς είτε να χρησιμοποιήσει διάφορες προεπιλεγμένες συντομεύσεις πληκτρολογίου είτε να λάβει τη βοήθεια εφαρμογών όπως το Greenshot ή το TechSmith. Με τη βοήθεια αυτού του λογισμικού, μπορείτε να τραβήξετε ό,τι σας ενδιαφέρει, καθώς και ό,τι πρέπει να αποθηκευτεί στη συλλογή. Αυτό το άρθρο θα συζητήσει πώς να τραβήξετε ένα στιγμιότυπο οθόνης στα Windows 11.
Ακολουθούν όλοι οι τρόποι λήψης στιγμιότυπου οθόνης στα Windows 11.
Πίνακας περιεχομένων
Εκτύπωση οθόνης

Μια απλή μέθοδος λήψης στιγμιότυπου οθόνης ολόκληρης της οθόνης είναι μέσω του πλήκτρου PrtSc που βρίσκεται στο επάνω μέρος του πληκτρολογίου. Αφού κάνετε κλικ στο πλήκτρο PrtSc, το στιγμιότυπο οθόνης αποθηκεύεται αυτόματα στο πρόχειρο. Ο χρήστης δεν θα λάβει την ειδοποίηση για το στιγμιότυπο οθόνης που τραβήχτηκε.
Ωστόσο, μπορεί κανείς να δει αυτό το στιγμιότυπο οθόνης αφού το επικολλήσει σε εφαρμογές όπως το Microsoft Word, το Paint ή ακόμα και το σώμα του email μέσω Ctrl+V ή κάνοντας δεξί κλικ και, στη συνέχεια, επιλέγοντας την επιλογή επικόλλησης.
Windows Key + PrtSc
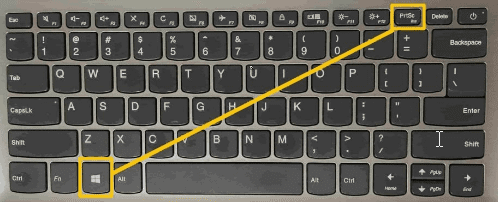
Εάν ο χρήστης επιθυμεί να τραβήξει το στιγμιότυπο οθόνης ολόκληρης της οθόνης και να το αποθηκεύσει στον υπολογιστή, πρέπει να κρατήσει τα πλήκτρα Windows και PrtScr μαζί για να το αποθηκεύσει στο φάκελο στιγμιότυπων οθόνης στις εικόνες. Αφού πατήσετε αυτά τα δύο πλήκτρα, ο χρήστης θα λάβει μια ένδειξη ότι το στιγμιότυπο οθόνης έχει ληφθεί και αποθηκευτεί με επιτυχία.
Η επόμενη επιλογή για το πώς να τραβήξετε ένα στιγμιότυπο οθόνης στα Windows 11 είναι χρησιμοποιώντας το Snipping Tool. Εάν ο χρήστης θέλει να τραβήξει μόνο ένα στιγμιότυπο οθόνης ενός μέρους της οθόνης/μερικού στιγμιότυπου οθόνης, τότε πρέπει να πατήσει μαζί τα πλήκτρα Win+Shift+S. Θα επιτρέψει στον χρήστη να επιλέξει από:
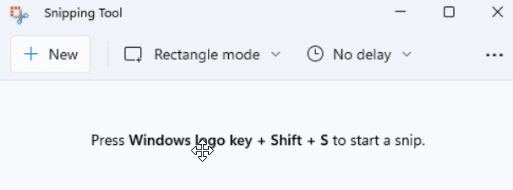
- Ορθογώνιο απόσπασμα – Σχεδιάστε τον κέρσορα γύρω από ένα αντικείμενο ή κείμενο για να σχηματίσετε ένα ορθογώνιο.
- Απόσπασμα ελεύθερης μορφής – Σχεδιάστε ένα σχήμα ελεύθερης μορφής γύρω από ένα αντικείμενο.
- Απόκομμα παραθύρου – Επιλέξτε ένα παράθυρο που θέλετε να καταγράψετε.
- Απόσπασμα πλήρους οθόνης – Καταγράψτε ολόκληρη την οθόνη.
Μόλις επιλεγεί, ο χρήστης θα λάβει μια ένδειξη και μια μικρή καρτέλα εργαλείου αποκοπής θα εμφανιστεί παρακάτω στη δεξιά γωνία όπου μπορεί να περικόψει, να περιστρέψει, να μοιραστεί και να επεξεργαστεί την εικόνα. Το στιγμιότυπο οθόνης θα αποθηκευτεί στο πρόχειρο. Στη συνέχεια, ο χρήστης μπορεί να το δει επικολλώντας το σε Paint, Paint 3D ή άλλα προγράμματα επεξεργασίας εικόνας.
Προσφέρει επίσης δυνατότητα καθυστέρησης. Ο χρήστης πρέπει πρώτα να αναγνωρίσει το μενού που θέλει να καταγράψει. Στο Snipping Tool, επιλέξτε μια καθυστέρηση και ορίστε το χρόνο, για παράδειγμα, 5 δευτερόλεπτα. Μετά από αυτό, επιλέξτε λειτουργία για να ξεκινήσει η αντίστροφη μέτρηση των 5 δευτερολέπτων. Μέσα σε 5 δευτερόλεπτα, ανοίξτε ένα μενού. Μετά από ακριβώς 5 δευτερόλεπτα από την επιλογή της επιλογής καθυστέρησης, η οθόνη θα γίνει γκρι όπου ο χρήστης πρέπει να σχεδιάσει γύρω από την περιοχή που θα ήθελε να καταγράψει.
Alt + PrtScr

Ο χρήστης μπορεί να τραβήξει ένα στιγμιότυπο του εστιασμένου παραθύρου, αφήνοντας έξω άλλα παράθυρα και τη γραμμή εργασιών. Πρέπει να πατήσετε τα πλήκτρα Alt+PrtSc μαζί και στη συνέχεια να επικολλήσετε το στιγμιότυπο οθόνης είτε σε πρόγραμμα επεξεργασίας κειμένου είτε σε πρόγραμμα γραφικών.
Windows + G
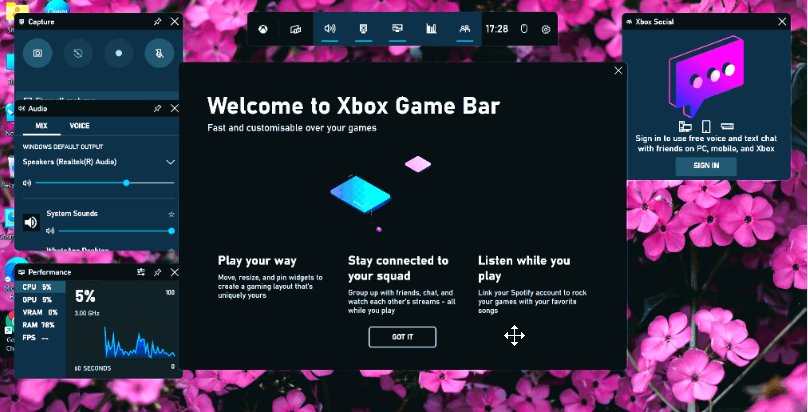
Ο χρήστης μπορεί να χρησιμοποιήσει τη γραμμή παιχνιδιού για να τραβήξει ένα στιγμιότυπο οθόνης. Δεν έχει σημασία αν βρίσκονται στη μέση ενός παιχνιδιού ή όχι. Πρώτα, πρέπει να πατήσετε τα πλήκτρα Windows + G για να καλέσετε τη γραμμή παιχνιδιού. Μετά από αυτό, πατήστε στο κουμπί στιγμιότυπο οθόνης στη γραμμή παιχνιδιού. Αν και μπορεί κανείς να χρησιμοποιήσει την προεπιλεγμένη συντόμευση πληκτρολογίου, δηλαδή τα πλήκτρα Windows + Alt + PrtScn, για να τραβήξει ένα στιγμιότυπο οθόνης πλήρους οθόνης.
Ο χρήστης μπορεί ακόμη και να ορίσει τη δική του συντόμευση πληκτρολογίου στιγμιότυπου οθόνης της γραμμής παιχνιδιού. Για αυτό, πρέπει να πλοηγηθείτε στις Ρυθμίσεις > Παιχνίδια > Γραμμή παιχνιδιών. Ωστόσο, ο χρήστης πρέπει να ενεργοποιήσει τη γραμμή παιχνιδιών από τη σελίδα ρυθμίσεων και να βεβαιωθεί ότι είναι ενεργοποιημένες οι “Μεταδόσεις εγγραφής κλιπ παιχνιδιών” και “Στιγμιότυπα” μέσω της γραμμής παιχνιδιού.
Εφαρμογές τρίτων
Πώς να τραβήξετε ένα στιγμιότυπο οθόνης στα Windows 11 μέσω εφαρμογών τρίτων;
#1. Greenshot
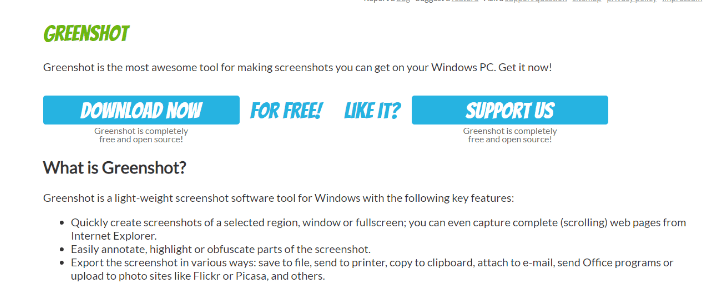
Greenshot είναι ένα εξαιρετικό εργαλείο για τη λήψη στιγμιότυπων οθόνης στα Windows 11. Είναι ένα ελαφρύ λογισμικό στιγμιότυπων οθόνης που φωτογραφίζει γρήγορα ολόκληρη την οθόνη, το παράθυρο ή την επιλεγμένη περιοχή. Πρέπει να πατήσετε το πλήκτρο PrtSc και ο κέρσορας θα εμφανιστεί στην οθόνη. Ο χρήστης μπορεί επίσης να προσθέσει κείμενο, να θολώσει ή να επισημάνει τμήματα του στιγμιότυπου οθόνης.
Μετά τη λήψη ενός στιγμιότυπου οθόνης, ο χρήστης μπορεί να το αποθηκεύσει στη θέση του αρχείου που προορίζεται. Μπορούν επίσης να το επισυνάψουν σε ένα email, να το αντιγράψουν σε ένα πρόχειρο ή να το ανεβάσουν σε ιστότοπους όπως το Picasa και να το στείλουν στον εκτυπωτή. Είναι εύκολο στη χρήση και είναι δωρεάν για λήψη.
#2. TechSmith
Η TechSmith είναι ο ηγέτης στον κλάδο στο λογισμικό λήψης οθόνης. Το Snagit είναι ένα λογισμικό λήψης και εγγραφής οθόνης. Το Snagit επιτρέπει στο χρήστη να καταγράφει γρήγορα την οθόνη. Το Snagit μπορεί να χρησιμοποιηθεί για επικοινωνία στο χώρο εργασίας. Η ομάδα μπορεί να χρησιμοποιήσει εικόνες και βίντεο για να παραδώσει σαφή, συνοπτικά μηνύματα που προωθούν την εργασία χωρίς συνάντηση, κλήση ή μεγάλο email.

Προσφέρει λήψη all-in-one καθώς και λήψη πανοραμικής κύλισης. Επιπλέον, παρέχει επίσης άλλες δυνατότητες, όπως συλλογή κειμένου, συγχρονισμό βιβλιοθήκης cloud, σχολιασμούς, έξυπνη κίνηση, αντικατάσταση κειμένου, απλοποίηση εργαλείων, σφραγίδες και επιλογές κοινής χρήσης που βοηθούν στην προσέλκυση νέων χρηστών.
συμπέρασμα
Αυτό το άρθρο έχει συζητήσει τα πάντα για να απαντήσει στην ερώτηση της λήψης στιγμιότυπου οθόνης στα Windows 11.
Έχουμε επίσης συζητήσει πώς μπορεί κανείς να τραβήξει ένα στιγμιότυπο οθόνης μέσω συντομεύσεων πληκτρολογίου και μέσω εφαρμογών τρίτων. Το στιγμιότυπο οθόνης μειώνει τον χρόνο που απαιτείται για την επικοινωνία με τα μέλη της ομάδας και μπορεί να σας βοηθήσει να ολοκληρώσετε γρήγορα τη δουλειά. Σε συστήματα Windows, είναι πολύ εύκολο να τραβήξετε ένα στιγμιότυπο οθόνης.
Εάν χρειάζεται να τραβήξετε στιγμιότυπα οθόνης μέσω προγραμματισμού, μπορείτε να ελέγξετε το grtechpc.org Screenshot API.

