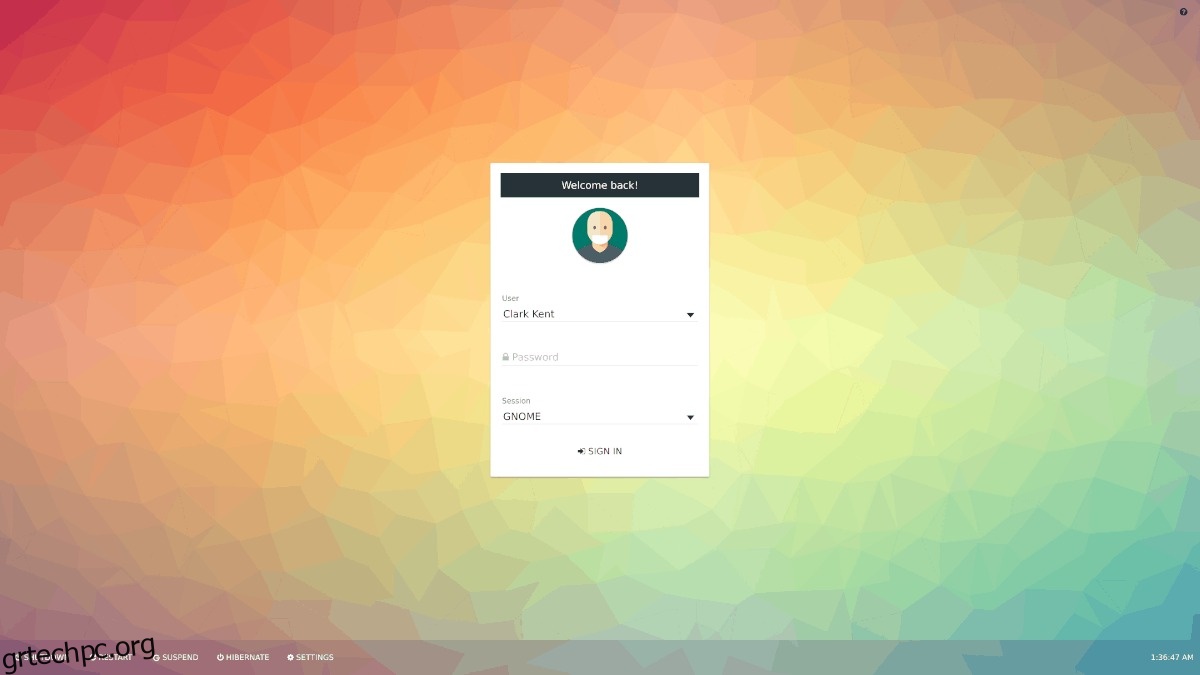Είναι γνωστό ότι είναι κουραστικό να ρυθμίζετε το LightDM στο Arch Linux. Για αυτόν τον λόγο, πολλοί επιλέγουν να μην το χρησιμοποιούν ως τον προεπιλεγμένο διαχειριστή εμφάνισης στο Arch Linux. Η παράκαμψη του LightDM είναι πραγματική ντροπή, καθώς είναι ένα από τα καλύτερα συστήματα σύνδεσης σε όλο το Linux! Σε αυτό το σεμινάριο, θα δούμε πώς μπορείτε να κάνετε το LightDM να λειτουργεί στο Arch Linux.
Πίνακας περιεχομένων
Εγκαταστήστε το LightDM
Το LightDM είναι άμεσα διαθέσιμο για χρήστες του Arch Linux (καθώς και για παράγωγά του, όπως το Manjaro) στους κύριους διακομιστές λογισμικού λειτουργικού συστήματος. Ωστόσο, λάβετε υπόψη ότι τα πακέτα LightDM βρίσκονται στην πηγή λογισμικού “Extra”, ένα αποθετήριο που οι χρήστες πρέπει να ενεργοποιήσουν με μη αυτόματο τρόπο.
Για να δώσετε στο σύστημα Arch Linux πρόσβαση στην πηγή λογισμικού “Extra”, ανοίξτε ένα τερματικό και χρησιμοποιήστε το για να επεξεργαστείτε το αρχείο διαμόρφωσης Pacman.
sudo nano /etc/pacman.conf
Στο αρχείο Pacman.conf, πατήστε το πλήκτρο βέλους προς τα κάτω και αναζητήστε το “Extra”. Αφαιρέστε το σύμβολο # από μπροστά του, καθώς και τις δύο γραμμές παρακάτω. Αυτά τα σύμβολα πρέπει να αφαιρεθούν εντελώς από οτιδήποτε άλλο από το αποθετήριο λογισμικού «Extra», διαφορετικά το εργαλείο συσκευασίας Pacman θα αρνηθεί να το ενεργοποιήσει.
Αφού αφαιρέσετε όλα τα σημάδια σχολίων (#), πατήστε το συνδυασμό πλήκτρων Ctrl + O στο πληκτρολόγιο για να αποθηκεύσετε τις αλλαγές. Στη συνέχεια, κλείστε το Nano πατώντας Ctrl + X.
Αφού ολοκληρωθούν οι επεξεργασίες, συγχρονίστε ξανά τον διαχειριστή πακέτων και εγκαταστήστε το LightDM.
sudo pacman -Syyu lightdm
Επιλέξτε έναν χαιρετιστή
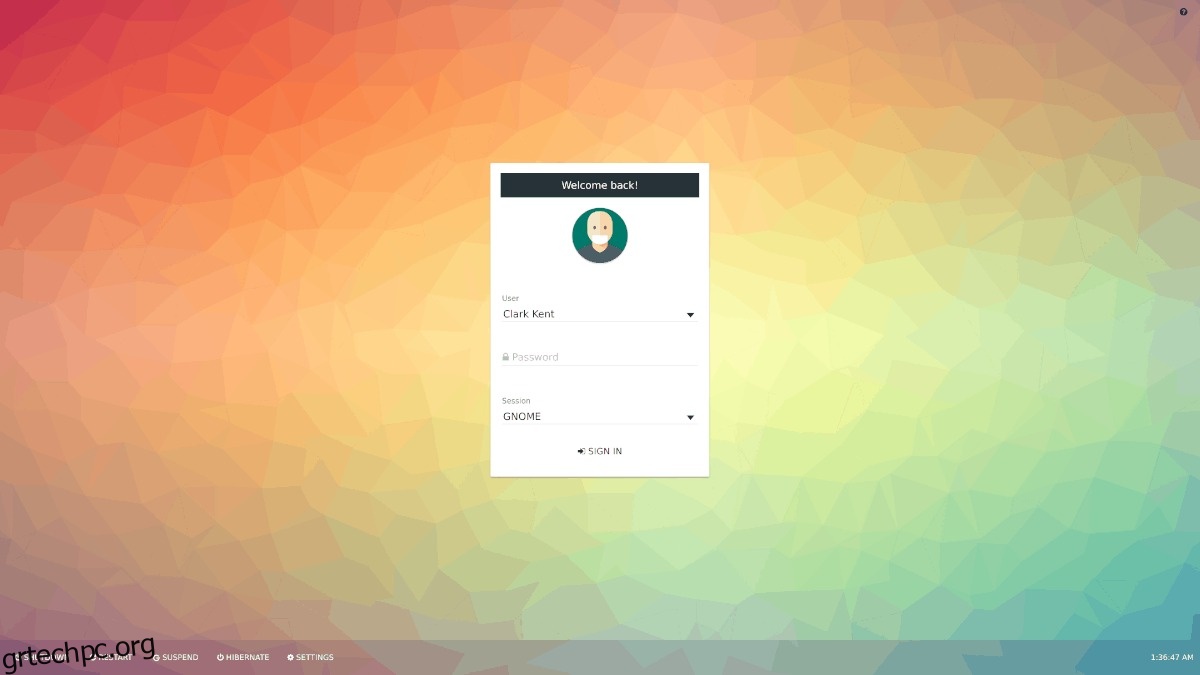
Το LightDM είναι εγκατεστημένο, αλλά σε αντίθεση με άλλα Display Managers στο Linux, αυτό δεν αρκεί για να το χρησιμοποιήσετε. Αντίθετα, για να λειτουργεί σωστά αυτός ο διαχειριστής οθόνης, είναι απαραίτητο ένα “Greeter”.
Ίσως αναρωτιέστε “τι είναι ένας χαιρετιστής;” Είναι η πτυχή του λογισμικού LightDM με το οποίο αλληλεπιδρά ο χρήστης και χρησιμοποιεί για να συνδεθεί. Υπάρχουν πολλοί τύποι χαιρετιστών, συμπεριλαμβανομένου ενός GTK (Gnome), ενός βασισμένου στο WebKit, του παλιού Ubuntu Unity και πολλών άλλων! Σε αυτήν την ενότητα του σεμιναρίου, θα σας πούμε εν συντομία για τους διάφορους διαθέσιμους χαιρετιστές και θα εξετάσουμε τον τρόπο εγκατάστασης τους.
Χαιρετιστής GTK
Το GTK greeter είναι η προεπιλεγμένη μηχανή σύνδεσης LightDM. Λειτουργεί καλά με τα υπάρχοντα θέματα GTK και είναι εύλογα διαμορφώσιμα. Εγκαταστήστε το με τις παρακάτω εντολές.
sudo pacman -S lightdm-gtk-greeter
Webkit2 greeter
Ο χαιρετιστής Webkit2 χρησιμοποιεί τη μηχανή απόδοσης Webkit για τη δημιουργία θεμάτων χρήστη. Για να το χρησιμοποιήσετε με το LightDM στο Arch, κάντε τα εξής σε ένα τερματικό.
sudo pacman -S lightdm-webkit2-greeter
Χαιρετιστής Πάνθεον
Το Pantheon greeter είναι η προεπιλεγμένη ρύθμιση σύνδεσης για το έργο ElementaryOS. Όσοι θέλουν να αποκτήσουν μια πιο «στοιχειώδη» εμφάνιση θα πρέπει να εγκαταστήσουν αυτό. Αποκτήστε το με:
sudo pacman -S git base-devel git clone https://aur.archlinux.org/lightdm-pantheon-greeter.git cd lightdm-pantheon-greeter makepkg -sri
Χαιρετιστής της ενότητας
Το Unity greeter είναι η ρύθμιση σύνδεσης LightDM που το Ubuntu χρησιμοποιεί εδώ και χρόνια με το προσαρμοσμένο περιβάλλον επιφάνειας εργασίας του. Εάν χάσετε αυτό το στυλ οθόνης σύνδεσης, εγκαταστήστε το από το AUR ακολουθώντας τις παρακάτω εντολές.
sudo pacman -S git base-devel git clone https://aur.archlinux.org/lightdm-unity-greeter.git cd lightdm-unity-greeter makepkg -sri
Γλυκός χαιρετιστής
Το Slick είναι ο χαιρετιστής LightDM που προτιμάται από πολλούς κατασκευαστές διανομής Linux. Για να το αποκτήσετε στο σύστημά σας Arch, κάντε:
git clone https://aur.archlinux.org/lightdm-slick-greeter.git cd lightdm-slick-greeter makepkg -sri
Μίνι χαιρετιστής
Το Mini greeter είναι μια ρύθμιση οθόνης σύνδεσης για το LightDM που είναι πολύ πιο αδυνατισμένη από άλλα προγράμματα χαιρετισμού.
Το Mini greeter χειρίζεται μόνο έναν χρήστη και, ως εκ τούτου, είναι πολύ λιγότερο εντάσεως πόρων. Το Mini είναι διαθέσιμο στο AUR και οι χρήστες μπορούν να το εγκαταστήσουν με αυτές τις εντολές:
git clone https://aur.archlinux.org/lightdm-mini-greeter.git cd lightdm-mini-greeter makepkg -sri
Ενεργοποίηση του χαιρετιστή
Αφού εγκαταστήσετε το LightDM greeter της επιλογής σας, ήρθε η ώρα να τον ενεργοποιήσετε στα αρχεία διαμόρφωσης. Ανοίξτε το lightdm.conf στο πρόγραμμα επεξεργασίας κειμένου Nano.
sudo nano /etc/lightdm/lightdm.conf
Πατήστε το συνδυασμό πληκτρολογίου Ctrl + W, πληκτρολογήστε “#greeter-session=example-gtk-gnome” και πατήστε Enter.
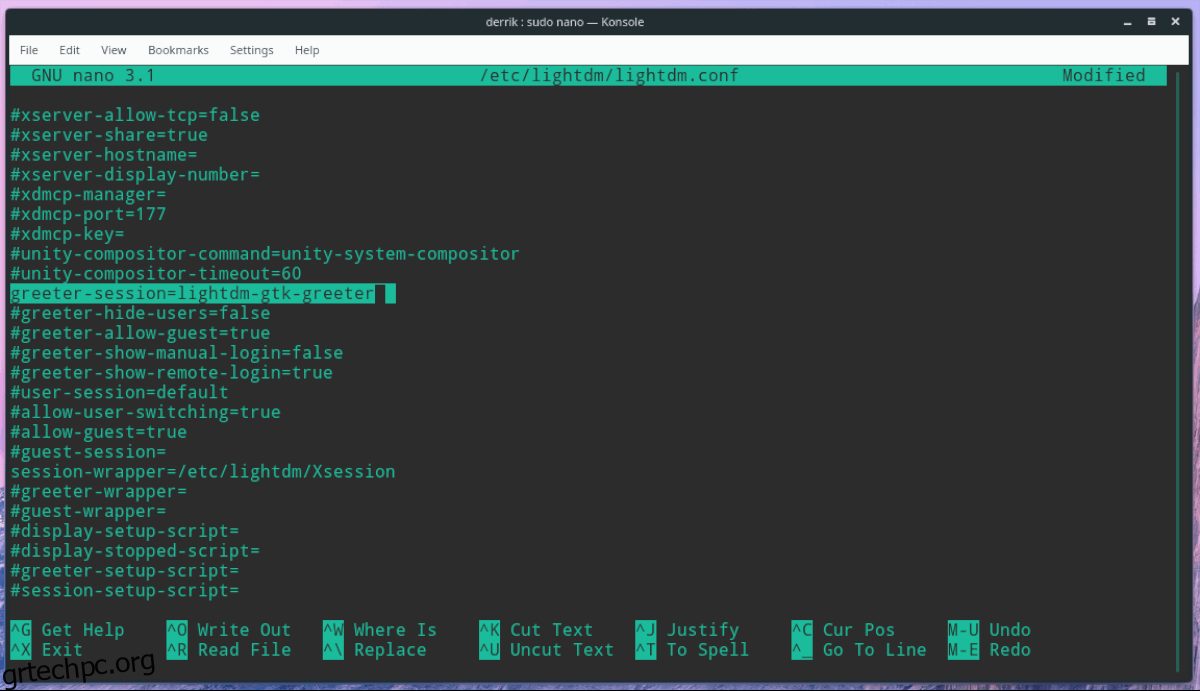
Καταργήστε το σύμβολο #, καθώς και το example-gtk-gnome και αντικαταστήστε το με μία από τις περιόδους σύνδεσης στην παρακάτω λίστα.
lightdm-slick-greeter
lightdm-webkit2-greeter
lightdm-unity-greeter
lightdm-pantheon-greeter
lightdm-mini-greeter
lightdm-gtk-greeter
Αποθηκεύστε τις αλλαγές στο Lightdm.conf με Ctrl + O και βγείτε από το Nano με Ctrl + X. Μόλις αποθηκευτούν οι αλλαγές, δοκιμάστε τις ρυθμίσεις LightDM και επιβεβαιώστε ότι λειτουργούν με το dm-tool.
Σημείωση: εάν η δοκιμή αποτύχει, θα χρειαστεί να επεξεργαστείτε το αρχείο διαμόρφωσης και να προσδιορίσετε τι πήγε στραβά.
lightdm --test-mode --debug
LightDM ως κύριος διαχειριστής οθόνης
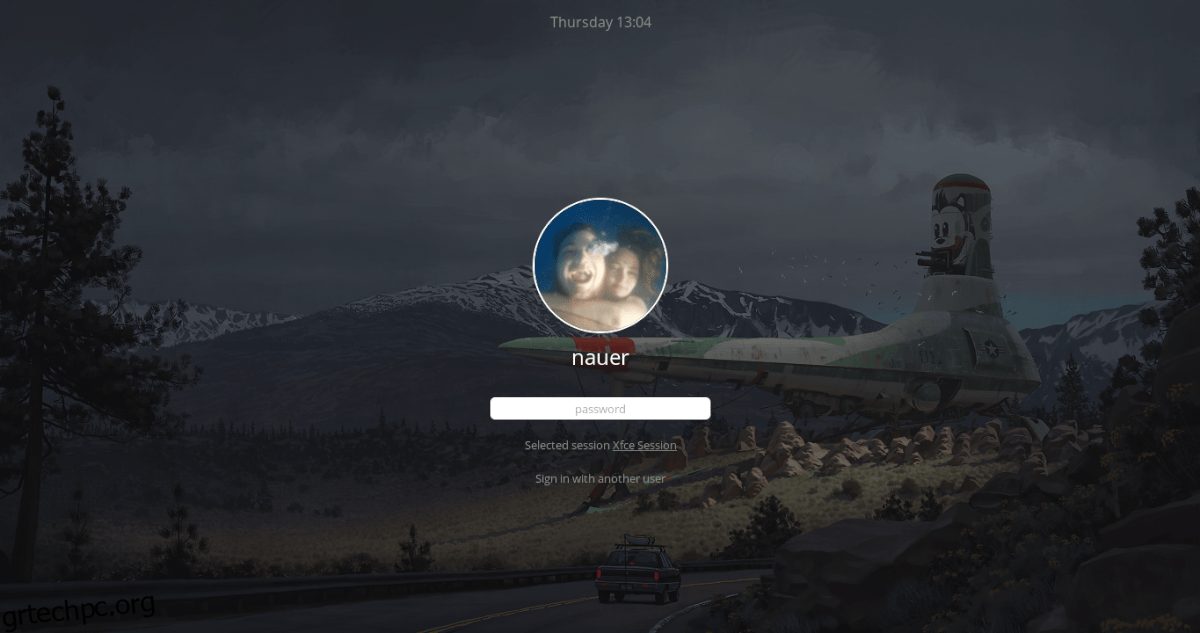
Το LightDM πρέπει να οριστεί ως ο προεπιλεγμένος διαχειριστής σύνδεσης στο Arch για να μπορέσετε να το χρησιμοποιήσετε. Για να το ενεργοποιήσετε, ακολουθήστε τα παρακάτω βήματα.
Βήμα 1: Απενεργοποιήστε τον τρέχοντα διαχειριστή σύνδεσής σας με το systemd disable.
sudo systemctl disable gdm -f
ή
sudo systemctl disable sddm -f
ή
sudo systemctl disable lxdm -f
Βήμα 2: Ενεργοποιήστε το LightDM με το systemctl ενεργοποιημένο.
sudo systemctl enable lightdm -f
Βήμα 3: Επανεκκινήστε τον υπολογιστή Arch Linux χρησιμοποιώντας την εντολή επανεκκίνησης systemctl. Φροντίστε να αποθηκεύσετε οτιδήποτε εργάζεστε πριν εισαγάγετε την εντολή!
Βήμα 4: Αφήστε το Arch Linux να ξεκινήσει τη δημιουργία αντιγράφων ασφαλείας. Όταν ολοκληρωθεί η εκκίνηση, θα δείτε το LightDM να εμφανίζεται ως η νέα οθόνη σύνδεσης.