Το God of War είναι η 4η εγκατάσταση της σειράς God of War. Αρχικά στο PlayStation 4, το παιχνίδι έφτασε στον υπολογιστή. Δείτε πώς μπορείτε να παίξετε το God of War στο Linux.

Πίνακας περιεχομένων
Κάνοντας το God of War να δουλεύει στο Linux
Το God of War αρχικά κυκλοφόρησε μόνο για PlayStation 4. Ωστόσο, πρόσφατα έφτασε στον υπολογιστή μέσω Steam. Επομένως, εάν θέλετε να εκτελέσετε αυτό το παιχνίδι σε Linux, θα πρέπει να εγκαταστήσετε την έκδοση Steam στον υπολογιστή σας Linux.
Εγκαταστήστε το Steam
Για να εγκαταστήσετε την εφαρμογή Linux Steam στον υπολογιστή σας, ανοίξτε ένα παράθυρο τερματικού. Μπορείτε να ανοίξετε ένα παράθυρο τερματικού στην επιφάνεια εργασίας Linux πατώντας Ctrl + Alt + T στο πληκτρολόγιο. Ή αναζητώντας το “Terminal” στο μενού της εφαρμογής και εκκινώντας το με αυτόν τον τρόπο.
Με το παράθυρο του τερματικού ανοιχτό, η εγκατάσταση μπορεί να ξεκινήσει. Ακολουθήστε τις παρακάτω οδηγίες εγκατάστασης για να θέσετε το Steam σε λειτουργία στον υπολογιστή σας.
Ubuntu
Στο Ubuntu, μπορείτε να εγκαταστήσετε την εφαρμογή Steam χρησιμοποιώντας την παρακάτω εντολή εγκατάστασης apt.
sudo apt install steam
Debian
Εάν χρησιμοποιείτε Debian Linux, μπορείτε να εγκαταστήσετε το Steam, αλλά πρέπει πρώτα να κάνετε λήψη του πακέτου DEB από το διαδίκτυο στον υπολογιστή σας. Για να κάνετε λήψη της πιο πρόσφατης έκδοσης του Steam στον υπολογιστή σας, χρησιμοποιήστε την εντολή λήψης wget.
wget https://steamcdn-a.akamaihd.net/client/installer/steam.deb
Αφού κατεβάσετε την τελευταία έκδοση του Steam στον υπολογιστή σας Debian, μπορεί να ξεκινήσει η διαδικασία εγκατάστασης. Χρησιμοποιώντας την παρακάτω εντολή dpkg, ρυθμίστε το πακέτο.
sudo dpkg -i steam.deb
Μόλις εγκατασταθεί το πακέτο, θα χρειαστεί να διορθώσετε τυχόν προβλήματα εξάρτησης που μπορεί να προέκυψαν κατά την εγκατάσταση.
sudo apt-get install -f
Arch Linux
Το Steam είναι στο Arch Linux, αλλά το αποθετήριο λογισμικού “mutlilib” πρέπει να είναι ενεργοποιημένο. Για να ενεργοποιήσετε αυτό το αποθετήριο λογισμικού, ανοίξτε το αρχείο /etc/pacman.conf ως root σε ένα πρόγραμμα επεξεργασίας κειμένου.
Μόλις ανοίξει το πρόγραμμα επεξεργασίας κειμένου, βρείτε τη γραμμή “multilib” και αφαιρέστε το σύμβολο #. Στη συνέχεια, αφαιρέστε το σύμβολο # από τις γραμμές ακριβώς από κάτω. Μόλις καταργηθούν όλα, αποθηκεύστε τις αλλαγές σας και εκτελέστε την εντολή pacman -Syy.
sudo pacman -Syy
Τέλος, εγκαταστήστε την πιο πρόσφατη έκδοση Steam στον υπολογιστή σας χρησιμοποιώντας την εντολή pacman -S.
sudo pacman -S steam
Fedora/OpenSUSE
Είστε στο Fedora ή στο OpenSUSE; Εάν ναι, θα μπορείτε να λάβετε την πιο πρόσφατη έκδοση του Steam χρησιμοποιώντας τα αποθετήρια λογισμικού που περιλαμβάνονται στο λειτουργικό σας σύστημα. Ωστόσο, η εφαρμογή Steam λειτουργεί καλύτερα ως Flatpak σε αυτά τα λειτουργικά συστήματα, επομένως ακολουθήστε αυτές τις οδηγίες.
Flatpak
Για να κάνετε το Steam να λειτουργεί ως Flatpak στον υπολογιστή σας, ξεκινήστε ενεργοποιώντας το χρόνο εκτέλεσης Flatpak στον υπολογιστή σας. Μετά τη ρύθμιση του χρόνου εκτέλεσης Flatpak, μπορείτε να εγκαταστήσετε την εφαρμογή Steam εισάγοντας τις δύο εντολές παρακάτω.
flatpak remote-add --if-not-exists flathub https://flathub.org/repo/flathub.flatpakrepo
flatpak install flathub com.valvesoftware.Steam
Εγκαταστήστε το God of War σε Linux
Με εγκατεστημένο το Steam, ανοίξτε το. Στη συνέχεια, συνδεθείτε και ακολουθήστε τις παρακάτω οδηγίες βήμα προς βήμα για να δουλέψετε το God of War.
Βήμα 1: Ανοίξτε την εφαρμογή Steam και κάντε κλικ στο μενού “Steam”. Μέσα στο μενού “Steam”, κάντε κλικ στο κουμπί “Ρυθμίσεις” για να φορτώσετε την περιοχή ρυθμίσεων Steam.
Μόλις μπείτε στην περιοχή ρυθμίσεων Steam, εντοπίστε την ενότητα “Steam Play” και κάντε κλικ σε αυτήν με το ποντίκι. Στη συνέχεια, επιλέξτε και τα δύο πλαίσια στη σελίδα για να ενεργοποιήσετε τη συμβατότητα Steam Play/Proton.
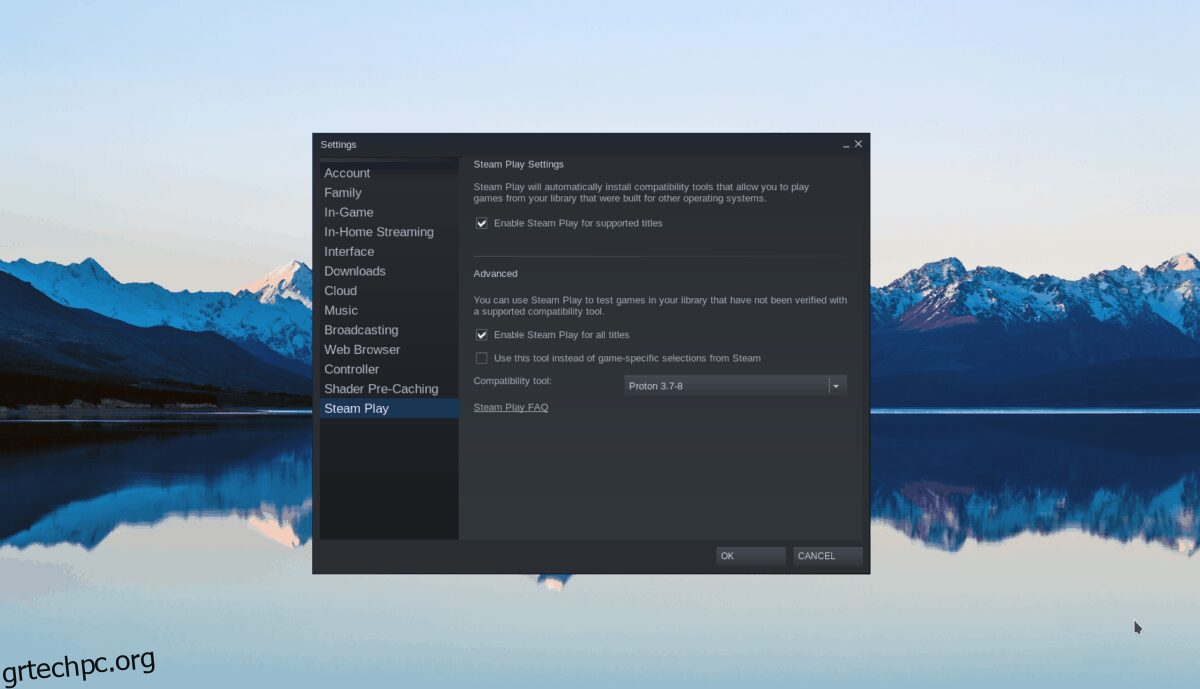
Κάντε κλικ στο κουμπί “OK” για να εφαρμόσετε τις αλλαγές που έγιναν.
Βήμα 2: Μετά τη ρύθμιση του Steam, πρέπει να εγκαταστήσετε μια προσαρμοσμένη έκδοση Steam Play/Proton. Αυτή η έκδοση είναι γνωστή ως Glorious Eggroll και θα βοηθήσει το God of War να τρέχει καλύτερα σε Linux.
Για να ρυθμίσετε το Proton GE, ακολουθήστε τον οδηγό μας ProtonUp. Θα σας καθοδηγήσει στο πώς να ρυθμίσετε εύκολα το Proton GE στο Linux.
Βήμα 3: Με την εγκατάσταση του Proton GE στον υπολογιστή σας Linux, κάντε κλικ στο κουμπί «Αποθήκευση» μέσα στο Steam. Στη συνέχεια, πληκτρολογήστε στο πλαίσιο “Αναζήτηση” “God of War”. Αφού εντοπίσετε το παιχνίδι στα αποτελέσματα αναζήτησης, κάντε κλικ σε αυτό για να μεταβείτε στη σελίδα καταστήματος Steam “God of War”.
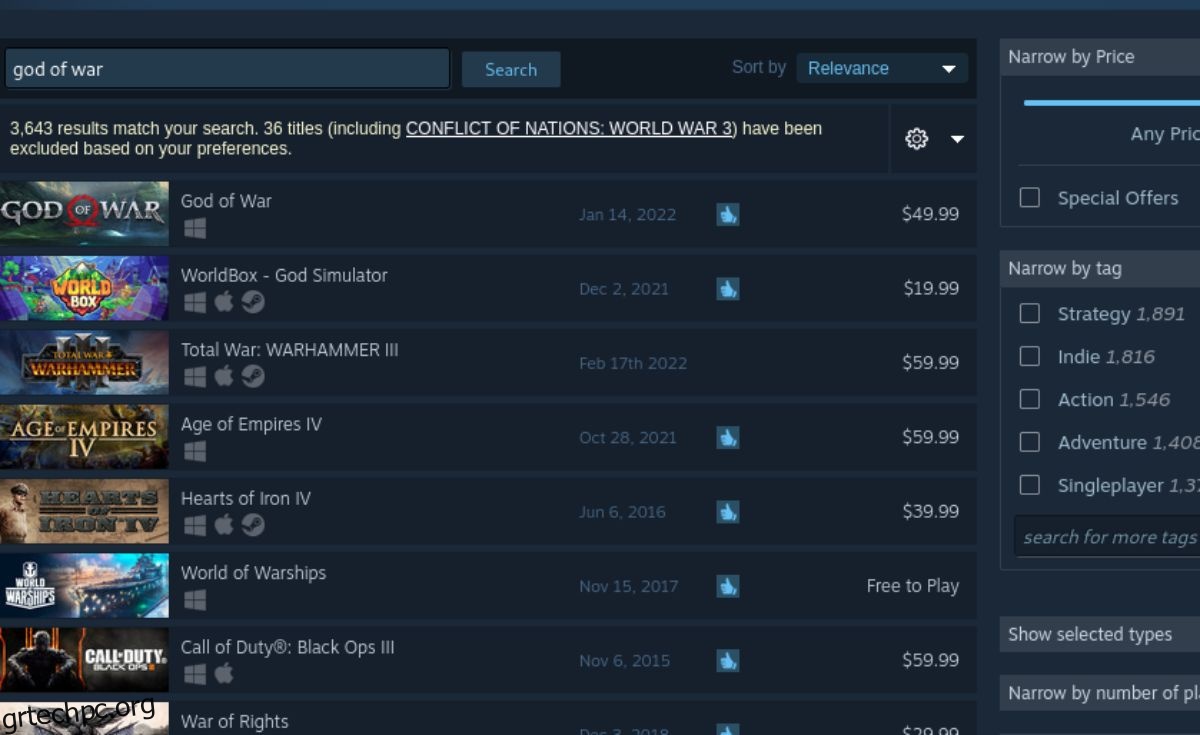
Βήμα 4: Στη σελίδα καταστήματος God of War, βρείτε το πράσινο κουμπί «Προσθήκη στο καλάθι» για να προσθέσετε το παιχνίδι στο καλάθι σας Steam. Στη συνέχεια, κάντε κλικ στο κουμπί καλάθι Steam για να αγοράσετε το παιχνίδι και να το προσθέσετε στον λογαριασμό σας.
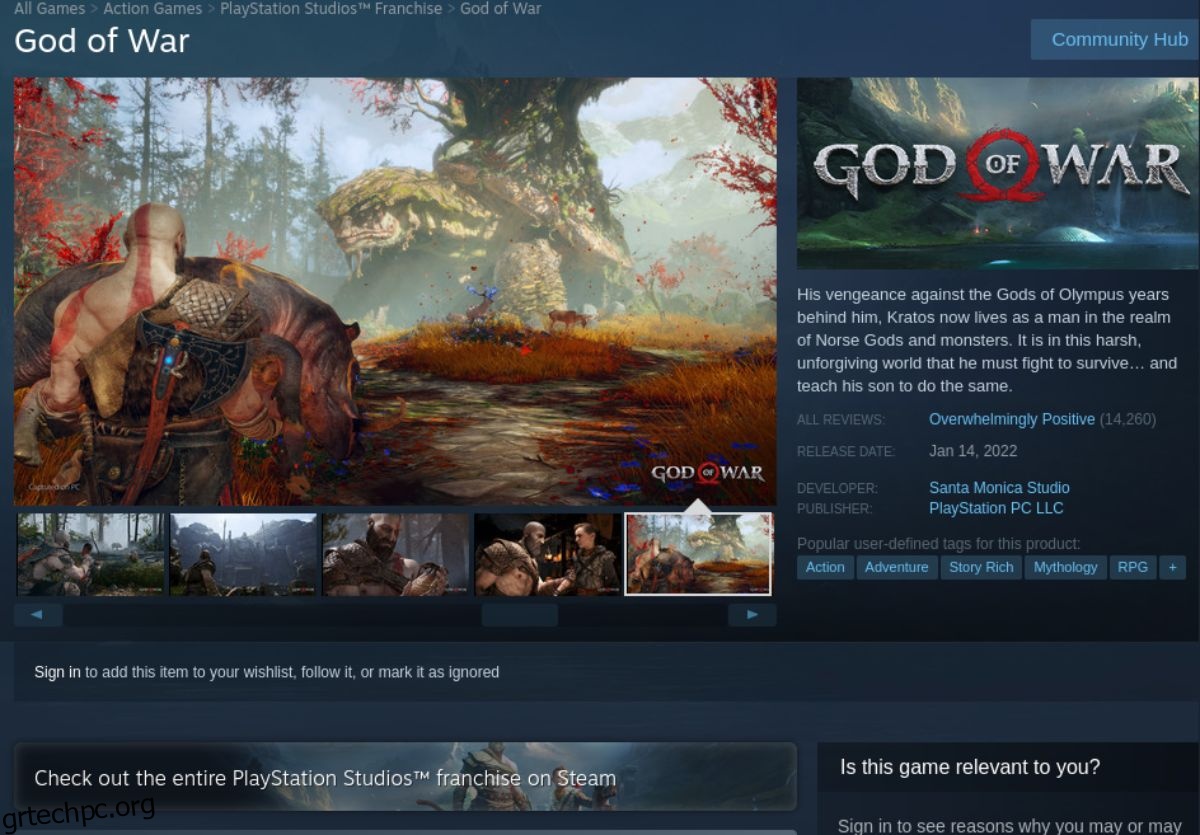
Βήμα 5: Βρείτε το κουμπί “Βιβλιοθήκη” μέσα στην εφαρμογή Steam και κάντε κλικ σε αυτό για να αποκτήσετε πρόσβαση στη βιβλιοθήκη Steam σας. Στη συνέχεια, εντοπίστε το “God of War” στη βιβλιοθήκη παιχνιδιών σας και κάντε δεξί κλικ πάνω του.
Αφού κάνετε δεξί κλικ στο God of War, επιλέξτε το κουμπί «Ιδιότητες» για να αποκτήσετε πρόσβαση στις ρυθμίσεις Steam του παιχνιδιού. Στη συνέχεια, κάντε κλικ στην ενότητα “Συμβατότητα” και επιλέξτε το πλαίσιο δίπλα στο “Επιβολή χρήσης ενός συγκεκριμένου εργαλείου συμβατότητας Steam Play”.
Βήμα 6: Αφού επιλέξετε “Επιβολή χρήσης ενός συγκεκριμένου εργαλείου συμβατότητας Steam Play”, επιλέξτε την έκδοση του Proton GE που εγκαταστήσατε με την εφαρμογή ProtonUp στο Βήμα 2.
Βήμα 7: Βρείτε το “Set launch options” μέσα στο παράθυρο ιδιοτήτων God of War. Στη συνέχεια, επικολλήστε τον παρακάτω κώδικα για να κάνετε το God of War να τρέχει καλύτερα στο Proton.
DXVK_ASYNC=1 %εντολή%
Βήμα 8: Βρείτε το μπλε κουμπί “INSTALL” και κάντε κλικ σε αυτό για να πραγματοποιήσετε λήψη και εγκατάσταση του God of War στον υπολογιστή σας. Η διαδικασία εγκατάστασης δεν πρέπει να διαρκέσει πολύ. Όταν ολοκληρωθεί η διαδικασία, το μπλε κουμπί “INSTALL” θα γίνει πράσινο κουμπί “PLAY”. Επιλέξτε το για να ξεκινήσετε το παιχνίδι.


