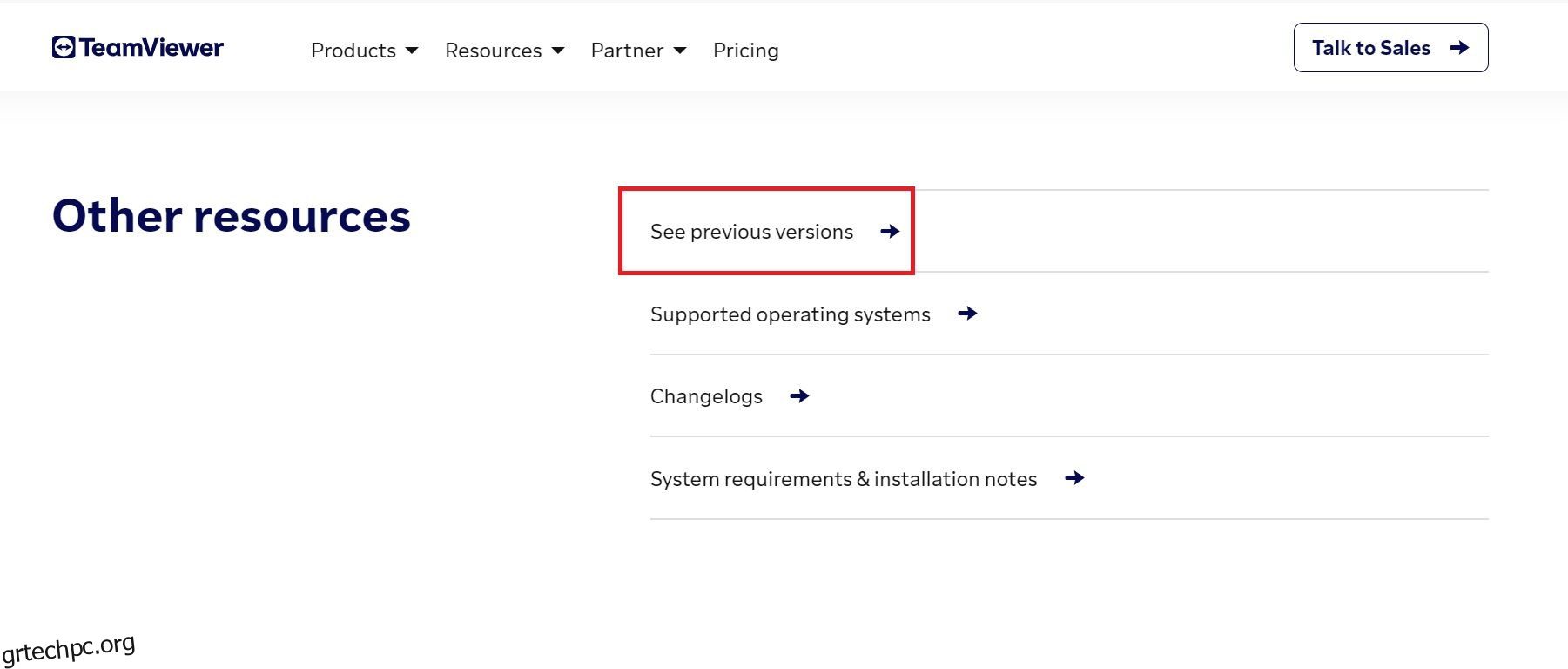Το TeamViewer είναι αναμφίβολα ένας από τους πιο δημοφιλείς υπολογιστές-πελάτες απομακρυσμένων υπολογιστών που διατίθενται στο διαδίκτυο. Όπως τα Windows και το macOS, οι χρήστες Linux μπορούν επίσης να εγκαταστήσουν το TeamViewer για απομακρυσμένη πρόσβαση σε άλλες συσκευές και υπολογιστές.
Δείτε πώς μπορείτε να κατεβάσετε και να εγκαταστήσετε το TeamViewer, ένα λογισμικό τηλεχειρισμού και πρόσβασης, στον υπολογιστή σας Linux.
Πίνακας περιεχομένων
Κατεβάστε το TeamViewer για Linux
Πριν εγκαταστήσετε το TeamViewer, πρέπει να κατεβάσετε το επίσημο πακέτο από τον ιστότοπο του TeamViewer. Θα βρείτε πακέτα για Debian, Arch Linux, openSUSE και Fedora.
Κατεβάστε: TeamViewer (Linux)
Ανατρέξτε στον παρακάτω πίνακα για να προσδιορίσετε ποιο πακέτο πρέπει να κατεβάσετε για το σύστημά σας Linux:
Όνομα διανομής
Επέκταση πακέτου
Debian/Ubuntu
Πακέτο “.deb”.
Arch Linux
Πακέτο “.tar”.
CentOS/Fedora/openSUSE
Πακέτο “.rpm”.
Παρόλο που ο ιστότοπος TeamViewer έχει κατηγοριοποιήσει τα πακέτα με βάση τις οικογένειες διανομής, μερικές φορές είναι δύσκολο να συμπεράνουμε ποιο είναι κατάλληλο για το σύστημά σας.
Εάν είστε πιο άνετοι με τη γραμμή εντολών, μπορείτε να κάνετε λήψη του πακέτου χρησιμοποιώντας είτε το wget είτε το βοηθητικό πρόγραμμα curl.
Για το πακέτο DEB, εκτελέστε:
wget https://download.teamviewer.com/download/linux/teamviewer_amd64.deb
curl https://download.teamviewer.com/download/linux/teamviewer_amd64.deb
Κατεβάστε το πακέτο TAR με:
wget https://download.teamviewer.com/download/linux/teamviewer_amd64.tar.xz
curl https://download.teamviewer.com/download/linux/teamviewer_amd64.tar.xz
Για λήψη του πακέτου RPM, εκτελέστε:
wget https://download.teamviewer.com/download/linux/teamviewer.x86_64.rpm
curl https://download.teamviewer.com/download/linux/teamviewer.x86_64.rpm
Κατεβάστε το πακέτο και αποθηκεύστε το σε μια κατάλληλη τοποθεσία στον χώρο αποθήκευσης του συστήματός σας.
Για να κάνετε λήψη παλαιότερων εκδόσεων του TeamViewer, όπως το TeamViewer 10 ή 11, κάντε κύλιση προς τα κάτω στην ενότητα Άλλοι πόροι και κάντε κλικ στην επιλογή Προβολή προηγούμενων εκδόσεων.
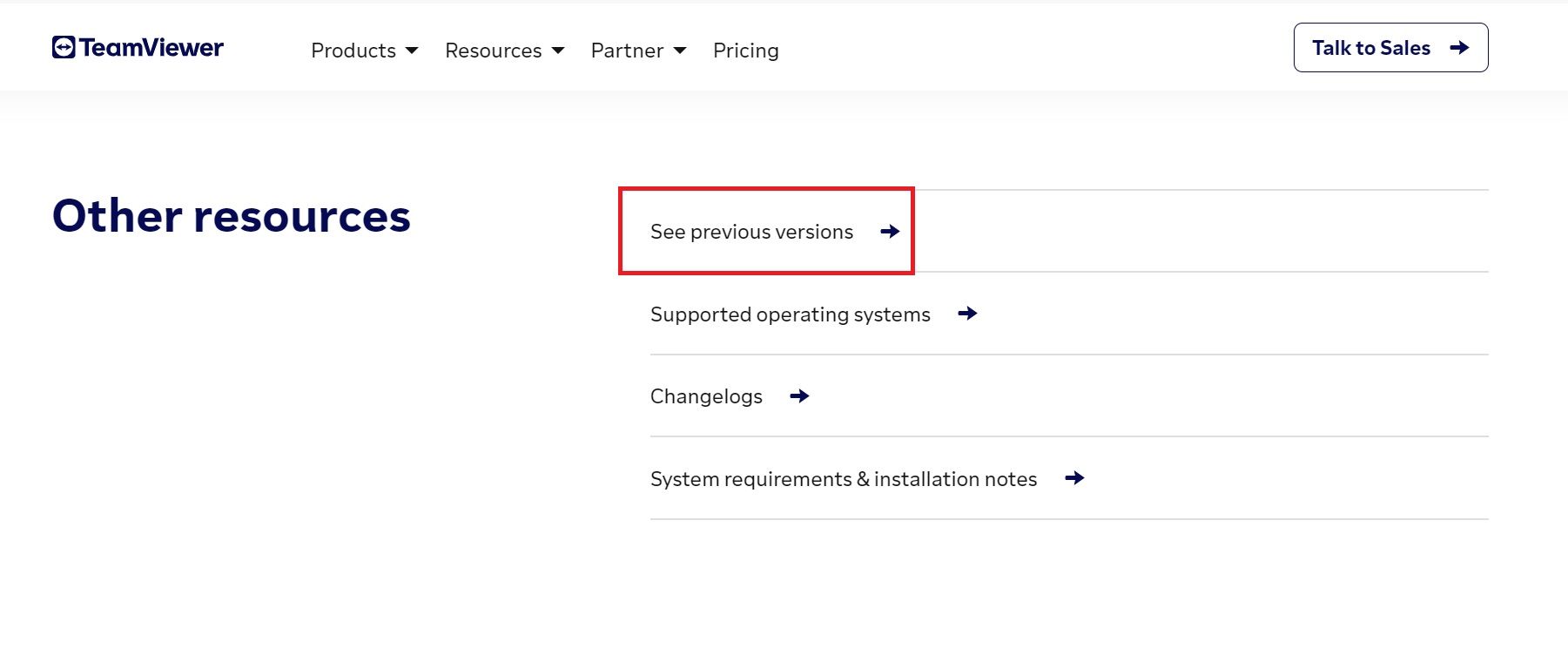
Εγκαταστήστε το TeamViewer σε Distros που βασίζονται στο Debian
Για να εγκαταστήσετε το TeamViewer στο Debian ή στο Ubuntu, εκκινήστε το τερματικό και μεταβείτε στον κατάλογο όπου έχετε αποθηκεύσει το αρχείο DEB.
Στη συνέχεια, εγκαταστήστε το πακέτο χρησιμοποιώντας το APT ως εξής:
sudo apt install ./teamviewer_15.17.6_amd64.deb
Στην παραπάνω εντολή, ίσως χρειαστεί να αντικαταστήσετε το όνομα του πακέτου με αυτό που έχετε κατεβάσει.
Εναλλακτικά, μπορείτε να ανοίξετε τον κατάλογο χρησιμοποιώντας την εφαρμογή Files και να κάνετε διπλό κλικ στο πακέτο DEB για να το εγκαταστήσετε γραφικά.
Εγκαταστήστε το TeamViewer σε διανομές που βασίζονται στο Arch
Ο ευκολότερος τρόπος για να εγκαταστήσετε το TeamViewer στο Arch Linux είναι πρώτα να εγκαταστήσετε και να ρυθμίσετε το Yay και μετά να εκτελέσετε τα ακόλουθα για να εγκαταστήσετε το TeamViewer από το AUR:
yay -S teamviewer
Για να εγκαταστήσετε το TeamViewer στο Arch Linux χρησιμοποιώντας το αρχείο TAR, πρώτα, κατεβάστε το πακέτο TAR από τον ιστότοπο. Στη συνέχεια, ανοίξτε το τερματικό και μεταβείτε στον κατάλογο όπου κατεβάσατε το πακέτο.
Εφόσον το πακέτο TeamViewer δεν περιέχει πληροφορίες PKGBUILD, θα πρέπει να εκτελέσετε και να εγκαταστήσετε το TeamViewer εξάγοντας το πακέτο με μη αυτόματο τρόπο και στη συνέχεια εκτελώντας το αρχείο εγκατάστασης.
Εξαγάγετε το πακέτο TAR.XZ που έχετε λάβει χρησιμοποιώντας tar:
tar -xvf teamviewer_15.17.6_amd64.tar.xz
Βεβαιωθείτε ότι έχετε καθορίσει το σωστό όνομα πακέτου στην παραπάνω εντολή.
Στη συνέχεια, αλλάξτε τον κατάλογο στον νέο φάκελο του teamviewer με cd:
cd teamviewer
Εκχωρήστε εκτελέσιμα δικαιώματα στο αρχείο tv-setup:
sudo chmod +x tv-setup
Ελέγξτε εάν το σύστημά σας έχει όλες τις απαραίτητες εξαρτήσεις με:
./tv-setup checklibs
Για να εκτελέσετε το TeamViewer χωρίς εγκατάσταση, δώστε εκτελέσιμα δικαιώματα στο αρχείο teamviewer χρησιμοποιώντας το chmod:
sudo chmod +x teamviewer
Στη συνέχεια, εκτελέστε το TeamViewer από τη γραμμή εντολών ως εξής:
./teamviewer
Εναλλακτικά, μπορείτε επίσης να μεταβείτε στον φάκελο του teamviewer χρησιμοποιώντας τη διαχείριση αρχείων και να κάνετε διπλό κλικ στο εκτελέσιμο αρχείο για να εκκινήσετε την εφαρμογή.
Εάν θέλετε να εγκαταστήσετε το TeamViewer στη διανομή σας που βασίζεται στο Arch, εκδώστε την ακόλουθη εντολή:
sudo ./tv-setup install
Μπορείτε επίσης να εγκαταστήσετε αναγκαστικά το πακέτο με:
sudo ./tv-setup install force
Πώς να εγκαταστήσετε το TeamViewer στο Fedora/RHEL
Το DNF είναι ο προεπιλεγμένος διαχειριστής πακέτων που είναι προεγκατεστημένος στο Fedora και στο RHEL. Σας επιτρέπει να εγκαταστήσετε εφαρμογές τοπικά χρησιμοποιώντας πακέτα προέλευσης.
Ανοίξτε το τερματικό και μεταβείτε στον κατάλογο που περιέχει το ληφθέν αρχείο RPM. Στη συνέχεια, εκδώστε τα ακόλουθα για να εγκαταστήσετε το πακέτο:
sudo dnf install ./teamviewer_*_amd64.rpm
Το DNF θα εγκαταστήσει αυτόματα όλες τις απαραίτητες εξαρτήσεις που απαιτούνται από το TeamViewer.
Εάν δεν είστε λάτρης του διαχειριστή πακέτων DNF, μπορείτε επίσης να χρησιμοποιήσετε το YUM. Για να εγκαταστήσετε το πακέτο TeamViewer χρησιμοποιώντας DNF, εκτελέστε:
sudo yum install ./teamviewer_*_amd64.rpm
Ο απομακρυσμένος υπολογισμός σε Linux απλοποιήθηκε!
Το TeamViewer προσφέρει πολυάριθμες δυνατότητες που χρειάζεστε για να ρυθμίσετε τον απομακρυσμένο υπολογιστή στον υπολογιστή σας. Μπορείτε να συνδεθείτε σε άλλες συσκευές, να ελέγξετε άλλους επιτραπέζιους υπολογιστές και να αποκτήσετε πρόσβαση στο σύστημα αρχείων διαφορετικών υπολογιστών μέσω του Διαδικτύου.
Μπορείτε εύκολα να ρυθμίσετε έναν διακομιστή VNC στον υπολογιστή σας Ubuntu για να ενεργοποιήσετε τον απομακρυσμένο υπολογισμό. Με αυτήν την τεχνολογία, μπορείτε ακόμη και να ελέγξετε έναν υπολογιστή χρησιμοποιώντας το smartphone Android.