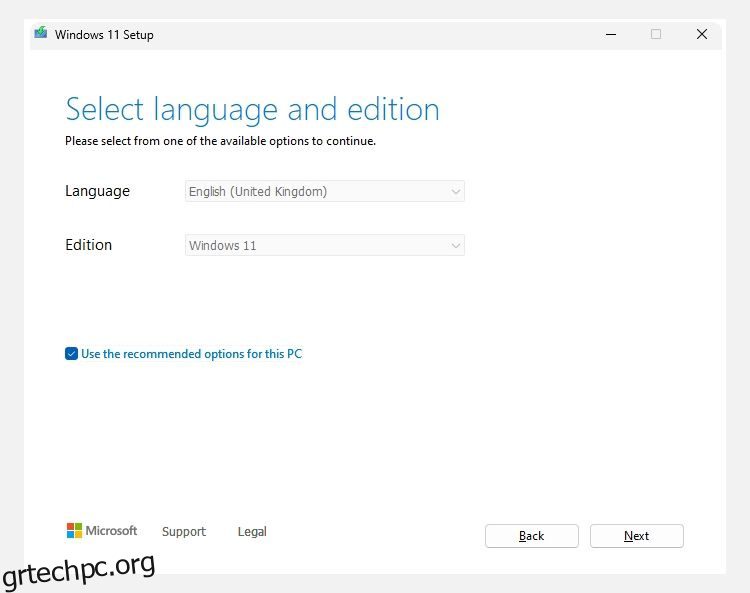Πίνακας περιεχομένων
Βασικά Takeaways
- Η αναβάθμιση σε Windows 11 είναι εύκολη και μπορεί να γίνει απευθείας μέσω των Windows 10 ή με καθαρή εγκατάσταση για μια νέα αίσθηση λειτουργικού συστήματος.
- Για να καθαρίσετε την εγκατάσταση των Windows 11, πρέπει να προετοιμάσετε ένα ISO των Windows 11 και μια μονάδα flash USB με δυνατότητα εκκίνησης. Βεβαιωθείτε ότι η συσκευή σας πληροί τις ελάχιστες προδιαγραφές για τα Windows 11.
- Μπορείτε επίσης να εγκαταστήσετε τα Windows 11 σε διαφορετική συσκευή ή εικονική μηχανή για να τα δοκιμάσετε πριν δεσμευτείτε στο νεότερο λειτουργικό σύστημα. Βεβαιωθείτε ότι οι πόροι του συστήματός σας είναι επαρκείς για την ομαλή εκτέλεση των Windows 11.
Σκέφτεστε μια αναβάθμιση στα Windows 11; Μπορείτε να κάνετε αναβάθμιση απευθείας μέσω των Windows 10, αλλά ίσως προτιμήσετε μια καθαρή εγκατάσταση των Windows 11 για να ξεκινήσετε με ένα νέο λειτουργικό σύστημα. Ή μπορεί να θέλετε να εγκαταστήσετε τα Windows 11 σε διαφορετική συσκευή εντελώς. Όποιοι και αν είναι οι λόγοι σας, είναι εύκολο να εγκαταστήσετε τα Windows 11.
Πώς να καθαρίσετε την εγκατάσταση των Windows 11
Υπάρχουν μερικά πράγματα που πρέπει να προετοιμάσετε για να μπορέσετε να προχωρήσετε στην εγκατάσταση των Windows 11—συγκεκριμένα το ISO των Windows 11 και τη μονάδα flash USB με δυνατότητα εκκίνησης των Windows 11 από την οποία θα την εγκαταστήσετε. Επιπλέον, εάν εγκαθιστάτε τα Windows 11 σε μια νέα συσκευή, αξίζει να λάβετε υπόψη τις ελάχιστες προδιαγραφές των Windows 11 για να βεβαιωθείτε ότι το μηχάνημά σας είναι έτοιμο.
1. Κάντε λήψη του Εργαλείου δημιουργίας πολυμέσων των Windows 11
Το πρώτο πράγμα που χρειάζεστε είναι ένα αντίγραφο του Windows 11 ISO, το οποίο είναι το είδωλο του δίσκου που περιέχει τα αρχεία εγκατάστασης των Windows 11:
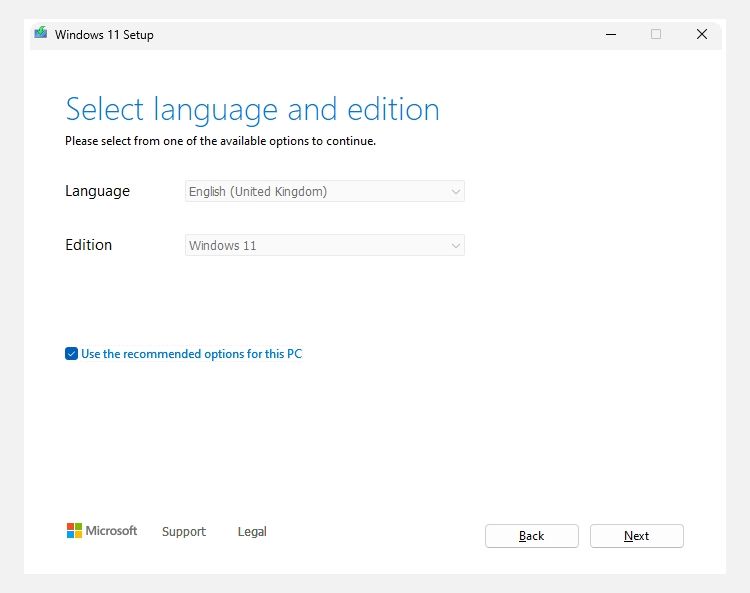
Λήψη ISO εικόνας δίσκου Windows 11
Στη σελίδα Λήψη των Windows 11, υπάρχει επίσης η επιλογή απευθείας λήψης του ISO εικόνας δίσκου των Windows 11:
Μετά τη λήψη, μεταβείτε στην ενότητα τρία σχετικά με τον τρόπο εγγραφής του ISO σε μονάδα flash USB.
2. Δημιουργήστε μια μονάδα USB με δυνατότητα εκκίνησης των Windows 11
Τώρα, το Εργαλείο δημιουργίας πολυμέσων των Windows 11 σάς δίνει δύο επιλογές: να δημιουργήσετε μια μονάδα flash USB ή να πραγματοποιήσετε λήψη ενός ISO των Windows 11. Μπορείτε να χρησιμοποιήσετε οποιαδήποτε επιλογή για μια καθαρή εγκατάσταση των Windows 11, με τη μόνη σημαντική διαφορά ότι θα πρέπει να δημιουργήσετε μόνοι σας μια μονάδα flash USB με δυνατότητα εκκίνησης εάν κάνετε λήψη του ISO. Ωστόσο, οποιαδήποτε επιλογή λειτουργεί καλά.
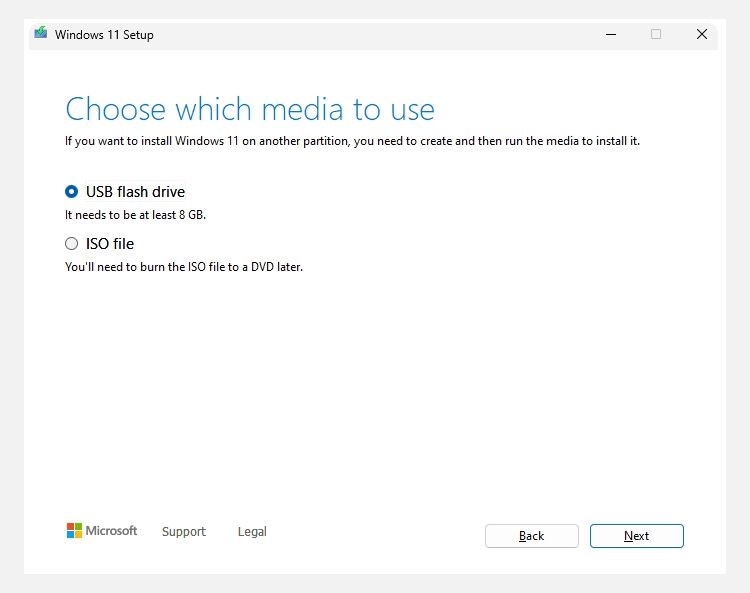
Windows 11 USB Flash Drive
Windows 11 αρχείο ISO
Μόλις τελειώσετε, μεταβείτε στην επόμενη ενότητα.
3. Εγγράψτε το ISO των Windows 11 σε μια μονάδα flash USB με δυνατότητα εκκίνησης
Εάν χρησιμοποιήσατε το Εργαλείο δημιουργίας πολυμέσων των Windows 11 για να δημιουργήσετε μια μονάδα flash USB με δυνατότητα εκκίνησης, μπορείτε να μεταβείτε στην επόμενη ενότητα.
Εάν επιλέξατε να δημιουργήσετε ένα Windows 11 ISO, θα πρέπει τώρα να δημιουργήσετε μια μονάδα flash USB των Windows 11 με δυνατότητα εκκίνησης (ή DVD) για εγκατάσταση. Υπάρχουν πολλά εργαλεία που μπορείτε να χρησιμοποιήσετε για να δημιουργήσετε ένα εκκινήσιμο ISO. Ωστόσο, σε αυτό το παράδειγμα, θα χρησιμοποιήσω Ο Ρούφους, το οποίο είναι ένα εύχρηστο, ελαφρύ εργαλείο που σας βοηθά με τις ρυθμίσεις εγγραφής ISO. Θα χρειαστείτε επίσης μια μονάδα flash USB με τουλάχιστον 8 GB αποθηκευτικού χώρου. Η μονάδα δίσκου θα διαγραφεί πλήρως κατά τη διαδικασία εγγραφής ISO, επομένως βεβαιωθείτε ότι έχετε δημιουργήσει αντίγραφα ασφαλείας για τυχόν υπάρχοντα δεδομένα από αυτήν πριν συνεχίσετε.
Τοποθετήστε τη μονάδα flash USB και, στη συνέχεια:
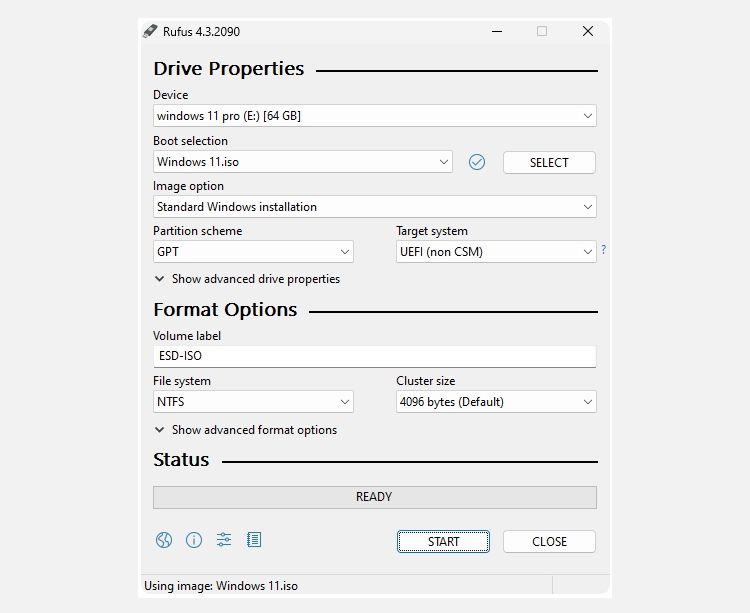
Η διαδικασία εγγραφής ISO των Windows 11 θα διαρκέσει μερικά λεπτά, οπότε πηγαίνετε και φτιάξτε ένα φλιτζάνι τσάι ή καφέ και θα ολοκληρωθεί όταν επιστρέψετε.
4. Εγκαταστήστε τα Windows 11 χρησιμοποιώντας το Bootable USB
Μόλις ο Rufus ολοκληρώσει την εγγραφή της μονάδας flash USB των Windows 11 με δυνατότητα εκκίνησης (ή εάν δημιουργήσατε το μέσο εγκατάστασης των Windows 11 χρησιμοποιώντας το Εργαλείο δημιουργίας πολυμέσων), μπορείτε να το χρησιμοποιήσετε για να εγκαταστήσετε το νέο λειτουργικό σύστημα. Ιδού η διαδικασία:
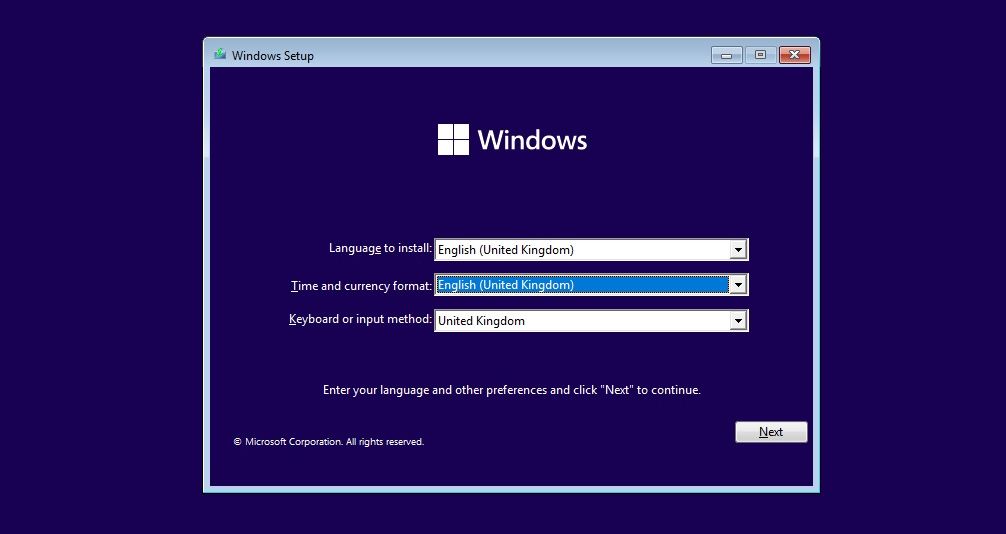
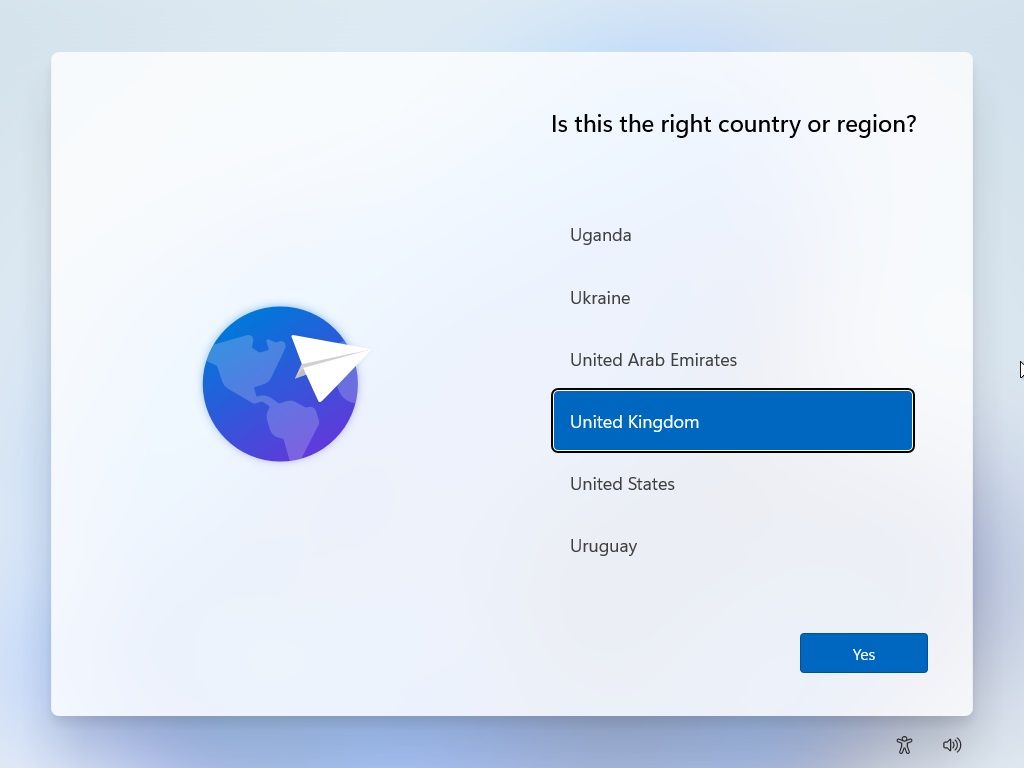
Εργαστείτε στις σελίδες εγκατάστασης των Windows 11 μία προς μία, ελέγχοντάς τις καθώς προχωράτε. Υπάρχουν επιλογές για απόρρητο, τοποθεσία, κοινή χρήση δεδομένων και πολλά άλλα.
Τι είναι το Windows 11 Installation Assistant;
Το Windows 11 Installation Assistant είναι ένα εργαλείο της Microsoft που σας καθοδηγεί στη διαδικασία ενημέρωσης από τα Windows 10 σε 11 “σε μια συσκευή που χρησιμοποιείτε αυτήν τη στιγμή”.
Αυτό σημαίνει ότι δεν θα ολοκληρώσετε μια καθαρή εγκατάσταση των Windows 11, αλλά θα κάνετε αναβάθμιση από τα Windows 10, κάτι που μπορεί να αφήσει πίσω ορισμένα αρχεία, τεχνουργήματα και ούτω καθεξής.
Ωστόσο, εξακολουθεί να είναι ένας χρήσιμος τρόπος για να κάνετε αναβάθμιση στα Windows 11, ειδικά αν δεν σας ενοχλεί να εγκαταστήσετε μόνοι σας τα Windows 11 και θέλετε απλώς να ολοκληρώσετε την αναβάθμιση.
Μπορείτε να εγκαταστήσετε τα Windows 11 σε μια εικονική μηχανή;
Εάν δεν θέλετε να εγκαταστήσετε τα Windows 11 στον κύριο υπολογιστή σας, μπορείτε πάντα να τα εγκαταστήσετε σε μια εικονική μηχανή. Η επιλογή εικονικής μηχανής σάς δίνει έναν τρόπο να δοκιμάσετε τα Windows 11 χωρίς να δεσμευτείτε πλήρως στο νέο λειτουργικό σύστημα.
Η εγκατάσταση των Windows 11 σε μια εικονική μηχανή όπως το VMWare Workstation Player ακολουθεί σε μεγάλο βαθμό την ίδια διαδικασία με την απευθείας εγκατάσταση στον σκληρό σας δίσκο ή στη μονάδα SSD, μόνο που δεν χρειάζεται να ανησυχείτε για την εγγραφή του ISO των Windows 11 σε μια μονάδα flash USB. Αντίθετα, το λογισμικό εικονικής μηχανής μπορεί να εκκινήσει τα αρχεία εγκατάστασης από το ISO απευθείας χωρίς να χρειάζεται μια μονάδα flash με δυνατότητα εκκίνησης.
Απλώς θυμηθείτε ότι χρειάζεστε επαρκείς πόρους συστήματος για να εκτελέσετε τα Windows 11. Εάν δεν έχετε αρκετά ισχυρή CPU ή αρκετή μνήμη RAM, η εμπειρία σας στα Windows 11 θα υποφέρει.