Το Dropbox είναι μια αμερικανική εταιρεία φιλοξενίας αρχείων. Μπορείτε να δημιουργήσετε αντίγραφα ασφαλείας των δεδομένων σας στο cloud storage του Dropbox σύμφωνα με τα διάφορα σχέδια που προσφέρει η εταιρεία. Ωστόσο, εάν αντιμετωπίζετε πολύ μεγάλο σφάλμα laravel οντότητας αιτήματος 413 κατά τη μεταφόρτωση αρχείων στο Dropbox στα Windows 10, τότε δεν πρέπει να ανησυχείτε. Έχουμε έναν χρήσιμο οδηγό για εσάς που θα σας διδάξει πώς να διορθώσετε αυτό το σφάλμα Dropbox com 413 στον υπολογιστή σας με Windows. Συνεχίστε να διαβάζετε το άρθρο!
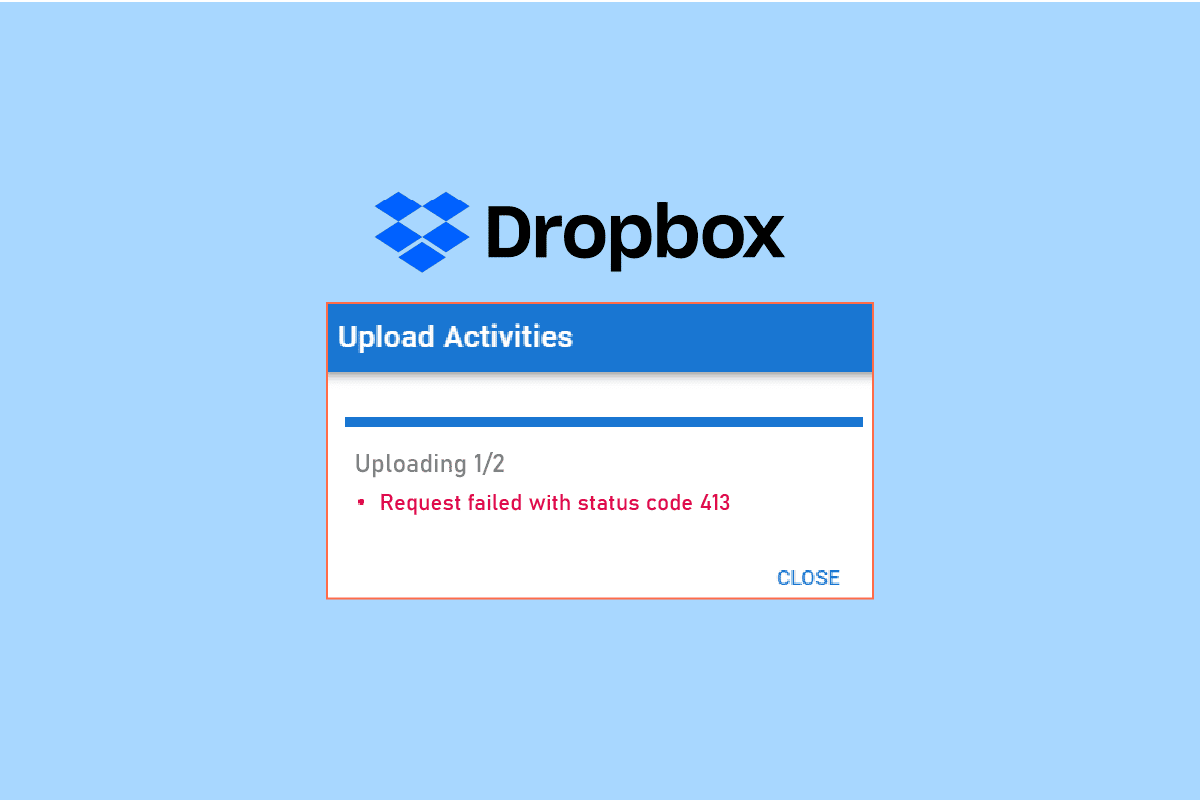
Πίνακας περιεχομένων
Πώς να επιλύσετε το σφάλμα Dropbox Com 413
Ανεβάζουμε αρχεία στο Dropbox για δημιουργία αντιγράφων ασφαλείας σε περίπτωση που καταστραφεί το σύστημά μας. Ωστόσο, κατά τη μεταφόρτωση των αρχείων στο χώρο αποθήκευσης cloud του Dropbox, ενδέχεται να λάβετε σφάλματα. Αυτό το σφάλμα ενδέχεται να προκύψει για τους ακόλουθους λόγους.
- Ζήτημα συνδεσιμότητας δικτύου.
- Ξεπερασμένη εφαρμογή Dropbox.
- Περιορισμένος χώρος Dropbox.
- Χρήση εφαρμογών τρίτων για δημιουργία αντιγράφων ασφαλείας αρχείων στο Dropbox.
- Μεγάλο μέγεθος αρχείου.
Ακολουθούν όλες οι μέθοδοι αντιμετώπισης προβλημάτων για τη διόρθωση του σφάλματος Dropbox 413 στα Windows 10.
Μέθοδος 1: Επαναφορά δρομολογητή
Αρχικά, θα πρέπει να ελέγξετε για προβλήματα δικτύου και να αντιμετωπίσετε τα προβλήματα του δικτύου σας. Μπορείτε να επαναφέρετε το δρομολογητή δικτύου σας και να ελέγξετε αν έχει διορθωθεί το πρόβλημα Dropbox 413 ή όχι. Ακολουθούν τα βήματα για να επαναφέρετε τον δρομολογητή σας.
Σημείωση 1: Όλες οι ρυθμίσεις και ρυθμίσεις όπως οι προωθημένες θύρες, οι συνδέσεις στη μαύρη λίστα, τα διαπιστευτήρια κ.λπ., θα διαγραφούν. Επομένως, φροντίστε να κρατήσετε έναν λογαριασμό για αυτά πριν προχωρήσετε στις οδηγίες που αναφέρονται παρακάτω.
Σημείωση 2: Μετά την Επαναφορά, ο δρομολογητής θα επιστρέψει στις προεπιλεγμένες ρυθμίσεις και τον κωδικό πρόσβασης ελέγχου ταυτότητας. Επομένως, χρησιμοποιήστε τα προεπιλεγμένα διαπιστευτήριά του για να συνδεθείτε μετά την επαναφορά.
1. Ανοίξτε τις ρυθμίσεις του δρομολογητή χρησιμοποιώντας την προεπιλεγμένη διεύθυνση IP της πύλης. Στη συνέχεια, χρησιμοποιήστε τα διαπιστευτήριά σας στο Login όπως φαίνεται.

2. Σημειώστε όλες τις ρυθμίσεις διαμόρφωσης. Θα τα απαιτήσετε μετά την επαναφορά του δρομολογητή, καθώς μπορεί να χάσετε τα διαπιστευτήριά σας ISP εάν χρησιμοποιήσετε ένα πρωτόκολλο P2P (πρωτόκολλο από σημείο σε σημείο μέσω Διαδικτύου)
3. Τώρα, πατήστε το κουμπί Επαναφορά στο δρομολογητή σας για 10-30 δευτερόλεπτα.
Σημείωση: Πρέπει να χρησιμοποιήσετε συσκευές κατάδειξης όπως καρφίτσα ή οδοντογλυφίδα για να πατήσετε το κουμπί RESET σε ορισμένους δρομολογητές.
 Εικόνα από manuelwagner0 από το Pixabay
Εικόνα από manuelwagner0 από το Pixabay
4. Περιμένετε να απενεργοποιηθεί αυτόματα ο δρομολογητής και να ενεργοποιηθεί ξανά. Μπορείτε να αφήσετε το κουμπί όταν αρχίσουν να αναβοσβήνουν τα φώτα.
5. Τέλος, εισαγάγετε ξανά τα στοιχεία διαμόρφωσης του δρομολογητή στην ιστοσελίδα.
Μέθοδος 2: Ενημερώστε την εφαρμογή Dropbox
Η εφαρμογή Dropbox ενημερώνεται αυτόματα στον υπολογιστή σας. Ωστόσο, εάν θέλετε να ενημερώσετε την εφαρμογή με μη αυτόματο τρόπο, τότε μπορείτε να κάνετε λήψη της πιο πρόσφατης έκδοσης της εφαρμογής από το σελίδα λήψης.
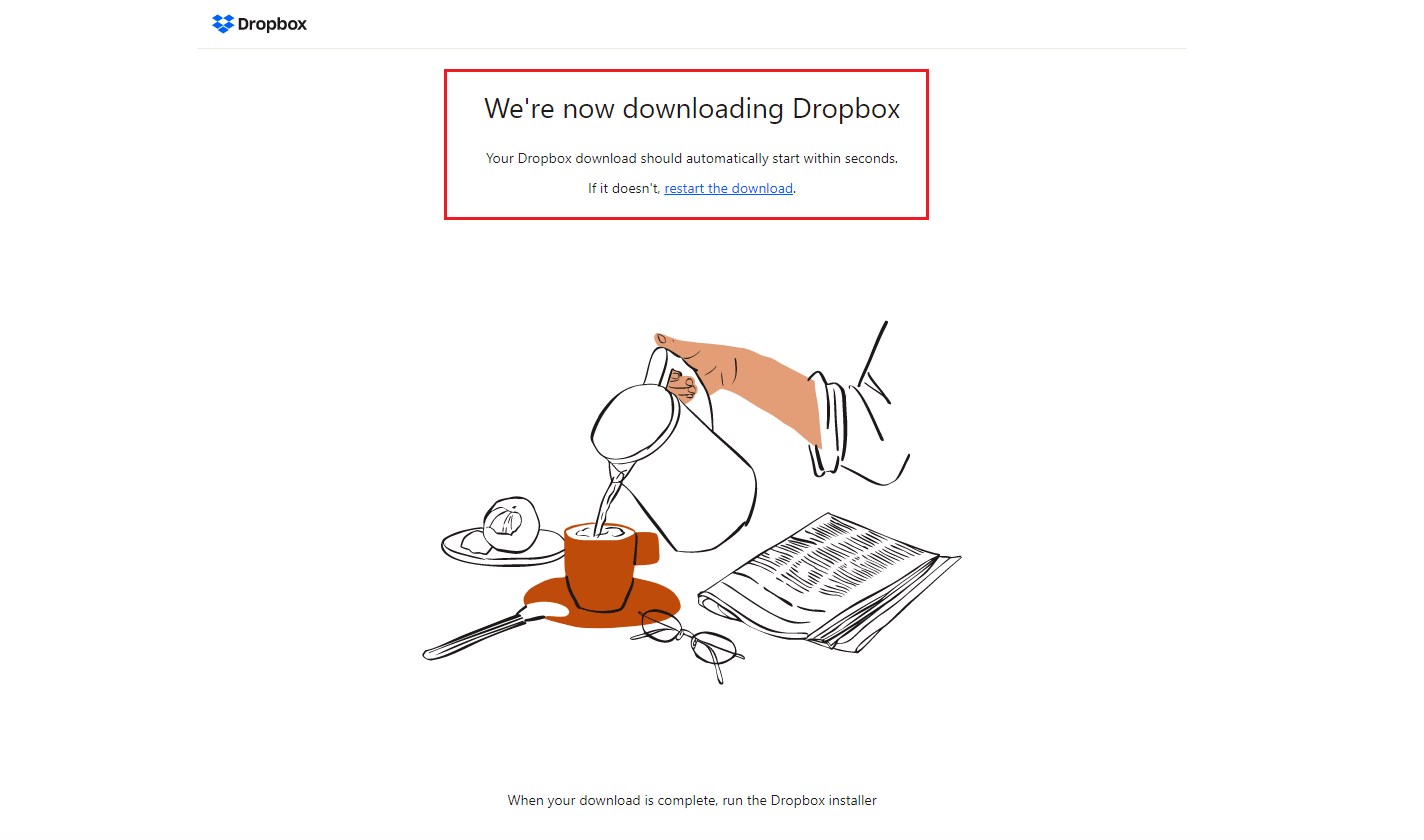
Μέθοδος 3: Εξασφαλίστε αρκετό χώρο στο Dropbox
Το Dropbox προσφέρει ποικιλία σχεδίων αποθήκευσης για τη δημιουργία αντιγράφων ασφαλείας των αρχείων και των φακέλων σας. Εάν σχεδιάζετε να έχει φτάσει το όριο, τότε αυτό μπορεί να προκαλέσει πρόβλημα σφάλματος Dropbox com 413. Έτσι, μπορείτε να προσπαθήσετε να αλλάξετε το σχέδιό σας για να αυξήσετε τον χώρο του Dropbox. Ακολουθήστε τα βήματα που αναφέρονται παρακάτω για να εξασφαλίσετε αρκετό χώρο στο Personal Dropbox.
1. Συνδεθείτε στο Dropbox web έκδοση.
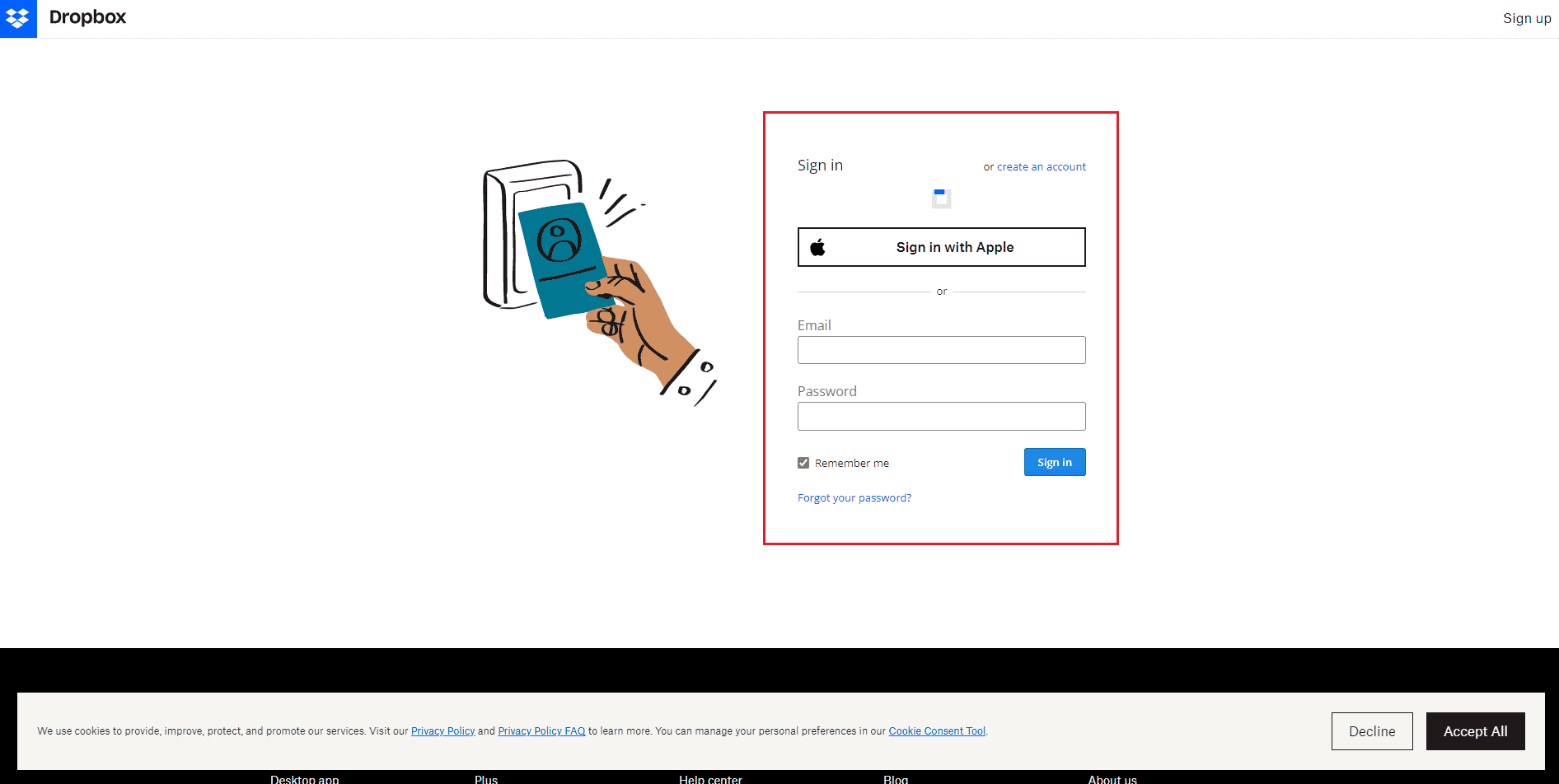
2. Κάντε κλικ στο εικονίδιο του προφίλ σας και επιλέξτε την επιλογή Ρύθμιση.
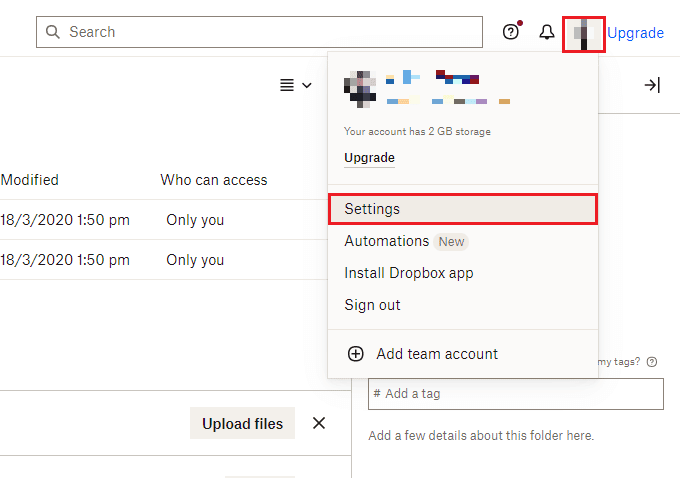
3. Μεταβείτε στο μενού Σχέδιο.
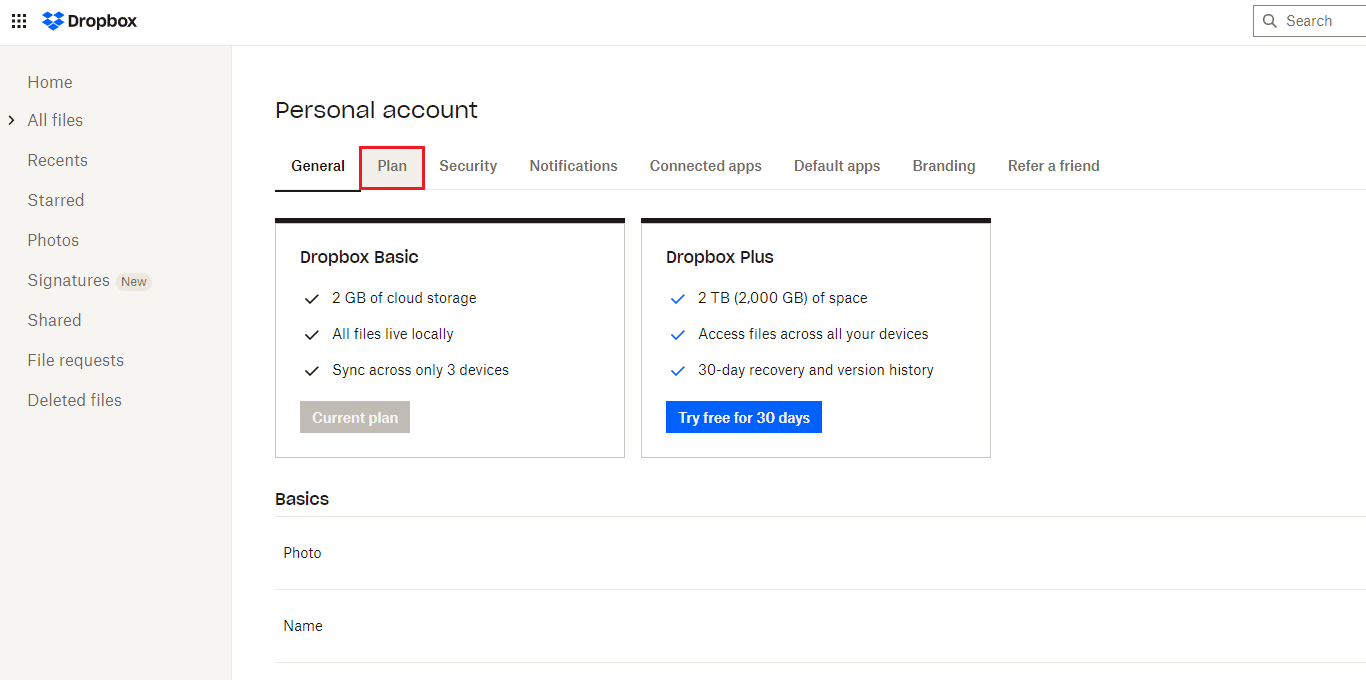
4. Εδώ, ελέγξτε τον προσωπικό σας χώρο Drobox.
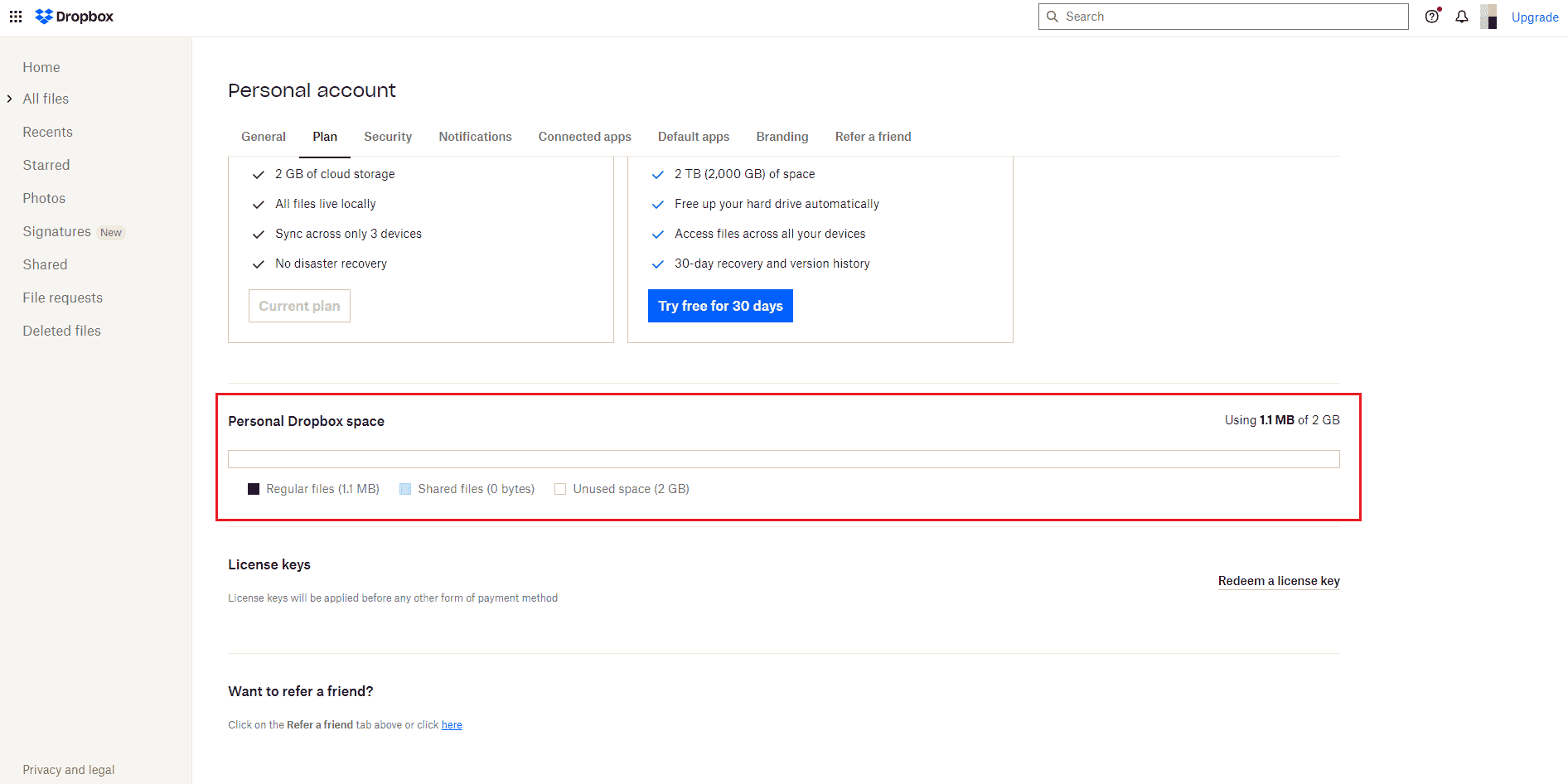
5. Εάν σας τελειώνει ο χώρος, προσπαθήστε να αναβαθμίσετε το σχέδιό σας επισκεπτόμενοι το Σελίδα σχεδίων Dropbox.
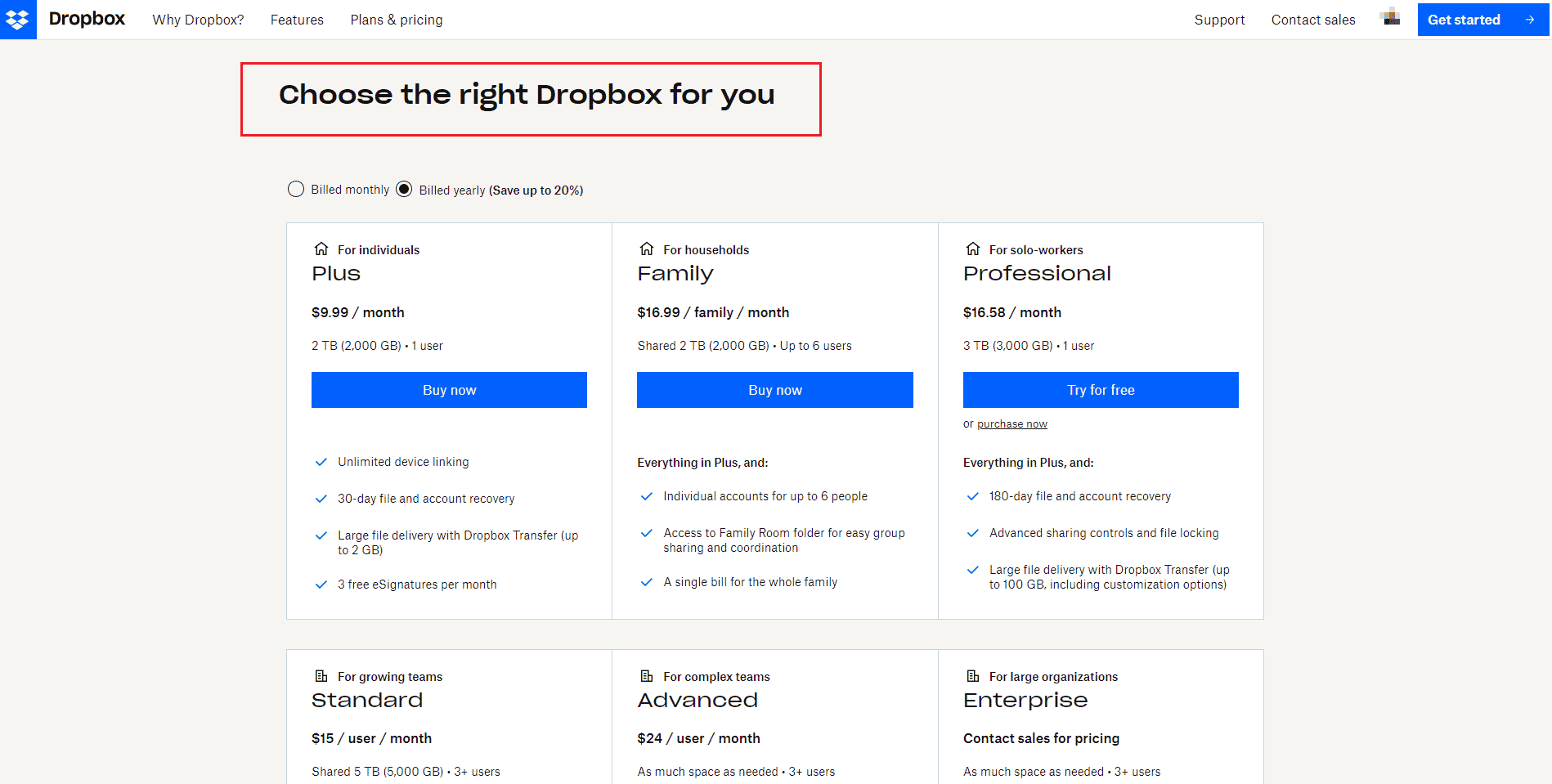
Μέθοδος 4: Μη αυτόματη δημιουργία αντιγράφων ασφαλείας αρχείων
Όταν χρησιμοποιείτε μια εφαρμογή τρίτου κατασκευαστή για τη δημιουργία αντιγράφων ασφαλείας των αρχείων σας στο Dropbox, τότε ενδέχεται να αντιμετωπίσετε προβλήματα. Ως εκ τούτου, για να λύσετε το πρόβλημα του σφάλματος Dropbox com 413, προσπαθήστε να δημιουργήσετε μη αυτόματα αντίγραφα ασφαλείας των αρχείων και των φακέλων σας μόνο από την εφαρμογή Dropbox. Εδώ είναι τα βήματα για να το κάνετε.
1. Ανοίξτε την εφαρμογή Dropbox.
2. Κάντε κλικ στο εικονίδιο του προφίλ σας και επιλέξτε Προτιμήσεις.
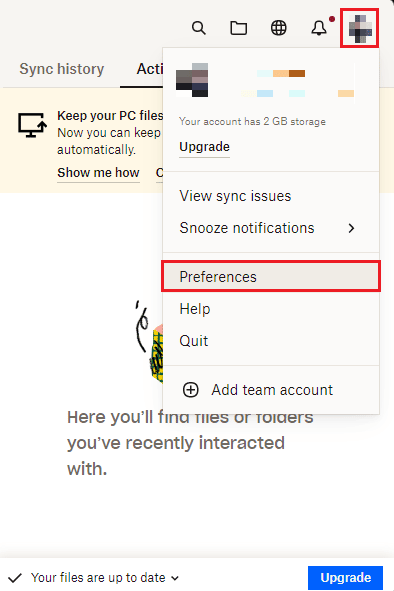
3. Μεταβείτε στο μενού Δημιουργία αντιγράφων ασφαλείας.
4. Εδώ, κάντε κλικ στο κουμπί Διαχείριση αντιγράφων ασφαλείας.
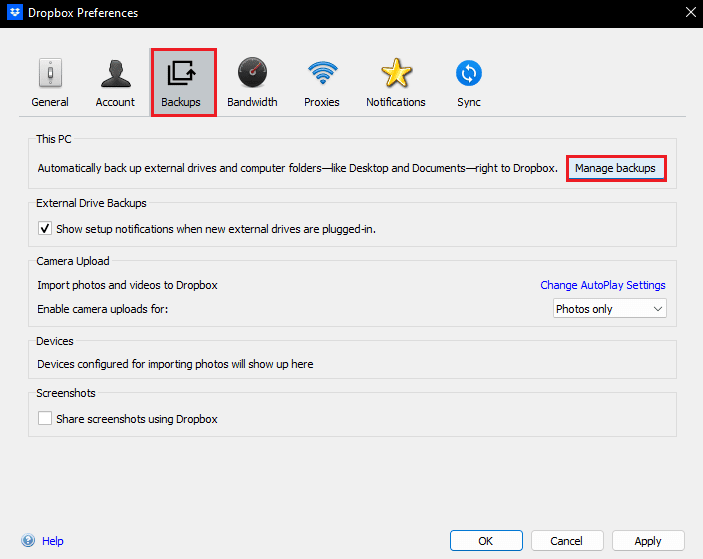
5. Επιλέξτε το φάκελο που θέλετε να συγχρονίσετε με το Dropbox και κάντε κλικ στο κουμπί Ρύθμιση.
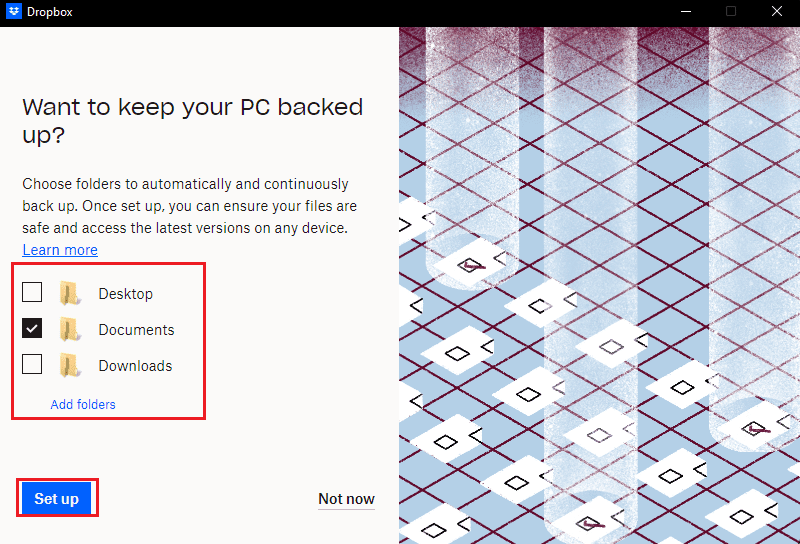
6. Μπορείτε να επιλέξετε ένα σχέδιο για να συνεχίσετε, διαφορετικά επιλέξτε Συνέχεια με τη Βασική επιλογή.
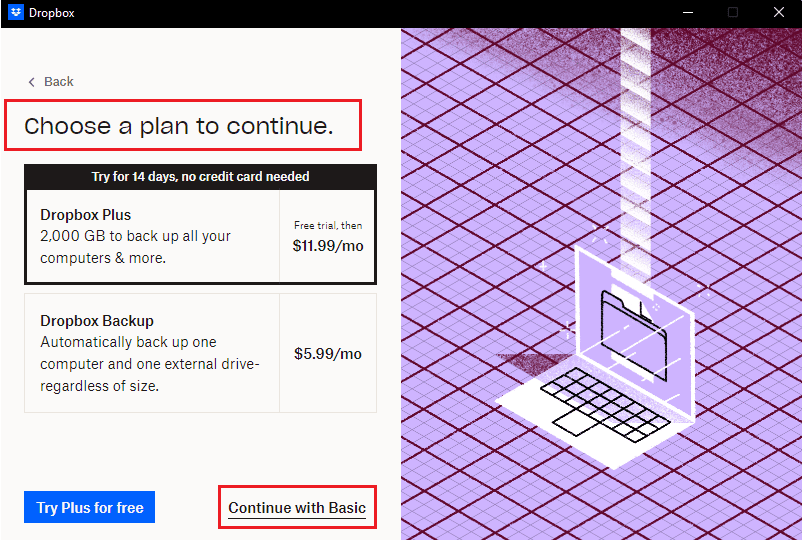
7. Τέλος, κάντε κλικ στο κουμπί Ναι, συνέχεια στη γραμμή εντολών.
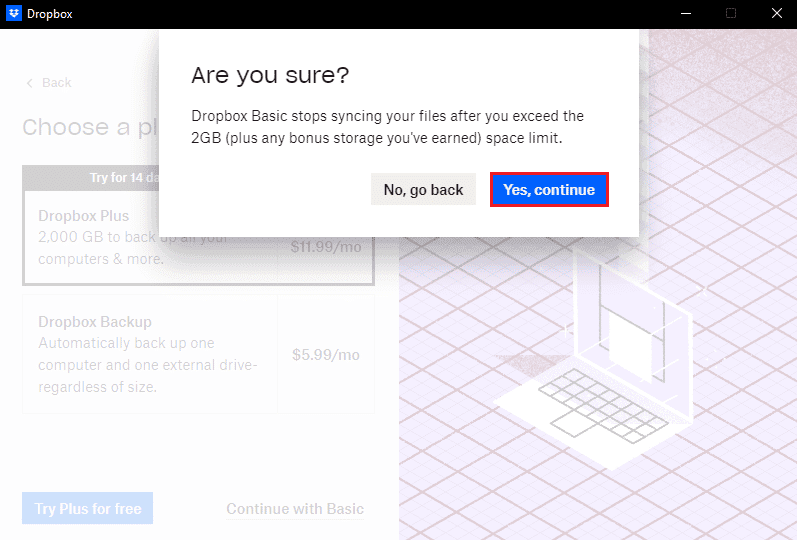
Μέθοδος 5: Μειώστε το μέγεθος του αρχείου
Εάν έχετε περιορισμένο χώρο στο Dropbox, δοκιμάστε να μειώσετε το μέγεθος των αρχείων και των φακέλων. Εδώ, ανατρέξτε στον οδηγό μας για τα 15 καλύτερα εργαλεία συμπίεσης αρχείων για Windows. Εάν έχετε κάποιο αρχείο pdf για δημιουργία αντιγράφων ασφαλείας, τότε μπορείτε επίσης να μειώσετε το μέγεθος χωρίς να χάσετε την ποιότητα. Ακολουθήστε τον οδηγό μας για να μειώσετε το μέγεθος του αρχείου pdf χωρίς να χάσετε την ποιότητα. Η μείωση του μεγέθους του αρχείου σας θα διορθώσει το σφάλμα Dropbox 413, η οντότητα αιτήματος είναι πολύ μεγάλη laravel.
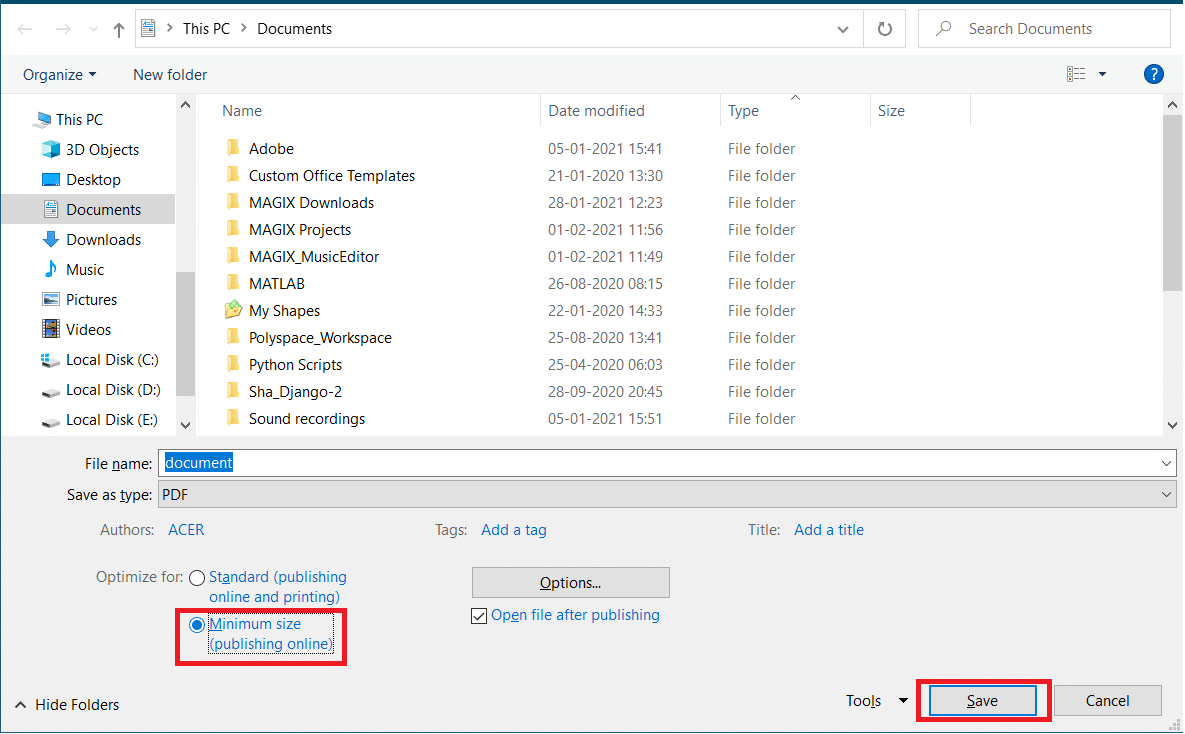
Μέθοδος 6: Επανεγκαταστήστε την εφαρμογή Dropbox
Εάν καμία από τις παραπάνω μεθόδους δεν λειτουργεί για να διορθώσετε το σφάλμα Dropbox com 413, τότε μπορείτε να εγκαταστήσετε ξανά την εφαρμογή Dropbox. Ακολουθήστε τα βήματα που δίνονται για να εγκαταστήσετε ξανά την εφαρμογή Dropbox στα Windows 10.
1. Πατήστε το πλήκτρο Windows, πληκτρολογήστε Πίνακας Ελέγχου και κάντε κλικ στο Άνοιγμα.
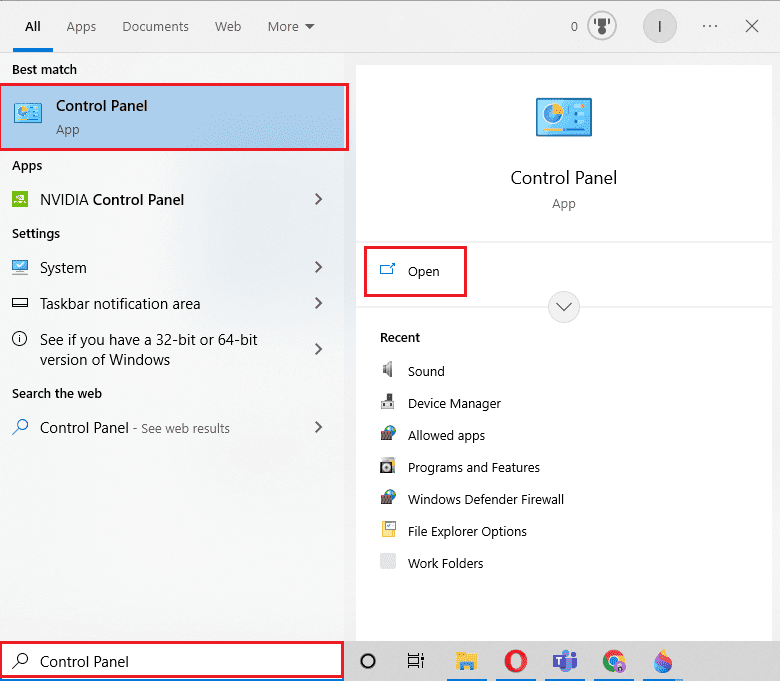
2. Ορίστε Προβολή κατά > Κατηγορία και, στη συνέχεια, κάντε κλικ στην επιλογή απεγκατάστασης προγράμματος στην περιοχή Προγράμματα.
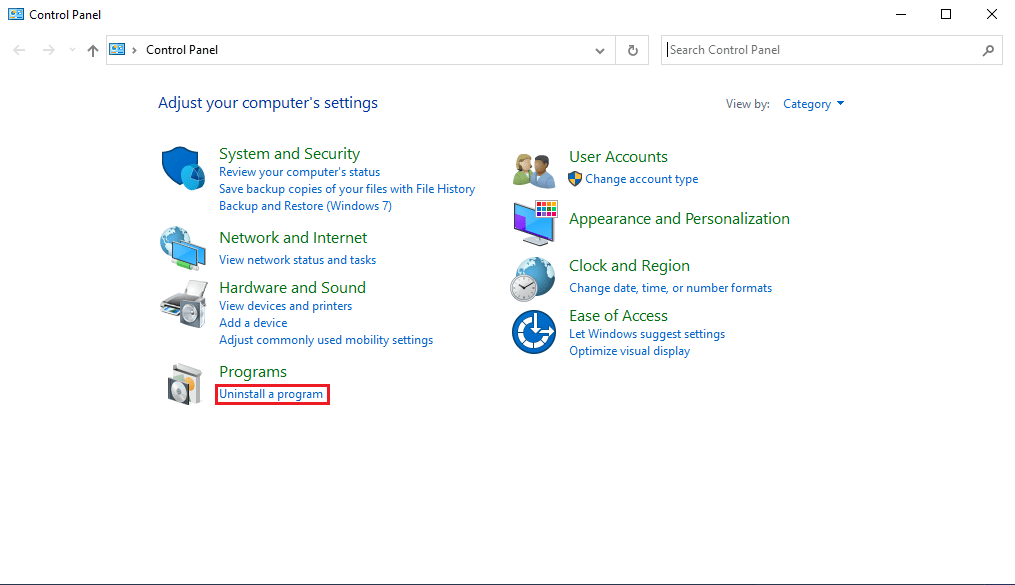
3. Τώρα, εντοπίστε το Adobe Premiere Pro και κάντε δεξί κλικ πάνω του και επιλέξτε Κατάργηση εγκατάστασης.

4. Κάντε κλικ στο Ναι στη γραμμή εντολών Έλεγχος λογαριασμού χρήστη.
5. Εδώ, κάντε κλικ στο κουμπί Κατάργηση εγκατάστασης.
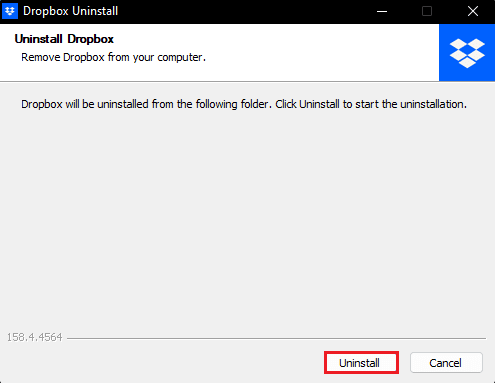
6. Αφού απεγκαταστήσετε την εφαρμογή, κάντε κλικ στο κουμπί Κλείσιμο και επανεκκινήστε τον υπολογιστή.
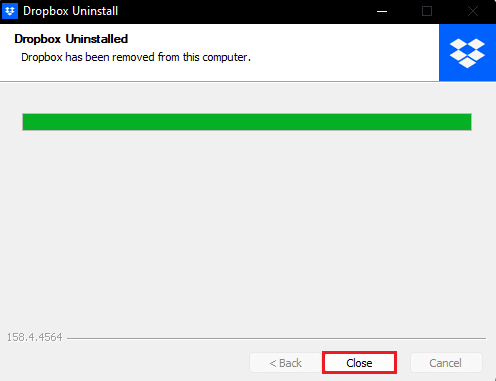
7. Τέλος, επισκεφτείτε το Dropbox επίσημη ιστοσελίδα και κάντε κλικ στο Λήψη τώρα.
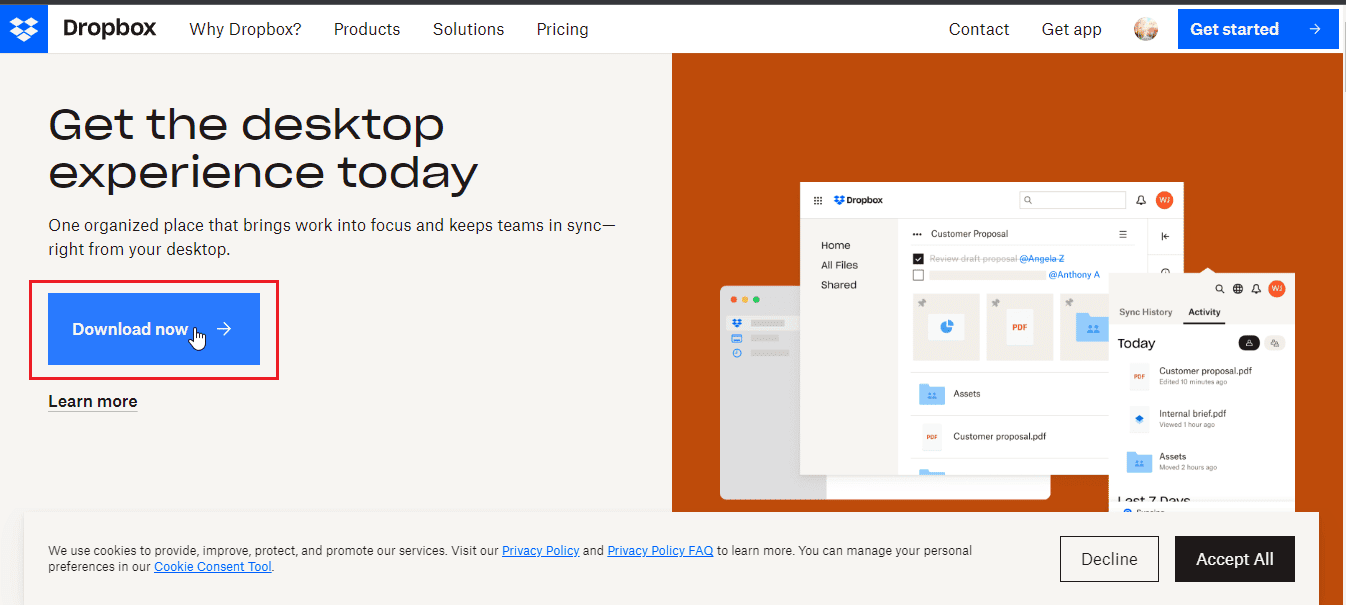 –
–
8. Κάντε κλικ στο αρχείο εγκατάστασης για να εγκαταστήσετε το Dropbox.
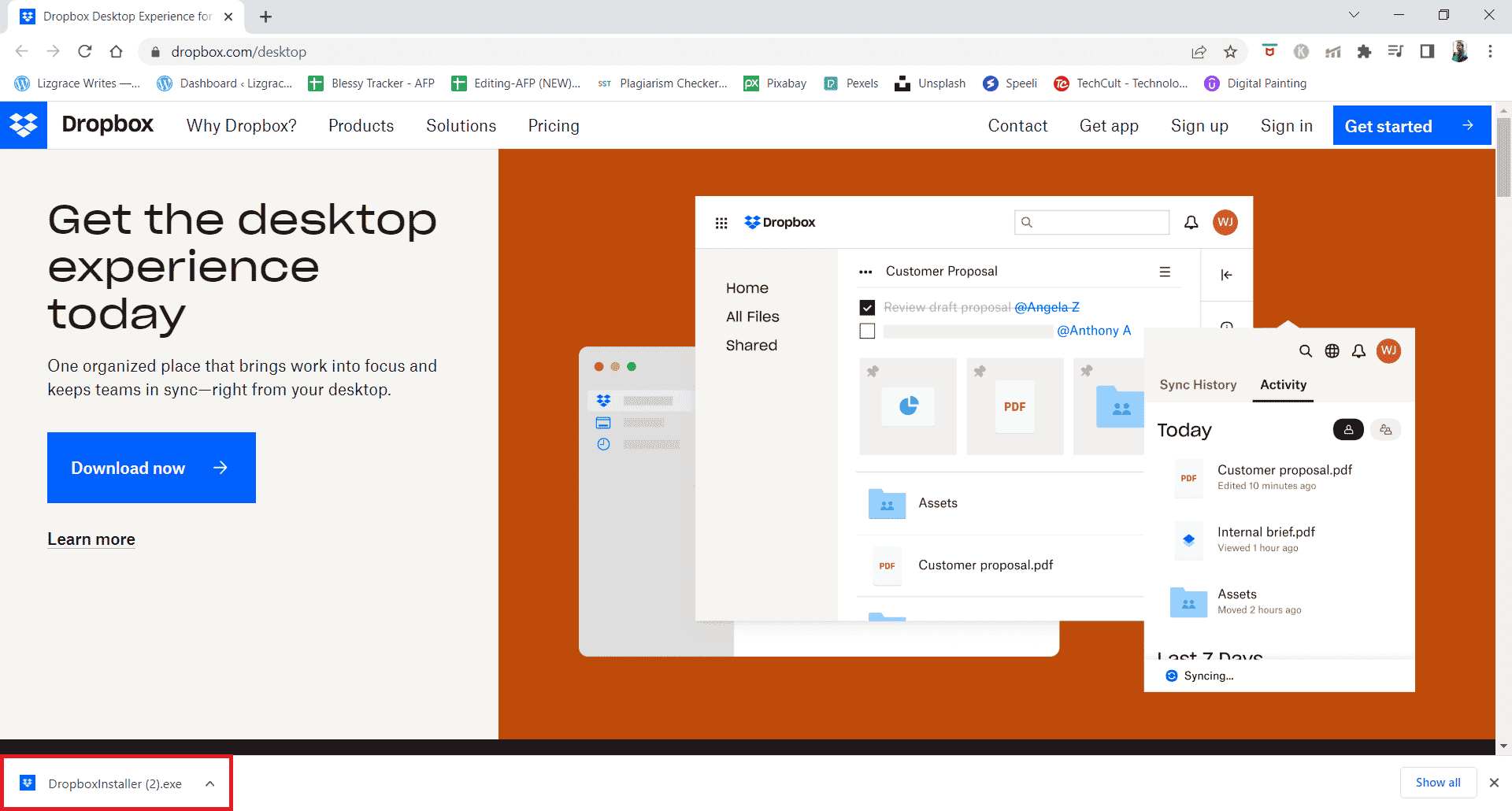
9. Κάντε κλικ στο Ναι στη γραμμή εντολών UAC.
10. Περιμένετε να αρχικοποιηθεί το πρόγραμμα εγκατάστασης του Dropbox.
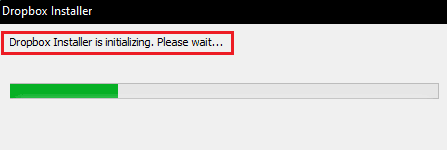
11. Στη συνέχεια, περιμένετε μερικά λεπτά για να εγκαταστήσετε την εφαρμογή Dropbox.
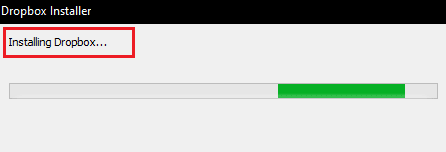
12. Τέλος, Συνδεθείτε στον λογαριασμό σας για να ρυθμίσετε το Dropbox στον υπολογιστή σας.
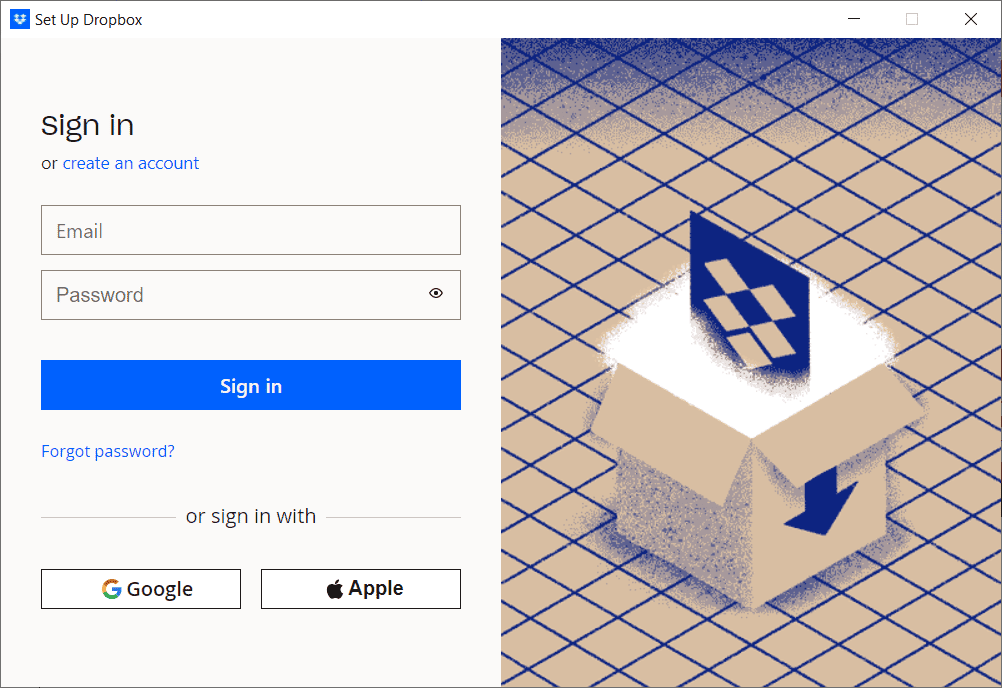
13. Τώρα, θα λάβετε μήνυμα που θα αναφέρει Μπράβο! Εγκαταστάθηκε το Dropbox, κάντε κλικ στο Επόμενο για να επιλέξετε το σχέδιό σας και να ξεκινήσετε τη δημιουργία αντιγράφων ασφαλείας των αρχείων σας από τον υπολογιστή.
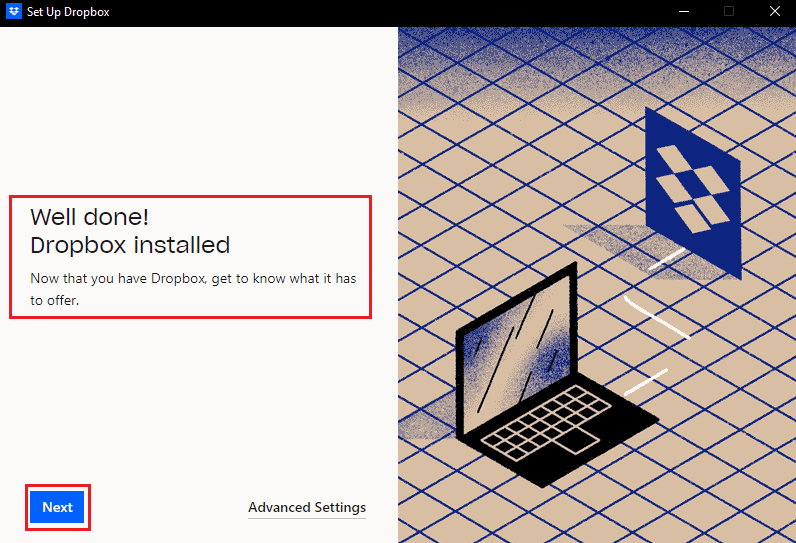
Έτσι, αυτός είναι ο τρόπος με τον οποίο μπορείτε να διορθώσετε το σφάλμα 413 αίτηση οντότητας πολύ μεγάλη laravel στο Dropbox.
***
Ελπίζουμε λοιπόν να έχετε μάθει πώς να διορθώνετε το σφάλμα Dropbox com 413 στα Windows 10. Μπορείτε να μας ενημερώσετε για τυχόν απορίες ή προτάσεις σχετικά με οποιοδήποτε άλλο θέμα θέλετε να κάνουμε ένα άρθρο. Ρίξτε τα στην παρακάτω ενότητα σχολίων για να τα γνωρίζουμε.

