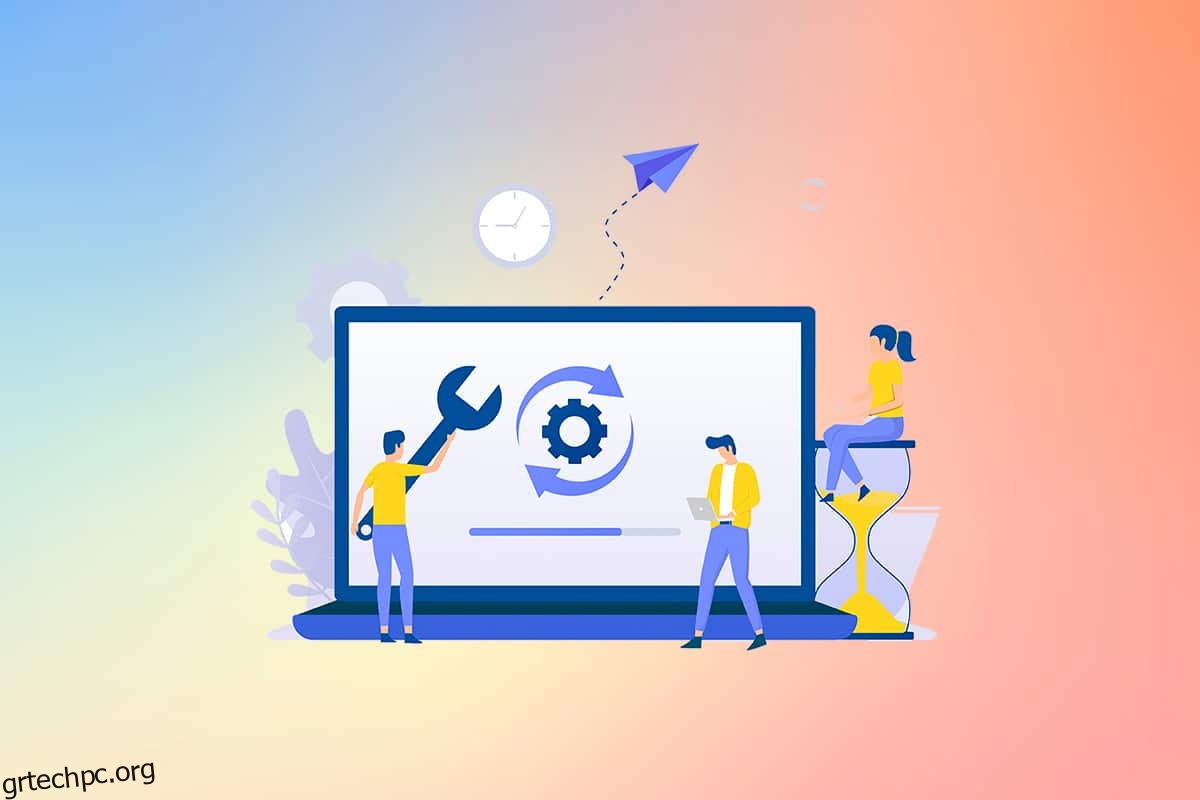Τα αρχεία συστήματος των Windows μπορεί να καταστραφούν για πολλούς λόγους, όπως η ατελής ενημέρωση των Windows, ο ακατάλληλος τερματισμός λειτουργίας, οι επιθέσεις από ιούς ή κακόβουλο λογισμικό κ.λπ. θανατηφόρα μακροπρόθεσμα. Έτσι, σε αυτό το άρθρο, θα συζητήσουμε τον τρόπο επιδιόρθωσης αρχείων συστήματος Windows 10 και την εκτέλεση εργαλείων επιδιόρθωσης σάρωσης DISM & SFC. Διαβάστε και ακολουθήστε προσεκτικά τα επόμενα βήματα για να επιδιορθώσετε τυχόν κατεστραμμένο αρχείο στο σύστημά σας.
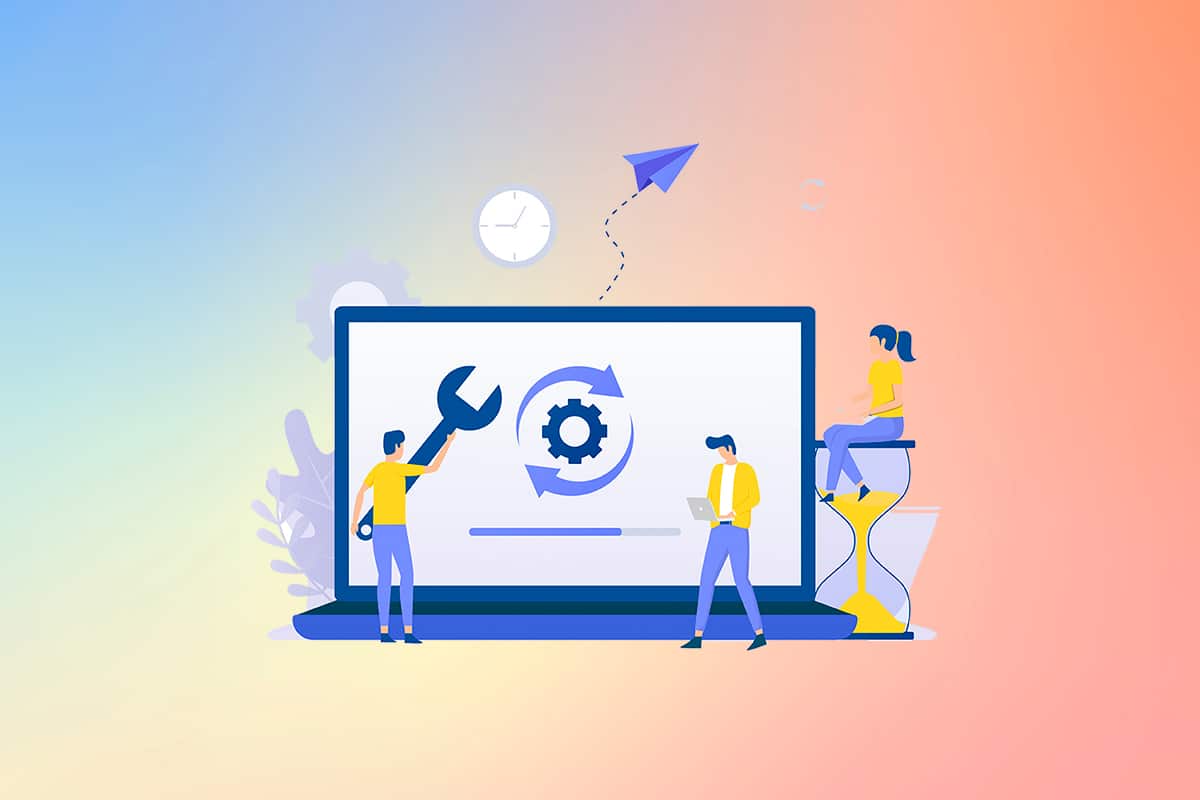
Πίνακας περιεχομένων
Τρόπος επιδιόρθωσης αρχείων συστήματος σε υπολογιστή Windows 10
Εάν έχετε κατεστραμμένα αρχεία συστήματος ή αρχεία διαμόρφωσης στον υπολογιστή σας, θα αντιμετωπίσετε κάθε είδους κωδικούς σφαλμάτων και ζητήματα. Αυτά τα αρχεία οδηγούν σε δυσλειτουργία του Λειτουργικό σύστημα, και δεν θα μπορείτε να εκτελέσετε εργασίες στο σύστημά σας. Διαβάστε παρακάτω για να μάθετε να εκτελείτε τα βοηθητικά προγράμματα SFC (System File Checker) και DISM (Deployment Image Servicing and Management) στο σύστημά σας για την επιδιόρθωση αρχείων συστήματος στα Windows 10.
Σημείωση: Συνιστάται να εκτελείτε το εργαλείο DISM πριν εκτελέσετε εντολές SFC. Τα εσωτερικά αρχεία από τον διακομιστή θα ληφθούν εκτελώντας εντολές DISM και οι εντολές SFC θα αντικαταστήσουν τα κατεστραμμένα αρχεία με νέα.
Μέθοδος I: Εκτελέστε το Εργαλείο DISM
Ακολουθεί ο τρόπος επιδιόρθωσης αρχείων συστήματος στα Windows 10.
Σημείωση: Για να εκτελέσετε σωστά τις εντολές DISM, πρέπει να έχετε σύνδεση στο διαδίκτυο που λειτουργεί.
1. Πατήστε το κλειδί των Windows, πληκτρολογήστε Command Prompt και κάντε κλικ στο Εκτέλεση ως διαχειριστής όπως φαίνεται παρακάτω.

2. Κάντε κλικ στο Yes στο User Account Control Prompt για να συνεχίσετε.
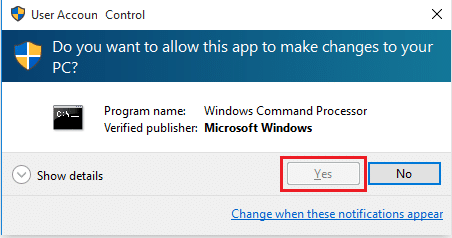
3. Πληκτρολογήστε τις εντολές που δίνονται και πατήστε το πλήκτρο Enter μετά από κάθε εντολή.
dism.exe /Online /cleanup-image /scanhealth
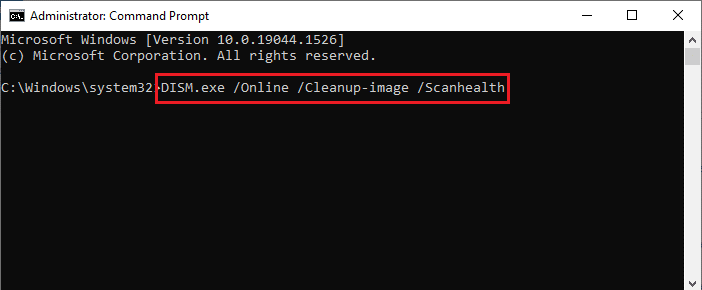
dism.exe /Online /cleanup-image /startcomponentcleanup dism.exe /Online /cleanup-image /restorehealth
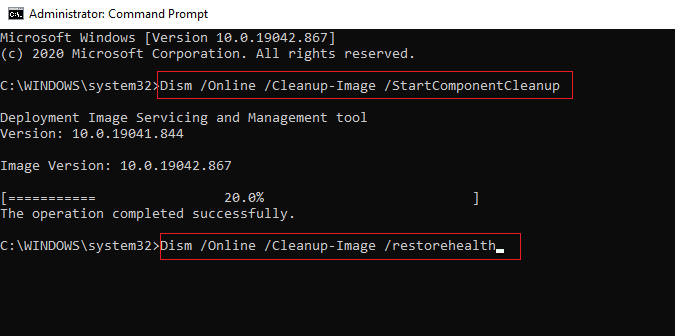
4. Περιμένετε να εκτελεστεί με επιτυχία η διαδικασία και κλείστε το παράθυρο. Στη συνέχεια, εκτελέστε το εργαλείο επισκευής SFC scannow όπως περιγράφεται παρακάτω.
Μέθοδος II: Εκτελέστε την εντολή σάρωσης SFC
Ακολουθήστε αυτά τα βήματα για να επιδιορθώσετε τα αρχεία συστήματος στα Windows 10.
1. Εκκινήστε τη γραμμή εντολών με δικαιώματα διαχειριστή όπως προηγουμένως.
2. Πληκτρολογήστε sfc /scannow και πατήστε το πλήκτρο Enter για να εκτελέσετε τη σάρωση του System File Checker όπως φαίνεται παρακάτω.
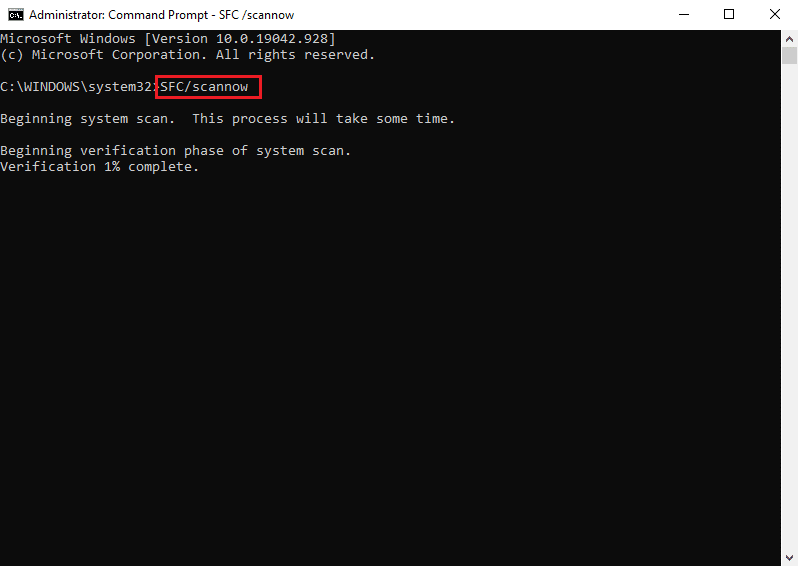
Σημείωση: Θα ξεκινήσει μια σάρωση συστήματος και θα χρειαστούν μερικά λεπτά για να ολοκληρωθεί. Εν τω μεταξύ, μπορείτε να συνεχίσετε να εκτελείτε άλλες δραστηριότητες, αλλά να μην κλείνετε κατά λάθος το παράθυρο.
3. Μετά την ολοκλήρωση της σάρωσης, θα εμφανιστεί ένα από τα παρακάτω μηνύματα:
4. Μόλις ολοκληρωθεί η σάρωση και λάβετε τα μηνύματα 1 ή 3, επανεκκινήστε τον υπολογιστή σας.
***
Αυτή ήταν η μέθοδος που εξηγούσε τον τρόπο επιδιόρθωσης αρχείων συστήματος στα Windows 10 με τα εργαλεία επιδιόρθωσης σάρωσης SFC και DISM. Αυτή η μέθοδος μπορεί επίσης να χρησιμοποιηθεί για τη διόρθωση κατεστραμμένων αρχείων στα Windows 7. Μη διστάσετε να επικοινωνήσετε μαζί μας με τις ερωτήσεις και τις προτάσεις σας μέσω της παρακάτω ενότητας σχολίων.