Το DirectX είναι ένα στοιχείο των Windows που βοηθά το λογισμικό, κυρίως τα προγράμματα παιχνιδιών, να λειτουργούν απευθείας με το υλικό ήχου και βίντεο στις πλατφόρμες της Microsoft. Αυτή η συλλογή διεπαφών προγραμματισμού εφαρμογών (API) χρησιμοποιεί ενσωματωμένες δυνατότητες επιτάχυνσης πολυμέσων υλικού πιο παραγωγικά. Αυτός ο οδηγός θα σας βοηθήσει με την εγκατάσταση της πιο πρόσφατης έκδοσης για ενημέρωση του DirectX στα Windows 10 σε ενημέρωση DirectX 11 ή 12.
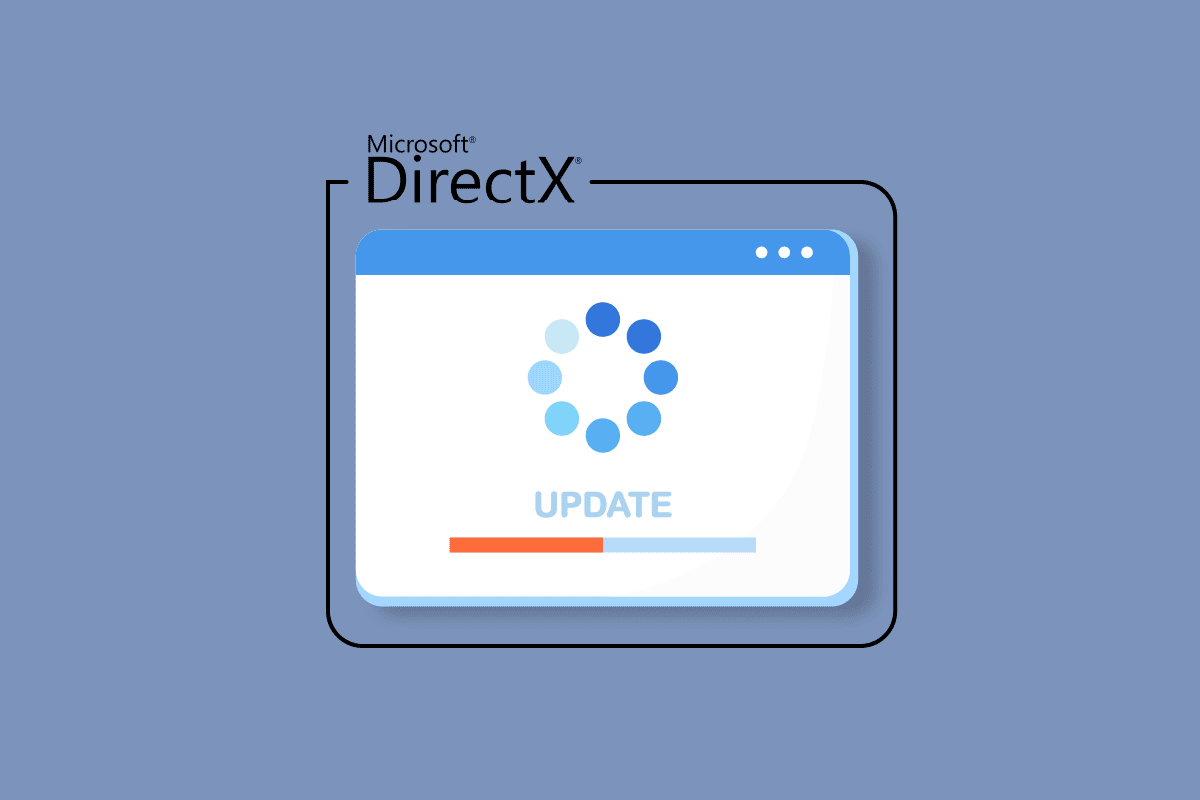
Πίνακας περιεχομένων
Πώς να ενημερώσετε το DirectX στα Windows 10
Το DirectX είναι προεγκατεστημένο στα Windows, αλλά πρέπει να ενημερώνεται τακτικά για να βελτιώνεται η απόδοση του παιχνιδιού. Η Microsoft έχει κάνει τις πιο πρόσφατες εκδόσεις, όπως η ενημέρωση Direct X 12, για να επιλύσει προβλήματα με την τρέχουσα έκδοση και, συνεπώς, να βελτιώσει την απόδοση του παιχνιδιού. Καθώς η εγκατάσταση του DirectX εξαρτάται από την έκδοση του λειτουργικού συστήματος στον υπολογιστή σας με Windows, για διαφορετικές εκδόσεις του λειτουργικού συστήματος, υπάρχει μια διαφορετική παραλλαγή DirectX που μπορείτε να εγκαταστήσετε.
Σημείωση: Εάν έχετε ένα macOS που εκτελείται στον φορητό υπολογιστή ή τον υπολογιστή σας, τότε το DirectX δεν θα είναι διαθέσιμο για εσάς. Το DirectX είναι διαθέσιμο μόνο για εκδόσεις λειτουργικού συστήματος Microsoft Windows.
Η διαδικασία ενημέρωσης της έκδοσης DirextX των Windows 10 εξηγείται σταδιακά στην επόμενη ενότητα.
Βήμα I: Ελέγξτε την τρέχουσα έκδοση DirectX
Το πρώτο πράγμα που πρέπει να κάνετε για να ενημερώσετε το DirectX Windows 10 είναι να ελέγξετε την τρέχουσα έκδοση του DirectX στο σύστημά σας. Είναι πιθανό ο υπολογιστής σας να μην υποστηρίζει την ενημέρωση DirectX 12, καθώς τα συστήματα που χρησιμοποιούν παλαιότερες GPU δεν είναι συμβατά με την πιο πρόσφατη έκδοση. Επομένως, μπορείτε να ακολουθήσετε τα βήματα που δίνονται παρακάτω για να γνωρίζετε εκ των προτέρων την τρέχουσα γενιά ως εξής:
Σημείωση: Τα ίδια βήματα μπορούν να ακολουθηθούν και από χρήστες Windows 7 ή Windows 8.
1. Ανοίξτε τη γραμμή αναζήτησης των Windows στον υπολογιστή σας πατώντας το πλήκτρο Windows, πληκτρολογήστε Dxdiag σε αυτήν και κάντε κλικ στο Άνοιγμα όπως φαίνεται.
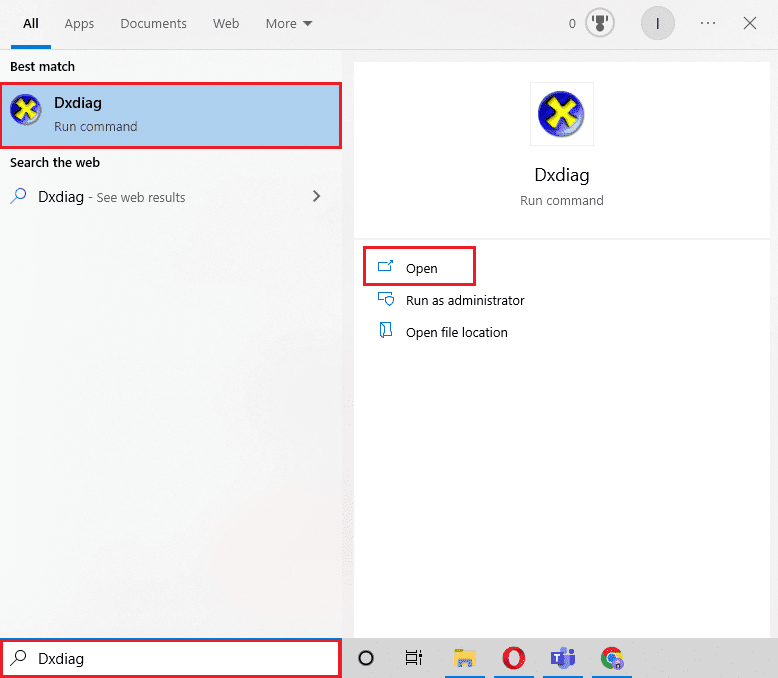
2. Στη συνέχεια, κάντε κλικ στο Ναι στη γραμμή εντολών του Εργαλείου διάγνωσης του DirectX.
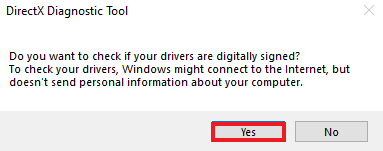
3. Στο παράθυρο του Εργαλείου διάγνωσης DirectX, μπορείτε να βρείτε την Έκδοση DirectX που εκτελείται αυτήν τη στιγμή στο σύστημά σας, όπως φαίνεται τονισμένο.
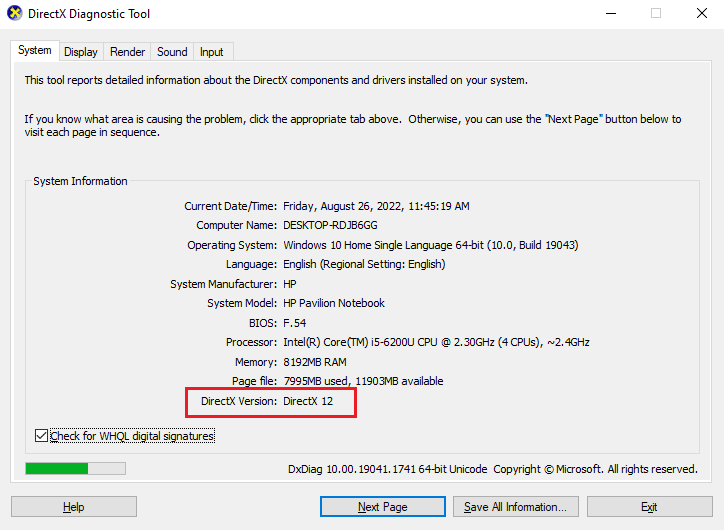
Βήμα II: Ελέγξτε τις απαιτήσεις υλικού και συστήματος
Τώρα που γνωρίζετε την τρέχουσα έκδοση του DirectX, ήρθε η ώρα να ελέγξετε τις απαιτήσεις υλικού και συστήματος. Καθώς η τελευταία διαθέσιμη έκδοση για το DirectX είναι το DirectX 12, υποστηρίζεται από:
- όλες οι κάρτες γραφικών NVIDIA που είναι κατασκευασμένες σε Pascal, Maxwell, Kepler, Ampere, Turning και
- οποιαδήποτε GPU της οποίας το όνομα ξεκινά με 600, 700, 900 ή 2000.
Επίσης, η σειρά 77xx υποστηρίζει την ενημέρωση DirectX 11 καθώς και 12.
Βήμα III: Ελέγξτε τη συμβατότητα με την έκδοση λειτουργικού συστήματος Windows
Η επόμενη μέθοδος που πρέπει να ακολουθήσετε είναι να ελέγξετε εάν η έκδοση των Windows που εκτελείτε αυτήν τη στιγμή είναι συμβατή με την έκδοση DirectX που προσπαθείτε να ενημερώσετε. Για τα Windows 7, 8 ή 10, το DirectX 12 λειτουργεί καλά, αλλά εάν αντιμετωπίζετε προβλήματα ασυμβατότητας κατά την εκτέλεση ενός παιχνιδιού στον φορητό υπολογιστή ή τον υπολογιστή σας με Windows 7, δοκιμάστε την ενημέρωση DirectX 11 αντί για το DirectX 12.
Η λίστα των εκδόσεων DirectX που είναι διαθέσιμες για το λειτουργικό σύστημα Windows δίνεται παρακάτω:
-
Η έκδοση DirectX 11 υποστηρίζεται από τα Windows 7, Windows 8, Windows 10 και Windows Server 2008 R2.
-
Το DirectX 11.1 είναι συμβατό με Windows 7 (SP1), Windows 8, Windows 10, Windows RT και Windows Server 2012.
-
Το DirectX 11.2 υποστηρίζεται από τα Windows 8.1, Windows RT 8.1, Windows 10 και Windows Server 2012 R2.
-
Τα DirectX 11.3 & 11.4 μπορούν να εκτελεστούν μόνο σε Windows 10.
-
Το DirectX 12 είναι προεγκατεστημένο στα Windows 10.
Βήμα IV: Εγκαταστήστε την πιο πρόσφατη έκδοση DirectX μέσω του Windows Update
Ένας απλός τρόπος για τη λήψη της τελευταίας έκδοσης του DirectX είναι να ενημερώσετε απλά τα Windows στον υπολογιστή σας. Ο αναγκασμός των Windows να ενημερώσουν το λειτουργικό σας σύστημα θα σας βοηθήσει να εγκαταστήσετε αυτόματα το DirectX 12 ή οποιαδήποτε άλλη πιο πρόσφατη έκδοση ως συμβατή με το σύστημά σας. Ακολουθήστε τον οδηγό μας σχετικά με τον τρόπο λήψης και εγκατάστασης της τελευταίας ενημέρωσης των Windows 10 για να κάνετε το ίδιο.
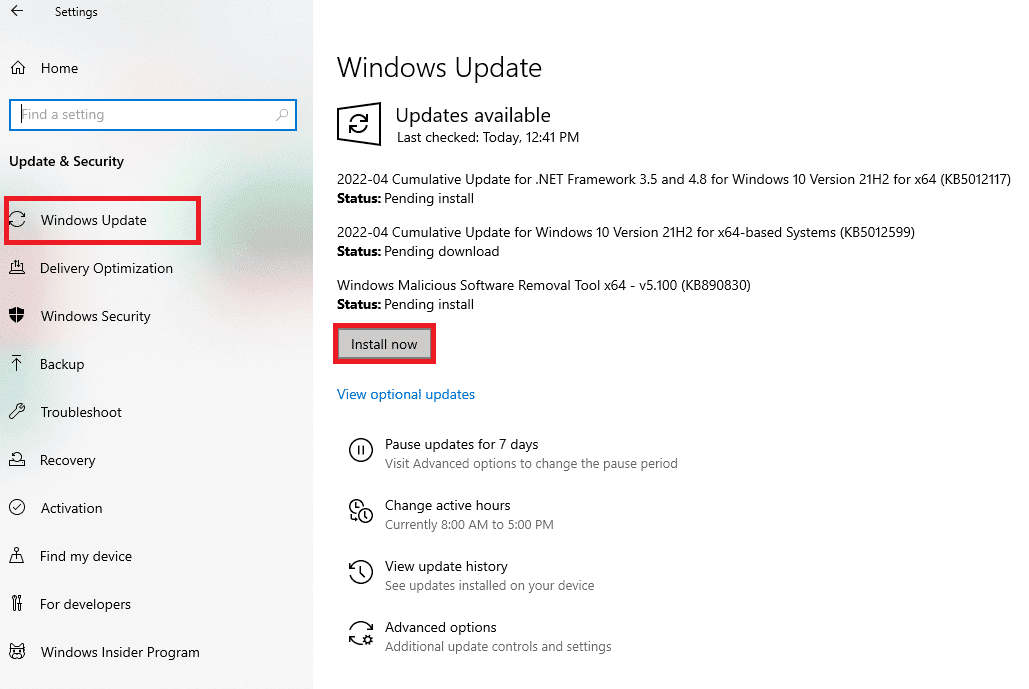
Βήμα V: Μη αυτόματη ενημέρωση μέσω του ιστότοπου του DirectX
Εκτός από την ενημέρωση των Windows, μπορείτε να ενημερώσετε το DirectX Windows 10 με μη αυτόματο τρόπο και στο σύστημά σας. Τα ακόλουθα βήματα μπορούν να εκτελεστούν σε οποιαδήποτε έκδοση του λειτουργικού συστήματος Windows για την εγκατάσταση της πιο πρόσφατης ενημέρωσης του DirectX.
1. Εκκινήστε οποιοδήποτε πρόγραμμα περιήγησης στον υπολογιστή σας και ανοίξτε το Σελίδα λήψης DirectX.
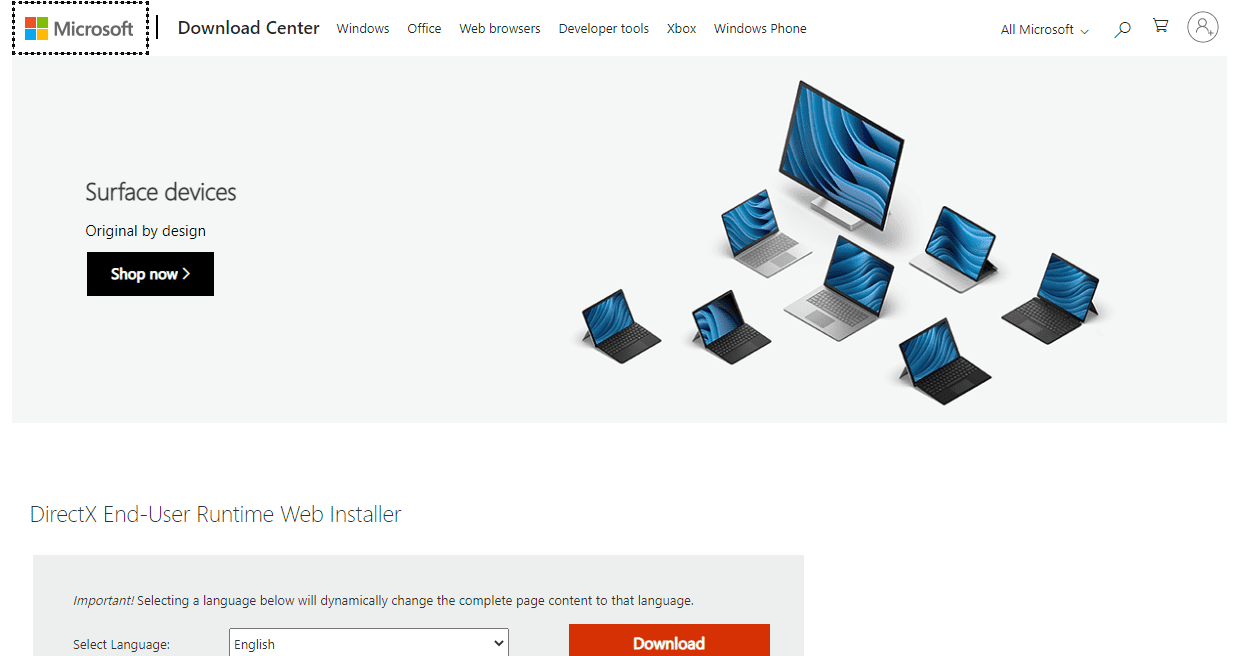
2. Αφού επιλέξετε τη γλώσσα, κάντε κλικ στο Λήψη.
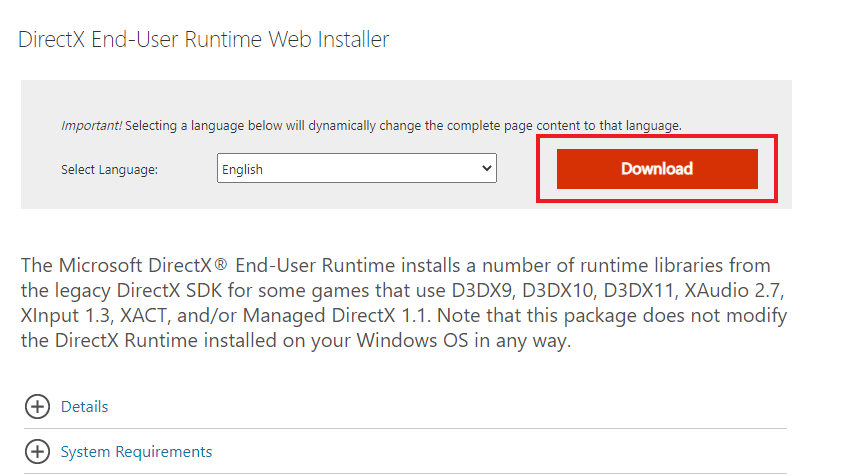
3. Τώρα, κάντε κλικ στο αρχείο που κατεβάσατε.
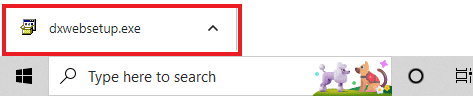
4. Επιλέξτε Αποδέχομαι τη συμφωνία και κάντε κλικ στο Επόμενο στο παράθυρο Εγκατάσταση του Microsoft(R) DirectX(R).
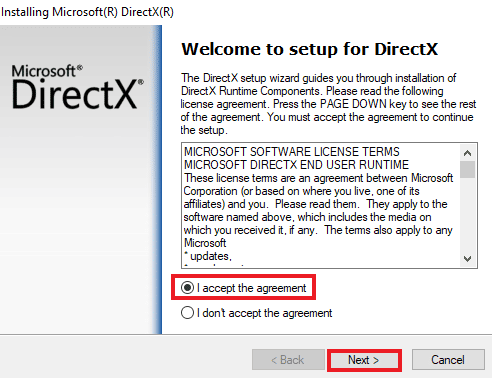
5. Τώρα, κάντε ξανά κλικ στο Επόμενο.
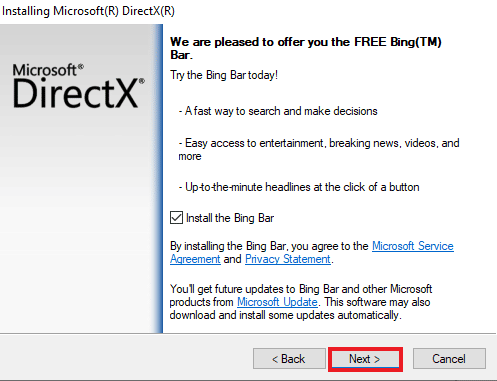
6. Το DirectX Setup θα ξεκινήσει να εγκαθίσταται όπως φαίνεται.

7. Ακολουθήστε τις οδηγίες που εμφανίζονται στην οθόνη για να ολοκληρώσετε την εγκατάσταση και να επανεκκινήσετε τον υπολογιστή σας.
Έχετε τώρα τη διαδικασία λήψης και εγκατάστασης της τελευταίας έκδοσης του DirectX. Απολαύστε το παιχνίδι!
Επαγγελματική συμβουλή: Επαναφέρετε το DirectX
Μια άλλη μέθοδος που μπορεί να σας βοηθήσει να επιλύσετε προβλήματα DirectX στον υπολογιστή σας είναι να επαναφέρετε την τρέχουσα έκδοση αντί να την ενημερώσετε. Μπορείτε να δοκιμάσετε τις παρακάτω οδηγίες βήμα προς βήμα για να ακολουθήσετε το ίδιο και στο σύστημά σας:
Σημείωση: Τα δεδομένα τιμής που αναφέρονται στα βήματα είναι αποκλειστικά για νεότερες εκδόσεις των Windows, συμπεριλαμβανομένων των Windows XP, των Windows Vista και των Windows 7.
1. Ανοίξτε το πλαίσιο διαλόγου Εκτέλεση κάνοντας δεξί κλικ στο εικονίδιο Έναρξη και επιλέξτε Εκτέλεση.
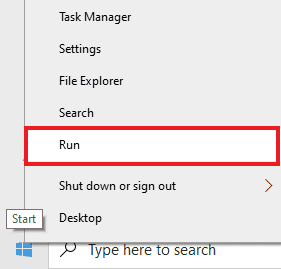
2. Τώρα, πληκτρολογήστε regedit και πατήστε enter στο πληκτρολόγιό σας για να ανοίξετε τον Επεξεργαστή Μητρώου.
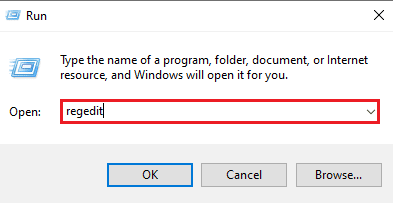
3. Στη συνέχεια, μεταβείτε στο HKEY_LOCAL_MACHINESOFTWAREMicrosoft όπως φαίνεται.
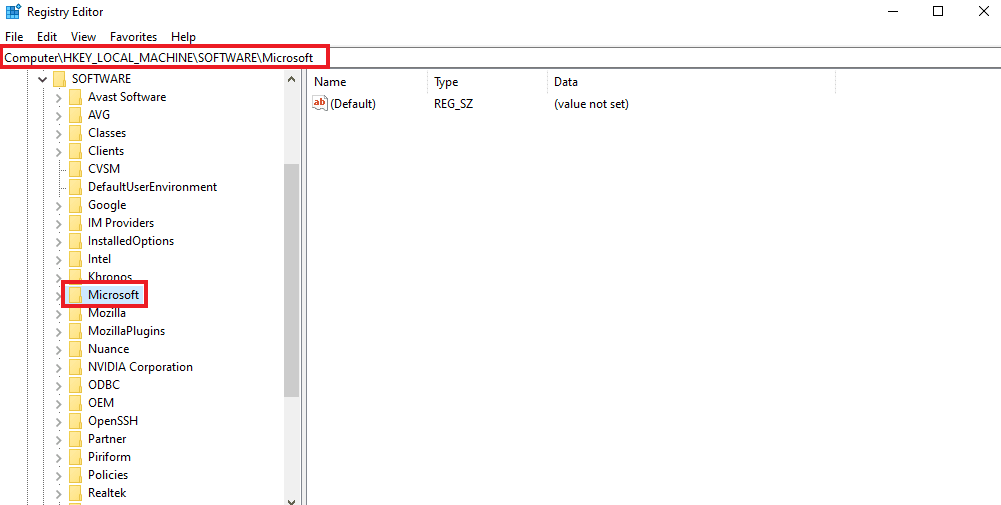
4. Τώρα, εντοπίστε και κάντε κλικ στο φάκελο DirectX.
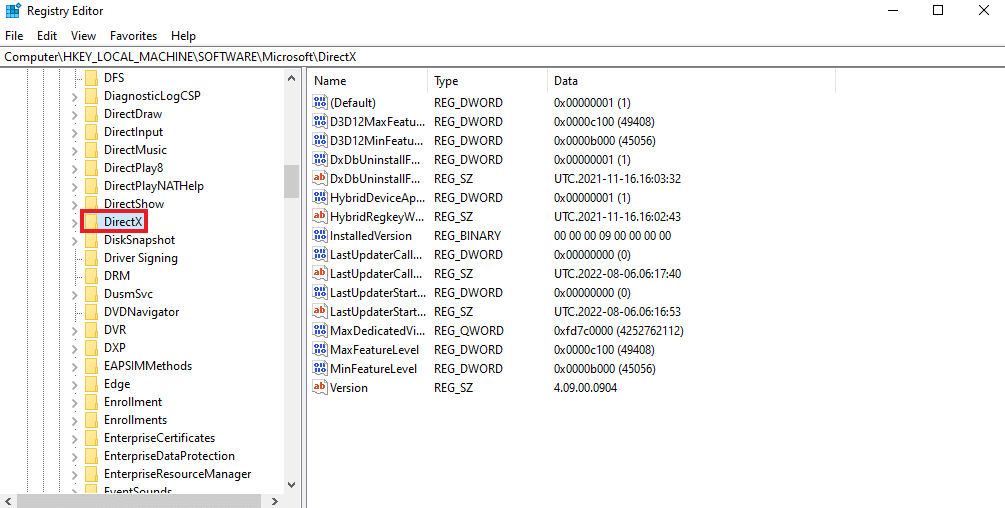
5. Κάντε κλικ στην Έκδοση, αντικαταστήστε τα δεδομένα τιμής από 4.09.00.0904 σε 4.08.00.0904 και κάντε κλικ στο OK.
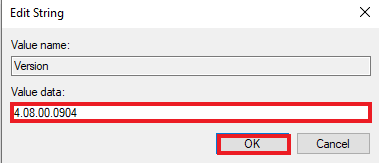
6. Τώρα, κλείστε τον Επεξεργαστή Μητρώου και βγείτε.
Συχνές Ερωτήσεις (FAQ)
Q1. Πώς μπορώ να ενημερώσω από το DirectX 10 σε 12;
Απ. Για να ενημερώσετε την έκδοση του DirectX, ακολουθήστε τις μεθόδους που αναφέρονται παραπάνω. Ωστόσο, φροντίστε να ελέγξετε πρώτα τις απαιτήσεις που απαιτούνται για την ενημέρωση της έκδοσης DirectX από την έκδοση 10 στην πιο πρόσφατη έκδοση.
Ε2. Ποιο είναι καλύτερο, το DirectX 11 ή το 12;
Απ. Η κύρια διαφορά μεταξύ του DirectX 11 και του 12 είναι ότι το DirectX 12 είναι χαμηλότερου επιπέδου, πράγμα που σημαίνει ότι παρέχει λεπτομερή έλεγχο του τρόπου με τον οποίο το παιχνίδι αλληλεπιδρά με την CPU και τη GPU του συστήματός σας. Εν ολίγοις, το DirectX 12 είναι καλύτερο και παρέχει μεγαλύτερη ευελιξία και δύναμη στους χρήστες.
Ε3. Είναι το DirectX 12 εξαιρετικό για παιχνίδια;
Απ. Ένα από τα πολλά πλεονεκτήματα του DirectX 12 είναι η βελτιωμένη απόδοση της CPU. Από τη χρήση της CPU και άλλες αναβαθμίσεις απόδοσης, το DirectX 12 είναι πράγματι εξαιρετικό για παιχνίδια.
Ε4. Μπορεί το DirectX 11 να εγκατασταθεί στα Windows 10;
Απ. Δεν υπάρχει αυτόνομο πακέτο που να μπορεί να χρησιμοποιηθεί για τη λήψη της ενημέρωσης DirectX 11 στα Windows 10. Η πιο πρόσφατη έκδοση του DirectX είναι προεγκατεστημένη μαζί με τα Windows 10.
Q5. Πώς μπορώ να ελέγξω εάν ο υπολογιστής μου υποστηρίζει την τρέχουσα έκδοση του DirectX;
Απ. Μπορείτε να ανατρέξετε στα Βήμα I, Βήμα II και Βήμα III που δίνονται παραπάνω για να μάθετε περισσότερα σχετικά με την τρέχουσα έκδοση DirectX στον υπολογιστή σας και εάν ο υπολογιστής σας υποστηρίζει τη συγκεκριμένη ενημέρωση του DirectX.
***
Ελπίζουμε ότι ο οδηγός μας σχετικά με τον τρόπο ενημέρωσης του DirectX ή λήψης της τελευταίας έκδοσης των Windows 10 ήταν χρήσιμος. Εάν έχετε περισσότερες ερωτήσεις ή προτάσεις, αφήστε ένα σχόλιο παρακάτω.
