Πολλοί χρήστες προτιμούν να χρησιμοποιούν το PowerShell αντί για τη γραμμή εντολών, καθώς έχει πιο ισχυρές ενέργειες με τον Windows Server εκτός από τον έλεγχο των διακομιστών που βασίζονται σε Exchange, Lync και SQL. Τα Windows 10 έρχονται με το PowerShell 5.0 από προεπιλογή, αλλά όταν εγκαθιστάτε τα πιο πρόσφατα στοιχεία του Windows Update, η ανώτερη έκδοση του Windows PowerShell 5.1 εγκαθίσταται αυτόματα. Για αυτόν τον λόγο, ίσως χρειαστεί να μάθετε πώς να ελέγχετε την έκδοση PowerShell στον υπολογιστή σας με Windows 10. Εάν δυσκολεύεστε να βρείτε έναν τρόπο, αυτός ο οδηγός θα σας βοηθήσει να μάθετε για την εντολή ελέγχου έκδοσης PowerShell.
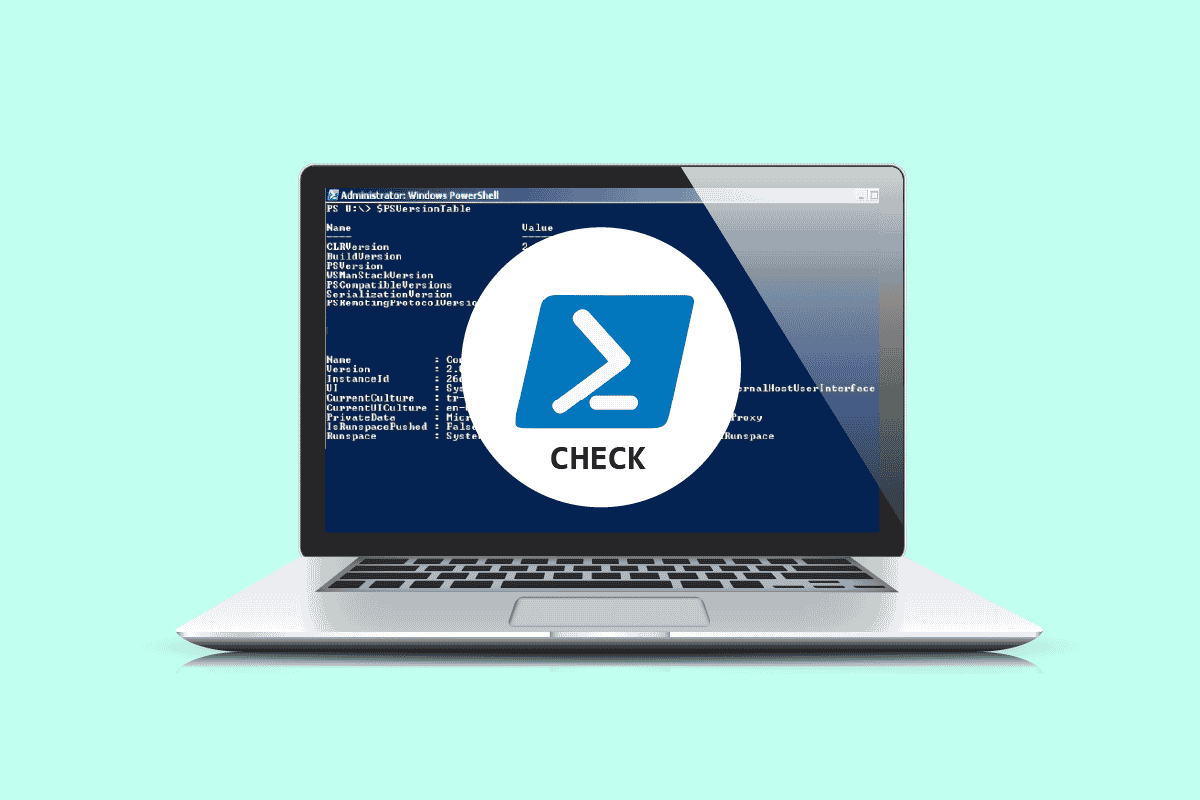
Πίνακας περιεχομένων
Πώς να ελέγξετε την έκδοση PowerShell στα Windows 10
Όμως, γνωρίζετε το γεγονός, ότι διαφορετικές εκδόσεις των Windows έχουν εκδόσεις PowerShell όπως αναφέρονται παρακάτω.
-
Windows 10 & Windows Server 2016 – Η έκδοση PowerShell είναι 5.0 (Ωστόσο, θα ενημερωθεί σε 5.1 μετά από μια ενημέρωση των Windows)
-
Windows 8.1 & Windows Server 2012 R2 – PowerShell έκδοση 4.0
-
Windows 8 & Windows Server 2012 – PowerShell έκδοση 3.0
-
Windows7 SP1 & Windows Server 2008 R2 SP1 – PowerShell έκδοση 2.0
Σε αυτόν τον γρήγορο οδηγό, θα μάθετε εντολές ελέγχου έκδοσης PowerShell που μπορούν να ακολουθηθούν ανεξάρτητα από την έκδοση των Windows που χρησιμοποιείτε.
Μέθοδος 1: Χρησιμοποιήστε την εντολή $PSVersionTable
Όταν χρησιμοποιείτε την εντολή $PSVersionTable στη γραμμή εντολών του PowerShell, μπορείτε να ελέγξετε την έκδοση PowerShell στη γραμμή PSVersion της εξόδου.
1. Πατήστε το πλήκτρο Windows και πληκτρολογήστε PowerShell. Στη συνέχεια, κάντε κλικ στο Άνοιγμα.
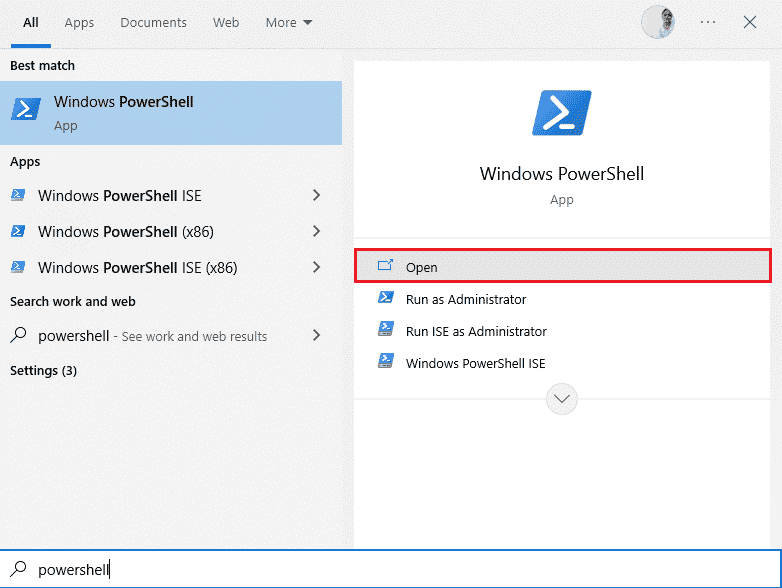
2. Τώρα, πληκτρολογήστε την εντολή $PSVersionTable και πατήστε το πλήκτρο Enter.
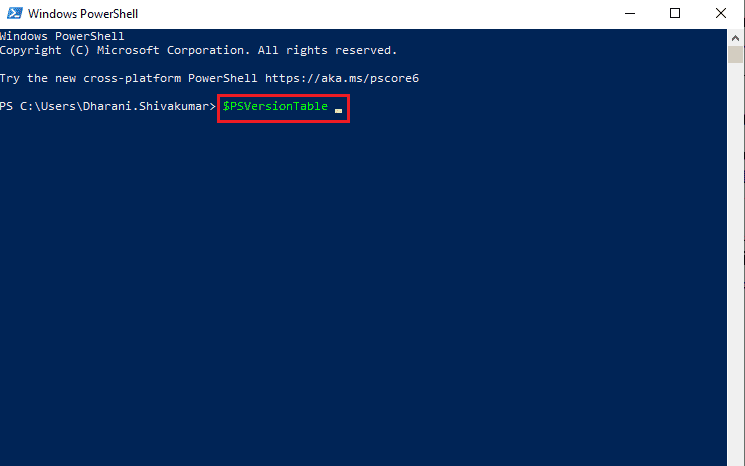
3. Μπορείτε να ελέγξετε την έκδοση στη γραμμή εξόδου PSVersion όπως επισημαίνεται παρακάτω. Σε αυτήν την περίπτωση, η έκδοση PowerShell είναι 5.1.19041.1645.
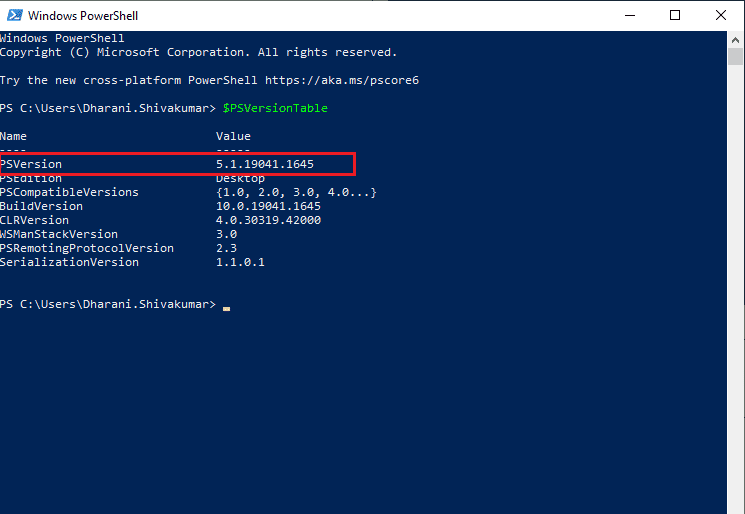
Μέθοδος 2: Χρησιμοποιήστε την εντολή $PSVersionTable.PSVersion
Μπορείτε επίσης να ελέγξετε την έκδοση του PowerShell, το κύριο, το build και το ιστορικό αναθεωρήσεων του PowerShell σας χρησιμοποιώντας την εντολή $PSVersionTable.PSVersion.
1. Εκκινήστε το Windows PowerShell.
2. Τώρα, πληκτρολογήστε την εντολή $PSVersionTable.PSVersion και πατήστε το πλήκτρο Enter.
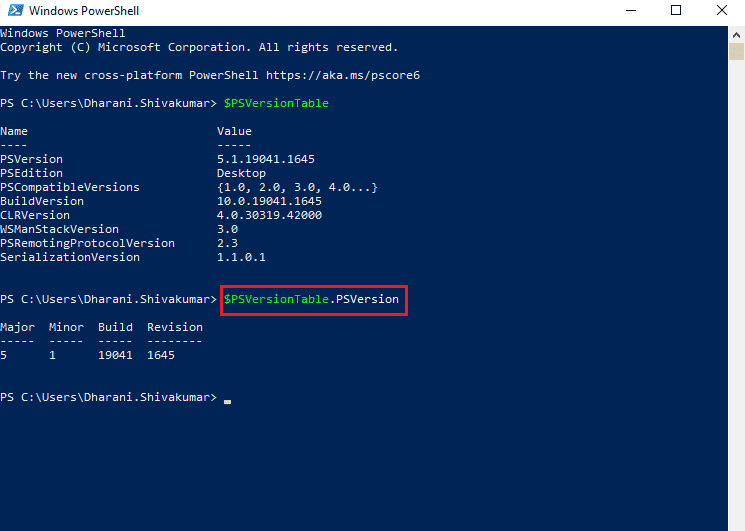
3. Η έξοδος θα είναι στην ακόλουθη μορφή. Εδώ, η ιδιότητα Major υποδεικνύει την έκδοση PowerShell.
Major Minor Build Revision ----- ----- ----- -------- 5 1 19041 1645
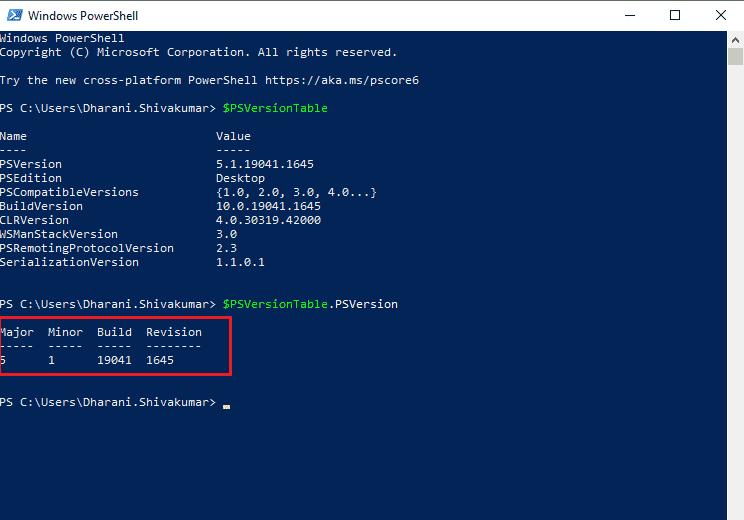
Μέθοδος 3: Χρησιμοποιήστε την εντολή $Host
Όταν χρησιμοποιείτε την εντολή $Host στο παράθυρο του PowerShell, μπορείτε να ελέγξετε την έκδοση PowerShell στη γραμμή Έκδοση της εξόδου.
1. Μεταβείτε στο παράθυρο του Windows PowerShell.
2. Τώρα, πληκτρολογήστε την εντολή $Host και πατήστε το πλήκτρο Enter.
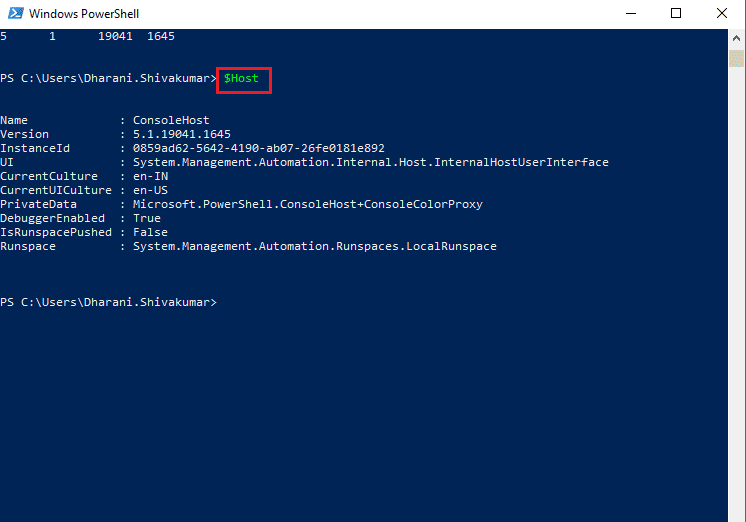
3. Μπορείτε να ελέγξετε την έκδοση PowerShell στη γραμμή Έκδοση του Output. Η έξοδος αυτής της εντολής θα είναι στην ακόλουθη μορφή.
Name : ConsoleHost Version : 5.1.19041.1645 InstanceId : 0859ad62-5642-4190-ab07-26fe0181e892 UI : System.Management.Automation.Internal.Host.InternalHostUserInterface CurrentCulture : en-IN CurrentUICulture : en-US PrivateData : Microsoft.PowerShell.ConsoleHost+ConsoleColorProxy DebuggerEnabled : True IsRunspacePushed: False Runspace : System.Management.Automation.Runspaces.LocalRunspace
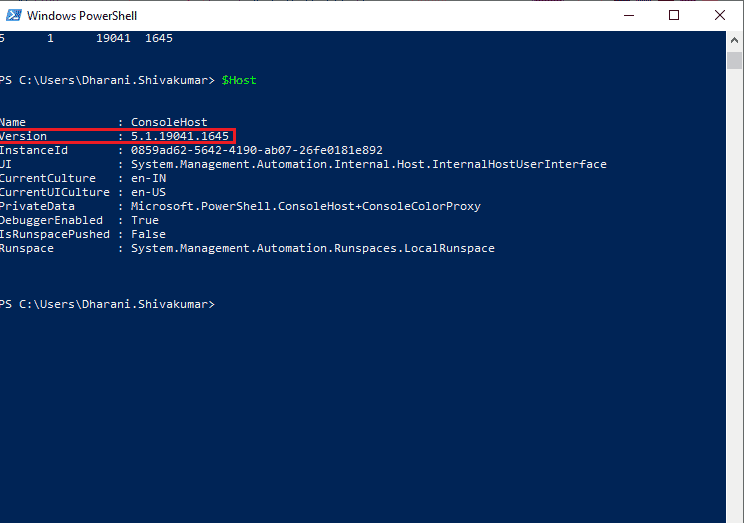
Μέθοδος 4: Χρησιμοποιήστε την εντολή $Host.Version
Μπορείτε επίσης να ελέγξετε την έκδοση PowerShell, την κύρια, την έκδοση και το ιστορικό εκδόσεων PowerShell χρησιμοποιώντας την εντολή $Host.Version.
1. Εκκινήστε το Windows PowerShell.
2. Τώρα, πληκτρολογήστε την εντολή $Host.Version στο παράθυρο του PowerShell και πατήστε το πλήκτρο Enter.
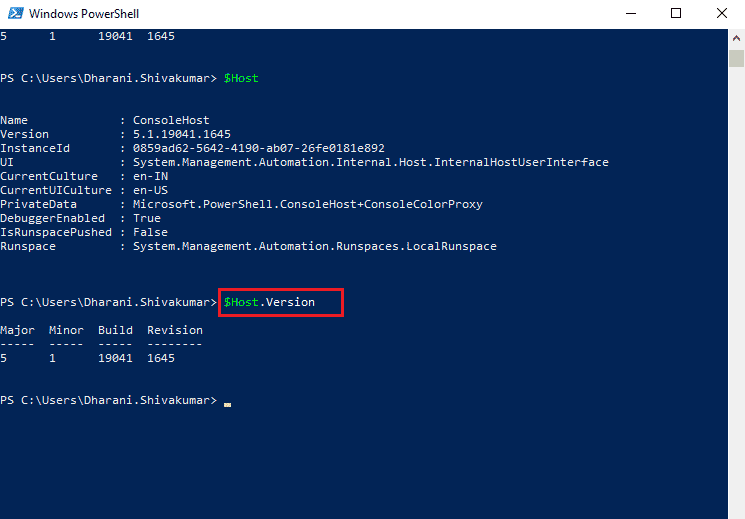
3. Η έξοδος θα είναι στην ακόλουθη μορφή. Εδώ, η ιδιότητα Major υποδεικνύει την έκδοση PowerShell.
Major Minor Build Revision ----- ----- ----- -------- 5 1 19041 1645
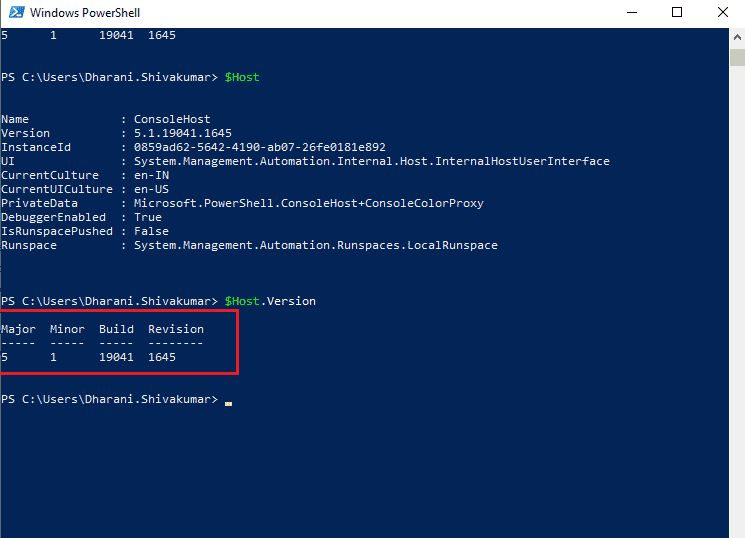
***
Ελπίζουμε ότι αυτός ο οδηγός ήταν χρήσιμος και ότι έχετε μάθει πώς να ελέγχετε την έκδοση PowerShell στον υπολογιστή σας με Windows. Ενημερώστε μας ποια μέθοδος λειτούργησε καλύτερα για εσάς. Επίσης, εάν έχετε οποιεσδήποτε απορίες/προτάσεις σχετικά με αυτό το άρθρο, μην διστάσετε να τις αφήσετε στην ενότητα σχολίων.

