Αντιμετωπίζετε τον κωδικό σφάλματος 0xC1900101 ενώ προσπαθείτε να αναβαθμίσετε το λειτουργικό σύστημα Windows και αναζητάτε έναν οδηγό για να το διορθώσετε; Αν ναι, βρήκατε τη σωστή ιστοσελίδα.
Το λειτουργικό σύστημα Windows είναι γνωστό για τις συχνές ενημερώσεις του. Αυτή η συχνότητα ενημερώσεων έχει αυξηθεί ακόμη περισσότερο με την κυκλοφορία των Windows 11. Κάθε σημαντική ενημέρωση των Windows συνοδεύεται από αρκετά σφάλματα και δυσλειτουργίες. Το ίδιο συνέβη και με τα Windows 11.
Παρόλο που η Microsoft έχει διορθώσει όλα τα σημαντικά σφάλματα από αυτήν την τελευταία έκδοση των Windows, ορισμένα σφάλματα δεν έχουν ακόμη επιδιορθωθεί. Ένα τέτοιο σφάλμα που ανέφεραν πρόσφατα πολλοί χρήστες των Windows είναι ένα σφάλμα ενημέρωσης των Windows με μια σειρά από κωδικούς σφάλματος 0xC1900101.
Μπορεί να υπάρχουν πολλά πράγματα που μπορεί να προκαλούν αυτό το σφάλμα. Δεδομένου ότι ο κωδικός σφάλματος δεν αναφέρει γιατί παρουσιάστηκε αυτό το σφάλμα, η αντιμετώπιση προβλημάτων γίνεται μια εργασία. Ωστόσο, στις περισσότερες περιπτώσεις, έχει παρατηρηθεί ότι αυτό το σφάλμα παρουσιάζεται λόγω ζητημάτων που σχετίζονται με το πρόγραμμα οδήγησης.
Για να διευκολύνω τα πράγματα, εδώ έχω δημιουργήσει έναν λεπτομερή οδηγό που καλύπτει λύσεις που μπορείτε να ακολουθήσετε για να διορθώσετε αυτόν τον κωδικό σφάλματος ενημέρωσης των Windows 0xC1900101, μαζί με λεπτομερείς πληροφορίες σχετικά με το τι είναι αυτό το σφάλμα, γιατί εμφανίζεται και πολλά άλλα.
Λοιπόν, χωρίς καμία άλλη καθυστέρηση, ας ξεκινήσουμε!
Πίνακας περιεχομένων
Τι είναι ο κωδικός σφάλματος του Windows Update 0xC1900101;
Ο κωδικός σφάλματος ενημέρωσης των Windows 0xC1900101 είναι ένας καθολικός κωδικός επαναφοράς που υποδεικνύει κυρίως κάποιο πρόβλημα ασυμβατότητας με προγράμματα οδήγησης ή υποκείμενα ζητήματα που σχετίζονται με τα προγράμματα οδήγησης. Ωστόσο, αυτό το σφάλμα μπορεί μερικές φορές να προκύψει λόγω άλλων υποκείμενων προβλημάτων, όπως ανεπαρκούς χώρου, κατεστραμμένης προσωρινής μνήμης κ.λπ.
Πολλοί άνθρωποι πιστεύουν ότι αυτό το σφάλμα παρουσιάζεται αποκλειστικά για χρήστες Windows 11, αλλά αυτό δεν συμβαίνει. Οι άνθρωποι έχουν επίσης αντιμετωπίσει αυτόν τον ίδιο κωδικό σφάλματος στα Windows 10, και τώρα, τον παρατηρούν κυρίως στα Windows 11.
Στα Windows 10, αυτό το σφάλμα εμφανιζόταν με ένα BSOD (Μπλε οθόνη θανάτου) που δηλώνει τον κωδικό σφάλματος και το μήνυμα σφάλματος που λέει – «Η εγκατάσταση απέτυχε στη φάση XYZ με ένα σφάλμα κατά τη λειτουργία XYZ».
Εξαιτίας αυτού του σαφούς μηνύματος σφάλματος, ήταν λίγο εύκολο στα Windows 10 να προσδιορίσετε την πραγματική αιτία του σφάλματος, ενώ στα Windows 11, λαμβάνετε απλώς μια ειδοποίηση που αναφέρει: “Αποτυχία εγκατάστασης κατά την ημερομηνία XYZ – 0xC1900101”. Αυτό καθιστά την αντιμετώπιση προβλημάτων αυτού του σφάλματος λίγο πιο δύσκολη.
Επιπλέον, θα ήθελα να αναφέρω ότι δεν πρόκειται για συγκεκριμένο κωδικό σφάλματος. Αντίθετα, είναι μια σειρά από κωδικούς σφαλμάτων που μπορεί να περιλαμβάνουν τους ακόλουθους κωδικούς σφάλματος –
- 0xC1900101 – 0x2000c
- 0xC1900101 – 0x20004
- 0xC1900101 – 0x20017
- 0xC1900101 – 0x40017
- 0xC1900101 – 0x30018
- 0xC1900101 – 0x40021
Το καλό είναι ότι ανεξάρτητα από τον κωδικό σφάλματος που λαμβάνετε, θα πρέπει να ακολουθήσετε την ίδια προσέγγιση για να το αντιμετωπίσετε.
Τι προκαλεί τον κωδικό σφάλματος 0xC1900101 του Windows Update;
Όπως αναφέρθηκε παραπάνω, το μήνυμα σφάλματος δεν εξηγεί με σαφήνεια τον υποκείμενο λόγο για την ενεργοποίηση αυτού του σφάλματος για εσάς.
Μπορεί να υπάρχουν διάφοροι λόγοι, και παρακάτω, έχω παραθέσει όλους τους κύριους από αυτούς:
#1. Ξεπερασμένα/Μη συμβατά προγράμματα οδήγησης
Αυτός είναι ο πιο παρατηρημένος λόγος που ενεργοποιεί αυτόν τον κωδικό σφάλματος 0xC1900101. Επομένως, τα προγράμματα οδήγησης που είναι εγκατεστημένα στον υπολογιστή σας θα πρέπει να είναι ενημερωμένα και θα πρέπει να βεβαιωθείτε ότι τα προγράμματα οδήγησης που είναι εγκατεστημένα για τη διαχείριση εφαρμογών τρίτων δεν παρεμβαίνουν στη διαδικασία ενημέρωσης του λειτουργικού συστήματος.
#2. Σύγκρουση με το Antivirus
Τα εργαλεία προστασίας από ιούς φημίζονται για την παροχή ψευδών μηνυμάτων ανίχνευσης απειλών. Αυτό συμβαίνει κυρίως επειδή τα περισσότερα λογισμικά προστασίας από ιούς που βασίζονται σε υπογραφές και βασίζονται σε ανωμαλίες ακολουθούν μια προσέγγιση που βασίζεται σε ορισμούς για τον εντοπισμό απειλών.
Εφόσον ενημερώνετε τα Windows σας, κάνετε πολλές αλλαγές σε επίπεδο συστήματος. Εάν η εκτέλεση αρχείων σε επίπεδο συστήματος ταιριάζει με τον ορισμό, το λογισμικό προστασίας από ιούς δίνει έναν ψευδή συναγερμό και μπλοκάρει τη διαδικασία ενημέρωσης του λειτουργικού συστήματος.
#3. Διένεξη λογισμικού τρίτων
Παρόλο που αυτό είναι πολύ ασυνήθιστο, υπάρχουν ορισμένες πιθανότητες το λογισμικό τρίτων κατασκευαστών που εγκαταστήσατε πρόσφατα ή οι εφαρμογές που χρησιμοποιούν πρόσβαση σε επίπεδο συστήματος να προκαλούν εμπόδια στη διαδικασία ενημέρωσης του λειτουργικού συστήματος.
#4. Κατεστραμμένα αρχεία συστήματος των Windows
Υπάρχουν πιθανότητες τα βασικά αρχεία συστήματος του Windows OS στον υπολογιστή σας να αντιμετωπίζουν το ζήτημα της διαφθοράς. Εκτός αυτού, είναι επίσης πιθανό τα αρχεία ενημέρωσης του λειτουργικού συστήματος να μην έχουν γίνει σωστά.
Και στα δύο σενάρια, αυτά τα ζητήματα που σχετίζονται με το αρχείο θα μπορούσαν να οδηγήσουν σε αποτυχία εγκατάστασης και ενδεχομένως να εμφανίσουν τον κωδικό σφάλματος 0xC1900101.
#5. Θέματα Δικτύου
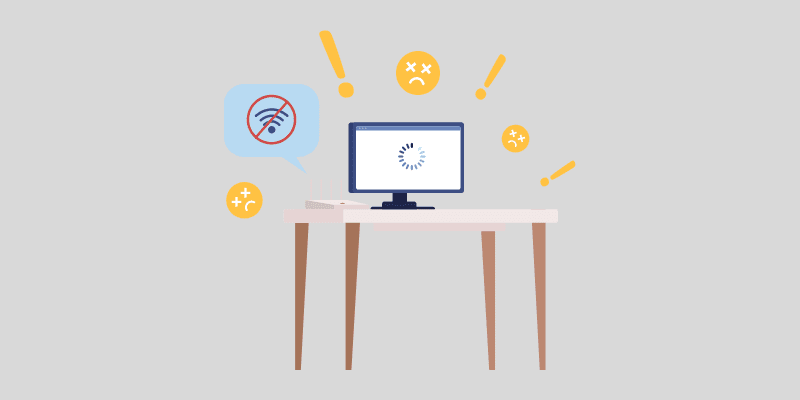
Ο υπολογιστής σας πραγματοποιεί λήψη των αρχείων εγκατάστασης αναβάθμισης λειτουργικού συστήματος μέσω του Διαδικτύου. Εάν η σύνδεσή σας στο Διαδίκτυο δεν είναι σταθερή, ενδέχεται να εμποδίσει τη λήψη αρχείων. Ως αποτέλεσμα, αυτό το σφάλμα μπορεί να προκύψει.
#6. Ανεπαρκής χώρος στο δίσκο
Τα Windows 11 απαιτούν τουλάχιστον 64 GB αποθηκευτικού χώρου για σωστή εγκατάσταση. Επομένως, βεβαιωθείτε ότι έχετε εκχωρήσει τουλάχιστον 64 GB αποθηκευτικού χώρου στη μονάδα δίσκου C μόνο για αρχεία συστήματος. Εκτός αυτού, για τα Windows 10, χρειάζεστε τουλάχιστον 16 GB αποθηκευτικού χώρου.
#7. Ξεπερασμένο BIOS
Ένα ξεπερασμένο BIOS αρχίζει να επηρεάζει τις λειτουργίες του συστήματος και προκαλεί σφάλματα που εμφανίζουν κυρίως BSOD. Το ίδιο συμβαίνει με τον κωδικό σφάλματος 0xC1900101. Επομένως, υπάρχει μεγάλη πιθανότητα ότι το ξεπερασμένο BIOS σας μπορεί να είναι ο ένοχος.
Τώρα που γνωρίζετε τις πιθανές αιτίες που ενεργοποιούν τον κωδικό σφάλματος ενημέρωσης των Windows 0xC1900101, ας συζητήσουμε τις καλύτερες λύσεις που μπορείτε να ακολουθήσετε για να το διορθώσετε.
Πώς να διορθώσετε τον κωδικό σφάλματος 0xC1900101;
Δεδομένου ότι το μήνυμα σφάλματος δεν εξηγεί τι προκαλεί αυτό το σφάλμα, η αντιμετώπιση προβλημάτων γίνεται δύσκολη. Θα πρέπει να ακολουθήσετε τη μέθοδο “χτύπησε και δοκιμάστε”.
Για να σας διευκολύνω τα πράγματα, εδώ έχω καλύψει τις λύσεις που μπορείτε να ακολουθήσετε για να διορθώσετε εύκολα αυτό το σφάλμα –
Βεβαιωθείτε ότι έχετε αρκετό χώρο στο δίσκο

Τα Windows 11 απαιτούν τουλάχιστον 64 GB αποθήκευσης δίσκου για την εγκατάσταση βασικών αρχείων συστήματος, ενώ η ελάχιστη απαίτηση αποθήκευσης για την εγκατάσταση των Windows 10 είναι 16 GB. Εκτός από αυτό, χρειάζεστε επίσης περίπου 20 GB ελεύθερου χώρου για τη λήψη αρχείων αναβάθμισης.
Επομένως, εάν αντιμετωπίζετε τον κωδικό σφάλματος 0xC1900101, θα πρέπει πρώτα να ελέγξετε εάν η μονάδα δίσκου του συστήματός σας έχει άφθονο χώρο αποθήκευσης που έχει εκχωρηθεί για την εγκατάσταση των Windows.
Εάν δεν έχετε άφθονο ελεύθερο χώρο στη μονάδα δίσκου του συστήματός σας, μπορείτε να δοκιμάσετε τις παρακάτω τεχνικές για να αποκτήσετε λίγο χώρο αποθήκευσης –
- Διαγράψτε προσωρινά αρχεία, αρχεία στον κάδο ανακύκλωσης, περιττά ληφθέντα αρχεία και φάκελο Windows.old.
- Καταργήστε την εγκατάσταση εφαρμογών που δεν χρησιμοποιούνται και διαγράψτε τα δεδομένα και τα υπολειμματικά αρχεία τους.
- Επεκτείνετε την αποθήκευση του διαμερίσματος του συστήματός σας.
Εκτός από αυτό, μπορείτε επίσης να εξετάσετε το ενδεχόμενο εγκατάστασης μιας συσκευής αποθήκευσης μεγαλύτερου μεγέθους.
Σε περίπτωση που δεν μπορείτε να ικανοποιήσετε τις ελάχιστες απαιτήσεις αποθήκευσης των Windows 11, μπορείτε να εγκαταστήσετε την έκδοση Windows 11 Lite, γνωστή και ως Tiny11, στον υπολογιστή σας. Είναι μια πολύ ελαφριά έκδοση των Windows 11 χωρίς αυστηρές απαιτήσεις υλικού.
Αφαιρέστε όλες τις εξωτερικές συσκευές
Κατά την αναβάθμιση του λειτουργικού σας συστήματος Windows, θα πρέπει να αφαιρέσετε όλες τις μη απαραίτητες εξωτερικές συσκευές. Αυτό συμβαίνει επειδή αυτές οι εξωτερικές συσκευές χρησιμοποιούν πρόσθετα προγράμματα οδήγησης και τα Windows σας θα μπορούσαν να παγώσουν ενώ προσπαθείτε να βρείτε προγράμματα οδήγησης για αυτές.
Είναι επίσης πιθανό αυτές οι εξωτερικές συσκευές να χρησιμοποιούν προγράμματα οδήγησης που δεν είναι συμβατά με το τρέχον λειτουργικό σύστημα ή το λειτουργικό σύστημα στο οποίο κάνετε αναβάθμιση και ενδέχεται να προκαλέσουν εμπόδια κατά τη διαδικασία αναβάθμισης.
Εφόσον ο κωδικός σφάλματος 0xC1900101 εμφανίζεται κυρίως λόγω ζητημάτων που σχετίζονται με το πρόγραμμα οδήγησης, θα πρέπει καλύτερα να αφαιρέσετε όλες τις περιττές εξωτερικές συσκευές, όπως το DVD, τον εκτυπωτή, την ψηφιακή κάμερα κ.λπ. Απλώς κρατήστε συνδεδεμένο το πληκτρολόγιο, το ποντίκι και άλλες βασικές συσκευές.
Αφού αφαιρέσετε τις εξωτερικές συσκευές, επανεκκινήστε τον υπολογιστή σας και ελέγξτε εάν το σφάλμα εξακολουθεί να υφίσταται.
Ενημέρωση ή απεγκατάσταση προγραμμάτων οδήγησης
Είναι ευρέως γνωστό ότι τα ελαττωματικά και μη συμβατά προγράμματα οδήγησης είναι οι κύριοι ένοχοι πίσω από τον κωδικό σφάλματος 0xC1900101. Επομένως, η ενημέρωση προγραμμάτων οδήγησης ή η απεγκατάσταση προβληματικών θα πρέπει να είναι η κορυφαία προσέγγισή σας για την επίλυση αυτού του προβλήματος.
Ακολουθεί ο τρόπος με τον οποίο μπορείτε να ενημερώσετε ή να απεγκαταστήσετε μη αυτόματα τα προγράμματα οδήγησης στον υπολογιστή σας με Windows:
- Πρώτα απ ‘όλα, ξεκινήστε τη Διαχείριση Συσκευών. Για αυτό, πρέπει να κάνετε δεξί κλικ στο εικονίδιο Έναρξη και να επιλέξετε την επιλογή Διαχείριση Συσκευών.
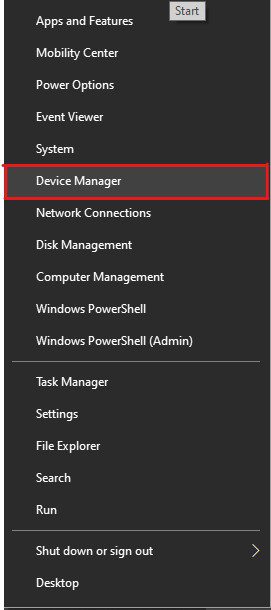
- Εδώ, θα δείτε μια λίστα με συνδεδεμένες συσκευές. Αρχικά, πρέπει να αναζητήσετε μόνο προβληματικές συσκευές. Οι συσκευές που μπορεί να προκαλούν τον κωδικό σφάλματος 0xC1900101 θα έχουν πιθανότατα ένα κίτρινο θαυμαστικό.
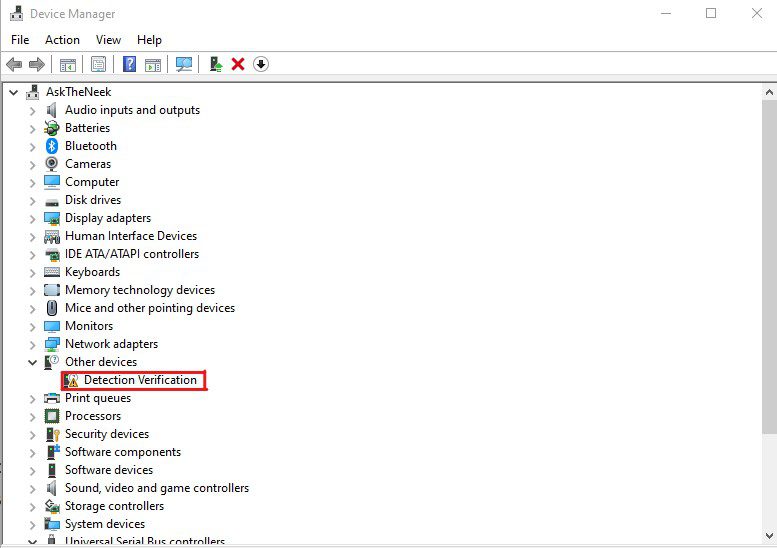
- Μόλις εντοπίσετε προβληματικές συσκευές, κάντε δεξί κλικ σε αυτές και επιλέξτε την επιλογή Ενημέρωση προγράμματος οδήγησης για να ενημερώσετε το πρόγραμμα οδήγησης στην πιο πρόσφατη έκδοση.
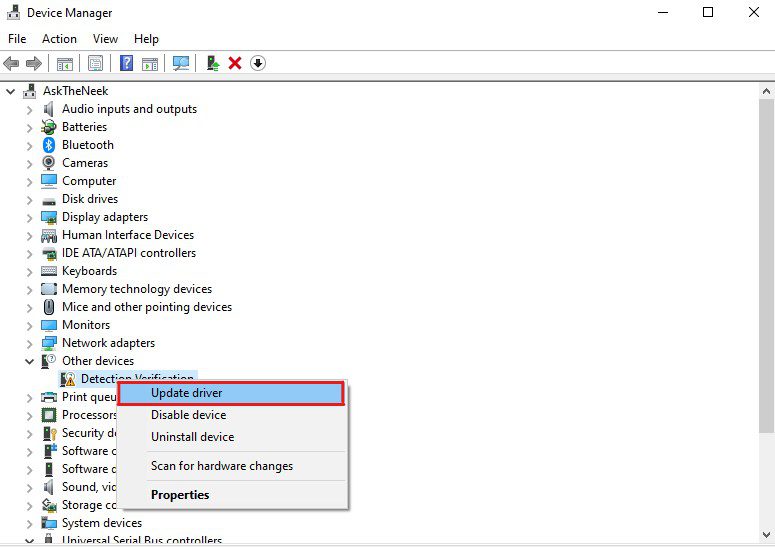
- Θα εμφανιστεί ένα πλαίσιο διαλόγου. Εδώ, πρέπει να επιλέξετε την επιλογή Αναζήτηση αυτόματα για προγράμματα οδήγησης. Αυτό θα αναζητήσει τα πιο πρόσφατα διαθέσιμα προγράμματα οδήγησης στο Διαδίκτυο και θα τα εγκαταστήσει.
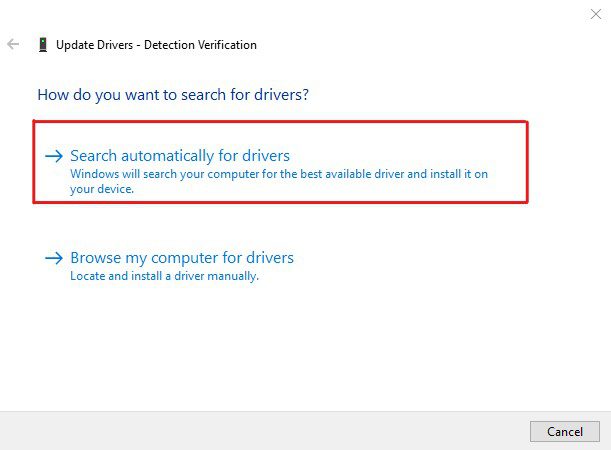
- Εναλλακτικά, μπορείτε επίσης να επιλέξετε την επιλογή Απεγκατάσταση συσκευής ή Απενεργοποίηση συσκευής.
Αποποίηση ευθυνών – Να είστε λίγο προσεκτικοί όταν επιλέγετε την επιλογή Απεγκατάσταση συσκευής, καθώς θα περιορίσει αμέσως αυτήν τη συσκευή και θα πρέπει να εγκαταστήσετε ξανά τα προγράμματα οδήγησης αφού διορθώσετε το σφάλμα για να βεβαιωθείτε ότι η συσκευή συνεχίζει να λειτουργεί.
Αφού ενημερώσετε/απεγκαταστήσετε όλα τα προβληματικά προγράμματα οδήγησης, επανεκκινήστε τον υπολογιστή σας και δείτε εάν το σφάλμα έχει διορθωθεί. Εάν το σφάλμα παραμένει, θα πρέπει να ενημερώσετε όλα τα προγράμματα οδήγησης δίσκου που είναι εγκατεστημένα στο μηχάνημά σας.
Μπορείτε να ενημερώσετε τα προγράμματα οδήγησης με μη αυτόματο τρόπο ακολουθώντας τη μέθοδο που αναφέρεται παραπάνω ή αυτόματα χρησιμοποιώντας ένα εργαλείο ενημέρωσης προγραμμάτων οδήγησης τρίτου κατασκευαστή.
Η χειροκίνητη μέθοδος είναι δωρεάν αλλά απαιτεί χρόνο και απαιτεί κάποιες βασικές γνώσεις υπολογιστή. Εάν η μη αυτόματη μέθοδος σας φαίνεται καλή, μπορείτε να ακολουθήσετε τη μέθοδο που αναφέρεται παραπάνω για να ενημερώσετε όλα τα προγράμματα οδήγησης ένα προς ένα.
Εναλλακτικά, εάν θέλετε να ενημερώσετε τα προγράμματα οδήγησης αυτόματα, θα συνιστούσα να χρησιμοποιήσετε το DriverFix. Προτείνω το DriverFix γιατί έχω χρησιμοποιήσει αυτό το εργαλείο και η ευκολία χρήσης του με έχει εντυπωσιάσει πολύ.
Πρέπει να εγκαταστήσετε και να εκκινήσετε το DriverFix στον υπολογιστή σας και μετά από μια γρήγορη σάρωση, θα σας δείξει τη λίστα με τα παλιά προγράμματα οδήγησης. Μπορείτε απλώς να επιλέξετε την επιλογή Ενημέρωση όλων και να κάνετε ένα διάλειμμα για καφέ. Στο μεταξύ, αυτό το εργαλείο θα ενημερώσει όλα τα προγράμματα οδήγησης.
Μόλις ενημερώσει όλα τα προγράμματα οδήγησης, επανεκκινήστε τον υπολογιστή σας και ελέγξτε αν έχει διορθωθεί το πρόβλημα με τον κωδικό σφάλματος 0xC1900101. Η ενημέρωση όλων των προγραμμάτων οδήγησης στην πιο πρόσφατη έκδοση θα πρέπει ως επί το πλείστον να διορθώσει το σφάλμα. Σε περίπτωση που δεν το κάνει, μπορείτε να ακολουθήσετε την επόμενη λύση.
Σημειώστε ότι το DriverFix δεν είναι το μόνο εργαλείο που μπορείτε να χρησιμοποιήσετε για την αυτόματη ενημέρωση προγραμμάτων οδήγησης. Υπάρχουν πολλά άλλα προγράμματα ενημέρωσης προγραμμάτων οδήγησης που μπορούν να κάνουν την ίδια δουλειά.
Εκτελέστε το Windows Update Troubleshooter
Εάν η ενημέρωση των προγραμμάτων οδήγησης δεν μπόρεσε να διορθώσει το σφάλμα, δοκιμάστε το Εργαλείο αντιμετώπισης προβλημάτων της ενημέρωσης παραθύρου. Αυτό θα σας βοηθήσει να προσδιορίσετε τον ακριβή λόγο που θα μπορούσε να έχει προκαλέσει αυτό το σφάλμα και επίσης θα σας βοηθήσει να το διορθώσετε.
Δείτε πώς μπορείτε να χρησιμοποιήσετε το Windows Update Troubleshooter –
- Πρώτα απ ‘όλα, ξεκινήστε τις Ρυθμίσεις. Για αυτό, πρέπει να κάνετε δεξί κλικ στο μενού Έναρξη και, στη συνέχεια, να επιλέξετε την επιλογή Ρυθμίσεις.
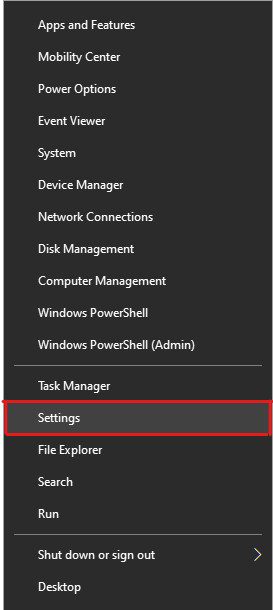
- Κάντε κλικ στην επιλογή Ενημέρωση & Ασφάλεια.
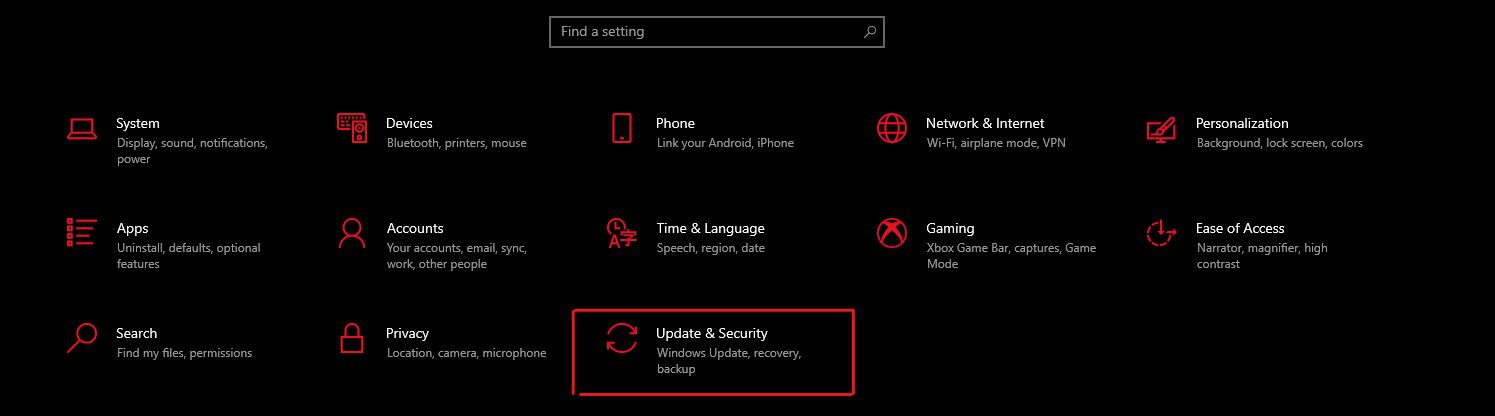
- Από το αριστερό παράθυρο, επιλέξτε την επιλογή Αντιμετώπιση προβλημάτων.
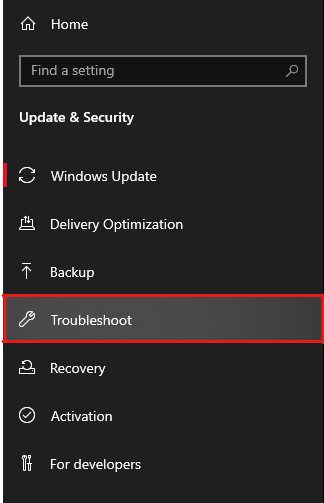
- Τώρα, επιλέξτε την επιλογή Πρόσθετα εργαλεία αντιμετώπισης προβλημάτων.
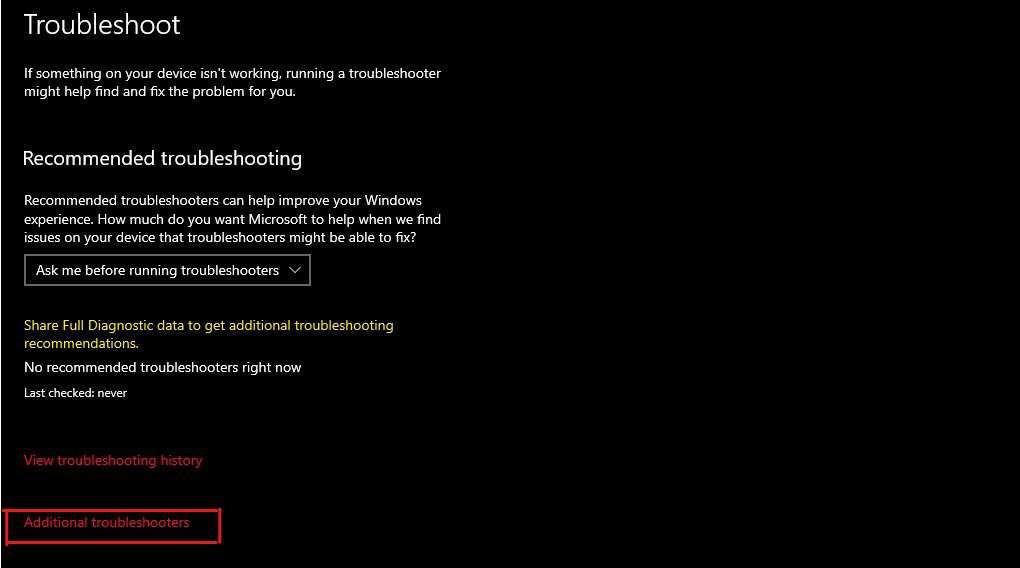
- Θα σας εμφανίσει μια λίστα με πρόσθετα εργαλεία αντιμετώπισης προβλημάτων. Κάντε κλικ στην επιλογή Windows Update και μετά στην επιλογή «Εκτέλεση του προγράμματος αντιμετώπισης προβλημάτων».
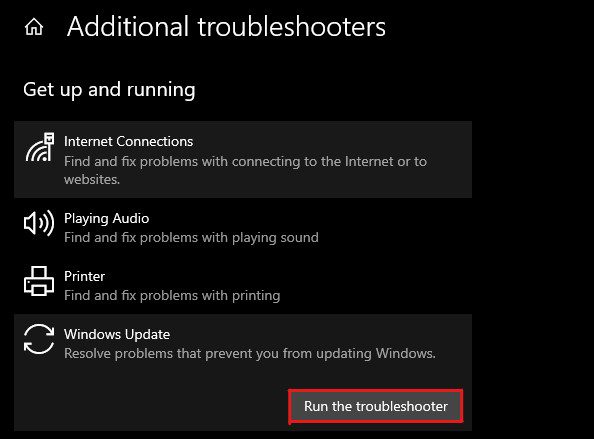
- Θα εκτελέσει το Windows Update Troubleshooter και θα αναζητήσει τα προβλήματα.
Μόλις ολοκληρωθεί η σάρωση, το Windows Update Troubleshooter θα σας εμφανίσει τη λίστα των σφαλμάτων. Μπορείτε να επιλέξετε την επιλογή «Διόρθωση προβλημάτων» για να διορθώσετε το σφάλμα.
Εάν η Αντιμετώπιση προβλημάτων των Windows δεν μπόρεσε να εντοπίσει κάποιο πρόβλημα, θα σας εμφανίσει ένα μήνυμα που θα αναφέρει: “Η αντιμετώπιση προβλημάτων δεν μπόρεσε να εντοπίσει το πρόβλημα”. Αυτό σημαίνει ότι κάποια άλλα υποκείμενα ζητήματα θα μπορούσαν να ενεργοποιούν αυτόν τον κωδικό σφάλματος 0xC1900101. Και πρέπει να δοκιμάσετε την επόμενη λύση για να τα διορθώσετε.
Κάντε μια καθαρή μπότα
Η ενημέρωση του λειτουργικού σας συστήματος Windows στη λειτουργία Καθαρής εκκίνησης μπορεί να είναι ένας πολύ καλός τρόπος για να διορθώσετε αυτό το σφάλμα άμεσα. Αυτό συμβαίνει επειδή η λειτουργία Clean Boot εκκινεί βασικά το μηχάνημά σας με Windows μόνο με βασικά προγράμματα οδήγησης και προγράμματα.
Εάν αυτό το σφάλμα έχει ενεργοποιηθεί λόγω οποιουδήποτε κατεστραμμένου λογισμικού ή προγράμματος οδήγησης, μια καθαρή εκκίνηση πιθανότατα θα διορθώσει το σφάλμα.
Δείτε πώς μπορείτε να το κάνετε αυτό:
- Εκκινήστε το Run. Μπορείτε να το κάνετε πατώντας τα πλήκτρα Windows+R.
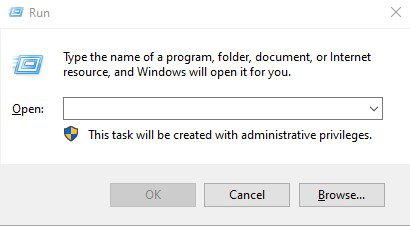
- Πληκτρολογήστε msconfig και πατήστε Enter. Αυτό θα ανοίξει το παράθυρο “Διαμόρφωση συστήματος”.
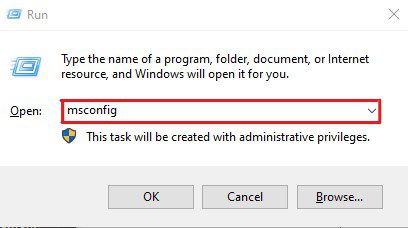
- Μεταβείτε στην καρτέλα Υπηρεσίες και επιλέξτε το πλαίσιο ελέγχου της επιλογής Απόκρυψη όλων των υπηρεσιών της Microsoft.
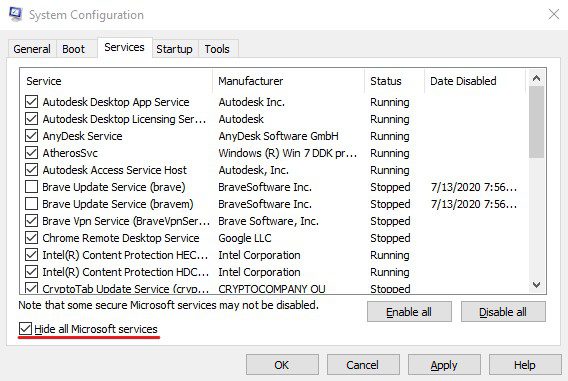
- Εδώ, κάντε κλικ στην επιλογή Απενεργοποίηση όλων ακολουθούμενη από το κουμπί ΟΚ.
- Τώρα, ανοίξτε τη Διαχείριση εργασιών. Μπορείτε να το ανοίξετε κάνοντας δεξί κλικ στη γραμμή Έναρξης και επιλέγοντας την επιλογή Διαχείριση εργασιών.
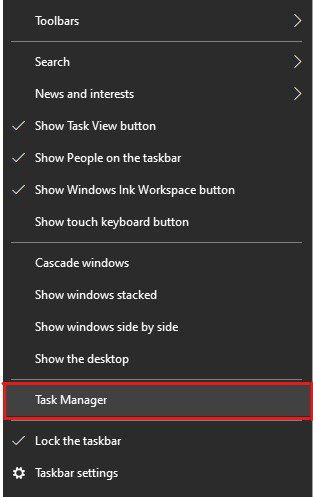
- Κάντε κλικ στην καρτέλα Εκκίνηση.
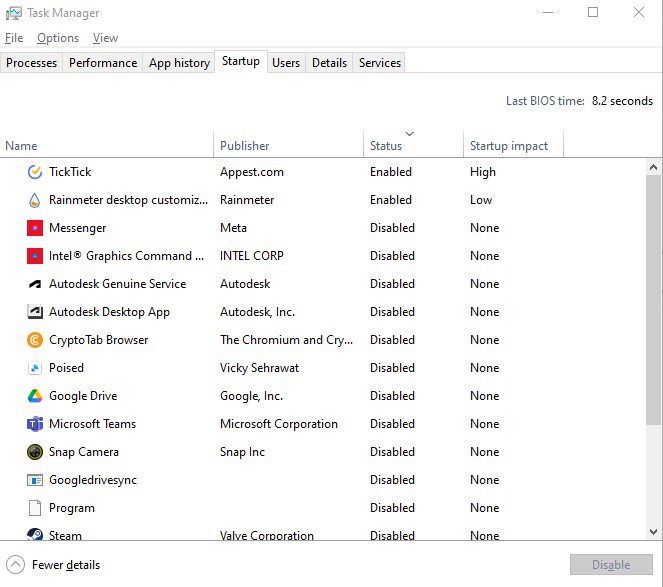
- Επιλέξτε όλες τις περιττές εφαρμογές μία προς μία και απενεργοποιήστε τις.
- Κάντε επανεκκίνηση του υπολογιστή σας.
Τώρα, δοκιμάστε να ενημερώσετε το λειτουργικό σύστημα Windows και ελέγξτε εάν το σφάλμα έχει διορθωθεί.
Εκτελέστε τη σάρωση SFC
Τα αρχεία συστήματος παίζουν καθοριστικό ρόλο στη λειτουργία του λειτουργικού συστήματος. Τα κατεστραμμένα ή κατεστραμμένα αρχεία συστήματος θα μπορούσαν να οδηγήσουν σε πολλά σφάλματα, όπως το σφάλμα Windows Update 0xC1900101, συμπεριλαμβανομένου του παγώματος της οθόνης, των σφαλμάτων του συστήματος και των σφαλμάτων BSOD.
Επομένως, όταν αντιμετωπίζετε σφάλματα του Windows Update, όπως ο κωδικός σφάλματος 0xC1900101, η εκτέλεση μιας σάρωσης SFC θα ήταν μια εξαιρετική ιδέα. Απλώς για μια γρήγορη επισκόπηση – Το System File Checker (SFC) είναι ένα ενσωματωμένο βοηθητικό πρόγραμμα των Windows που μπορεί να χρησιμοποιηθεί για τη διόρθωση τυχαίων σφαλμάτων συστήματος και σφαλμάτων που σχετίζονται με καταστροφή αρχείων συστήματος.
Δείτε πώς μπορείτε να εκτελέσετε τη σάρωση SFC –
- Πρώτα απ ‘όλα, πατήστε το πλήκτρο Windows για να ανοίξετε το μενού Έναρξη.
- Πληκτρολογήστε cmd για να βρείτε τη Γραμμή εντολών και κάντε κλικ στην επιλογή Εκτέλεση ως διαχειριστής.
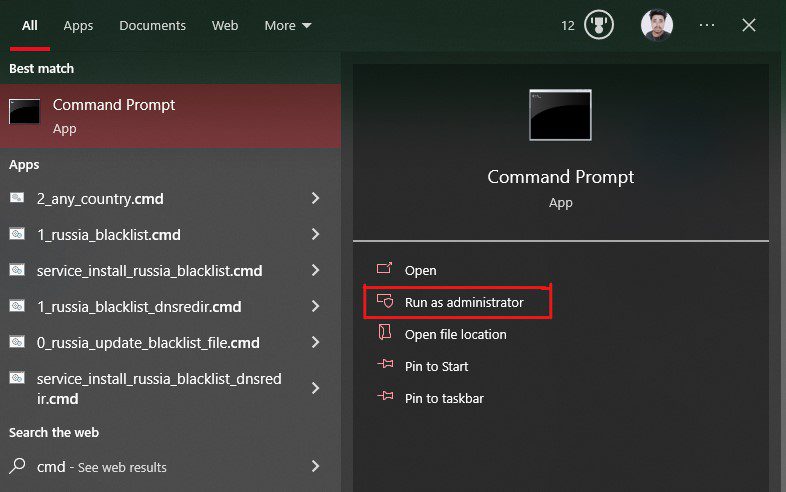
- Εισαγάγετε την ακόλουθη εντολή – sfc /scannow
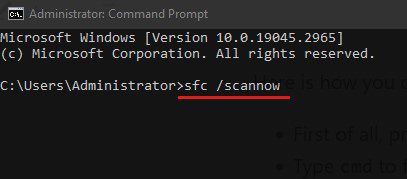
- Πατήστε το πλήκτρο Enter για να εκτελέσετε την εντολή. Αυτό θα ξεκινήσει το βοηθητικό πρόγραμμα System File Checker και θα ξεκινήσει η αυτόματη διαδικασία επιδιόρθωσης.
- Δώστε του λίγο χρόνο και περιμένετε υπομονετικά και μην κλείσετε τη γραμμή εντολών. Θα σαρώσει όλα τα αρχεία και θα διορθώσει τα κατεστραμμένα.
Μόλις ολοκληρωθεί η διαδικασία, θα σας δώσει μια αναφορά που θα αναφέρει τα αρχεία που έχει διορθώσει. Εάν δεν μπορούσε να βρει κανένα κατεστραμμένο αρχείο συστήματος, θα εμφανίσει το μήνυμα ότι η προστασία πόρων των Windows δεν εντόπισε παραβιάσεις ακεραιότητας.
Επανεκκινήστε τον υπολογιστή σας και στα δύο σενάρια και ελέγξτε εάν ο κωδικός σφάλματος 0xC1900101 παραμένει. Εάν ναι, δοκιμάστε την επόμενη λύση.
Αφαιρέστε το Antivirus σας
Το λογισμικό προστασίας από ιούς είναι ευρέως γνωστό για την παροχή ψευδών συναγερμών για ιούς και τον περιορισμό των χρηστών από την πραγματοποίηση αλλαγών σε επίπεδο συστήματος. Μερικές φορές, το λογισμικό προστασίας από ιούς απαγορεύει στους χρήστες να αναβαθμίσουν το λειτουργικό τους σύστημα και προκαλεί σφάλματα όπως το 0xC1900101.
Η απενεργοποίηση του προγράμματος προστασίας από ιούς θα μπορούσε να είναι μια επιλογή, αλλά οι καταχωρίσεις μητρώου που δημιουργούνται από τα προγράμματα προστασίας από ιούς παραμένουν ενεργές. Επομένως, η απεγκατάσταση του antivirus σας θα ήταν η σίγουρη λύση που έχετε για να διορθώσετε αυτό το σφάλμα.
Δείτε πώς μπορείτε να αφαιρέσετε το antivirus σας –
- Ανοίξτε το μενού Έναρξη πατώντας το πλήκτρο Windows.
- Πληκτρολογήστε Πίνακας Ελέγχου και, στη συνέχεια, επιλέξτε Άνοιγμα για να εκκινήσετε την εφαρμογή.
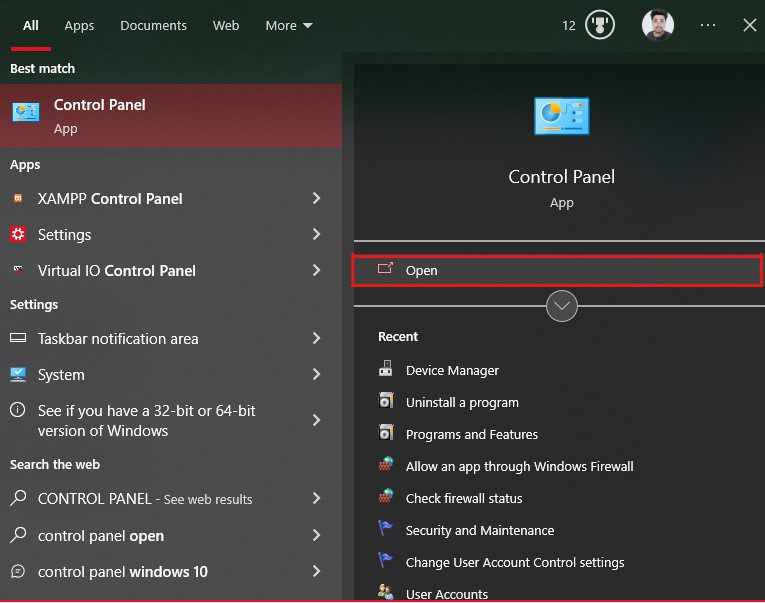
- Εδώ, κάντε κλικ στην επιλογή Απεγκατάσταση προγράμματος.
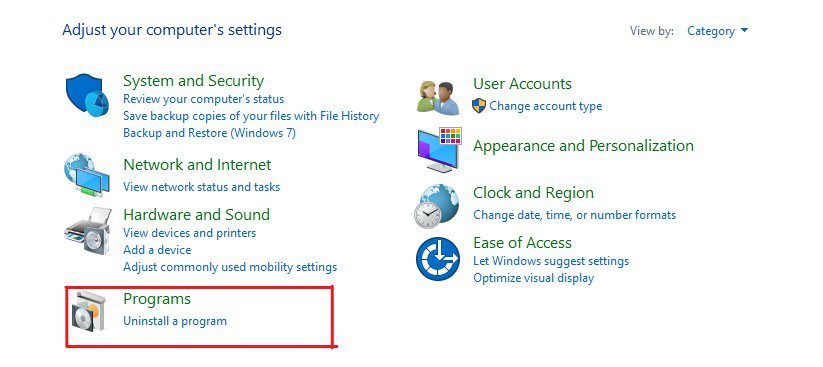
- Εντοπίστε το antivirus στη λίστα των εγκατεστημένων προγραμμάτων και κάντε κλικ στην επιλογή Κατάργηση εγκατάστασης/Αλλαγή.
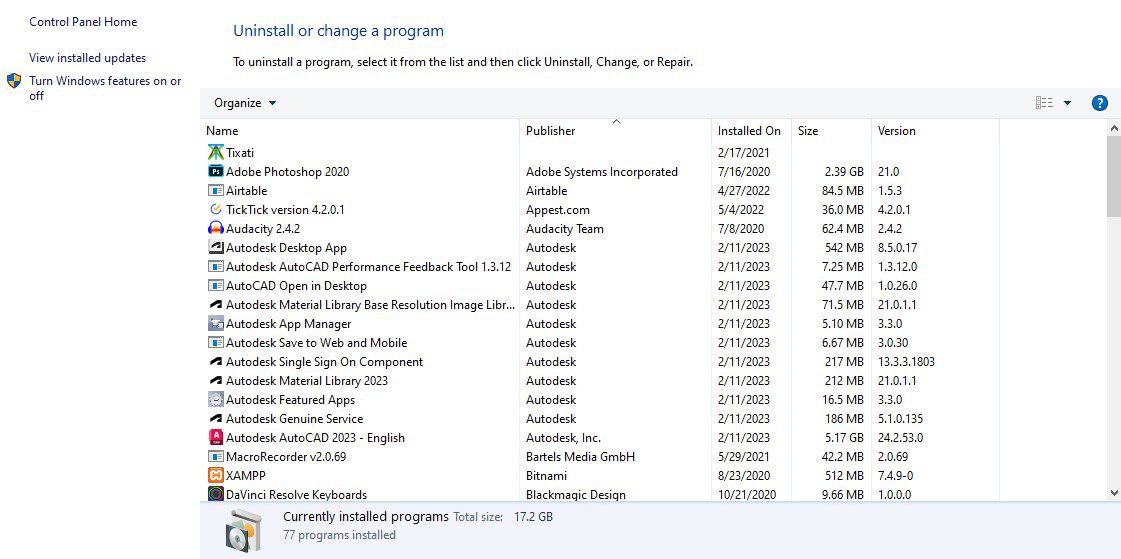
- Θα εμφανιστεί ένα αναδυόμενο πλαίσιο που θα σας ζητά να επιβεβαιώσετε την απόφασή σας. Ακολουθήστε τις οδηγίες που εμφανίζονται στην οθόνη για να απεγκαταστήσετε το πρόγραμμα προστασίας από ιούς.
Αφού απεγκαταστήσετε το πρόγραμμα προστασίας από ιούς, επανεκκινήστε τον υπολογιστή σας. Μετά από αυτό, εκτελέστε τη διαδικασία αναβάθμισης των Windows και ελέγξτε εάν το σφάλμα έχει διορθωθεί.
Καταργήστε προβληματικές ή πρόσφατα εγκατεστημένες εφαρμογές
Παρόλο που είναι πολύ σπάνιο, μερικές φορές τα πρόσφατα εγκατεστημένα προγράμματα ενδέχεται να προκαλέσουν προβλήματα συμβατότητας.
Εάν συμβαίνει αυτό, θα πρέπει να απεγκαταστήσετε αυτά τα προγράμματα πριν επιχειρήσετε να αναβαθμίσετε το λειτουργικό σύστημα Windows.
Δείτε πώς μπορείτε να απεγκαταστήσετε αυτά τα προγράμματα –
- Ανοίξτε το μενού Έναρξη πατώντας το πλήκτρο Windows.
- Πληκτρολογήστε Πίνακας Ελέγχου και πατήστε το πλήκτρο Enter.
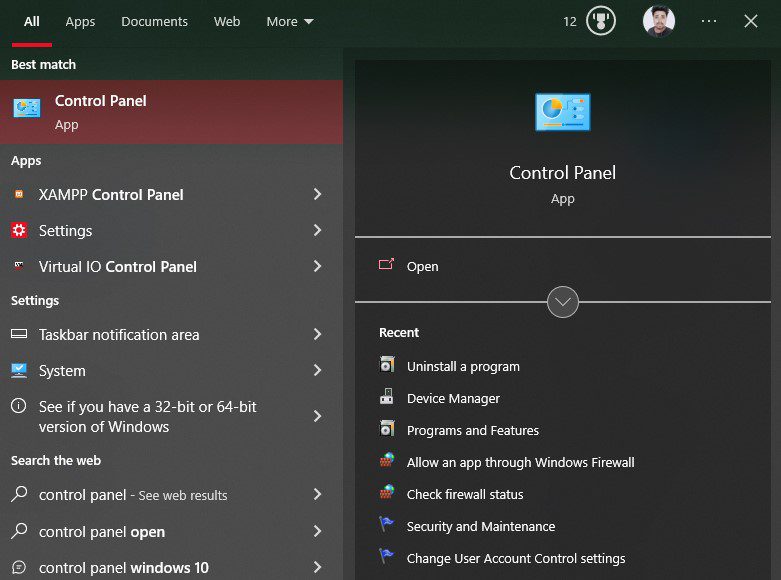
- Κάντε κλικ στην επιλογή Απεγκατάσταση προγράμματος.
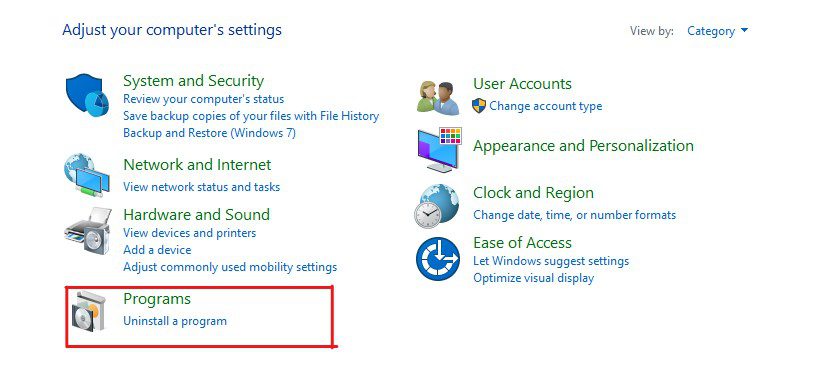
- Εδώ, θα δείτε μια λίστα με τα εγκατεστημένα προγράμματα. Επιλέξτε τα προγράμματα που μπορεί να προκαλέσουν προβλήματα με το Windows Update, όπως προγράμματα από άγνωστους εκδότες.
- Κάντε κλικ στην επιλογή Κατάργηση εγκατάστασης και ακολουθήστε τις οδηγίες που εμφανίζονται στην οθόνη.
Ορισμένα προγράμματα που έχουν προκαλέσει αυτό το σφάλμα σε άλλους χρήστες είναι το Acronis True Image, το Trusteer Rapport και άλλα.
Μόλις απεγκατασταθεί, επανεκκινήστε τον υπολογιστή σας και προσπαθήστε να αναβαθμίσετε το λειτουργικό σας σύστημα και ελέγξτε εάν έχει διορθωθεί ο κωδικός σφάλματος 0xC1900101. Εάν το σφάλμα παραμένει, δοκιμάστε να ακολουθήσετε την επόμενη λύση.
Ενημερώστε το BIOS
Ένας άλλος λόγος που παρουσιάζεται αυτό το σφάλμα 0xC1900101 είναι λόγω του ξεπερασμένου BIOS. Οι άνθρωποι συχνά δεν ενδιαφέρονται για την ενημέρωση του BIOS επειδή απαιτεί τεχνικές γνώσεις και δεν επηρεάζει άμεσα την απόδοση.
Ακόμη και πολλοί κατασκευαστές συνιστούν να μην ενημερώσετε το BIOS εάν ο υπολογιστής σας λειτουργεί καλά. Ο κύριος λόγος πίσω από αυτό είναι ότι η ενημέρωση του BIOS απαιτεί τεχνικές γνώσεις και αν κάτι πάει στραβά, θα μπορούσε να επηρεάσει τη σταθερότητα του συστήματος ή ακόμα και να καταστρέψει τα δεδομένα σας.
Ωστόσο, ένα ξεπερασμένο BIOS μπορεί να οδηγήσει σε σφάλματα που σχετίζονται με το υλικό και τη συμβατότητα. Και το ενημερωμένο BIOS μπορεί να ενεργοποιήσει πρόσθετες λειτουργίες και να παρέχει σταθερότητα και βελτιωμένη ασφάλεια.
Εκτός αυτού, η μέθοδος ενημέρωσης του BIOS διαφέρει σημαντικά από κατασκευαστή σε κατασκευαστή. Επομένως, θα σας συνιστούσα να ελέγξετε το εγχειρίδιο της μητρικής πλακέτας πριν ενημερώσετε το BIOS. Μπορείτε επίσης να ζητήσετε βοήθεια από οποιονδήποτε ειδικό υπολογιστή που μπορεί να σας βοηθήσει με το ίδιο.
Επαναφορά του υπολογιστή
Εάν καμία από τις παραπάνω κοινές λύσεις δεν διορθώσει τον κωδικό σφάλματος του Windows Update 0xC1900101, μπορείτε να εξετάσετε το ενδεχόμενο επαναφοράς του υπολογιστή σας.
Ευτυχώς, τα Windows 10 μπορούν να επαναφέρουν τον υπολογιστή χωρίς να χάσουν προσωπικά αρχεία. Είναι μια εξαιρετική επιλογή για να επαναφέρετε όλες τις ρυθμίσεις στις προεπιλογές.
Δείτε πώς μπορείτε να επαναφέρετε τον υπολογιστή σας:
- Εκκινήστε το μενού Έναρξη πατώντας το πλήκτρο Windows.
- Κάντε δεξί κλικ στο εικονίδιο Έναρξη και επιλέξτε Ρυθμίσεις.
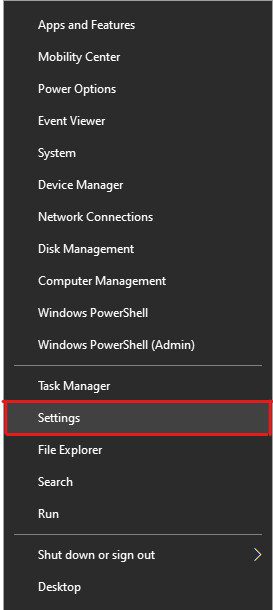
- Επιλέξτε Ενημέρωση & Ασφάλεια.
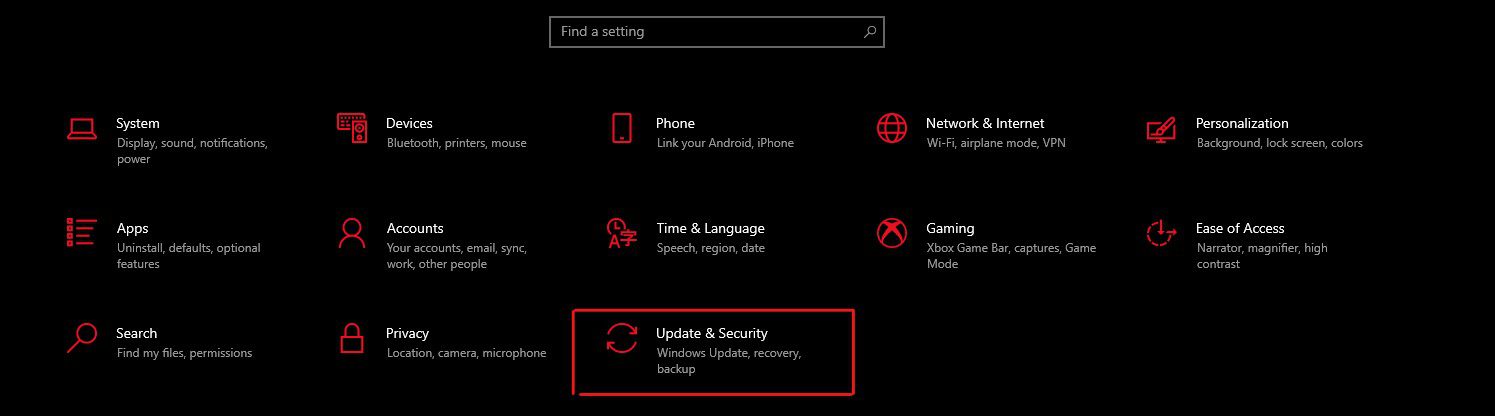
- Κάντε κλικ στην επιλογή Ανάκτηση από το αριστερό παράθυρο.
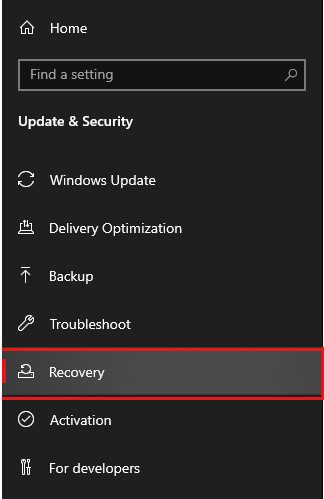
- Κάντε κλικ στο κουμπί Ξεκινήστε από την επιλογή Επαναφορά αυτού του υπολογιστή.
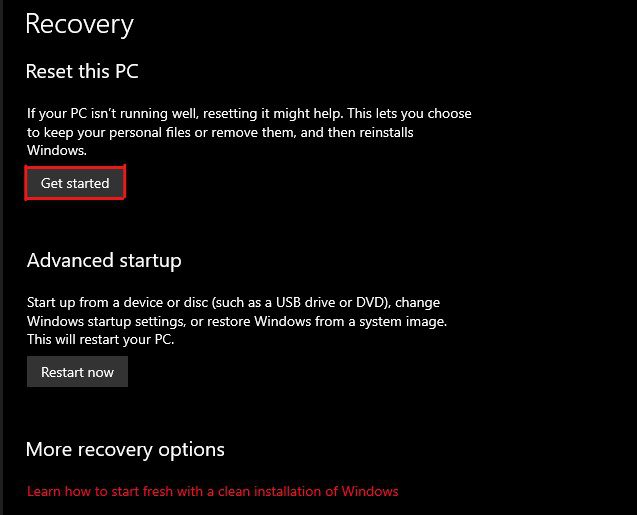
- Επιλέξτε την επιλογή Διατήρηση των αρχείων μου εάν θέλετε απλώς να επαναφέρετε τις προεπιλεγμένες ρυθμίσεις. Διαφορετικά, μπορείτε να επιλέξετε την επιλογή Κατάργηση όλων.
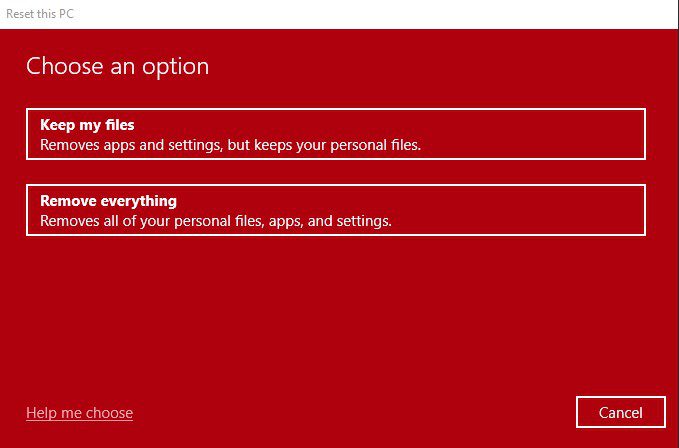
- Διαβάστε τις οδηγίες που εμφανίζονται στην οθόνη και ακολουθήστε τις περαιτέρω για να επαναφέρετε τον υπολογιστή σας.
Η διαδικασία επαναφοράς θα ξεκινήσει σύντομα. Θα χρειαστούν μερικά λεπτά, ανάλογα με την επιλογή που έχετε επιλέξει.
Μόλις γίνει επαναφορά του υπολογιστή σας, μπορείτε να αναβαθμίσετε το λειτουργικό σύστημα Windows πολύ εύκολα. Αυτή τη φορά δεν θα δείτε κανέναν κωδικό σφάλματος.
Συμβουλές για την αποφυγή σφαλμάτων όπως ο κωδικός σφάλματος 0xc1900101
Αυτό το σφάλμα που σχετίζεται με την ενημέρωση των Windows δεν είναι τόσο συνηθισμένο και είναι επίσης δυνατή η αποτροπή εμφάνισής του.
Εδώ, καλύψαμε μερικές συμβουλές που μπορείτε να ακολουθήσετε για να αποφύγετε αυτό το σφάλμα:
- Διατηρείτε πάντα επαρκή κενό χώρο αποθήκευσης στη μονάδα δίσκου του συστήματός σας, ειδικά κατά την ενημέρωση του λειτουργικού συστήματος των Windows. Για τα Windows 11, θα πρέπει να είναι 64 GB.
- Καθώς αυτό το σφάλμα παρουσιάζεται κυρίως λόγω μη συμβατών και παλιών προγραμμάτων οδήγησης, μπορείτε να διατηρείτε ενημερωμένα τα προγράμματα οδήγησης για να αποτρέψετε αυτό το σφάλμα.
- Εκτελέστε τακτικά τη σάρωση SFC για να διορθώσετε τυχόν σφάλματα που σχετίζονται με το δίσκο και το σύστημα αρχείων, εάν υπάρχουν.
- Απενεργοποιείτε τα προγράμματα προστασίας από ιούς κάθε φορά που ενημερώνετε το λειτουργικό σύστημα Windows, ειδικά όταν χρησιμοποιείτε μια λύση που βασίζεται σε ανωμαλίες.
- Να παρακολουθείτε πάντα τις εφαρμογές που εγκαθιστάτε στον υπολογιστή σας. Να αποφεύγετε πάντα την εγκατάσταση εφαρμογών από αναξιόπιστες πηγές.
Αυτοί είναι μερικοί τρόποι για να αποτρέψετε σφάλματα όπως ο κωδικός σφάλματος 0xC1900101.
Τελικές Λέξεις
Εδώ το έχετε – ένα λεπτομερές άρθρο που καλύπτει γιατί παρουσιάζεται αυτό το σφάλμα ενημέρωσης των Windows και πώς να το διορθώσετε.
Ο κωδικός σφάλματος 0xC1900101 μπορεί να είναι δύσκολο να αντιμετωπιστεί, κυρίως επειδή παρουσιάζεται χωρίς σαφείς δηλώσεις που θα μπορούσαν να εξηγήσουν γιατί προκλήθηκε αυτό το σφάλμα. Εκτός αυτού, αυτό το σφάλμα σάς εμποδίζει να εγκαταστήσετε τις πιο πρόσφατες ενημερώσεις στον υπολογιστή σας με Windows. Επομένως, η αντιμετώπιση προβλημάτων αυτού του σφάλματος γίνεται ουσιαστική εργασία.
Ευτυχώς, μπορείτε να ακολουθήσετε τις λύσεις για να διορθώσετε το σφάλμα και να ενημερώσετε τα Windows σας στην πιο πρόσφατη έκδοση.
Στη συνέχεια, ελέγξτε τα πράγματα που πρέπει να προσέχετε κατά την ενημέρωση του BIOS.

