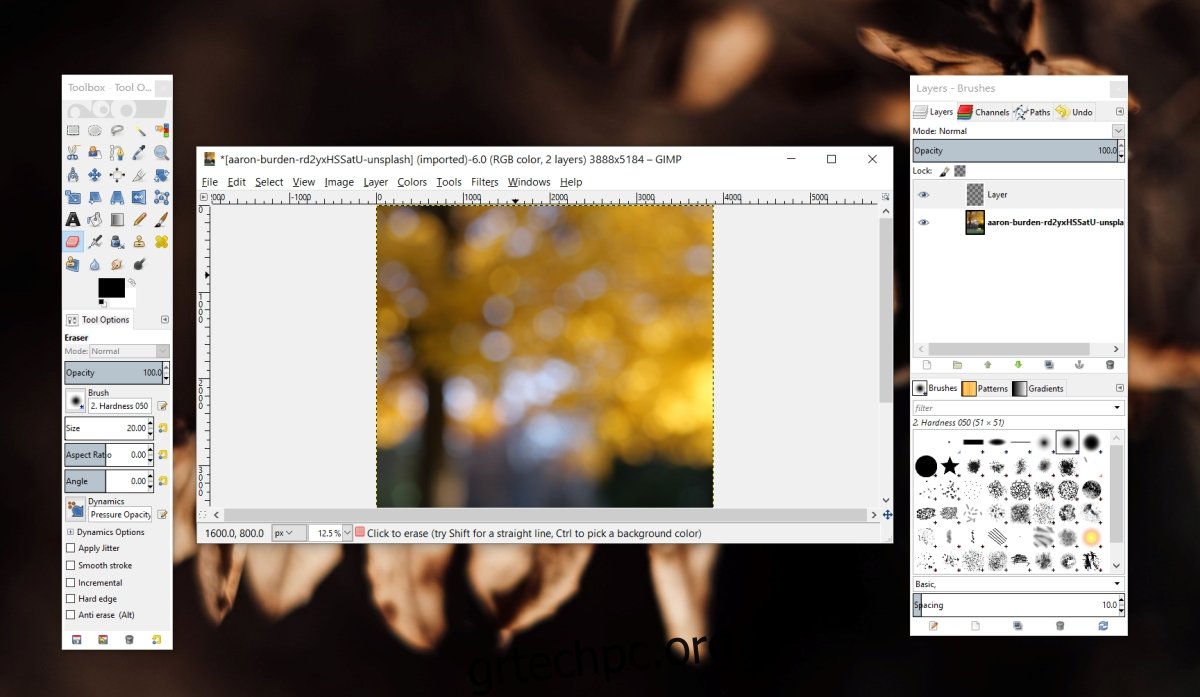Το GIMP είναι μια δωρεάν και αρκετά καλή εναλλακτική του Photoshop. Το UI της εφαρμογής δεν είναι το καλύτερο ή το πιο σύγχρονο, αλλά διαθέτει όλα τα εργαλεία που θα βρείτε στο Photoshop.
Το GIMP έχει τα ίδια εργαλεία με το Photoshop, αλλά πολλά από τα εργαλεία του λειτουργούν διαφορετικά και η ροή εργασίας είναι διαφορετική. Παρά τα ίδια εργαλεία, υπάρχει μια αξιοσημείωτη διαφορά μεταξύ των δύο εφαρμογών.
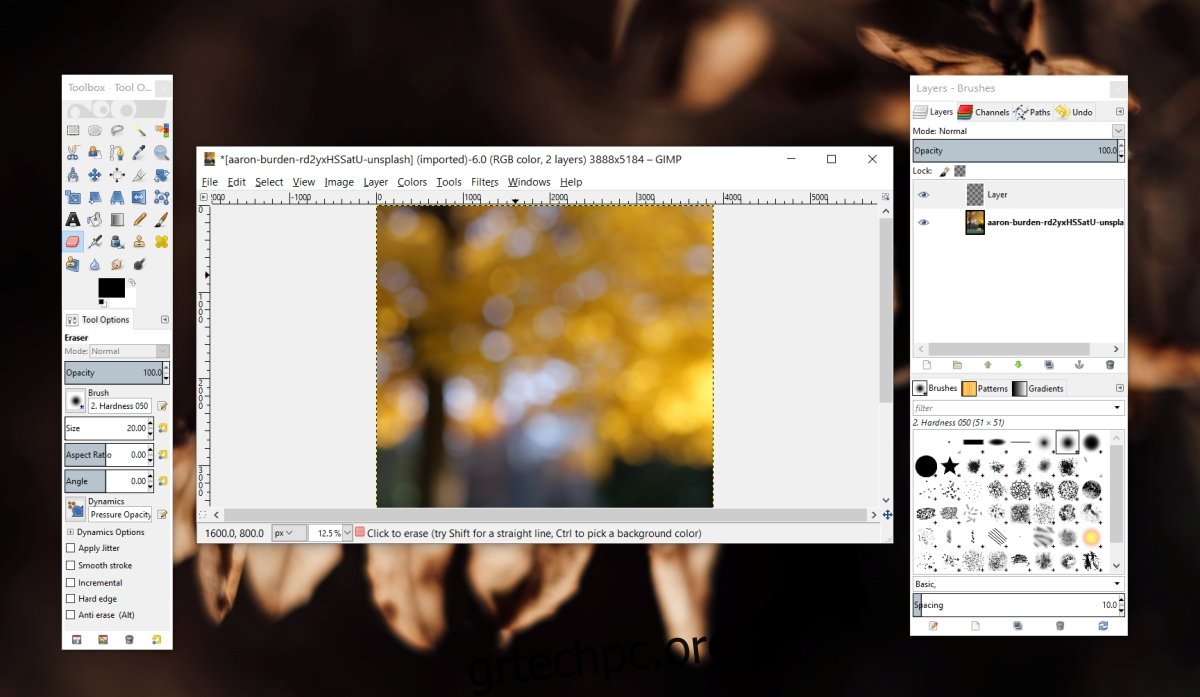
Πίνακας περιεχομένων
Η γόμα GIMP δεν λειτουργεί
Το GIMP διαθέτει ένα εργαλείο γόμας που, όπως όλα τα εργαλεία γόμας σε ένα πρόγραμμα επεξεργασίας εικόνας, μπορεί να διαγράψει το τμήμα μιας εικόνας στο οποίο χρησιμοποιείται. Μπορεί να χρησιμοποιηθεί για την αφαίρεση ενός επιλεγμένου τμήματος μιας εικόνας, για τη διαγραφή τμήματος ενός καλυμμένου στρώματος ή απλώς για τη διαγραφή οποιασδήποτε τυχαίας γραμμής ή στοιχείου.
Το εργαλείο γόμας στο GIMP είναι απλό, αλλά αν δυσκολεύεστε να το κάνετε να λειτουργήσει και να διαγράψετε ένα μέρος μιας εικόνας, δοκιμάστε τις ακόλουθες διορθώσεις.
1. Επιλέξτε ένα επίπεδο
Τα εργαλεία του GIMP δεν επιλέγουν αυτόματα το επίπεδο στο οποίο χρησιμοποιούνται. Εάν δεν έχει επιλεγεί κανένα επίπεδο, ένα εργαλείο γενικά δεν θα λειτουργήσει. Ορισμένα εφέ ή εργαλεία μπορεί να λειτουργούν, π.χ. αλλαγή μεγέθους καμβά, αλλά τα περισσότερα εργαλεία δεν μπορούν να λειτουργήσουν αν δεν τους πείτε σε ποιο επίπεδο να εργαστούν.
Ανοίξτε μια εικόνα στο GIMP.
Στη γραμμή μενού, μεταβείτε στα Windows>Πρόσφατα κλειστά docks>layers.
Στο παράθυρο στρώσεων, επιλέξτε ένα επίπεδο. Ένα επιλεγμένο επίπεδο έχει μια μπλε επισήμανση.
Χρησιμοποιήστε το εργαλείο γόμας για να αφαιρέσετε ένα μέρος της εικόνας.
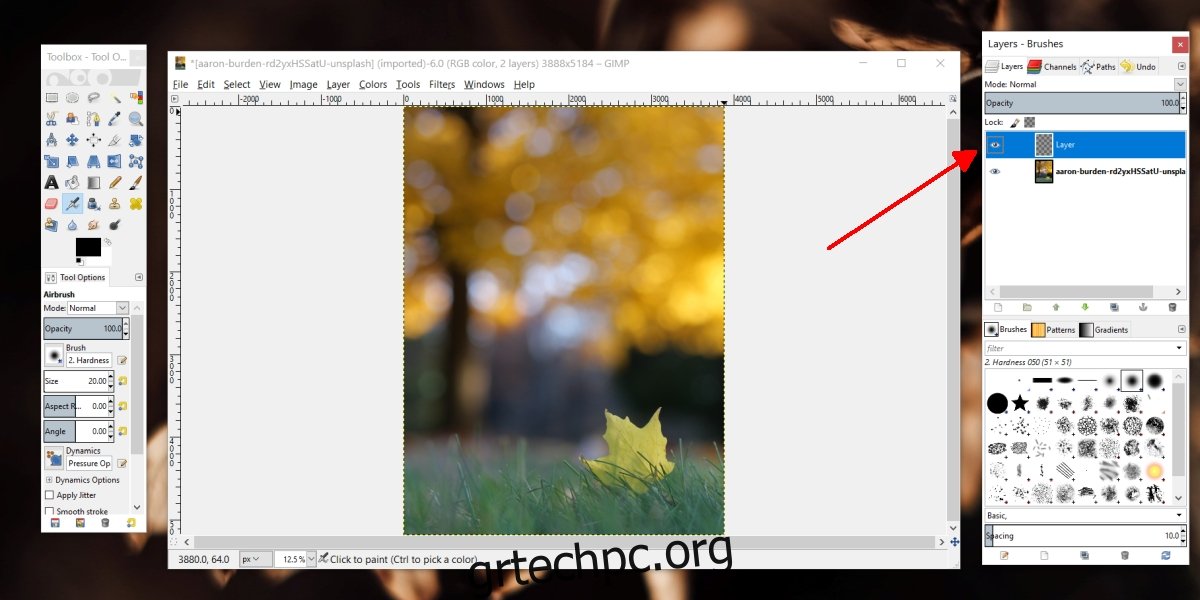
2. Καταργήστε την επιλογή όλων
Είναι πιθανό να έχετε επιλέξει ένα μικρό μέρος της εικόνας να έχει επιλεγεί, δηλαδή, η επιλογή είναι ενεργή και δεν το γνωρίζετε. Το εργαλείο γόμας δεν θα λειτουργήσει πουθενά εκτός από το εσωτερικό του επιλεγμένου τμήματος.
Πατήστε τη συντόμευση πληκτρολογίου Shift+Ctrl+A για να αποεπιλέξετε τα πάντα.
Επιλέξτε ένα επίπεδο.
Χρησιμοποιήστε το εργαλείο γόμας.
3. Ξεκλειδώστε το στρώμα
Ένα κλειδωμένο στρώμα αποτρέπει την πραγματοποίηση οποιωνδήποτε αλλαγών σε αυτό.
Μεταβείτε στο παράθυρο Επίπεδα.
Επιλέξτε το επίπεδο που θέλετε να διαγράψετε.
Στο επάνω μέρος, βεβαιωθείτε ότι τα εικονίδια δίπλα στο Κλείδωμα: θα πρέπει να είναι όλα αποεπιλεγμένα.
Εάν τα εικονίδια είναι επιλεγμένα, κάντε κλικ σε αυτά για να αποεπιλέξετε το εικονίδιο.
Χρησιμοποιήστε το εργαλείο γόμας.

4. Προσθήκη καναλιού άλφα
Εάν χρησιμοποιείτε το εργαλείο γόμας και βλέπετε ένα συμπαγές χρώμα κάτω από το τμήμα που έχετε διαγράψει αντί για διαφανές φόντο, η εικόνα/το αρχείο σας δεν έχει διαφάνεια. Πρέπει να προσθέσετε το κανάλι άλφα για να προσθέσετε διαφάνεια στο GIMP.
Ανοίξτε την εικόνα στο GIMP.
Κάντε δεξί κλικ σε ένα επίπεδο στο παράθυρο Επίπεδα.
Από το μενού περιβάλλοντος, επιλέξτε Προσθήκη καναλιού Alpha.
Χρησιμοποιήστε το εργαλείο γόμας.

5. Ρυθμίσεις εργαλείου γόμας
Το εργαλείο γόμας δεν είναι πάντα μια σταθερή βούρτσα με στρογγυλή μύτη. Μπορείτε να χρησιμοποιήσετε όλα τα είδη βουρτσών και διαφορετικούς βαθμούς σκληρότητας για αυτό. Οι ρυθμίσεις του εργαλείου γόμας ενδέχεται να το εμποδίζουν να διαγράψει την εικόνα.
Επιλέξτε το εργαλείο γόμας από την εργαλειοθήκη.
Βεβαιωθείτε ότι η αδιαφάνεια είναι 100%.
Ρυθμίστε τη σκληρότητα στο 100%.
Δοκιμάστε να σβήσετε τώρα.
Εάν εξακολουθεί να μην λειτουργεί, χρησιμοποιήστε το κουμπί επαναφοράς για να επαναφέρετε τις ρυθμίσεις του εργαλείου διαγραφής.

συμπέρασμα
Ένα εργαλείο γόμας είναι απλό ως προς το τι κάνει, αλλά το ίδιο το εργαλείο έχει ρυθμίσεις που μπορούν να μειώσουν την επίδρασή του όταν χρησιμοποιείται π.χ. δεν λειτουργεί. Μεταβείτε στις ρυθμίσεις του εργαλείου και βεβαιωθείτε ότι το σημείο βούρτσας έχει διαμορφωθεί ώστε να διαγράφει με τον τρόπο που το χρειάζεστε.