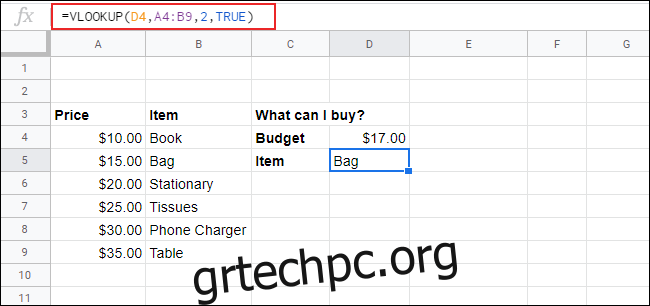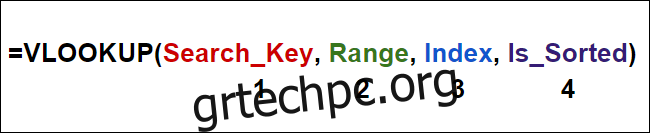Το VLOOKUP είναι μια από τις πιο παρεξηγημένες συναρτήσεις στα Φύλλα Google. Σας επιτρέπει να πραγματοποιείτε αναζήτηση και να συνδέετε δύο σύνολα δεδομένων στο υπολογιστικό φύλλο σας με μία μόνο τιμή αναζήτησης. Δείτε πώς να το χρησιμοποιήσετε.
Σε αντίθεση με το Microsoft Excel, δεν υπάρχει οδηγός VLOOKUP για να σας βοηθήσει στα Φύλλα Google, επομένως πρέπει να πληκτρολογήσετε τον τύπο με μη αυτόματο τρόπο.
Πίνακας περιεχομένων
Πώς λειτουργεί το VLOOKUP στα Φύλλα Google
Το VLOOKUP μπορεί να ακούγεται μπερδεμένο, αλλά είναι αρκετά απλό μόλις καταλάβετε πώς λειτουργεί. Ένας τύπος που χρησιμοποιεί τη συνάρτηση VLOOKUP έχει τέσσερα ορίσματα.
Το πρώτο είναι η τιμή του κλειδιού αναζήτησης που αναζητάτε και το δεύτερο είναι το εύρος κελιών που αναζητάτε (π.χ. A1 έως D10). Το τρίτο όρισμα είναι ο αριθμός ευρετηρίου στήλης από την περιοχή σας προς αναζήτηση, όπου η πρώτη στήλη στην περιοχή σας είναι ο αριθμός 1, η επόμενη είναι ο αριθμός 2 και ούτω καθεξής.
Το τέταρτο όρισμα είναι εάν η στήλη αναζήτησης έχει ταξινομηθεί ή όχι.
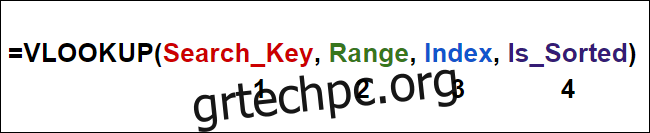
Το τελικό όρισμα είναι σημαντικό μόνο εάν αναζητάτε την πλησιέστερη αντιστοίχιση στην τιμή του κλειδιού αναζήτησής σας. Εάν προτιμάτε να επιστρέψετε ακριβείς αντιστοιχίσεις στο κλειδί αναζήτησής σας, ορίζετε αυτό το όρισμα σε FALSE.
Ακολουθεί ένα παράδειγμα για το πώς μπορείτε να χρησιμοποιήσετε το VLOOKUP. Ένα υπολογιστικό φύλλο εταιρείας μπορεί να έχει δύο φύλλα: ένα με λίστα προϊόντων (το καθένα με αριθμό αναγνωριστικού και τιμή) και ένα δεύτερο με λίστα παραγγελιών.
Μπορείτε να χρησιμοποιήσετε τον αριθμό αναγνωριστικού ως τιμή αναζήτησης VLOOKUP για να βρείτε γρήγορα την τιμή για κάθε προϊόν.
Ένα πράγμα που πρέπει να σημειωθεί είναι ότι το VLOOKUP δεν μπορεί να πραγματοποιήσει αναζήτηση στα δεδομένα στα αριστερά του αριθμού ευρετηρίου της στήλης. Στις περισσότερες περιπτώσεις, είτε πρέπει να αγνοήσετε τα δεδομένα στις στήλες στα αριστερά του κλειδιού αναζήτησής σας είτε να τοποθετήσετε τα δεδομένα του κλειδιού αναζήτησης στην πρώτη στήλη.
Χρήση VLOOKUP σε ένα μόνο φύλλο
Για αυτό το παράδειγμα, ας υποθέσουμε ότι έχετε δύο πίνακες με δεδομένα σε ένα μόνο φύλλο. Ο πρώτος πίνακας είναι μια λίστα με τα ονόματα, τους αριθμούς ταυτότητας και τα γενέθλια των υπαλλήλων.
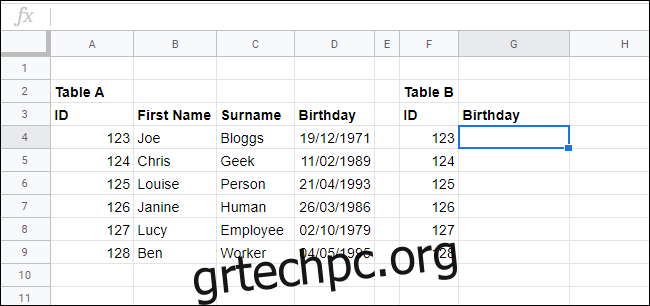
Σε έναν δεύτερο πίνακα, μπορείτε να χρησιμοποιήσετε το VLOOKUP για να αναζητήσετε δεδομένα που χρησιμοποιούν οποιοδήποτε από τα κριτήρια από τον πρώτο πίνακα (όνομα, αριθμός ταυτότητας ή γενέθλια). Σε αυτό το παράδειγμα, θα χρησιμοποιήσουμε το VLOOKUP για να παρέχουμε τα γενέθλια για έναν συγκεκριμένο αριθμό αναγνωριστικού υπαλλήλου.
Ο κατάλληλος τύπος VLOOKUP για αυτό είναι =VLOOKUP(F4, A3:D9, 4, FALSE).
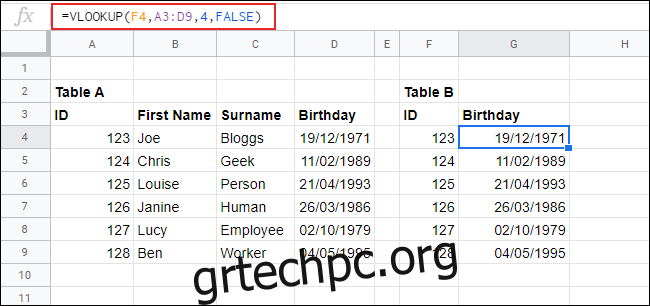
Για να το αναλύσει, το VLOOKUP χρησιμοποιεί την τιμή του κελιού F4 (123) ως κλειδί αναζήτησης και αναζητά την περιοχή των κελιών από A3 έως D9. Επιστρέφει δεδομένα από τη στήλη με αριθμό 4 σε αυτό το εύρος (στήλη D, “Γενέθλια”) και, καθώς θέλουμε μια ακριβή αντιστοίχιση, το τελικό όρισμα είναι FALSE.
Σε αυτήν την περίπτωση, για τον αριθμό ID 123, το VLOOKUP επιστρέφει μια ημερομηνία γέννησης 19/12/1971 (χρησιμοποιώντας τη μορφή ΗΗ/ΜΜ/ΕΕ). Θα επεκτείνουμε περαιτέρω αυτό το παράδειγμα προσθέτοντας μια στήλη στον πίνακα Β για επώνυμα, κάνοντάς τον να συνδέσει τις ημερομηνίες γενεθλίων με πραγματικά άτομα.
Αυτό απαιτεί μόνο μια απλή αλλαγή στον τύπο. Στο παράδειγμά μας, στο κελί H4, το =VLOOKUP(F4, A3:D9, 3, FALSE) αναζητά το επώνυμο που ταιριάζει με τον αριθμό ID 123.
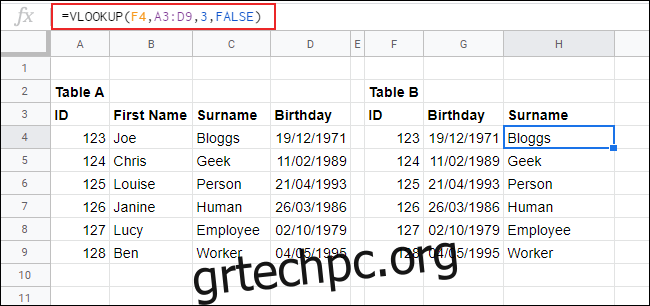
Αντί να επιστρέψει την ημερομηνία γέννησης, επιστρέφει τα δεδομένα από τον αριθμό στήλης 3 («Επώνυμο») που αντιστοιχεί στην τιμή αναγνωριστικού που βρίσκεται στον αριθμό στήλης 1 («Αναγνωριστικό»).
Χρησιμοποιήστε το VLOOKUP με πολλά φύλλα
Το παραπάνω παράδειγμα χρησιμοποιούσε ένα σύνολο δεδομένων από ένα μόνο φύλλο, αλλά μπορείτε επίσης να χρησιμοποιήσετε το VLOOKUP για να αναζητήσετε δεδομένα σε πολλά φύλλα σε ένα υπολογιστικό φύλλο. Σε αυτό το παράδειγμα, οι πληροφορίες από τον πίνακα Α βρίσκονται τώρα σε ένα φύλλο που ονομάζεται “Εργαζόμενοι”, ενώ ο πίνακας Β βρίσκεται τώρα σε ένα φύλλο που ονομάζεται “Γενέθλια”.
Αντί να χρησιμοποιείτε μια τυπική περιοχή κελιών όπως A3:D9, μπορείτε να κάνετε κλικ σε ένα κενό κελί και, στη συνέχεια, να πληκτρολογήσετε: =VLOOKUP(A4, Employees!A3:D9, 4, FALSE).
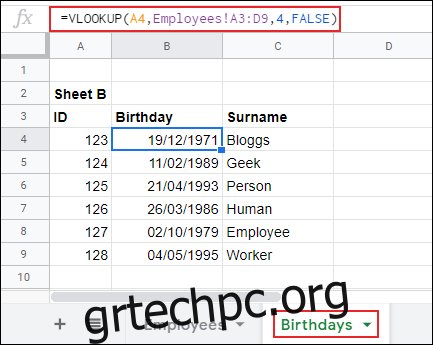
Όταν προσθέτετε το όνομα του φύλλου στην αρχή της περιοχής κελιών (Εργαζόμενοι!A3:D9), ο τύπος VLOOKUP μπορεί να χρησιμοποιήσει τα δεδομένα από ένα ξεχωριστό φύλλο στην αναζήτησή του.
Χρήση χαρακτήρων μπαλαντέρ με το VLOOKUP
Τα παραπάνω παραδείγματά μας χρησιμοποιούσαν ακριβείς τιμές κλειδιών αναζήτησης για τον εντοπισμό αντιστοιχιζόμενων δεδομένων. Εάν δεν έχετε ακριβή τιμή κλειδιού αναζήτησης, μπορείτε επίσης να χρησιμοποιήσετε χαρακτήρες μπαλαντέρ, όπως ερωτηματικό ή αστερίσκο, με το VLOOKUP.
Για αυτό το παράδειγμα, θα χρησιμοποιήσουμε το ίδιο σύνολο δεδομένων από τα παραπάνω παραδείγματα, αλλά αν μετακινήσουμε τη στήλη “Όνομα” στη στήλη Α, μπορούμε να χρησιμοποιήσουμε ένα μερικό όνομα και έναν μπαλαντέρ με αστερίσκο για να αναζητήσουμε τα επώνυμα των εργαζομένων.
Ο τύπος VLOOKUP για την αναζήτηση επωνύμων χρησιμοποιώντας ένα μερικό όνομα είναι =VLOOKUP(B12, A3:D9, 2, FALSE); Η τιμή του κλειδιού αναζήτησης πηγαίνει στο κελί B12.
Στο παρακάτω παράδειγμα, το “Chr*” στο κελί B12 ταιριάζει με το επώνυμο “Geek” στον πίνακα αναζήτησης δείγματος.
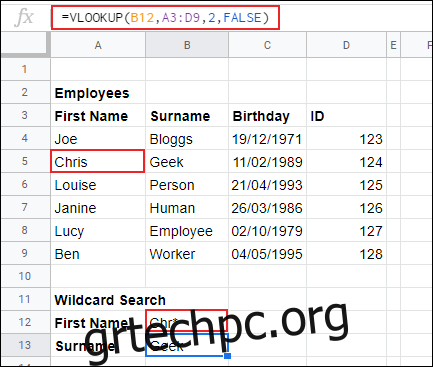
Αναζήτηση για την πλησιέστερη αντιστοίχιση με το VLOOKUP
Μπορείτε να χρησιμοποιήσετε το τελικό όρισμα ενός τύπου VLOOKUP για να αναζητήσετε είτε την ακριβή είτε την πλησιέστερη αντιστοίχιση στην τιμή του κλειδιού αναζήτησης. Στα προηγούμενα παραδείγματά μας, αναζητήσαμε μια ακριβή αντιστοίχιση, οπότε ορίσαμε αυτήν την τιμή σε FALSE.
Εάν θέλετε να βρείτε την πλησιέστερη αντιστοίχιση σε μια τιμή, αλλάξτε το τελικό όρισμα του VLOOKUP σε TRUE. Καθώς αυτό το όρισμα καθορίζει εάν μια περιοχή είναι ταξινομημένη ή όχι, βεβαιωθείτε ότι η στήλη αναζήτησής σας είναι ταξινομημένη από το AZ, διαφορετικά δεν θα λειτουργεί σωστά.
Στον παρακάτω πίνακα, έχουμε μια λίστα με είδη προς αγορά (Α3 έως Β9), μαζί με ονόματα και τιμές ειδών. Ταξινομούνται ανά τιμή από τη χαμηλότερη στην υψηλότερη. Ο συνολικός προϋπολογισμός μας για δαπάνη σε ένα μόνο στοιχείο είναι 17 $ (κελί D4). Χρησιμοποιήσαμε έναν τύπο VLOOKUP για να βρούμε το πιο προσιτό προϊόν στη λίστα.
Ο κατάλληλος τύπος VLOOKUP για αυτό το παράδειγμα είναι =VLOOKUP(D4, A4:B9, 2, TRUE). Επειδή αυτός ο τύπος VLOOKUP έχει ρυθμιστεί να βρίσκει την πλησιέστερη αντιστοίχιση χαμηλότερη από την ίδια την τιμή αναζήτησης, μπορεί να αναζητήσει μόνο στοιχεία φθηνότερα από τον καθορισμένο προϋπολογισμό των 17 $.
Σε αυτό το παράδειγμα, το φθηνότερο αντικείμενο κάτω των 17 $ είναι η τσάντα, η οποία κοστίζει 15 $, και αυτό είναι το είδος που ο τύπος VLOOKUP επέστρεψε ως αποτέλεσμα στο D5.