Οι εκτυπωτές είναι μερικοί από τους πιο δύσκολους τύπους υλικού στην εργασία. Η εγκατάσταση προγραμμάτων οδήγησης για αυτά μπορεί να είναι απίστευτα δύσκολη και αν τύχει να εμφανιστεί εμπλοκή χαρτιού, μπορεί να χρειαστείτε ένα ολόκληρο απόγευμα για να καταλάβετε πώς να το διορθώσετε. Όλα αυτά τα χρόνια, η τεχνολογία των εκτυπωτών δεν έχει βελτιωθεί πολύ. Μπορεί να έχουμε τρισδιάστατους εκτυπωτές, αλλά είναι εντελώς διαφορετική κατηγορία εκτυπωτών. Μερικές φορές, για να διορθώσετε ένα πρόβλημα, πρέπει να κάνετε κάτι τόσο δραστικό όπως να αφαιρέσετε τον εκτυπωτή και να τον εγκαταστήσετε ξανά. Δείτε πώς μπορείτε να απεγκαταστήσετε έναν εκτυπωτή στα Windows 10.
SPOILER ALERT: Κάντε κύλιση προς τα κάτω και παρακολουθήστε το εκπαιδευτικό βίντεο στο τέλος αυτού του άρθρου.

Uninstall A Printer – Settings App
Ανοίξτε την εφαρμογή Ρυθμίσεις και μεταβείτε στην ομάδα ρυθμίσεων Συσκευές. Επιλέξτε την καρτέλα Εκτυπωτές & Σαρωτές. Σε αυτήν την καρτέλα, θα δείτε μια λίστα με όλους τους σαρωτές και τους εκτυπωτές που έχουν διαμορφωθεί στο σύστημά σας. Αυτό θα περιλαμβάνει τόσο συνδεδεμένες συσκευές όσο και συσκευές εκτός σύνδεσης. Δεν χρειάζεται απαραίτητα να συνδέσετε τον εκτυπωτή στο σύστημά σας για να τον αφαιρέσετε, αλλά ίσως είναι καλή ιδέα να το κάνετε αν μπορείτε.
Από τη λίστα, επιλέξτε τον εκτυπωτή που θέλετε να απεγκαταστήσετε και κάντε κλικ στο κουμπί Κατάργηση συσκευής.
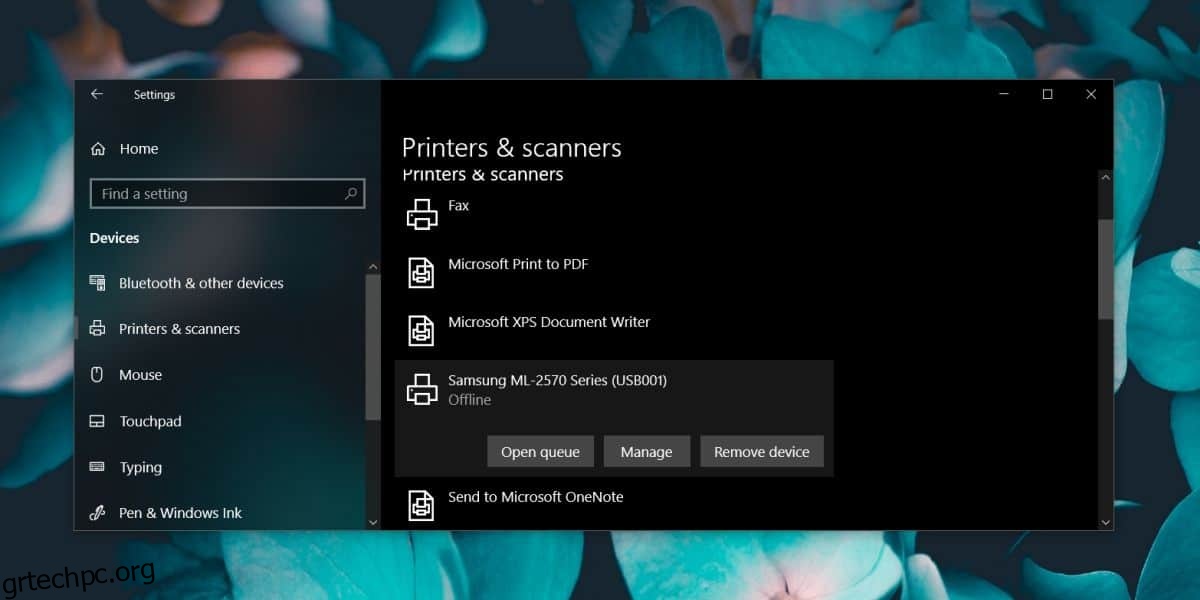
Απεγκατάσταση εκτυπωτή – Πίνακας ελέγχου
Η παραπάνω μέθοδος ενδέχεται να μην απεγκαταστήσει πλήρως έναν εκτυπωτή. Ορισμένα προγράμματα οδήγησης ενδέχεται να εξακολουθούν να παραμένουν στο σύστημά σας. Γι’ αυτό ίσως είναι καλύτερη ιδέα να χρησιμοποιήσετε τον Πίνακα Ελέγχου για να απεγκαταστήσετε έναν εκτυπωτή στα Windows 10.
Ανοίξτε τον Πίνακα Ελέγχου και μεταβείτε στο Υλικό και Ήχος και επιλέξτε Συσκευές και εκτυπωτές. Αναπτύξτε το στοιχείο Εκτυπωτές και κάντε δεξί κλικ στον εκτυπωτή που θέλετε να καταργήσετε. Από το μενού περιβάλλοντος, επιλέξτε Κατάργηση συσκευής.

Αφού αφαιρεθεί η συσκευή, είναι καλή ιδέα να επιστρέψετε στην κύρια οθόνη του Πίνακα Ελέγχου και να μεταβείτε στην επιλογή Προγράμματα>Κατάργηση εγκατάστασης προγράμματος.
Στη λίστα των εγκατεστημένων προγραμμάτων, αναζητήστε οποιοδήποτε λογισμικό που μπορεί να έχετε εγκαταστήσει για τη διαχείριση του εκτυπωτή σας. Αυτό ισχύει μόνο εάν καταργείτε το αποκλειστικό λογισμικό εκτυπωτή. Για γενικούς εκτυπωτές που έχουν εγκαταστήσει τα Windows 10, αυτό δεν θα ισχύει.
Είναι καλή ιδέα να επανεκκινήσετε το σύστημά σας εάν απεγκαταστήσετε τον εκτυπωτή για να διορθώσετε ένα πρόβλημα με αυτόν. Αν και αυτό θα λύσει προβλήματα λογισμικού, ίσως χρειαστεί να παρέμβετε σε επίπεδο υλικού για να διορθώσετε προβλήματα με τον εκτυπωτή σας. Η απενεργοποίησή του για λίγα λεπτά μπορεί να βοηθήσει. Ομοίως, πατώντας παρατεταμένα το κουμπί λειτουργίας στον εκτυπωτή θα διαγραφεί οτιδήποτε μπορεί να έχει απομείνει στη μνήμη του.
Η τεχνολογία των εκτυπωτών εξακολουθεί να είναι πολύ αρχαϊκή. Καταφέραμε μόνο να βελτιώσουμε την ταχύτητα εκτύπωσης, π.χ., ένας εκτυπωτής inkjet είναι ταχύτερος από έναν εκτυπωτή dot matrix και ένας εκτυπωτής λέιζερ είναι ταχύτερος από έναν εκτυπωτή inkjet, αλλά τα προβλήματα με τους εκτυπωτές προκύπτουν με τον τρόπο με τον οποίο οι εργασίες εκτύπωσης μεταδίδονται από τον υπολογιστή σας στον εκτυπωτή σας . Ο τρόπος αποστολής και χειρισμού αυτών των αιτημάτων δεν έχει αλλάξει πολύ.

