Οι ελάχιστες ρυθμίσεις υπολογιστή χωρίς ορατά καλώδια είναι στη μόδα αυτή τη στιγμή. Για αυτό χρησιμοποιούνται ασύρματα αξεσουάρ, όπως ποντίκι Bluetooth και πληκτρολόγιο Bluetooth. Οι συσκευές Bluetooth είναι εύκολο να ρυθμιστούν, διαρκούν αρκετούς μήνες κ.λπ., αλλά το κανονικό ποντίκι έχει ταχύτερους χρόνους απόκρισης και δεν υστερούν ποτέ. Η καθυστέρηση του ποντικιού Bluetooth των Windows 10 μπορεί να είναι ενοχλητική. Σε αυτό το άρθρο, σας φέρνουμε έναν χρήσιμο οδηγό που θα σας διδάξει πώς να διορθώσετε την καθυστέρηση του ποντικιού Bluetooth στα Windows 10, ειδικά την καθυστέρηση ασύρματου ποντικιού logitech στα Windows 10.

Πίνακας περιεχομένων
Πώς να διορθώσετε την καθυστέρηση ποντικιού Bluetooth στα Windows 10
Ακολουθούν ορισμένοι λόγοι που προκαλούν καθυστέρηση ενός ασύρματου ποντικιού
- Η απόσταση μεταξύ ποντικιού και υπολογιστή υπερβαίνει το καθορισμένο εύρος
- Χαμηλά επίπεδα μπαταρίας
- Χρησιμοποιούνται λανθασμένες θύρες
- Κατεστραμμένοι οδηγοί
Αφού κατανοήσουμε τους λόγους πίσω από την καθυστέρηση του ποντικιού Bluetooth των Windows 10, ας προχωρήσουμε στις μεθόδους που θα διορθώσουν αυτό το πρόβλημα για εσάς. Θα ξεκινήσουμε πρώτα με μερικούς ελέγχους υλικού.
Μέθοδος 1: Αντικαταστήστε την μπαταρία
Κάθε φορά που ένα ποντίκι Bluetooth (ή οποιαδήποτε συσκευή Bluetooth) αρχίζει να παρουσιάζει κακή συμπεριφορά, το πρώτο πράγμα που πρέπει να ελέγξετε είναι η κατάσταση της μπαταρίας και η ποσότητα φόρτισης που απομένει.
- Εάν δεν μπορείτε να ελέγξετε τη φόρτιση που απομένει, δοκιμάστε να αντικαταστήσετε τις μπαταρίες με ένα άλλο ζεύγος και ελέγξτε εάν το πρόβλημα παραμένει.
- Οι συσκευές Bluetooth τείνουν να καθυστερούν όταν η φόρτιση της μπαταρίας πέσει κάτω από μια συγκεκριμένη τιμή. Για να το διορθώσετε, απλώς αντικαταστήστε τις με ένα νέο σετ μπαταριών.
Σημείωση: Εάν θέλετε να παρατείνετε τη διάρκεια ζωής των μπαταριών σας, αφαιρέστε και κρατήστε τις στην άκρη όταν δεν τις χρησιμοποιείτε.
Μέθοδος 2: Χρησιμοποιήστε ταχύτερη θύρα USB
Τα περισσότερα σύγχρονα συστήματα διαθέτουν πολλές διαφορετικές θύρες USB. Μπορείτε να χρησιμοποιήσετε τον οδηγό μας για να αναγνωρίσετε τη θύρα USB στην οποία είναι συνδεδεμένος ο δέκτης Bluetooth και στη συνέχεια να τον συνδέσετε σε μια πιο γρήγορη θύρα.
-
Οι θύρες USB 3.1 είναι ταχύτερες από τις θύρες USB 3.0, οι οποίες με τη σειρά τους είναι πιο γρήγορες από τις θύρες USB 2.0.
- Εάν ο δέκτης είναι ήδη συνδεδεμένος στη θύρα 3.1, δοκιμάστε να συνδεθείτε στη θύρα USB-C ή Thunderbolt 3 και ελέγξτε αν διορθώνει το πρόβλημα καθυστέρησης του ποντικιού Bluetooth των Windows 10.
Μέθοδος 3: Αλλάξτε τις ρυθμίσεις DPI
Εάν το ποντίκι σας Bluetooth υποστηρίζει μεταβλητή DPI, βεβαιωθείτε ότι η τιμή DPI έχει ρυθμιστεί σωστά. Το DPI σημαίνει Dots Per Inch και είναι ένα μέτρο της ευαισθησίας του ποντικιού. Μια υψηλότερη ρύθμιση DPI θα είχε ως αποτέλεσμα ένα ευαίσθητο ποντίκι ενώ μια χαμηλότερη ρύθμιση DPI μπορεί να δώσει την εντύπωση καθυστέρησης καθώς ο δείκτης του ποντικιού κινείται αργά. Εδώ είναι πώς μπορείτε να το αλλάξετε –
1. Πατήστε τα πλήκτρα Windows + I ταυτόχρονα για να ξεκινήσετε τις Ρυθμίσεις.
2. Κάντε κλικ στο πλακίδιο Συσκευές.
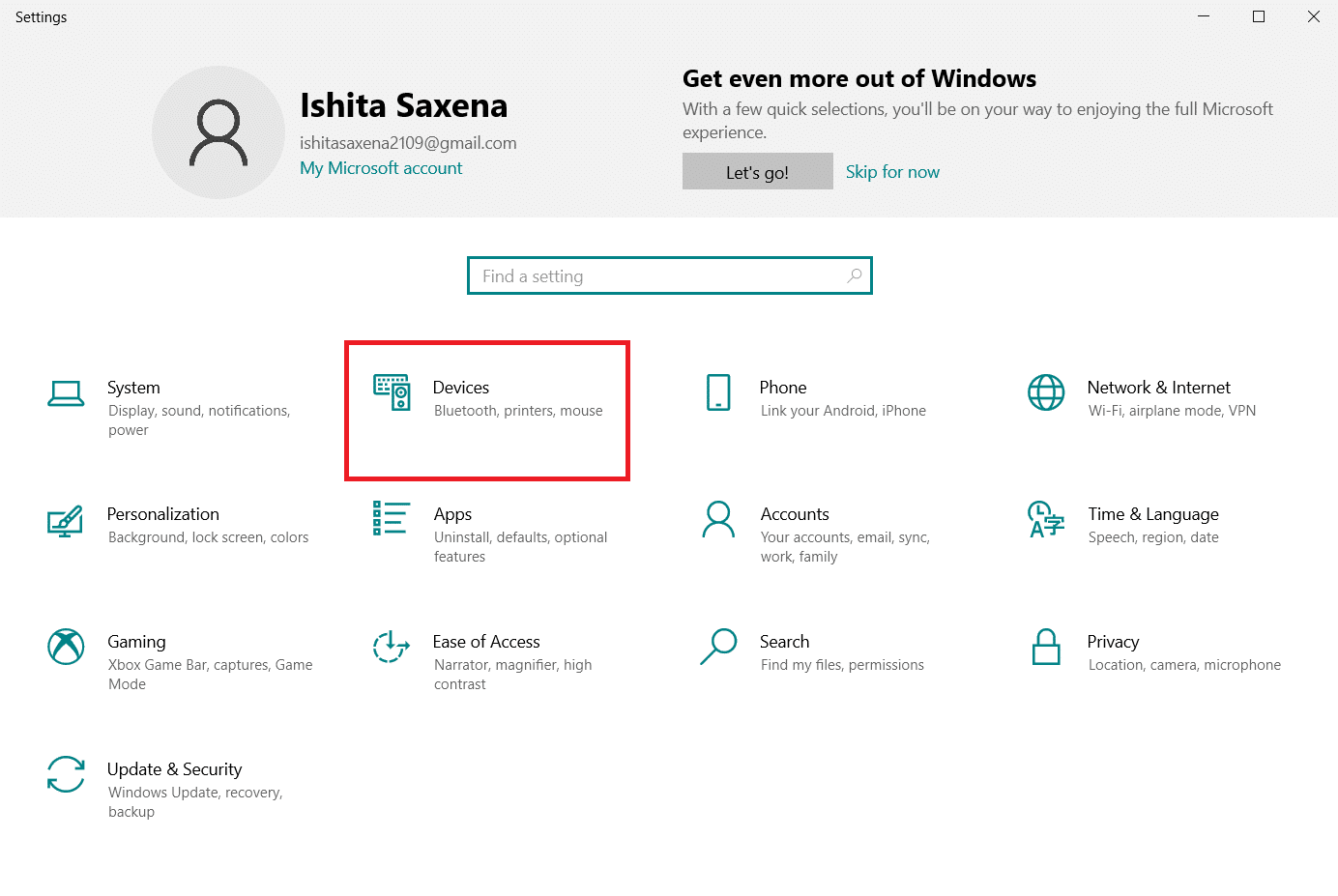
3. Κάντε κλικ στο Ποντίκι στο αριστερό παράθυρο. Μετά από αυτό, κάντε κλικ στις Πρόσθετες επιλογές του ποντικιού.
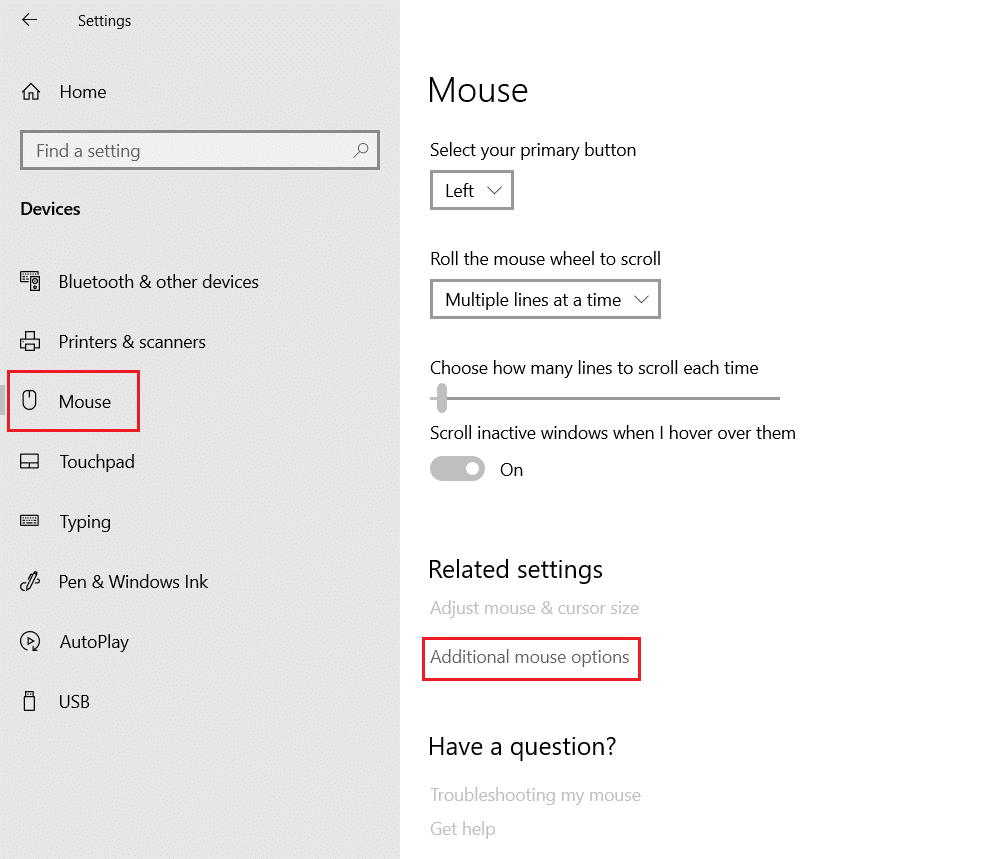
4. Μεταβείτε στην καρτέλα Επιλογή δείκτη στο παράθυρο Ιδιότητες ποντικιού.
5. Στην περιοχή Κίνηση, μετακινήστε το ρυθμιστικό στη δεξιά πλευρά προς το Fast για να αυξήσετε το DPI του ποντικιού σας.

6. Κάντε κλικ στο Apply και OK για να αποθηκεύσετε τις αλλαγές.
Γενικά, υπάρχει ένα προστιθέμενο κουμπί DPI στο ασύρματο ποντίκι για τη ρύθμιση της ευαισθησίας του ποντικιού. Μερικοί έχουν μια ειδική εφαρμογή για αυτό. Βρείτε τη διαθέσιμη επιλογή που σας ταιριάζει και δοκιμάστε να αλλάξετε το DPI.
Μέθοδος 4: Απενεργοποιήστε τη σκιά του δείκτη
Πολλοί χρήστες έχουν προτείνει ότι η απενεργοποίηση της λειτουργίας Pointer Shadow τους βοήθησε να εξαλείψουν την καθυστέρηση του ποντικιού. Όταν η λειτουργία είναι ενεργοποιημένη, εμφανίζεται μια αχνή σκοτεινή σκιά κάτω από τον δείκτη του ποντικιού που βοηθά στον εντοπισμό της σε ανοιχτόχρωμα φόντο. Μπορείτε να το απενεργοποιήσετε ακολουθώντας τα παρακάτω βήματα.
1. Μεταβείτε στις Ρυθμίσεις > Συσκευές > Ποντίκι > Πρόσθετες επιλογές ποντικιού όπως φαίνεται στη Μέθοδο 3.
2. Μεταβείτε στην καρτέλα Δείκτες στο παράθυρο Ιδιότητες ποντικιού.
3. Καταργήστε την επιλογή του πλαισίου με την ένδειξη Enable Pointer Shadow και κάντε κλικ στο Apply.

4. Στη συνέχεια, μεταβείτε στην καρτέλα Επιλογές δείκτη, καταργήστε την επιλογή του πλαισίου με την ένδειξη Εμφάνιση διαδρομών δείκτη.

5. Κάντε κλικ στο Apply > OK για να αποθηκεύσετε τις αλλαγές.
Σημείωση: Εάν εξακολουθείτε να αντιμετωπίζετε το πρόβλημα, δοκιμάστε να απενεργοποιήσετε τη δυνατότητα Scroll Inactive Windows, μεταβείτε στις ρυθμίσεις του ποντικιού όπως φαίνεται στο Βήμα 3 παραπάνω και απενεργοποιήστε την εναλλαγή για Κύλιση ανενεργών παραθύρων όταν τοποθετώ το δείκτη του ποντικιού πάνω τους.

Μέθοδος 5: Ενημερώστε τα προγράμματα οδήγησης συσκευών
Καθώς δεν υπάρχουν προβλήματα σχετικά με το υλικό και τη συνδεσιμότητα, είναι καιρός να εξετάσετε την πλευρά του λογισμικού, εάν συνεχίσετε να αντιμετωπίζετε καθυστέρηση του ποντικιού. Ενώ τα Windows 10 ενημερώνουν αυτόματα τα προγράμματα οδήγησης συσκευών, τα προβλήματα συμβατότητας ενδέχεται να εξακολουθούν να εμφανίζονται. Τα κατεστραμμένα προγράμματα οδήγησης ποντικιού μπορούν να προκαλέσουν καθυστέρηση του ποντικιού Bluetooth των Windows 10. Μπορείτε να το διορθώσετε ενημερώνοντας τα προγράμματα οδήγησης του ποντικιού όπως φαίνεται παρακάτω.
1. Πατήστε το πλήκτρο Windows, πληκτρολογήστε Διαχείριση συσκευών και κάντε κλικ στο Άνοιγμα.

2. Κάντε διπλό κλικ στην ετικέτα Ποντίκια και άλλες συσκευές κατάδειξης για να την αναπτύξετε.
3. Κάντε δεξί κλικ στο ποντίκι Bluetooth και επιλέξτε Ιδιότητες.

4. Μεταβείτε στην καρτέλα Πρόγραμμα οδήγησης και κάντε κλικ στο Ενημέρωση προγράμματος οδήγησης.

5. Στο ακόλουθο αναδυόμενο παράθυρο, επιλέξτε Αυτόματη αναζήτηση για προγράμματα οδήγησης. Τα Windows θα αναζητήσουν και θα εγκαταστήσουν αυτόματα τυχόν ενημερωμένα αρχεία προγραμμάτων οδήγησης.

Σημείωση: Μπορείτε επίσης να κάνετε λήψη των πιο πρόσφατων αρχείων προγραμμάτων οδήγησης από τον ιστότοπο του κατασκευαστή και να τα εγκαταστήσετε με μη αυτόματο τρόπο επιλέγοντας Αναζήτηση στον υπολογιστή μου για προγράμματα οδήγησης και ανοίγοντάς τα.
Εάν αυτό δεν επιλύσει το πρόβλημα, δοκιμάστε να απεγκαταστήσετε εντελώς τα προγράμματα οδήγησης του ποντικιού. Για απεγκατάσταση, κάντε δεξί κλικ στο ποντίκι Bluetooth όπως φαίνεται στο Βήμα 3 παραπάνω και επιλέξτε Κατάργηση εγκατάστασης συσκευής.

Επιβεβαιώστε την ενέργειά σας και μετά επανεκκινήστε τον υπολογιστή. Τα Windows θα εγκαταστήσουν αυτόματα τα απαιτούμενα προγράμματα οδήγησης ποντικιού.
Μέθοδος 6: Απενεργοποιήστε την εξοικονόμηση ενέργειας USB
Μερικές φορές τα Windows μπορούν να απενεργοποιήσουν τις θύρες USB για εξοικονόμηση ενέργειας όταν δεν χρησιμοποιούνται. Εάν το ποντίκι σας παραμείνει ιδανικό για κάποιο χρονικό διάστημα, τα Windows ενδέχεται να απενεργοποιήσουν τη θύρα στην οποία είναι συνδεδεμένος ο δέκτης του. Θα ενεργοποιηθεί ξανά αυτόματα με μια μικρή κίνηση του ποντικιού αλλά θα συναντήσετε καθυστέρηση. Ακολουθήστε τα παρακάτω βήματα για να αποτρέψετε την απενεργοποίηση των θυρών USB από τα Windows.
1. Ακολουθήστε τα βήματα 1 έως 3 από τη Μέθοδο 5.
2. Μεταβείτε στην καρτέλα Διαχείριση ενέργειας και καταργήστε την επιλογή του πλαισίου με την ένδειξη Να επιτρέπεται στον υπολογιστή να απενεργοποιεί αυτήν τη συσκευή για εξοικονόμηση ενέργειας.

3. Κάντε κλικ στο OK.
Μέθοδος 7: Απενεργοποιήστε τη συνεργασία WiFi Bluetooth
Η λειτουργία Wi-Fi Bluetooth Collaboration αποτρέπει τις μεταδόσεις του προσαρμογέα Wi-Fi και του προσαρμογέα Bluetooth από την παρεμβολή μεταξύ τους. Μπορεί να διακόψει τις μεταδόσεις και από τους δύο προσαρμογείς και μπορεί να προκαλέσει καθυστέρηση του ποντικιού Bluetooth των Windows 10. Μπορείτε να απενεργοποιήσετε αυτήν τη δυνατότητα ακολουθώντας τα παρακάτω βήματα.
1. Πληκτρολογήστε Πίνακας Ελέγχου στη γραμμή αναζήτησης των Windows και κάντε κλικ στο Άνοιγμα.

2. Κάντε κλικ στην επιλογή Networking and Sharing Center. Εάν δεν μπορείτε να εντοπίσετε, κάντε κλικ στο Προβολή κατά > Μεγάλα εικονίδια.

3. Κάντε κλικ στη σύνδεσή σας Wi-Fi για να ανοίξετε το παράθυρο κατάστασης Wi-Fi.

4. Στην ενότητα Δραστηριότητα, κάντε κλικ στο κουμπί Ιδιότητες.

5. Στην περιοχή Networking κάντε κλικ στο Configure…

6. Μεταβείτε στην καρτέλα Για προχωρημένους στο επόμενο παράθυρο και επιλέξτε Συνεργασία Bluetooth.
7. Επιλέξτε Disabled ανοίγοντας την αναπτυσσόμενη λίστα Value.

8. Κάντε κλικ στο OK για να αποθηκεύσετε τις αλλαγές.
Μέθοδος 8: Επανεγκαταστήστε τα προγράμματα οδήγησης ήχου
Μερικές φορές τα προγράμματα οδήγησης συσκευών μπορεί να παρεμβαίνουν μεταξύ τους και να οδηγούν σε σφάλματα όπως το ποντίκι Bluetooth που καθυστερεί τα Windows 10. Προγράμματα οδήγησης όπως τα Realtek HD, Realtek AC97 και NVIDIA HD μπορούν να διαταράξουν τη λειτουργία των προγραμμάτων οδήγησης Bluetooth. Η απεγκατάσταση αυτών των προγραμμάτων οδήγησης ήχου μπορεί να διορθώσει το πρόβλημα και μπορείτε να το κάνετε ακολουθώντας τα παρακάτω βήματα.
1. Ανοίξτε τη Διαχείριση Συσκευών από τη γραμμή αναζήτησης των Windows.
2. Κάντε διπλό κλικ στην επιλογή Ελεγκτές ήχου, βίντεο και παιχνιδιών για να την αναπτύξετε.

3. Κάντε δεξί κλικ στο Realtek High Definition Audio ή στο NVIDIA High Definition Audio όποιο κι αν είναι το πρόγραμμα οδήγησης ήχου που διαθέτετε. Επιλέξτε Κατάργηση εγκατάστασης συσκευής.

4. Στο επόμενο αναδυόμενο παράθυρο, επιλέξτε το πλαίσιο με την ένδειξη Διαγραφή του λογισμικού προγράμματος οδήγησης για αυτήν τη συσκευή και κάντε κλικ στο κουμπί Κατάργηση εγκατάστασης για επιβεβαίωση.

5. Επανεκκινήστε τον υπολογιστή σας μετά την απεγκατάσταση του προγράμματος οδήγησης.
6. Κάντε λήψη του προγράμματος οδήγησης ήχου από το επίσημη ιστοσελίδα.

Αν και αν συνεχίσετε να αντιμετωπίζετε καθυστέρηση, είναι πιθανό το ποντίκι Bluetooth σας να έχει υποστεί κάποια βλάβη και να πρέπει να αντικατασταθεί. Για να σας βοηθήσουμε να επιλέξετε ένα νέο ποντίκι, εδώ είναι μια λίστα με τα 10 καλύτερα ποντίκια κάτω από 500 Rs. στην Ινδία.
***
Ελπίζουμε ότι αυτός ο οδηγός ήταν χρήσιμος και μπορέσατε να διορθώσετε το πρόβλημα καθυστέρησης ποντικιού Bluetooth των Windows 10 και καθυστέρησης ασύρματου ποντικιού Logitech στα Windows 10. Ενημερώστε μας ποια μέθοδος λειτούργησε καλύτερα για εσάς. Εάν έχετε απορίες ή προτάσεις, μην διστάσετε να τις αφήσετε στην ενότητα σχολίων.

