
Το Rocket League είναι ένα διάσημο παιχνίδι ποδοσφαίρου για χρήστες PlayStation, Microsoft Windows, Xbox και Nintendo Switch. Αυτό το βιντεοπαιχνίδι που βασίζεται σε αθλήματα είναι συναρπαστικό λόγω της υψηλής ισχύος τρισδιάστατης εμπειρίας παιχνιδιού του. Είναι ένα παιχνίδι για πολλούς παίκτες που απαιτεί σχηματισμό ομάδας. Ακριβώς όπως κάθε άλλο παιχνίδι ποδοσφαίρου, περιλαμβάνει το να σκοράρεις γκολ εναντίον άλλης ομάδας. Τον τελευταίο καιρό, οι χρήστες του παιχνιδιού αναφέρουν ζητήματα όπως το Rocket League που δεν αναγνωρίζει το χειριστήριο. Αν είστε κάποιος που αντιμετωπίζει το ίδιο πρόβλημα και ψάχνετε πώς να διορθώσετε το χειριστήριο Rocket League που δεν λειτουργεί, τότε βρίσκεστε στο σωστό μέρος. Ας δούμε μερικούς λόγους και μεθόδους για το θέμα του Rocket League.

Πίνακας περιεχομένων
Πώς να διορθώσετε τον ελεγκτή Rocket League που δεν λειτουργεί στα Windows 10
Το θέμα του Rocket League που δεν ανιχνεύει το χειριστήριο έχει αναφερθεί στα Windows, ειδικά σε συστήματα στα οποία γίνεται λήψη του παιχνιδιού μέσω Steam. Ας εξερευνήσουμε τους λόγους πίσω από αυτό το σφάλμα στην επιφάνεια εργασίας σας.
- Ένας από τους κύριους λόγους για τους οποίους το χειριστήριο δεν λειτουργεί είναι εάν οι χρήστες του Steam έχουν ενεργοποιήσει την είσοδο Steam ανά παιχνίδι. Εάν συμβαίνει αυτό, τότε η απενεργοποίησή του μπορεί να λύσει το πρόβλημα.
- Το κατεστραμμένο υλικολογισμικό Steam μπορεί να ευθύνεται για το ίδιο.
- Ορισμένοι ελεγκτές δεν αναγνωρίζονται εύκολα από τα συστήματα στα οποία χρησιμοποιούνται. Αυτό συμβαίνει λόγω του ότι ο ελεγκτής είναι γενικός χαμηλών εισόδων. Ως εκ τούτου, η χρήση εξόδου τρίτου μέρους βοηθά στην επίλυση του προβλήματος του ελεγκτή Rocket League.
- Ένας άλλος λόγος πίσω από το πρόβλημα μπορεί να είναι ότι οι ρυθμίσεις του ελεγκτή δεν έχουν διαμορφωθεί σωστά από το σύστημα.
- Τα κατεστραμμένα προγράμματα οδήγησης είναι ένας άλλος λόγος που ευθύνεται για τη μη λειτουργία του ελεγκτή. Ως εκ τούτου, προτείνεται η σωστή εγκατάσταση του ελεγκτή στο σύστημα.
- Εάν το σύστημά σας έχει εντοπίσει άλλη συσκευή αντί για το χειριστήριο, μπορεί να εμφανιστεί το σφάλμα μη αναγνώρισης του ελεγκτή Rocket League. Επομένως, βεβαιωθείτε ότι το σύστημά σας αναγνωρίζει τον ελεγκτή.
Εάν αντιμετωπίζετε το πρόβλημα του Rocket League που δεν εντοπίζει τον ελεγκτή στο σύστημά σας, οι παρακάτω αναφερόμενες μέθοδοι θα σας βοηθήσουν να το επιλύσετε. Αυτές οι μέθοδοι παρουσιάζονται με ταξινομημένο τρόπο για να σας διευκολύνουν με τα βήματα και την αποτελεσματικότητά τους. Έτσι, χωρίς καμία άλλη καθυστέρηση, αφήστε μας να βρούμε την τέλεια λύση για εσάς.
Μέθοδος 1: Εγκαταστήστε σωστά το πρόγραμμα οδήγησης PS4
Τα ζητήματα που σχετίζονται με τον ελεγκτή Rocket League αντιμετωπίζονται συχνότερα λόγω της μη σωστής εγκατάστασης του προγράμματος οδήγησης στο σύστημα. Στην πλειονότητα των περιπτώσεων, ο ελεγκτής PS4 DualShock έχει δει ότι προκαλεί το πρόβλημα. Ακολουθήστε τα βήματα που αναφέρονται παρακάτω για να το εγκαταστήσετε σωστά.
1. Πατήστε τα πλήκτρα Windows + R ταυτόχρονα για να ανοίξετε το πλαίσιο διαλόγου Εκτέλεση.
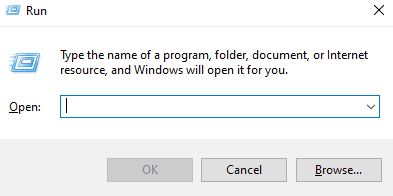
2. Εισαγάγετε devmgmt.msc στο πλαίσιο και κάντε κλικ στο OK.
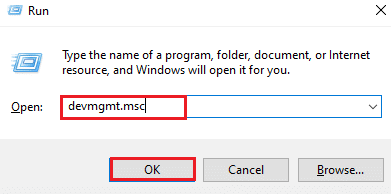
3. Κάντε κύλιση προς τα κάτω και, στη συνέχεια, κάντε διπλό κλικ στο Ελεγκτές ήχου, βίντεο και παιχνιδιών.
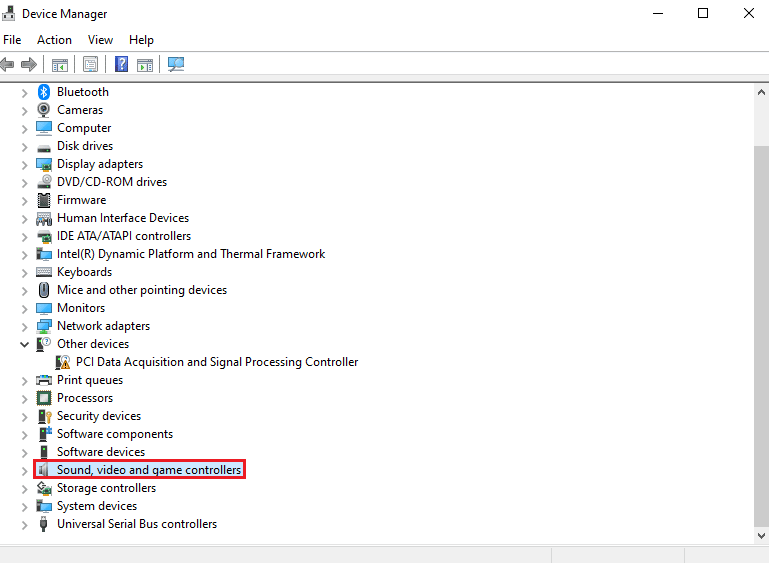 `4
`4
4. Ελέγξτε αν υπάρχει PS4 σε αυτό.
5. Εάν όχι, αποσυνδέστε τον ελεγκτή και συνδέστε τον ξανά σε διαφορετική θύρα του συστήματος.
6. Τα Windows θα εγκαταστήσουν το πρόγραμμα οδήγησης.
7. Στη συνέχεια, επανεκκινήστε το σύστημα.
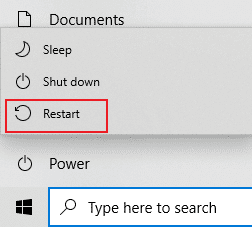
Μέθοδος 2: Αποσυνδέστε τα ακουστικά
Μερικές φορές, το σύστημα αντί να αναγνωρίσει τον ελεγκτή προσδιορίζει μια άλλη συσκευή που οδηγεί στο πρόβλημα που δεν λειτουργεί ο ελεγκτής Rocket League. Η συσκευή που συνήθως ευθύνεται είναι τα ακουστικά, επομένως, συνιστάται να τα αποσυνδέετε κατά τη σύνδεση του ελεγκτή στο σύστημα. Τα ακουστικά HyperX είναι τα δημοφιλή που προκαλούν το σφάλμα. Ενώ τα ακουστικά είναι ήδη συνδεδεμένα στο σύστημά σας, απορρίπτει τον ελεγκτή και συνεχίζει με την άλλη συσκευή στην οποία είναι ήδη συνδεδεμένο. Επομένως, φροντίστε να αποσυνδέσετε τα ακουστικά.
Σημείωση: Φροντίστε να ελέγξετε τη σύνδεση Bluetooth του συστήματός σας και να την απενεργοποιήσετε για άλλες συσκευές εκτός από τον ελεγκτή.
1. Εκκινήστε τις Ρυθμίσεις πατώντας τα πλήκτρα Windows + I μαζί.
2. Κάντε κλικ στο Devices.
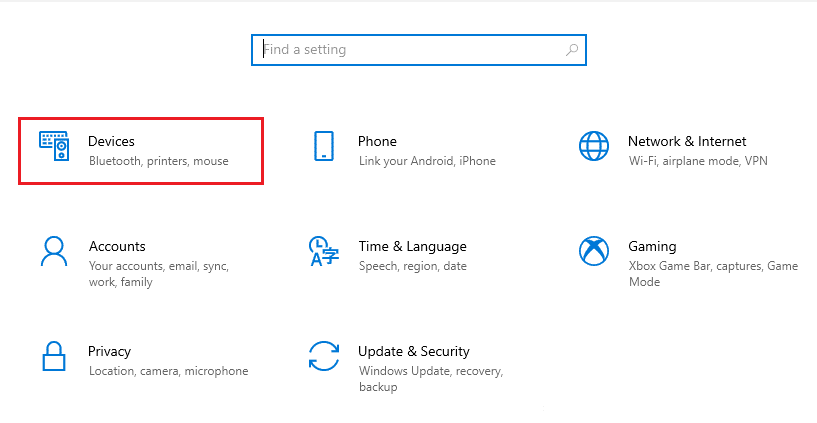
3. Αποσυνδέστε τα ακουστικά, εάν είναι συνδεδεμένα.
4. Στη συνέχεια, κάντε κλικ στο Προσθήκη Bluetooth ή άλλης συσκευής για να προσθέσετε τον ελεγκτή παιχνιδιού στο σύστημα.
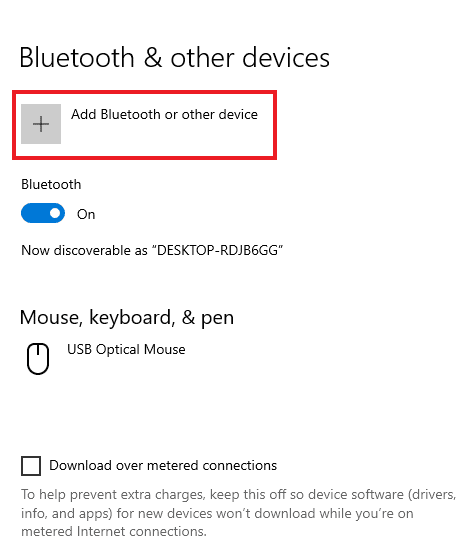
Μέθοδος 3: Τροποποίηση της ρύθμισης μεγάλης εικόνας
Εάν εκτελείτε το παιχνίδι μέσω Steam, ενδέχεται να αντιμετωπίσετε πρόβλημα που δεν λειτουργεί το χειριστήριο Rocket League λόγω των ρυθμίσεων Big Picture. Η λειτουργία Big Picture στο Steam μπορεί να μπλοκάρει το χειριστήριο, ο λόγος πίσω από αυτήν μπορεί να είναι οι τροποποιήσεις των ρυθμίσεων στο Steam. Επομένως, η τροποποίηση αυτών των ρυθμίσεων μπορεί να βοηθήσει στον αποκλεισμό της αναγκαστικής απενεργοποίησης του ελεγκτή από την είσοδο Steam.
1. Πατήστε το πλήκτρο Windows, πληκτρολογήστε Steam και κάντε κλικ στο Άνοιγμα.

2. Κάντε κλικ στο εικονίδιο του δίσκου για να ανοίξετε το Big Picture.
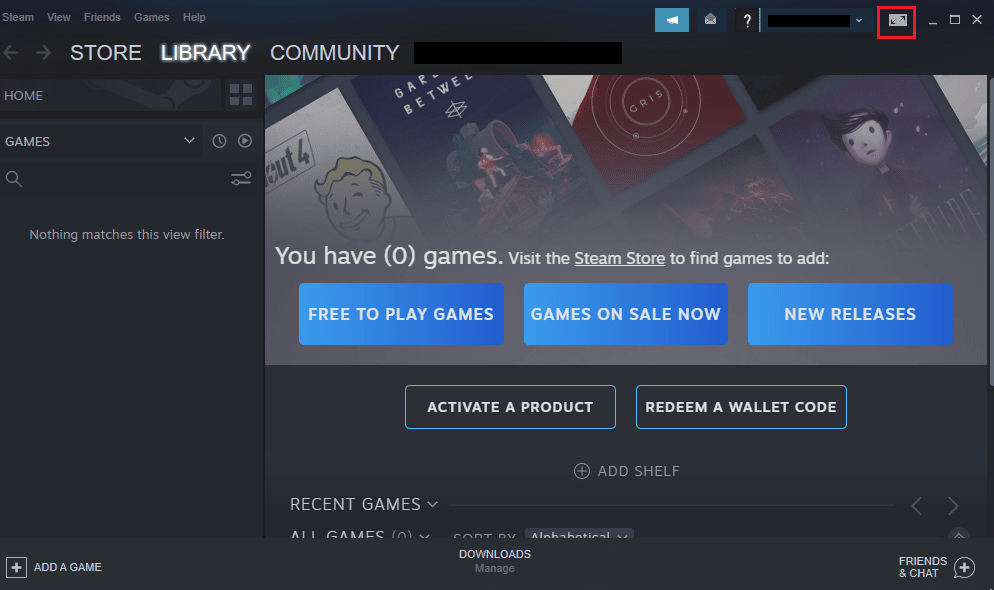
3. Κάντε κλικ στο ΒΙΒΛΙΟΘΗΚΗ σε αυτό.
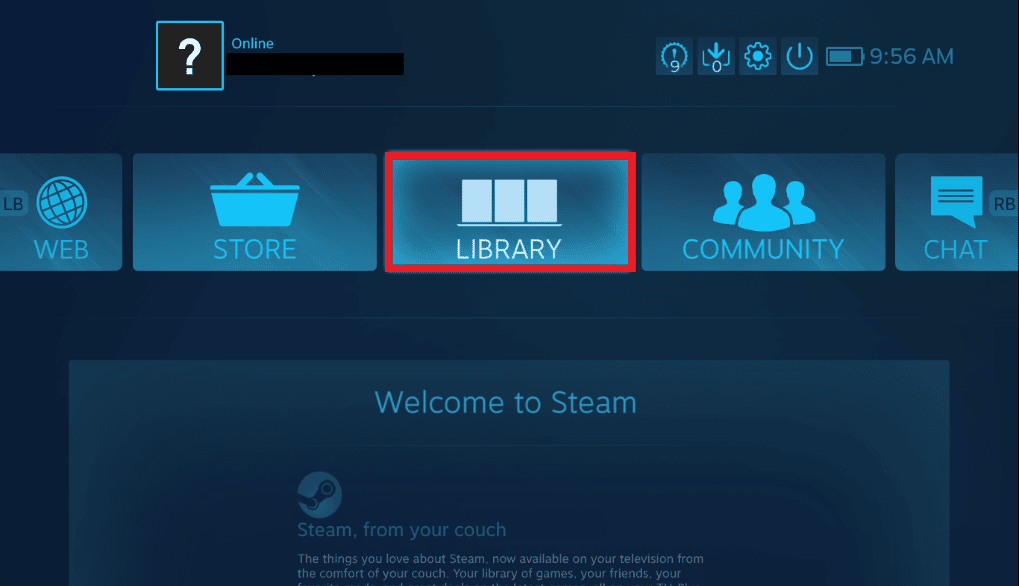
4. Στη συνέχεια, ανοίξτε το παιχνίδι Rocket League σε αυτό και κάντε κλικ στο Manage Game.
5. Ανοίξτε τις Επιλογές Ελεγκτή κάτω από την είσοδο Steam και απενεργοποιήστε τη ρύθμιση Εισόδου Steam ανά παιχνίδι.
6. Μόλις τελειώσετε, επιστρέψτε στην αρχική σελίδα της Μεγάλης Εικόνας και ανοίξτε τις Ρυθμίσεις.
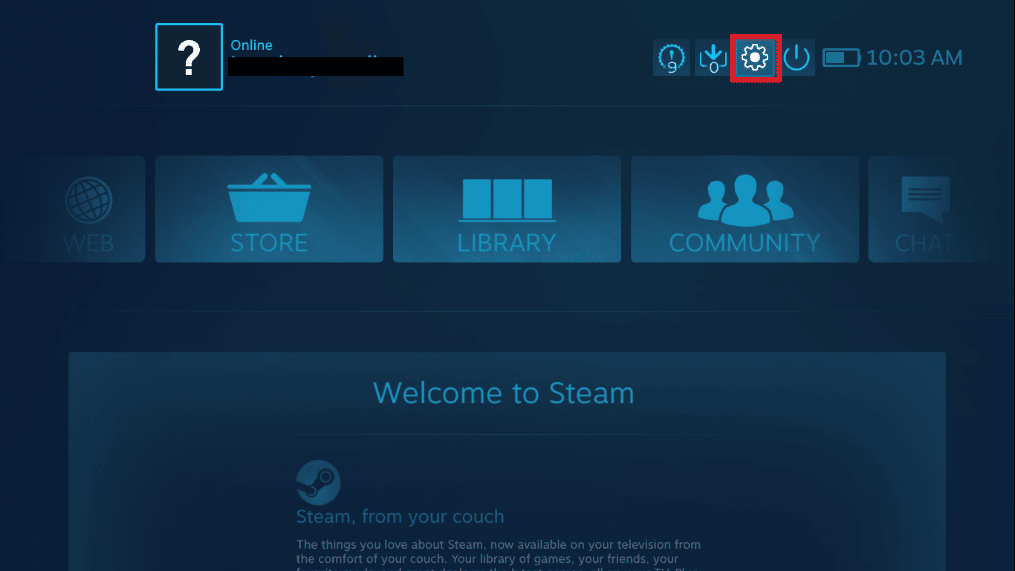
7. Κάντε κλικ στις Ρυθμίσεις ελεγκτή.
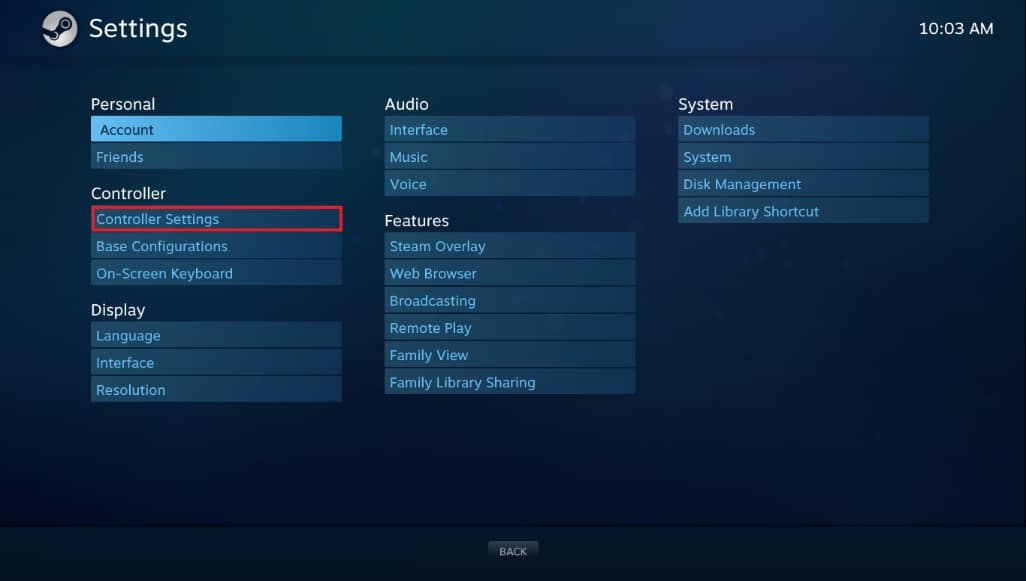
8. Καταργήστε την επιλογή όλων των σχετικών πλαισίων εκτός από το Guide Button Focuses Steam και το Xbox Configuration Support.
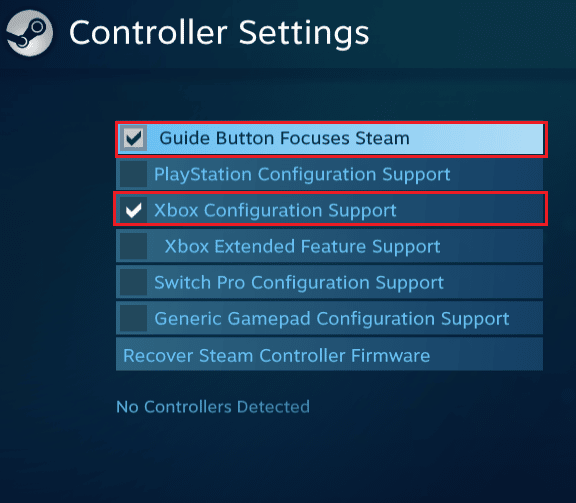
9. Στη συνέχεια, κάντε κλικ στο Exit Steam για να εφαρμόσετε αλλαγές.
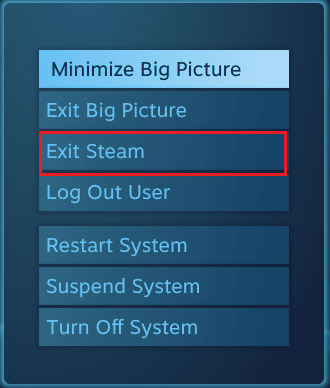
Μέθοδος 4: Ανάκτηση υλικολογισμικού ελεγκτή Steam
Εάν το χειριστήριό σας δεν αναγνωρίζεται από το σύστημα σε περίπτωση χρήσης του παιχνιδιού μέσω Steam, τότε η ανάκτηση του υλικολογισμικού του ελεγκτή μπορεί να βοηθήσει στην επίλυση αυτού του ζητήματος. Ακολουθήστε τα βήματα που αναφέρονται παρακάτω για να λειτουργήσετε στο σύστημά σας.
1. Εκκινήστε την εφαρμογή Steam από τη γραμμή αναζήτησης των Windows.

2. Κάντε κλικ στο Steam στην επάνω αριστερή γωνία της οθόνης.
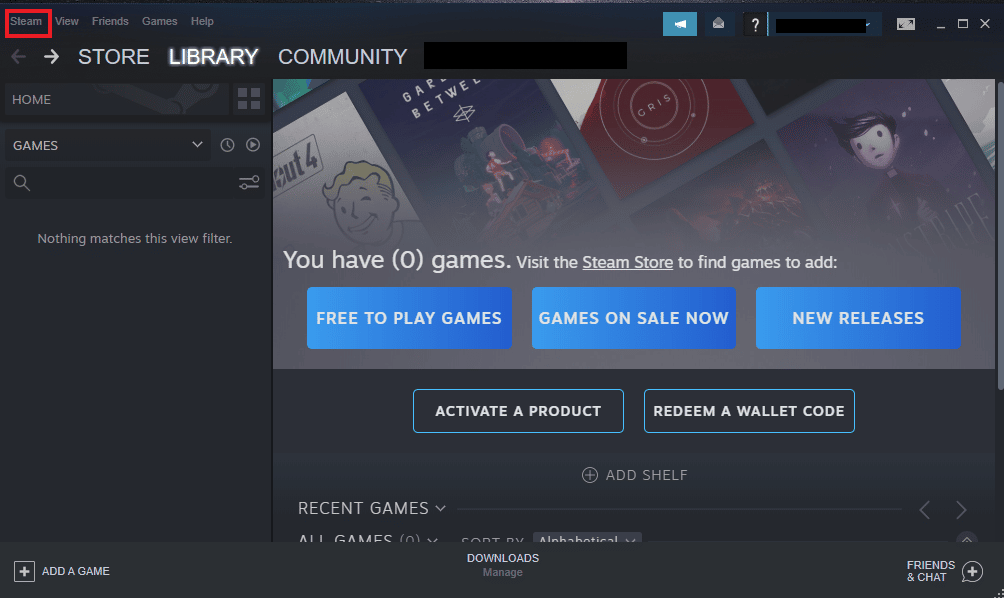
3. Κάντε κλικ στις Ρυθμίσεις από το αναπτυσσόμενο μενού.
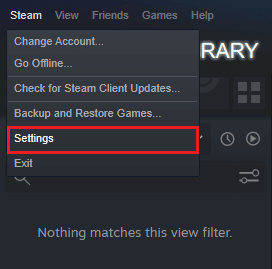
4. Κάντε κλικ στο Controller.
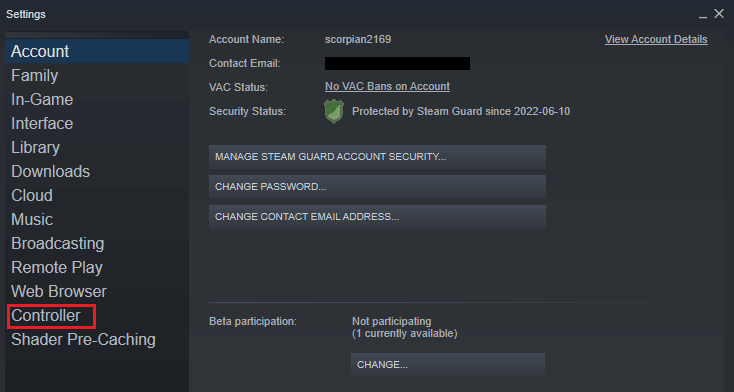
5. Στη συνέχεια, κάντε κλικ στο GENERAL CENTROLLER SETTINGS.
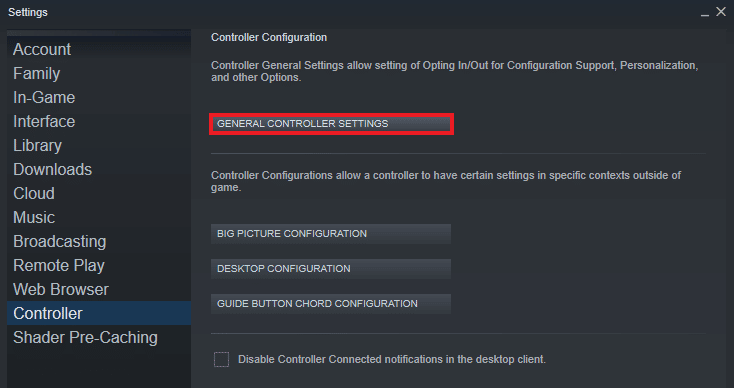
6. Στην αναδυόμενη οθόνη, κάντε κλικ στο Recover Steam Controller Firmware.
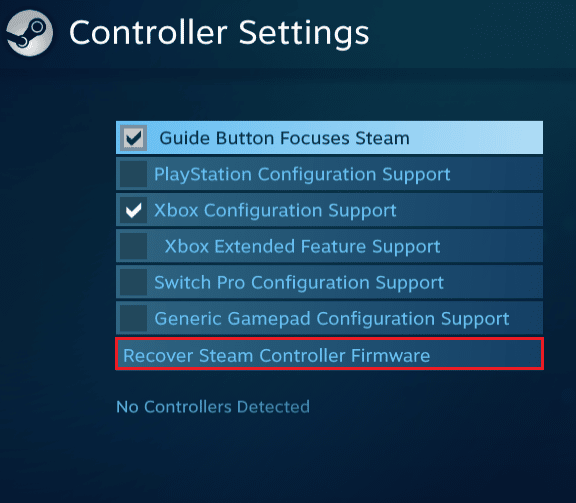
7. Κάντε κλικ στο OK για να συνεχίσετε.
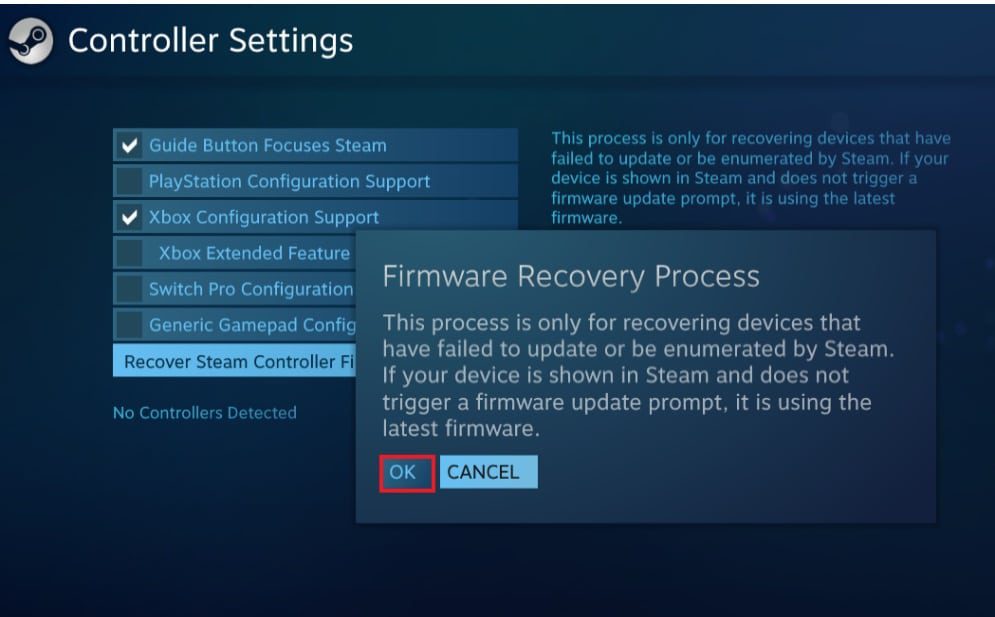
8. Ακολουθήστε τις οδηγίες που εμφανίζονται στην οθόνη για να ολοκληρώσετε τη διαδικασία.
9. Κάντε κλικ στο κουμπί Έναρξη μετά την ολοκλήρωση της διαδικασίας.
Μέθοδος 5: Αναγκάστε το παιχνίδι να χρησιμοποιήσει την είσοδο Steam
Εάν δεν σας εξυπηρετεί τίποτα άλλο για την επίλυση του προβλήματος που δεν λειτουργεί το χειριστήριο, τότε μπορεί να σας βοηθήσει να αναγκάσετε το παιχνίδι να χρησιμοποιήσει την είσοδο Steam. Ενώ η εκκίνηση του παιχνιδιού Rocket League μέσω του Steam και η χρήση ενός κουτιού Xbox μπορεί να προκαλέσει το σύστημα να μην αναγνωρίσει το χειριστήριο. Σε αυτήν την περίπτωση, θα χρειαστεί να τροποποιήσετε ορισμένες ρυθμίσεις εντός του παιχνιδιού.
1. Εκτελέστε το παιχνίδι Rocket League μέσω του Steam.
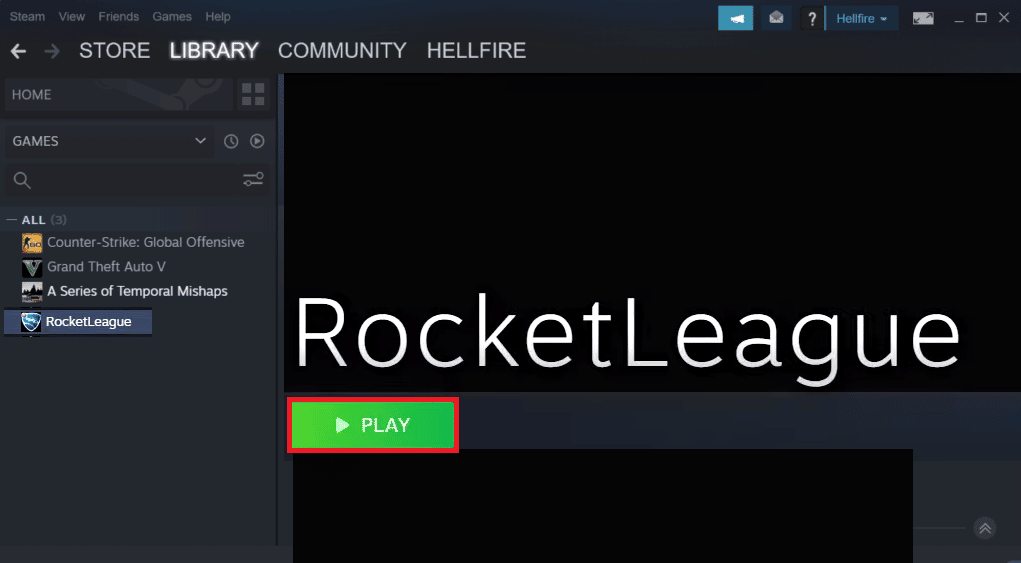
2. Στη συνέχεια, στις Επιλογές, ανοίξτε τα Στοιχεία ελέγχου.
3. Στη συνέχεια, κάντε κλικ στο Use Steam Input.
4. Τώρα, κάντε κλικ στο Xbox One Controller και ρυθμίστε το σε Auto.
Συχνές Ερωτήσεις (FAQ)
Q1. Γιατί το χειριστήριό μου είναι ενεργοποιημένο αλλά δεν λειτουργεί;
Απ. Εάν το χειριστήριό σας είναι ενεργοποιημένο και εξακολουθεί να μην λειτουργεί, μπορεί να οφείλεται σε προβλήματα με το σύστημά σας. Προσπαθήστε να απενεργοποιήσετε ή να επανεκκινήσετε το σύστημά σας για να αναγνωρίσει τον ελεγκτή.
Ε2. Μπορώ να παίξω Rocket League με χειριστήριο στον υπολογιστή μου;
Απ. Ναι, μπορείτε να παίξετε το Rocket League με ένα χειριστήριο στον υπολογιστή μου. Για να το ενεργοποιήσετε, εκτελέστε το παιχνίδι μέσω Steam και επιτρέψτε στο χειριστήριο τροποποιώντας ορισμένες ρυθμίσεις εντός του παιχνιδιού στο Steam.
Ε3. Χρειάζεται να ενημερώσω τον ελεγκτή μου;
Απ. Ναι, η ενημέρωση του χειριστηρίου είναι σημαντική για τη βελτίωση της απόδοσης του παιχνιδιού. Για να ενημερώσετε τον ελεγκτή σας, μπορείτε να το συνδέσετε στο σύστημά σας και στη συνέχεια να περιμένετε να εμφανιστούν τυχόν ενημερώσεις.
Ε4. Γιατί το χειριστήριό μου δεν συνδέεται με τον υπολογιστή;
Απ. Εάν αντιμετωπίζετε το πρόβλημα του ελεγκτή σας να μην μπορεί να συνδεθεί στον υπολογιστή, τότε μπορείτε να προσπαθήσετε να τον αποσυνδέσετε και να τον συνδέσετε ξανά στο σύστημα. Εάν το πρόβλημα εξακολουθεί να υπάρχει, μπορείτε να προσπαθήσετε να επανεκκινήσετε το σύστημά σας για να επιλύσετε το πρόβλημα.
Q5. Μπορώ να χρησιμοποιήσω ένα χειριστήριο με τον φορητό υπολογιστή μου;
Απ. Εάν σκοπεύετε να παίξετε παιχνίδια στον φορητό υπολογιστή σας με χειριστήριο, μπορείτε να το κάνετε συνδέοντας τη συσκευή με το φορητό υπολογιστή μέσω USB.
Ε6. Μπορώ να χρησιμοποιήσω οποιοδήποτε χειριστήριο στον υπολογιστή μου;
Απ. Αν και υπάρχει όριο στα χειριστήρια για μερικά παιχνίδια, ναι, μπορείτε να χρησιμοποιήσετε οποιοδήποτε χειριστήριο με το σύστημά σας, ειδικά στην περίπτωση εκκίνησης του παιχνιδιού μέσω Steam, μπορείτε να χρησιμοποιήσετε οποιοδήποτε χειριστήριο διαθέσιμο.
Ε7. Είναι σημαντικό το χειριστήριο για την αναπαραγωγή παιχνιδιών σε ένα σύστημα;
Απ. Οι ελεγκτές είναι σίγουρα απαραίτητοι όταν πρόκειται για την αναπαραγωγή βιντεοπαιχνιδιών σε ένα σύστημα. Τα χειριστήρια βοηθούν σε βασικές λειτουργίες κατά την αναπαραγωγή ενός παιχνιδιού, επομένως, από το πληκτρολόγιο έως το ποντίκι, τα χειριστήρια είναι σημαντικά για εύκολη πρόσβαση.
Ε8. Τι είναι καλύτερο, ένα ποντίκι ή ένα χειριστήριο;
Απ. Συσκευές όπως το ποντίκι βοηθούν εξίσου καλά στο παιχνίδι ως ελεγκτές. Δεν υπάρχει ξεκάθαρος νικητής μεταξύ τους γιατί και οι δύο είναι οι καλύτεροι στο να διευκολύνουν πολλές λειτουργίες για τον παίκτη. Επίσης, εξαρτάται από τον χρήστη και τις προτιμήσεις του.
***
Η αντιμετώπιση του προβλήματος της μη λειτουργίας του ελεγκτή Rocket League στο σύστημά σας μπορεί να φαίνεται σαν ένα ατελείωτο πρόβλημα, κάθε φορά που παίζετε το παιχνίδι. Αλλά με αυτόν τον χρήσιμο οδηγό και τις μεθόδους που αναφέρθηκαν παραπάνω, μπορείτε τώρα να απαλλαγείτε από το πρόβλημα σε χρόνο μηδέν. Ελπίζουμε ότι αυτός ο οδηγός ήταν εξαιρετικά χρήσιμος στην απάντηση των ανησυχιών σας. Ενημερώστε μας ποια μέθοδος λειτούργησε καλύτερα για εσάς. Εάν έχετε περαιτέρω απορίες ή προτάσεις, μη διστάσετε να μας ενημερώσετε στις παρακάτω ενότητες σχολίων.

