Αν και πολλά προγράμματα περιήγησης καταλαμβάνουν ένα προπύργιο στον τομέα του Διαδικτύου, το Google Chrome και ο Microsoft Edge βρίσκονται ψηλά στη λίστα. Το Chrome είναι η πιο δημοφιλής επιλογή για εκατομμύρια χρήστες σε όλο τον κόσμο, ενώ το Edge προτιμάται από πολλούς χρήστες των Windows. Ωστόσο, αυτά τα εξαιρετικά προγράμματα περιήγησης έχουν επίσης ορισμένα ελαττώματα. Οι χρήστες συχνά αποσπώνται από κάποια κοινά λάθη κατά την πλοήγηση στο Διαδίκτυο και ένα τέτοιο συνηθισμένο σφάλμα είναι το Aw Snap! RESULT_CODE_HUNG. Είναι ένα ενοχλητικό σφάλμα σε ορισμένα προγράμματα περιήγησης που βασίζονται στο Chromium, όπως τα Chrome, Edge, Brave, Opera, Torch και Vivaldi. Αυτό το σφάλμα αναφέρθηκε κυρίως σε προγράμματα περιήγησης Chrome, ωστόσο λίγοι χρήστες δηλώνουν ότι αυτό το σφάλμα εμφανίζεται και στον Microsoft Edge. Αν αντιμετωπίζετε κι εσείς το ίδιο πρόβλημα, είστε στο σωστό μέρος! Φέρνουμε έναν τέλειο οδηγό για το πώς να διορθώσετε το σφάλμα RESULT_CODE_HUNG τόσο στον Chrome όσο και στον Microsoft Edge.
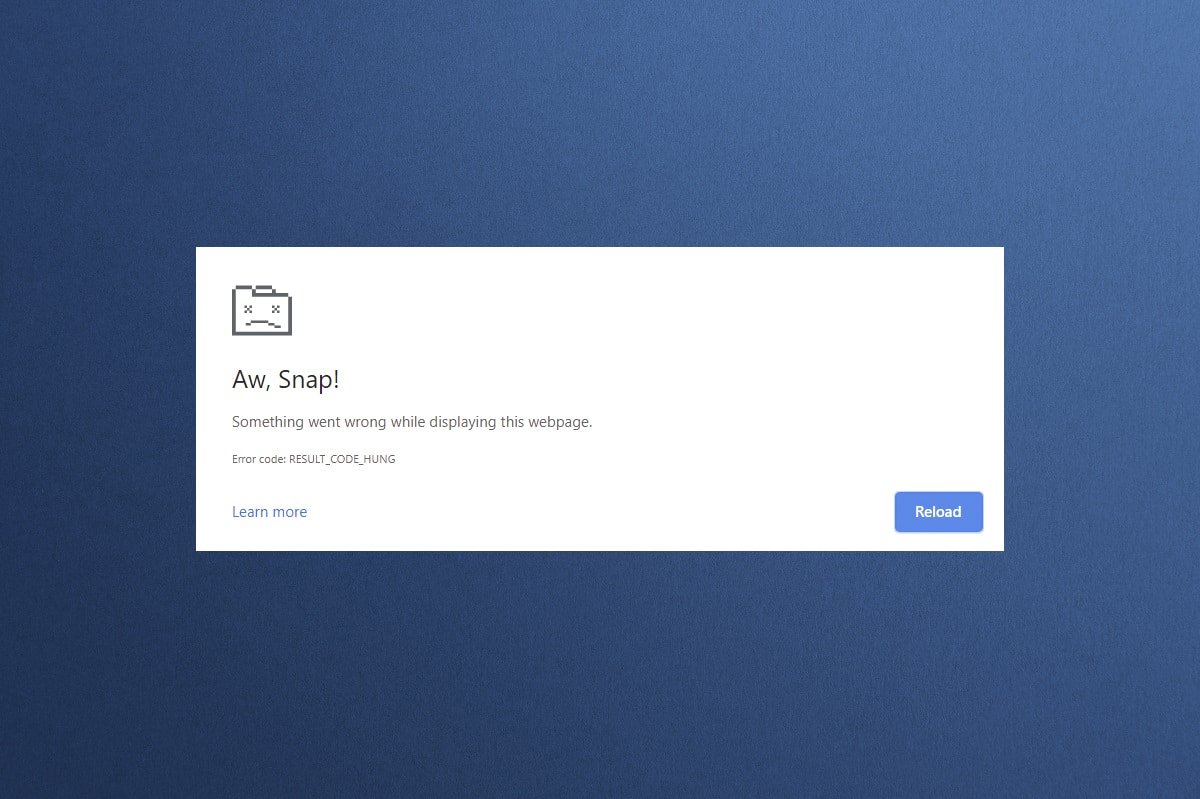
Πίνακας περιεχομένων
Πώς να διορθώσετε το RESULT_CODE_HUNG στο Google Chrome και τον Microsoft Edge
Το σφάλμα RESULT_CODE_HUNG στο Chrome και το Edge μπορεί να προκύψει για τους ακόλουθους λόγους:
-
Κακή σύνδεση στο διαδίκτυο στη συσκευή σας
- Ζητήματα ιστότοπου ή μητρώου
- Προβλήματα σύνδεσης με διακομιστές DNS
- Ξεπερασμένο πρόγραμμα περιήγησης, προγράμματα οδήγησης ή λειτουργικό σύστημα
- Παρεμβολές από επεκτάσεις και cookies προγράμματος περιήγησης
Σημείωση: Κάθε μέθοδος σε αυτό το άρθρο έχει δύο ενότητες για απεικονίσεις βημάτων. Η ενότητα (Α) περιλαμβάνει τα βήματα που εκτελούνται στο Google Chrome και την ενότητα (Β) στον Microsoft Edge. Ακολουθήστε τη μέθοδο για το αντίστοιχο πρόγραμμα περιήγησης που είναι εγκατεστημένο στο σύστημά σας ανάλογα.
Μέθοδος 1: Επαναφόρτωση ιστοσελίδων
Η κύρια διόρθωση σε οποιοδήποτε κοινό σφάλμα που σχετίζεται με το πρόγραμμα περιήγησης είναι η επαναφόρτωση των εν λόγω ιστοσελίδων για την επίλυση τυχόν εσωτερικών δυσλειτουργιών. Μπορείτε να φορτώσετε ξανά ιστοσελίδες απευθείας στο Chrome ή στο Microsoft Edge ακολουθώντας τα παρακάτω βήματα.
(Α) Google Chrome
Κάντε κλικ στο εικονίδιο Επαναφόρτωση αυτής της σελίδας ή απλώς πατήστε τα πλήκτρα Ctrl + R μαζί στο πληκτρολόγιο για να φορτώσετε ξανά την ιστοσελίδα.

(Β) Microsoft Edge
Κάντε κλικ στο εικονίδιο Ανανέωση ή απλώς πατήστε τα πλήκτρα Ctrl + R μαζί στο πληκτρολόγιο για να ανανεώσετε την ιστοσελίδα.
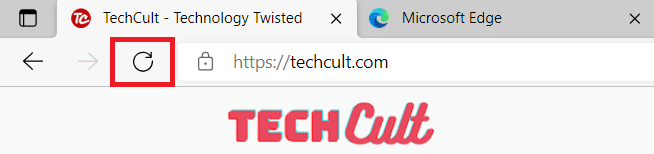
Μέθοδος 2: Επίλυση του προβλήματος συνδεσιμότητας στο Διαδίκτυο
Αυτός είναι ο πιο προφανής λόγος πίσω από αυτό το σφάλμα. Όταν η σύνδεσή σας στο Διαδίκτυο δεν είναι σταθερή ή βέλτιστη, η σύνδεση διακόπτεται πιο συχνά.
1. Εάν παρατηρήσετε πτώση της ταχύτητας του Διαδικτύου μετά την εκτέλεση α Δοκιμασία ταχύτηταςεπικοινωνήστε με τον πάροχο υπηρεσιών Διαδικτύου (ISP) για να μεταφέρετε και να επιλύσετε το ίδιο.

2. Μπορείτε επίσης να δοκιμάσετε να συνδεθείτε σε διαφορετικό δίκτυο Διαδικτύου κάνοντας κλικ στο εικονίδιο Ρυθμίσεις δικτύου και Internet από τη γραμμή εργασιών. Στη συνέχεια, κάντε κλικ στο κουμπί Σύνδεση για το επιθυμητό δίκτυο όπως φαίνεται παρακάτω.

Μέθοδος 3: Χρησιμοποιήστε τη λειτουργία ανώνυμης περιήγησης
Σε ορισμένες περιπτώσεις, η χρήση της λειτουργίας ιδιωτικής περιήγησης θα μπορούσε να επιλύσει το σφάλμα RESULT_CODE_HUNG, καθώς ορισμένες λεπτομέρειες των ιστοσελίδων είναι κρυφές. Η κατάσταση ανώνυμης περιήγησης στα προγράμματα περιήγησης ιστού Chrome & Edge είναι κυρίως για ασφαλή και ιδιωτική περιήγηση.
(Α) Google Chrome
1. Πατήστε το πλήκτρο Windows. Πληκτρολογήστε Google Chrome και κάντε κλικ στο Άνοιγμα.
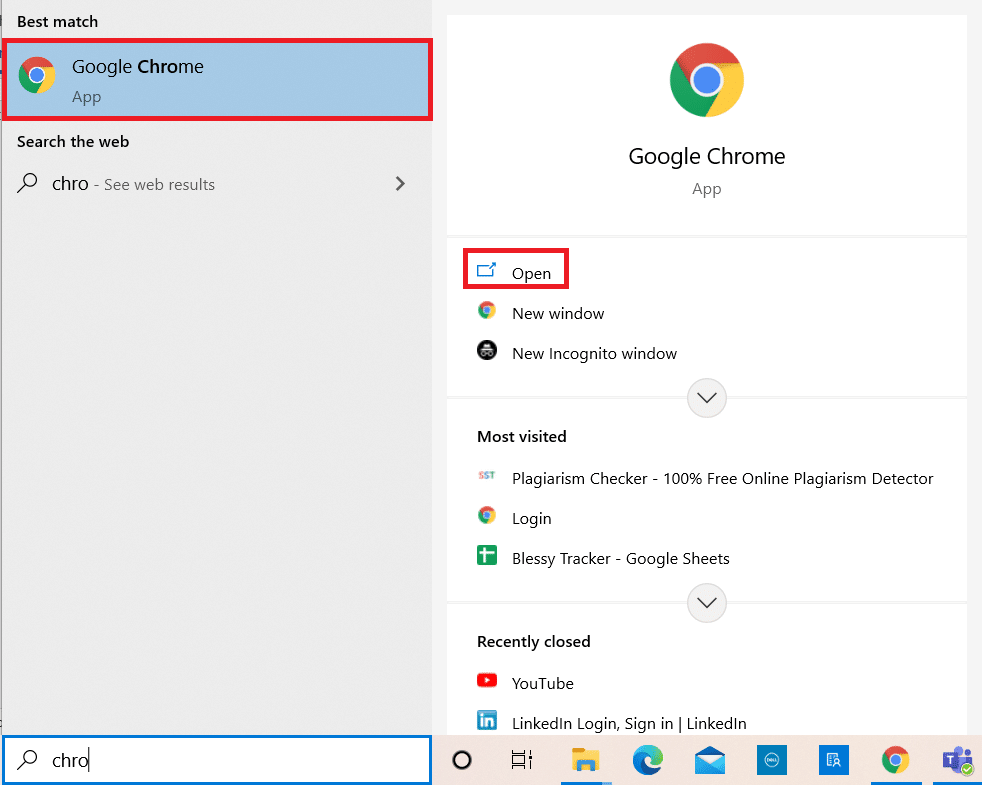
2. Τώρα, κάντε κλικ στο εικονίδιο με τις τρεις τελείες από την επάνω δεξιά γωνία, όπως φαίνεται.
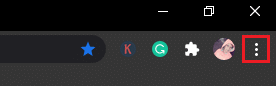
3. Εδώ, επιλέξτε την επιλογή Νέο παράθυρο ανώνυμης περιήγησης όπως φαίνεται.
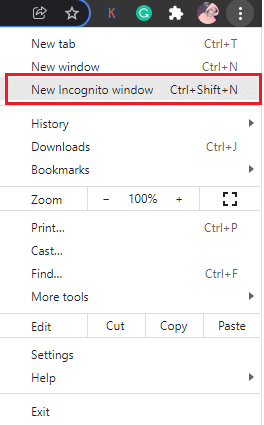
4. Ένα νέο παράθυρο ανώνυμης περιήγησης θα ανοίξει μπροστά σας. Τώρα, δοκιμάστε να κάνετε περιήγηση για να δείτε αν έχετε διορθώσει το σφάλμα.
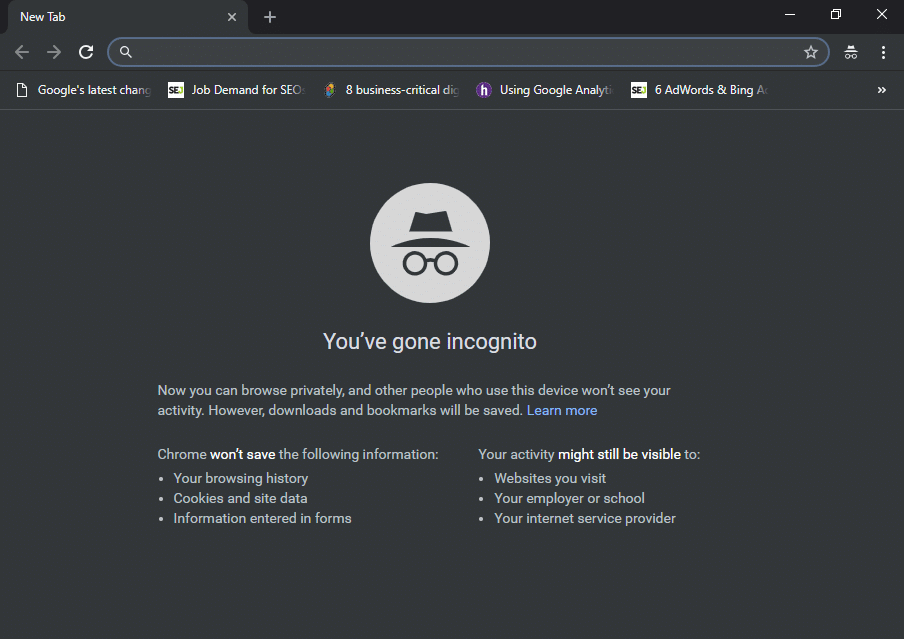
(Β) Microsoft Edge
1. Πατήστε το πλήκτρο Windows. Πληκτρολογήστε Microsoft Edge και ανοίξτε το.
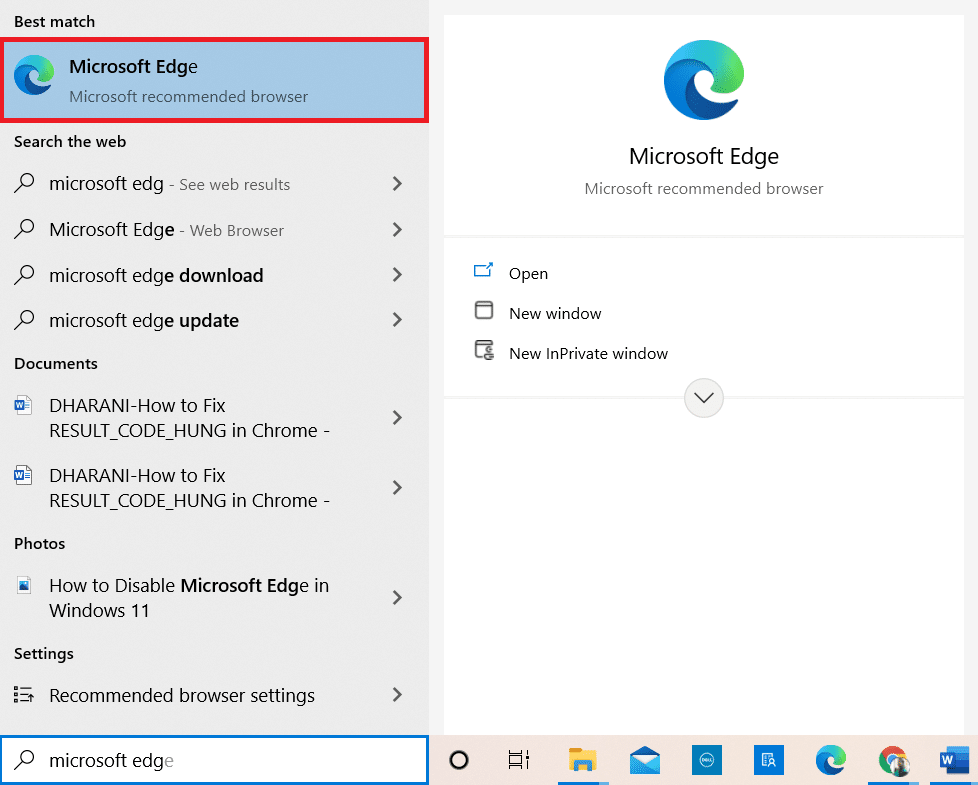
2. Στη συνέχεια, κάντε κλικ στο εικονίδιο με τις τρεις τελείες στην επάνω δεξιά γωνία όπως φαίνεται παρακάτω.

3. Εδώ, επιλέξτε την επιλογή Νέο παράθυρο InPrivate όπως φαίνεται.
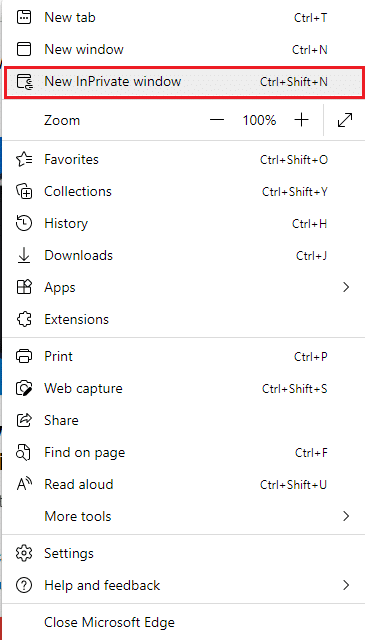
4. Θα ανοίξει το νέο παράθυρο περιήγησης InPrivate για να συνεχίσετε την περιήγηση.
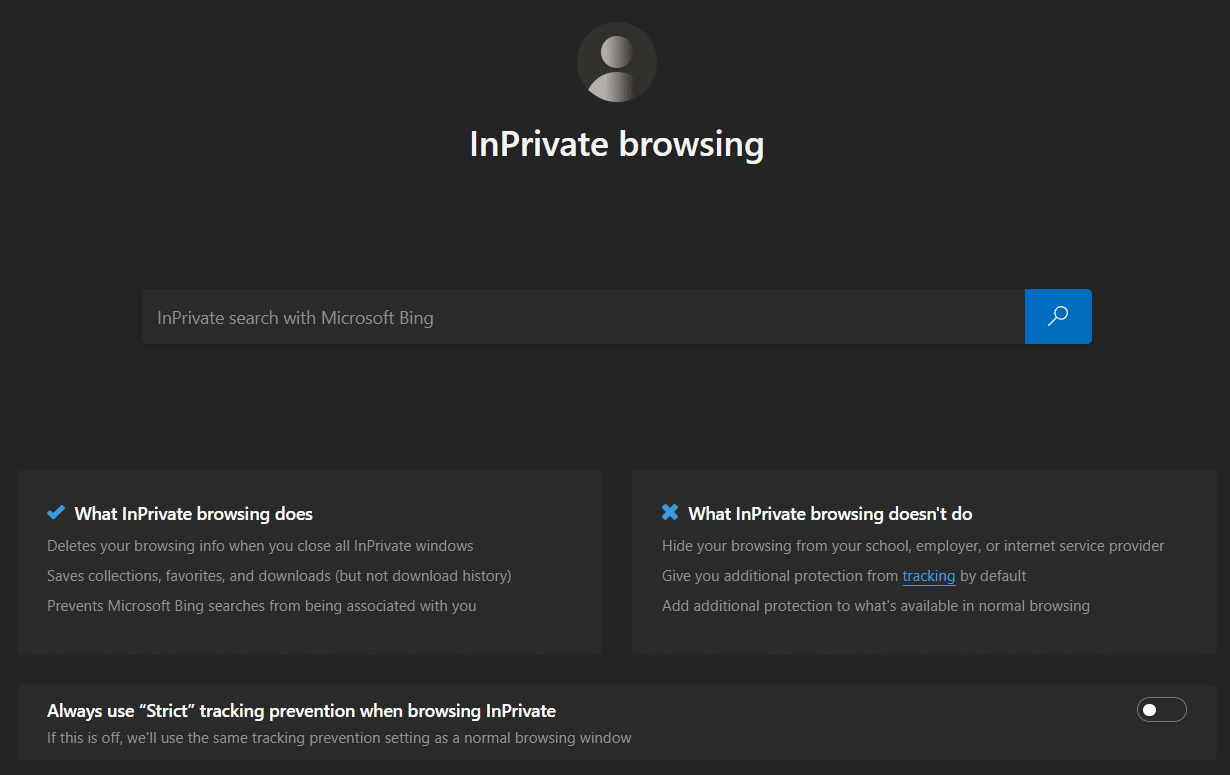
Σημείωση: Μπορείτε επίσης να πατήσετε τα πλήκτρα Ctrl + Shift + N από το πληκτρολόγιο για να ανοίξετε απευθείας το παράθυρο “Private” στο Chrome & Edge.
Μέθοδος 4: Εκκαθάριση ιστορικού περιήγησης
Τα προβλήματα μορφοποίησης και τα προβλήματα φόρτωσης μπορούν να επιλυθούν εκκαθαρίζοντας την προσωρινή μνήμη και τα cookie στο πρόγραμμα περιήγησής σας. Μπορείτε να δοκιμάσετε να τα εκκαθαρίσετε για να διορθώσετε αυτό το σφάλμα ακολουθώντας τα παρακάτω βήματα και, ενδεχομένως, να διορθώσετε το σφάλμα RESULT_CODE_HUNG σε προγράμματα περιήγησης που βασίζονται στο Chromium, όπως το Chrome και το Edge.
(Α) Google Chrome
1. Εκκινήστε το πρόγραμμα περιήγησης Google Chrome όπως έγινε νωρίτερα.
2. Τώρα, κάντε κλικ στο εικονίδιο με τις τρεις τελείες στην επάνω δεξιά γωνία.
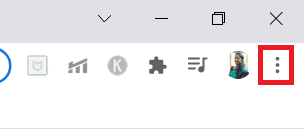
3. Εδώ, κάντε κλικ στην επιλογή Περισσότερα εργαλεία > Εκκαθάριση δεδομένων περιήγησης όπως απεικονίζεται παρακάτω.
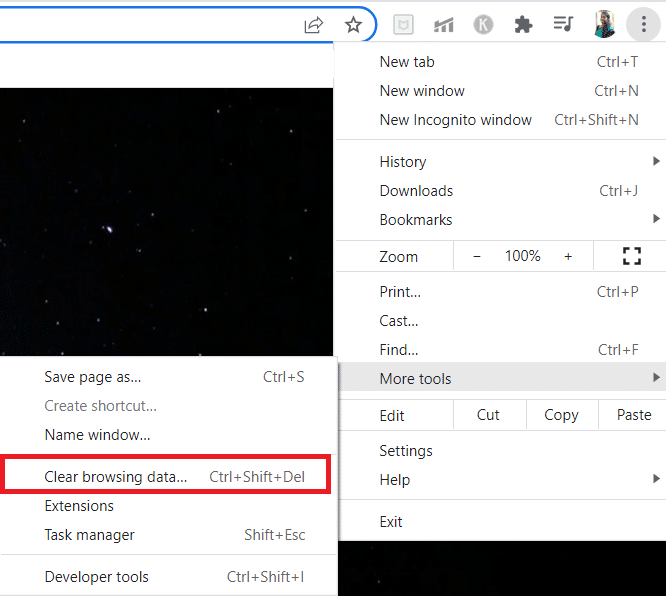
4. Επιλέξτε All Time από το αναπτυσσόμενο εύρος χρόνου εάν θέλετε να διαγράψετε ολόκληρα τα δεδομένα και, στη συνέχεια, κάντε κλικ στην επιλογή Clear data.
Σημείωση: Βεβαιωθείτε ότι το πλαίσιο Cookies και άλλα δεδομένα ιστότοπου και το πλαίσιο Αποθηκευμένες εικόνες και αρχεία είναι επιλεγμένα πριν διαγράψετε τα δεδομένα από το πρόγραμμα περιήγησης.
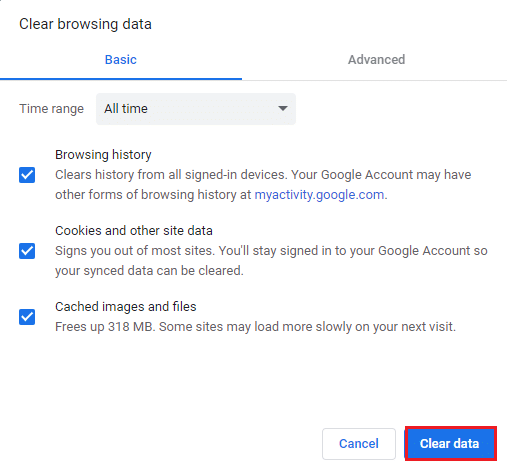
5. Τώρα, επανεκκινήστε το Google Chrome για να περιηγηθείτε και να ελέγξετε εάν έχετε διορθώσει το σφάλμα.
(Β) Microsoft Edge
1. Εκκινήστε το πρόγραμμα περιήγησης Microsoft Edge όπως έγινε νωρίτερα.
2. Κάντε κλικ στο εικονίδιο με τις τρεις τελείες κοντά στην εικόνα του προφίλ σας όπως φαίνεται παρακάτω.

3. Κάντε κλικ στην επιλογή Ρυθμίσεις.

4. Τώρα, μεταβείτε στην επιλογή Απόρρητο, αναζήτηση και υπηρεσίες στο αριστερό παράθυρο, όπως φαίνεται.
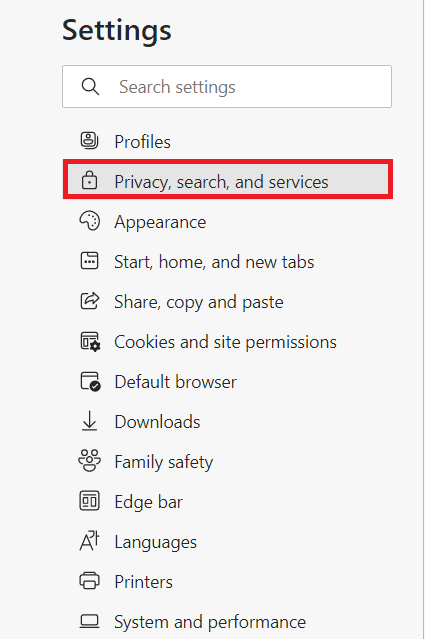
5. Στη συνέχεια, κάντε κύλιση προς τα κάτω στην οθόνη του δεξιού παραθύρου και κάντε κλικ στην επιλογή Επιλογή τι να διαγραφεί στην περιοχή Εκκαθάριση δεδομένων περιήγησης όπως φαίνεται παρακάτω.
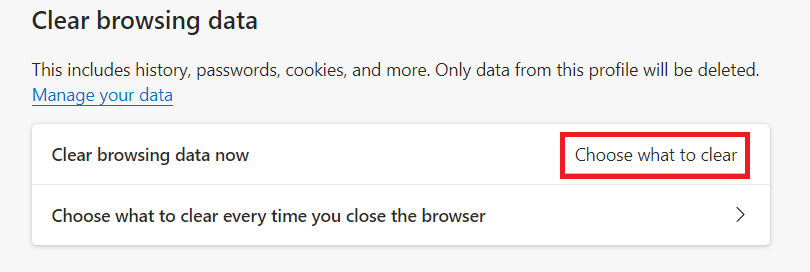
6. Στο επόμενο παράθυρο, επιλέξτε τα πλαίσια σύμφωνα με τις προτιμήσεις σας, όπως Ιστορικό περιήγησης, Cookies και άλλα δεδομένα ιστότοπου και Αποθηκευμένες εικόνες και αρχεία. Στη συνέχεια, κάντε κλικ στο Clear now όπως επισημαίνεται παρακάτω.
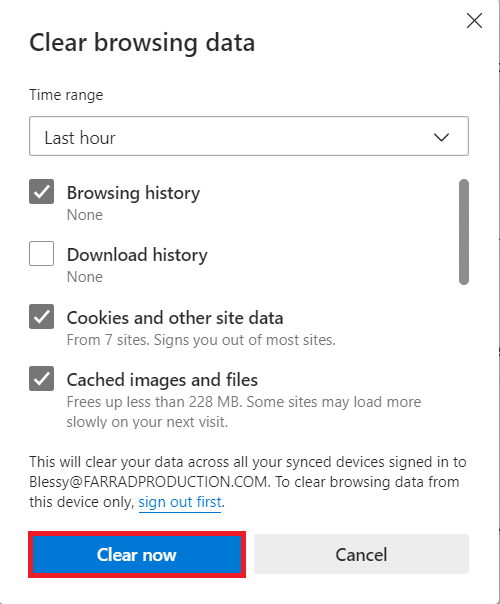
7. Τέλος, αφού διαγράψετε όλα τα δεδομένα περιήγησής σας, επανεκκινήστε το Edge για να ελέγξετε εάν έχετε διορθώσει το πρόβλημα RESULT_CODE_HUNG.
Μέθοδος 5: Απενεργοποίηση επεκτάσεων (εάν υπάρχουν)
Εάν έχετε εγκαταστήσει επεκτάσεις τρίτων στο πρόγραμμα περιήγησής σας, η σωστή λειτουργία των ιστοσελίδων σας μπορεί να επηρεαστεί μερικές φορές. Μπορείτε να δοκιμάσετε να κλείσετε όλες τις περιττές καρτέλες και να επανεκκινήσετε το σύστημά σας. Εάν έχετε κλείσει όλες τις καρτέλες και εξακολουθείτε να αντιμετωπίζετε το πρόβλημα, προσπαθήστε να απενεργοποιήσετε όλες τις επεκτάσεις όπως εξηγείται παρακάτω.
(Α) Google Chrome
1. Εκκινήστε το Google Chrome και κάντε κλικ στο εικονίδιο με τις τρεις τελείες.
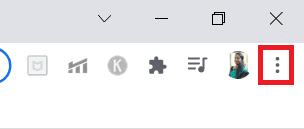
2. Εδώ, επιλέξτε Περισσότερα εργαλεία > Επεκτάσεις όπως φαίνεται στην παρακάτω εικόνα.
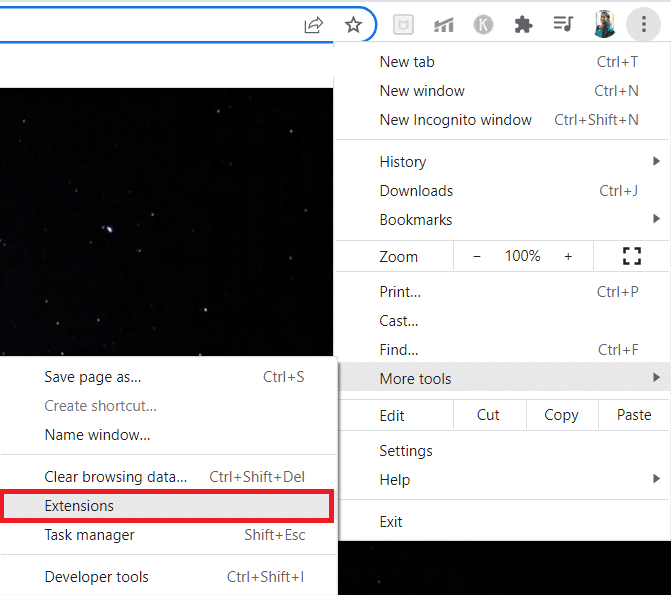
3. Τέλος, απενεργοποιήστε την επέκταση που θέλετε να απενεργοποιήσετε π.χ. Grammarly.
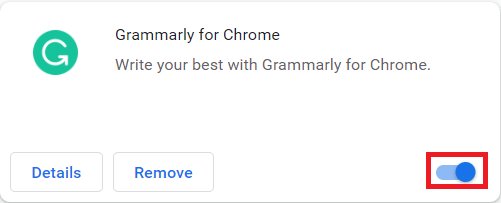
4Α. Εάν αυτό διορθώσει το πρόβλημα, κάντε κλικ στο Κατάργηση για να το καταργήσετε εντελώς.
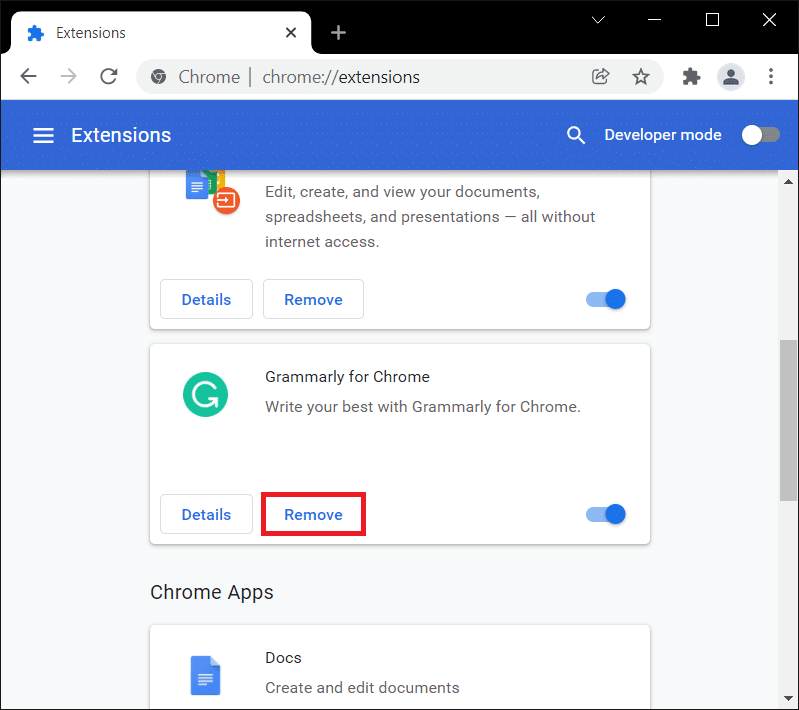
5. Επιβεβαιώστε επίσης την ενέργεια Remove στη γραμμή επιβεβαίωσης.
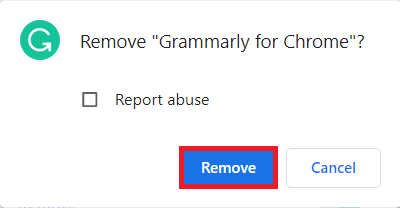
(Β) Microsoft Edge
1. Εκκινήστε τον Microsoft Edge και κάντε κλικ στο εικονίδιο με τις τρεις τελείες.

2. Κάντε κλικ στις Επεκτάσεις όπως επισημαίνεται παρακάτω.
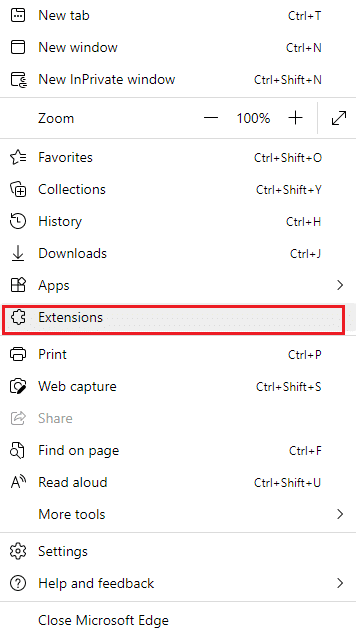
3. Όλες οι επεκτάσεις που προσθέσατε θα εμφανιστούν στην οθόνη. Επιλέξτε οποιαδήποτε επέκταση και κάντε κλικ στο Διαχείριση επεκτάσεων όπως φαίνεται.
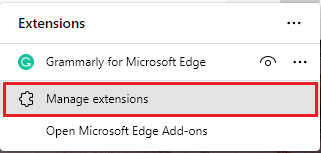
4. Απενεργοποιήστε την επέκταση και ελέγξτε εάν αντιμετωπίζετε ξανά το σφάλμα.
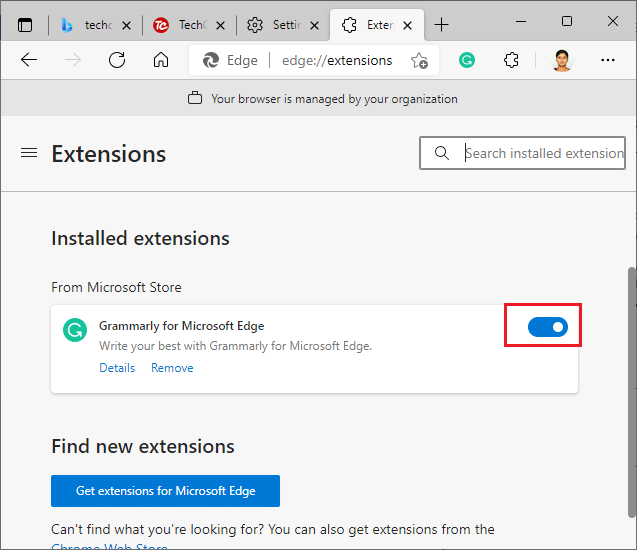
5. Εάν το σφάλμα διορθωθεί, κάντε κλικ στο Κατάργηση όπως φαίνεται.
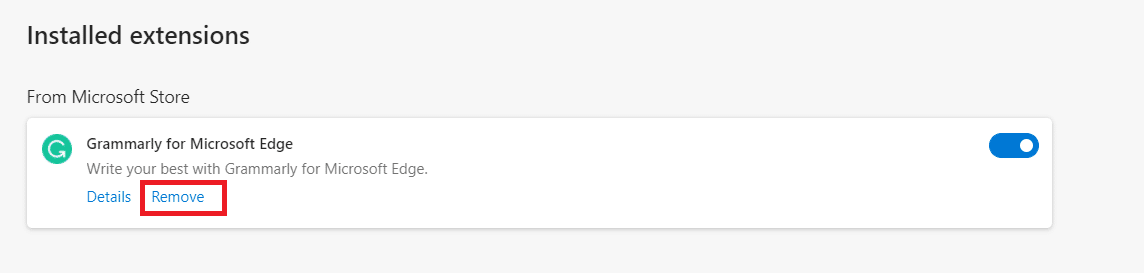
6. Τέλος, επιβεβαιώστε την προτροπή κάνοντας κλικ στο κουμπί Κατάργηση.
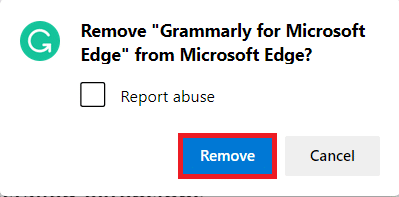
Μέθοδος 6: Ενημέρωση προγράμματος περιήγησης
Εάν έχετε ένα παλιό πρόγραμμα περιήγησης, οι βελτιωμένες δυνατότητες ορισμένων ιστοσελίδων δεν θα υποστηρίζονται. Για να διορθώσετε ορισμένα σφάλματα και σφάλματα με το πρόγραμμα περιήγησής σας, ενημερώστε το στην πιο πρόσφατη έκδοσή του. Εδώ είναι πώς να το κάνετε.
(Α) Google Chrome
1. Εκκινήστε το πρόγραμμα περιήγησης Google Chrome.
2. Πληκτρολογήστε chrome://settings/help στη γραμμή αναζήτησης για να εκκινήσετε απευθείας τη σελίδα Πληροφορίες για το Chrome.
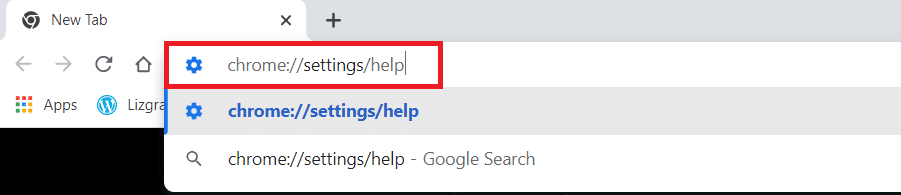
3Α. Εάν το Google Chrome ενημερωθεί στην πιο πρόσφατη έκδοσή του, τότε θα εμφανίσει το μήνυμα ότι το Chrome είναι ενημερωμένο.
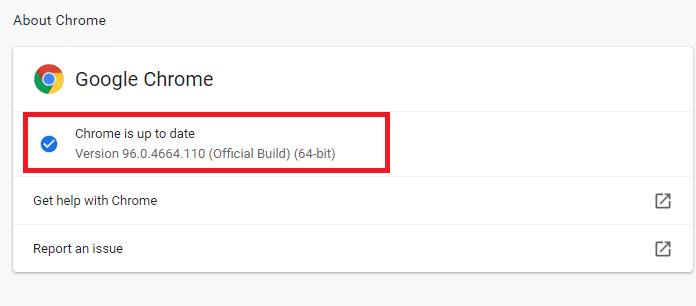
3Β. Εάν είναι διαθέσιμη μια νέα ενημέρωση, το πρόγραμμα περιήγησης θα ενημερώσει αυτόματα το πρόγραμμα περιήγησης στην πιο πρόσφατη έκδοση.
4. Τέλος, επανεκκινήστε το πρόγραμμα περιήγησης Google Chrome με την πιο πρόσφατη έκδοσή του και ελέγξτε αν έχετε διορθώσει αυτό το σφάλμα.
(Β) Microsoft Edge
1. Εκκινήστε το πρόγραμμα περιήγησης Microsoft Edge στο σύστημά σας.
2. Πληκτρολογήστε edge://settings/help εκκίνηση της σελίδας About Microsoft Edge απευθείας.
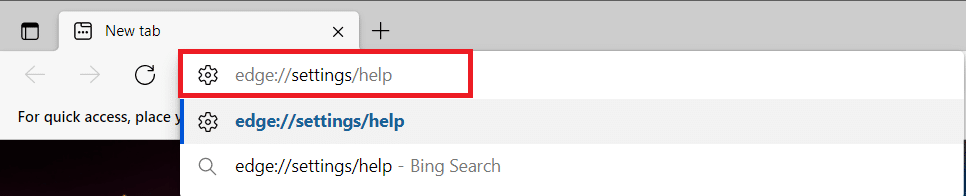
3Α. Εάν είναι διαθέσιμη μια νέα ενημέρωση, το πρόγραμμα περιήγησης θα ενημερώσει αυτόματα το πρόγραμμα περιήγησης στην πιο πρόσφατη έκδοση. Κάντε κλικ στο Restart για ενημέρωση και επανεκκίνηση του προγράμματος περιήγησης.
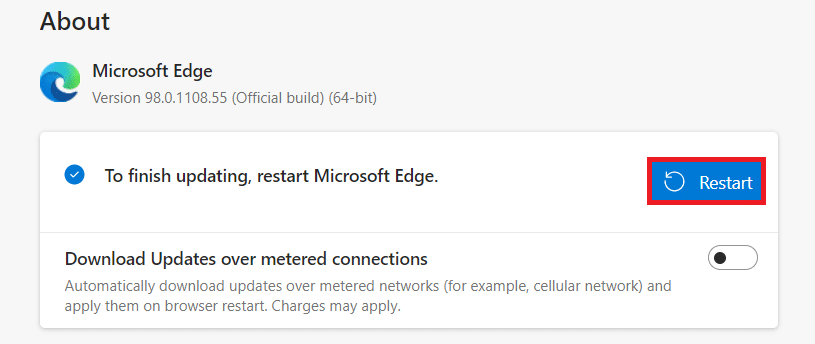
3Β. Εάν το πρόγραμμα περιήγησης είναι ενημερωμένο, θα εμφανίσει ότι ο Microsoft Edge είναι ενημερωμένος όπως φαίνεται.
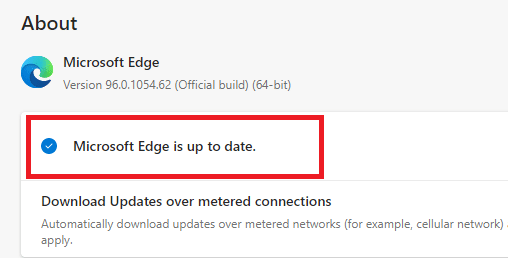
Μέθοδος 7: Μετάβαση στο Google DNS
Εάν ο τρέχων διακομιστής DNS προκαλεί προβλήματα, δείτε πώς μπορείτε να διορθώσετε το πρόβλημα RESULT_CODE_HUNG στο πρόγραμμα περιήγησης ιστού που βασίζεται στο Chromium:
(Α) Google Chrome
1. Εκκινήστε το Google Chrome. Κάντε κλικ στο εικονίδιο με τρεις κουκκίδες > Ρυθμίσεις όπως απεικονίζονται.
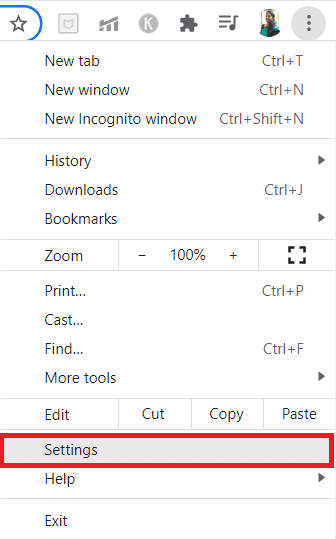
2. Τώρα, κάντε κλικ στην επιλογή Ασφάλεια και απόρρητο στο αριστερό παράθυρο.
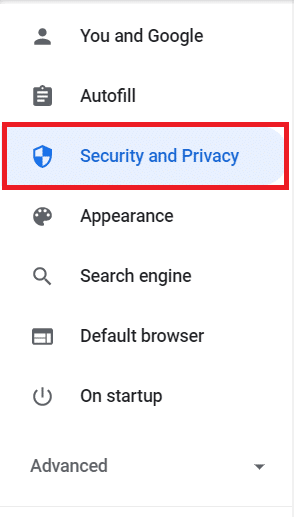
3. Κάντε κλικ στην επιλογή Ασφάλεια στο δεξιό τμήμα του παραθύρου.
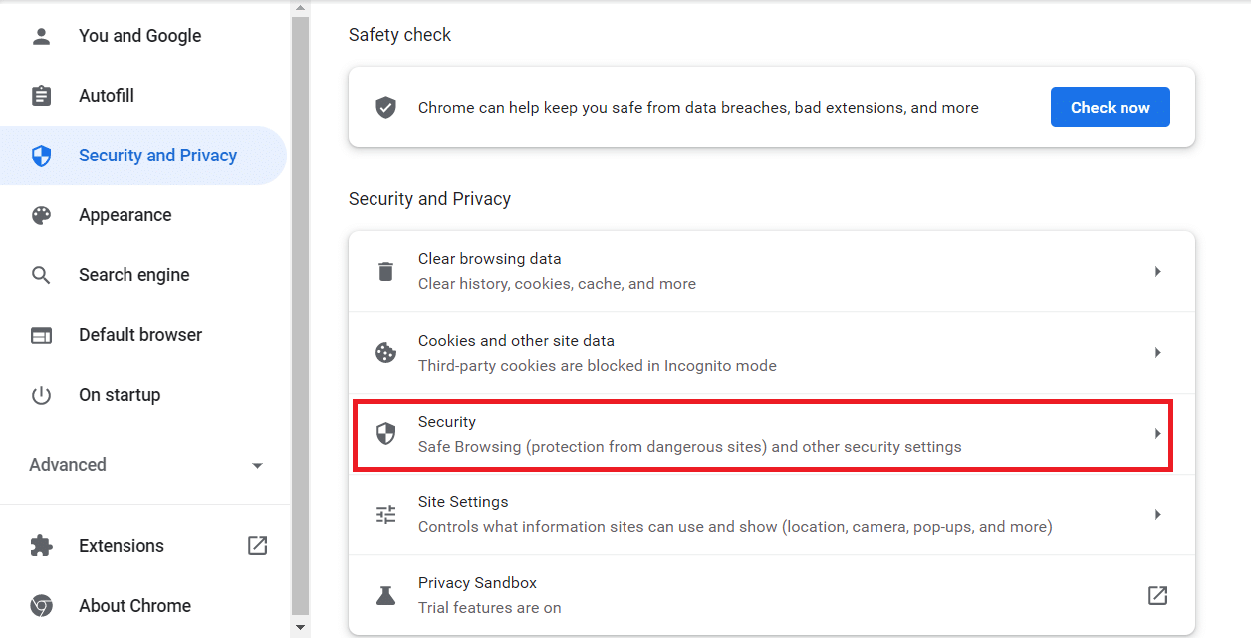
4. Κάντε κύλιση προς τα κάτω στην ενότητα Για προχωρημένους & Εναλλαγή στην επιλογή Χρήση ασφαλούς DNS που εμφανίζεται επισημασμένη.
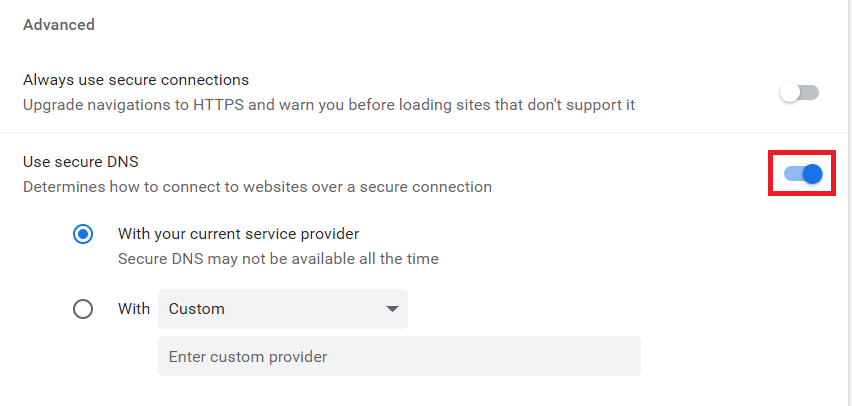
5. Από το αναπτυσσόμενο μενού Με, επιλέξτε Google (Δημόσιο DNS).
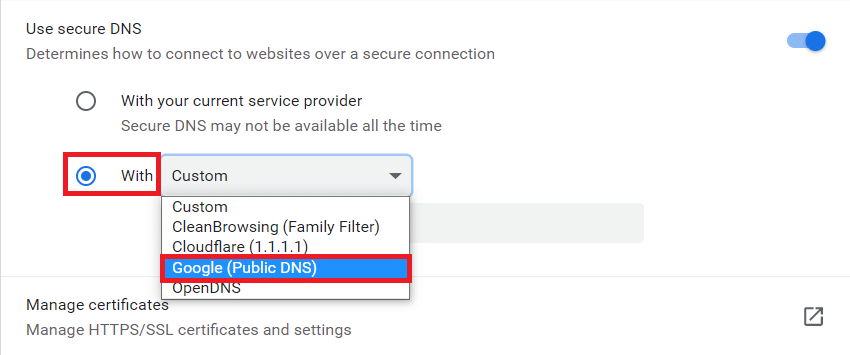
6. Επανεκκινήστε το πρόγραμμα περιήγησης Chrome και ελέγξτε αν έχετε επιλύσει το σφάλμα.
(Β) Microsoft Edge
1. Εκκινήστε τον Microsoft Edge. Κάντε κλικ στο εικονίδιο με τις τρεις κουκκίδες > Ρυθμίσεις, όπως φαίνεται.

2. Τώρα, μεταβείτε στην επιλογή Απόρρητο, αναζήτηση και υπηρεσίες στο αριστερό παράθυρο.
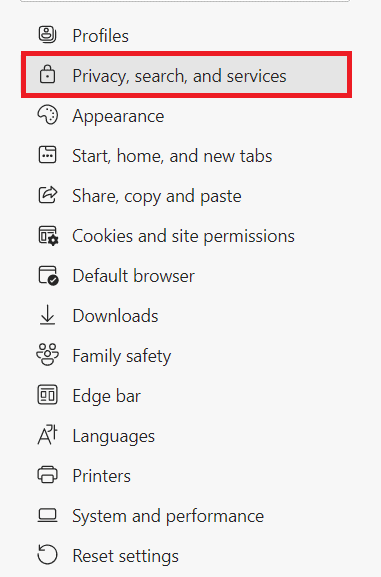
3. Ενεργοποιήστε το διακόπτη Ενεργοποίηση για Χρήση ασφαλούς DNS για να καθορίσετε τον τρόπο αναζήτησης της επιλογής διεύθυνσης δικτύου για ιστότοπους.
4. Επιλέξτε Επιλογή παρόχου υπηρεσιών που εμφανίζεται επισημασμένη.
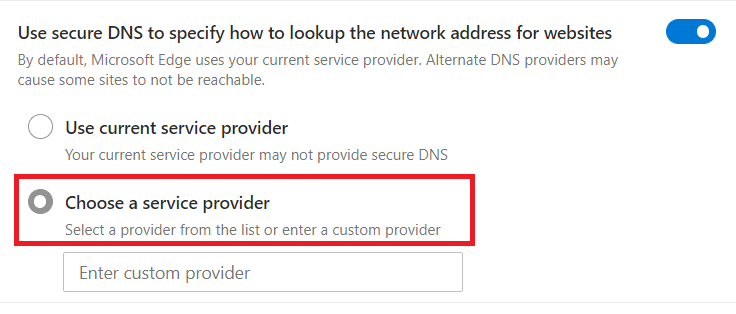
5. Επιλέξτε Google (Δημόσιο DNS) από το αναπτυσσόμενο μενού Εισαγωγή προσαρμοσμένου παρόχου.
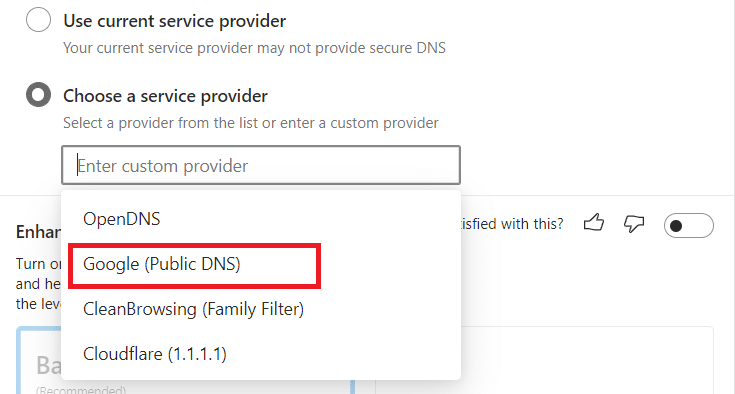
Μέθοδος 8: Ενημερώστε το λειτουργικό σύστημα Windows
Εάν δεν λάβατε καμία επιδιόρθωση με τις παραπάνω μεθόδους, ακολουθήστε τα παρακάτω βήματα για να ενημερώσετε το λειτουργικό σας σύστημα Windows:
1. Πατήστε τα πλήκτρα Windows + I μαζί για να ανοίξετε τις Ρυθμίσεις στο σύστημά σας.
2. Τώρα, επιλέξτε Ενημέρωση & Ασφάλεια.
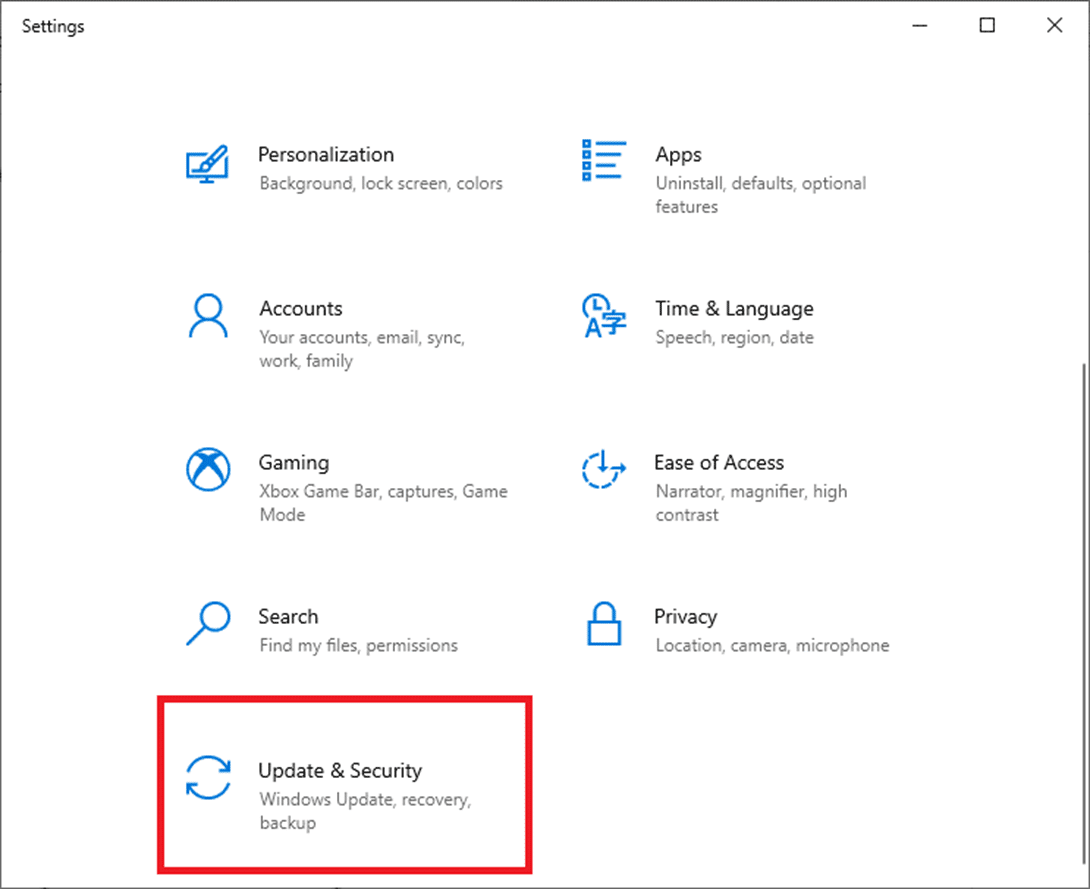
3. Κάντε κλικ στο κουμπί Έλεγχος για ενημερώσεις από το δεξιό πλαίσιο.
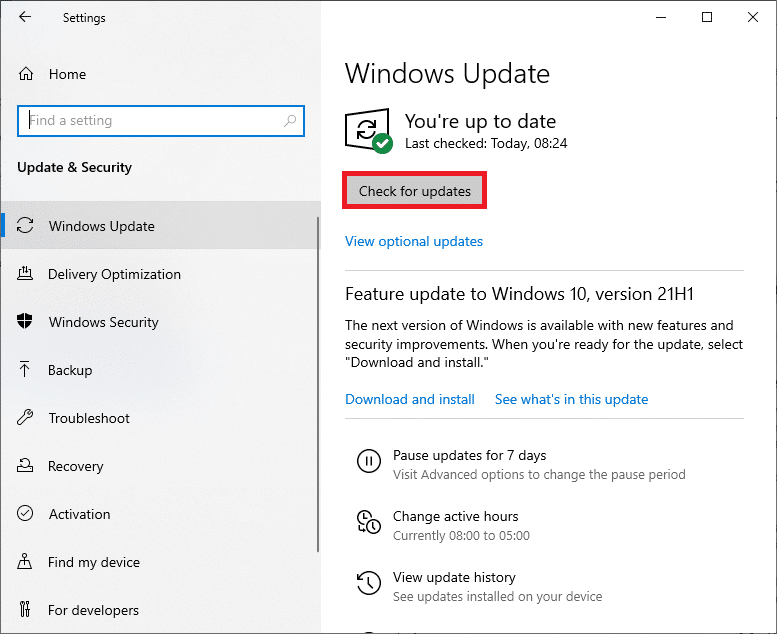
4Α. Εάν είναι διαθέσιμη μια νέα ενημέρωση, κάντε κλικ στην Εγκατάσταση τώρα για λήψη και εγκατάσταση της πιο πρόσφατης έκδοσης. Στη συνέχεια, επανεκκινήστε τον υπολογιστή σας.
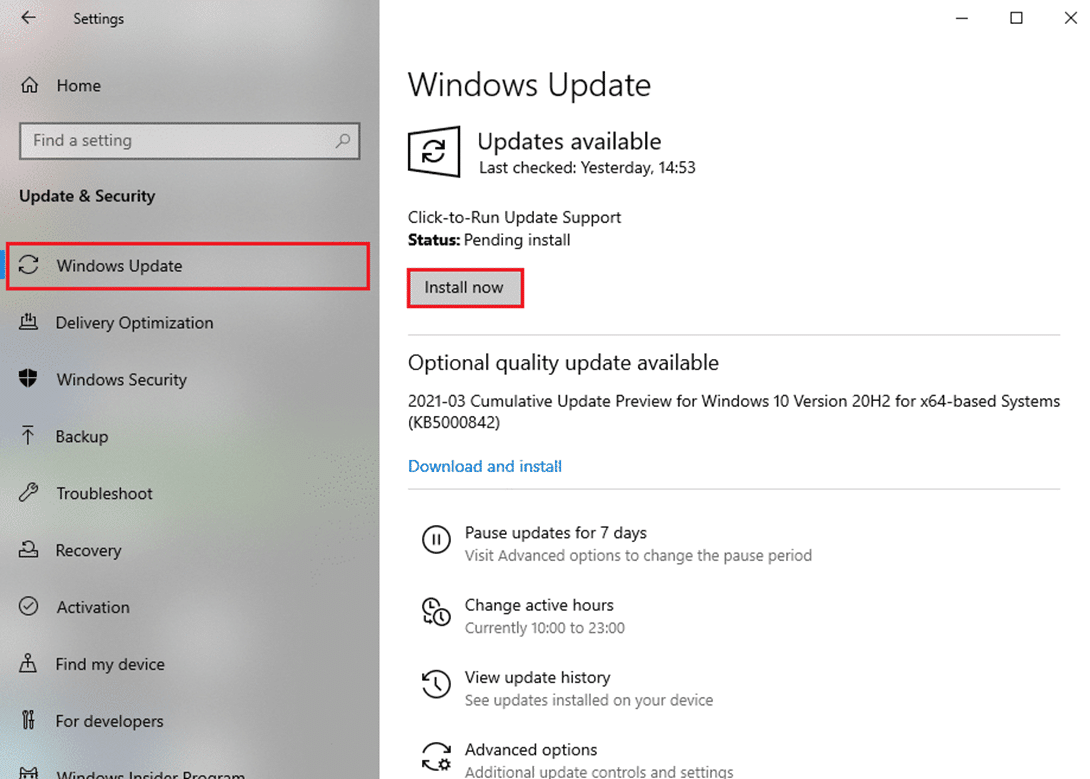
4Β. Εάν το σύστημά σας είναι ήδη ενημερωμένο, τότε θα εμφανίσει το μήνυμα Είστε ενημερωμένοι.

Μέθοδος 9: Ενημέρωση προγραμμάτων οδήγησης δικτύου
Εάν τα τρέχοντα προγράμματα οδήγησης στο σύστημά σας δεν είναι συμβατά/παλαιωμένα με το πρόγραμμα περιήγησης, ενδέχεται να προκαλέσουν αυτό το ζήτημα. Ως εκ τούτου, σας συμβουλεύουμε να ενημερώσετε τα προγράμματα οδήγησης για να λάβετε την απάντηση στον τρόπο διόρθωσης του σφάλματος RESULT_CODE_HUNG στο Chrome και το Edge.
Σημείωση: Ενημερώσαμε το πρόγραμμα οδήγησης Intel(R) Dual Band Wireless-AC 3168 για λόγους επεξήγησης.
1. Πληκτρολογήστε Device Manager στο μενού αναζήτησης των Windows 10 και ανοίξτε το.
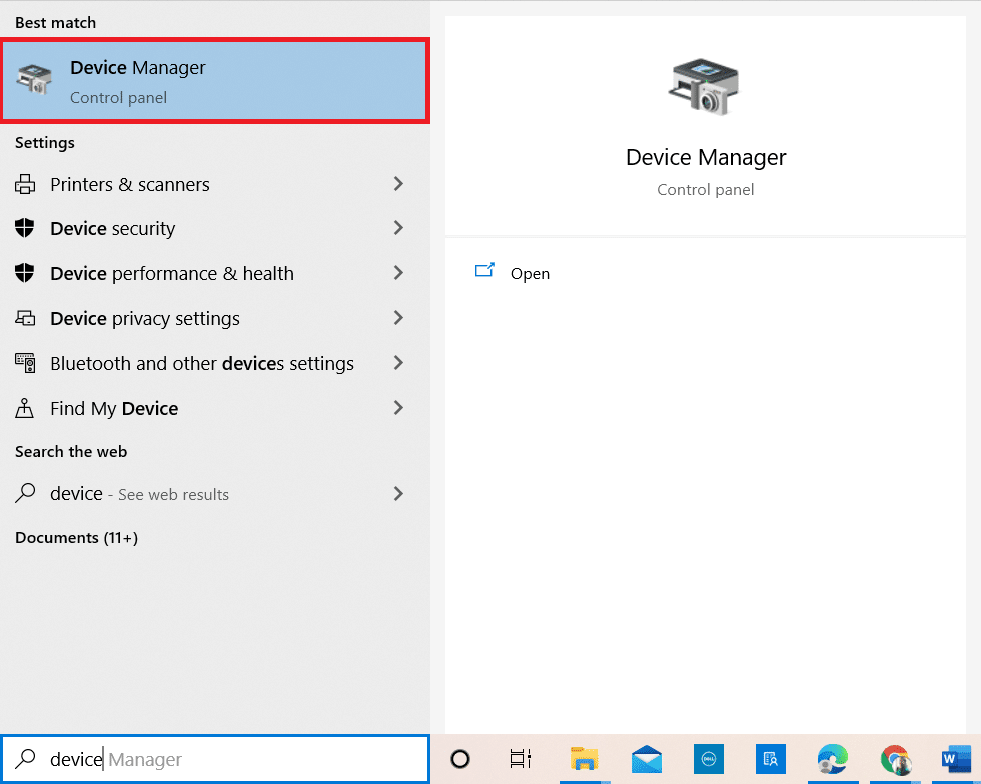
2. Θα δείτε τους προσαρμογείς δικτύου στον κύριο πίνακα. κάντε διπλό κλικ πάνω του για να το αναπτύξετε.
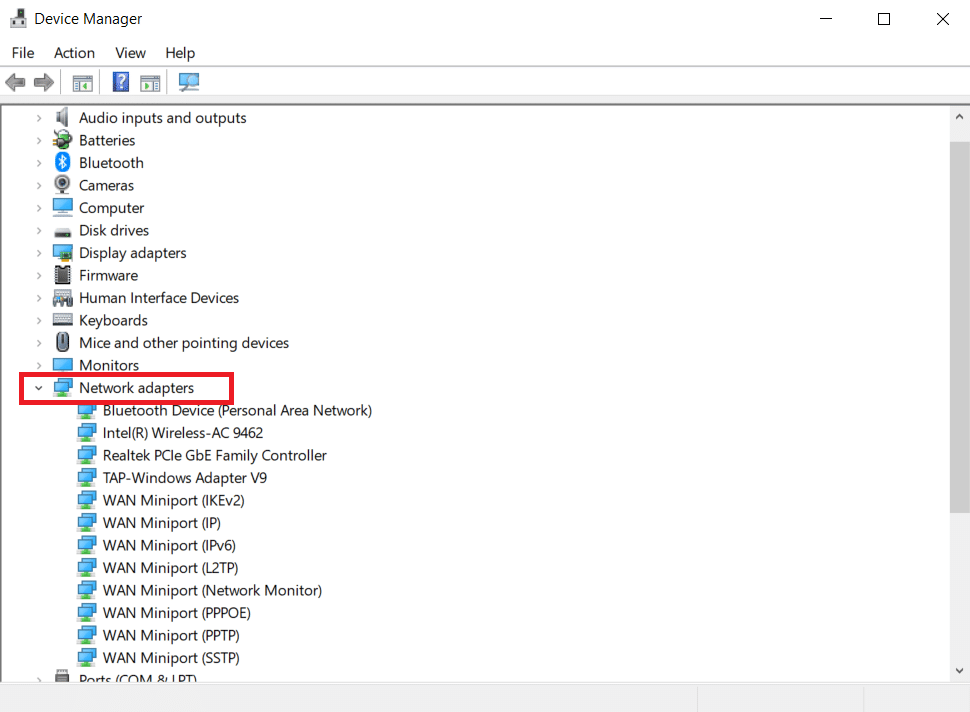
3. Κάντε δεξί κλικ στο πρόγραμμα οδήγησης Intel(R) Dual Band Wireless-AC 3168 και, στη συνέχεια, κάντε κλικ στην επιλογή Ενημέρωση προγράμματος οδήγησης.
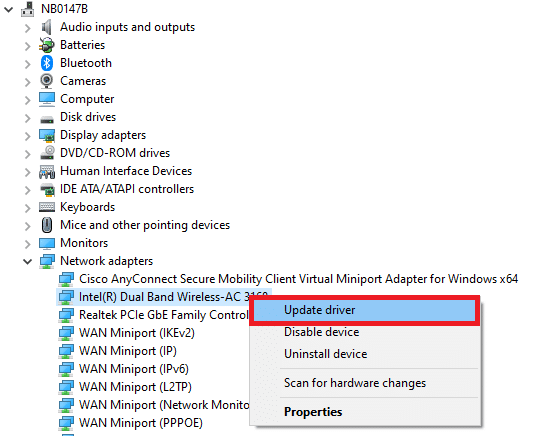
4. Κάντε κλικ στο Αναζήτηση αυτόματα για επιλογές προγραμμάτων οδήγησης για να εντοπίσετε και να εγκαταστήσετε αυτόματα ένα πρόγραμμα οδήγησης.
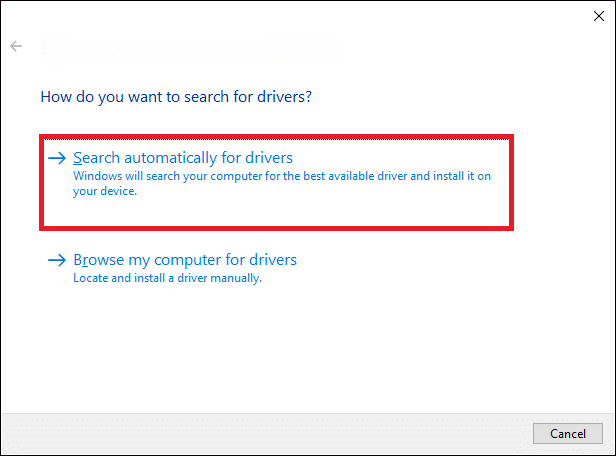
5Α. Εάν το πρόγραμμα οδήγησης είναι παλιό, τα προγράμματα οδήγησης θα ενημερωθούν στην πιο πρόσφατη έκδοση. Κάντε επανεκκίνηση του υπολογιστή σας μόλις τελειώσετε.
5Β. Εάν βρίσκονται ήδη σε στάδιο ενημέρωσης, στην οθόνη εμφανίζεται το ακόλουθο μήνυμα: Τα καλύτερα προγράμματα οδήγησης για τη συσκευή σας είναι ήδη εγκατεστημένα. Κάντε κλικ στο Κλείσιμο & Έξοδος.
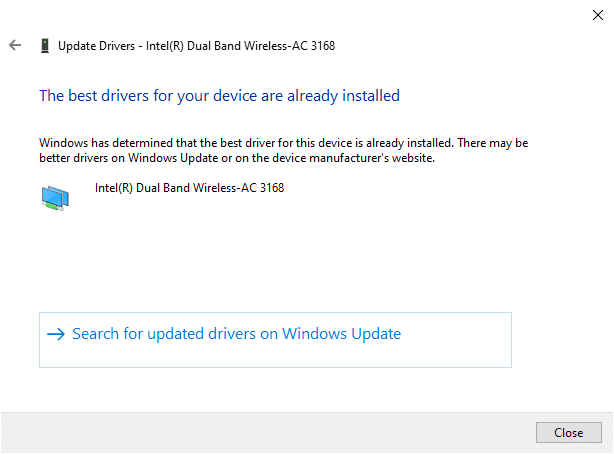
Μέθοδος 10: Απενεργοποιήστε προσωρινά το Antivirus (Εάν υπάρχει)
Μερικές φορές, το πρόγραμμα προστασίας από ιούς μπορεί να σας εμποδίσει να αποκτήσετε πρόσβαση σε οποιονδήποτε συγκεκριμένο ιστότοπο λόγω ζητημάτων ασφαλείας. Σε αυτήν την περίπτωση, απενεργοποιήστε προσωρινά το πρόγραμμα σύμφωνα με τις παρακάτω οδηγίες. Εδώ, το Avast λαμβάνεται ως παράδειγμα.
Σημείωση: Το Avast Antivirus έχει χρησιμοποιηθεί για λόγους εικονογράφησης. Τα βήματα και οι ρυθμίσεις θα διαφέρουν ανάλογα με το λογισμικό προστασίας από ιούς που χρησιμοποιείτε.
1. Μεταβείτε στο εικονίδιο Antivirus στη γραμμή εργασιών και κάντε δεξί κλικ πάνω του.
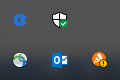
2. Τώρα, επιλέξτε την επιλογή ελέγχου Avast shields.
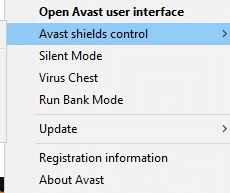
3. Μπορείτε να απενεργοποιήσετε προσωρινά το Avast χρησιμοποιώντας οποιαδήποτε από τις επιλογές που εμφανίζονται παρακάτω:
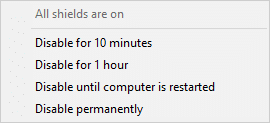
4. Επιβεβαιώστε την προτροπή που εμφανίζεται στην οθόνη.
Σημείωση: Για να ενεργοποιήσετε ξανά το Antivirus, κάντε κλικ στην επιλογή TURN ON όπως φαίνεται στην εικόνα.
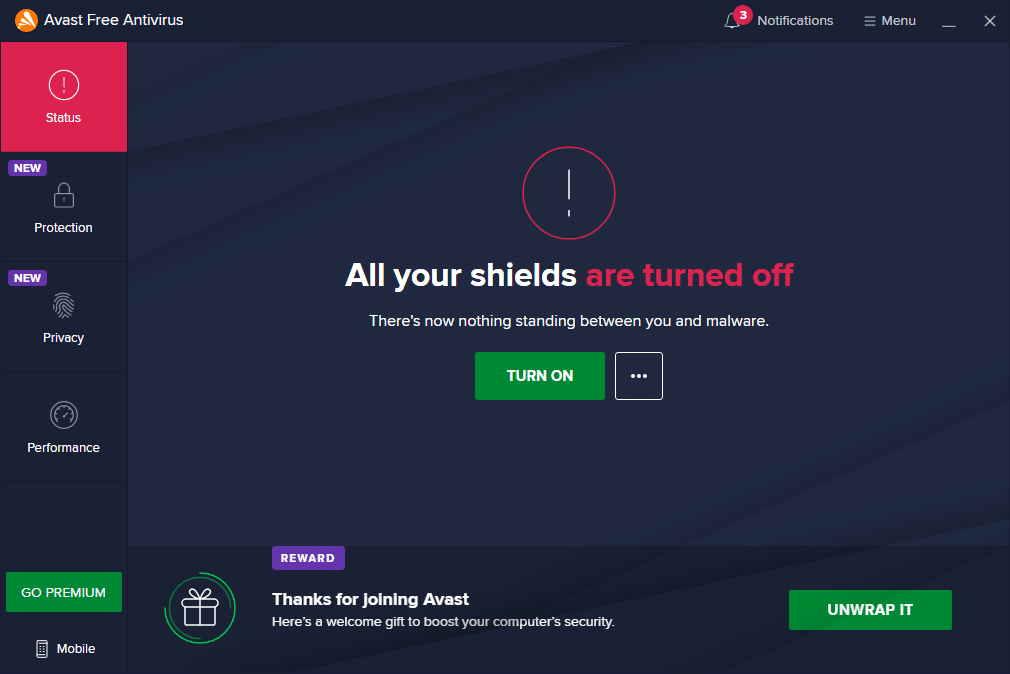
Μέθοδος 11: Επαναφορά ρυθμίσεων προγράμματος περιήγησης
Η ακόλουθη μέθοδος σε αυτόν τον τρόπο διόρθωσης του οδηγού RESULT_CODE_HUNG είναι η επαναφορά του προγράμματος περιήγησης. Επομένως, ακολουθήστε τα παρακάτω βήματα για να επαναφέρετε το Google Chrome και τον Microsoft Edge.
Σημείωση: Η επαναφορά του προγράμματος περιήγησης θα επαναφέρει το πρόγραμμα περιήγησης στις προεπιλεγμένες ρυθμίσεις του ενώ διαγράφει τα cookie και τα δεδομένα προσωρινής αποθήκευσης του προγράμματος περιήγησης. Θα χάσετε τις ρυθμίσεις της μηχανής αναζήτησης και της αρχικής σελίδας εκτός από τους σελιδοδείκτες και τους κωδικούς πρόσβασης.
(Α) Google Chrome
1. Εκκινήστε το πρόγραμμα περιήγησης Google Chrome και πληκτρολογήστε chrome://settings/reset για να εκκινήσετε απευθείας τη σελίδα Επαναφορά Chrome.
2. Εδώ, κάντε κλικ στην επιλογή Επαναφορά ρυθμίσεων στις αρχικές προεπιλογές, όπως φαίνεται παρακάτω.
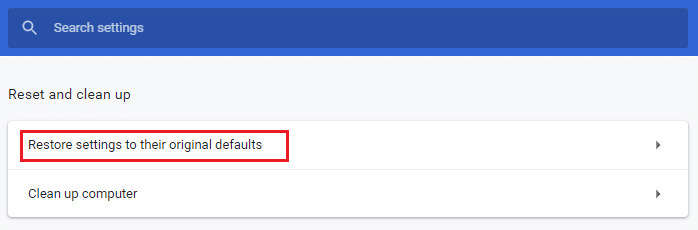
3. Τώρα, επιβεβαιώστε την προτροπή κάνοντας κλικ στο κουμπί Επαναφορά ρυθμίσεων όπως απεικονίζεται.
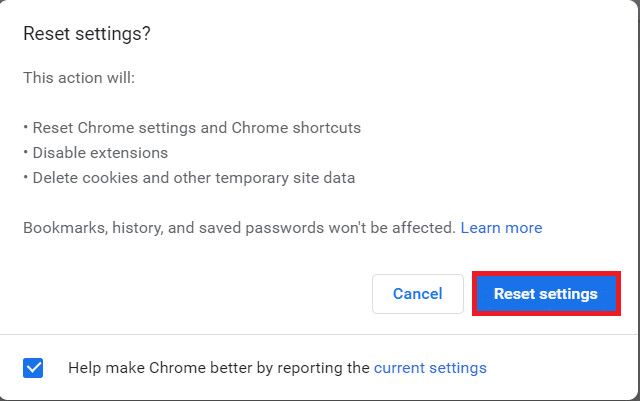
4. Τώρα, επανεκκινήστε το πρόγραμμα περιήγησης και ελέγξτε εάν το πρόβλημα έχει επιλυθεί.
(Β) Microsoft Edge
1. Εκκινήστε το πρόγραμμα περιήγησης Microsoft Edge και πληκτρολογήστε edge://settings/reset στη γραμμή αναζήτησης για να εκκινήσετε απευθείας τη σελίδα ρυθμίσεων Επαναφορά.
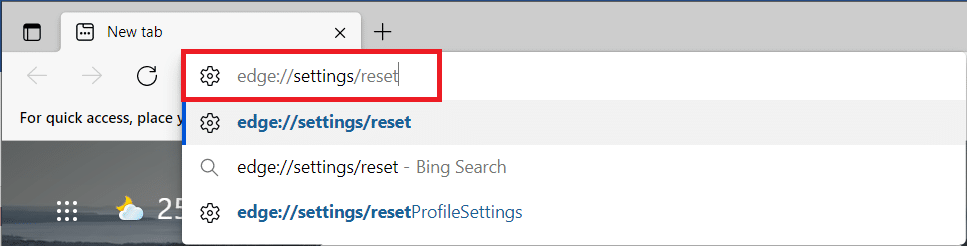
2. Εδώ, κάντε κλικ στην επιλογή Επαναφορά ρυθμίσεων στις προεπιλεγμένες τιμές τους, όπως φαίνεται.
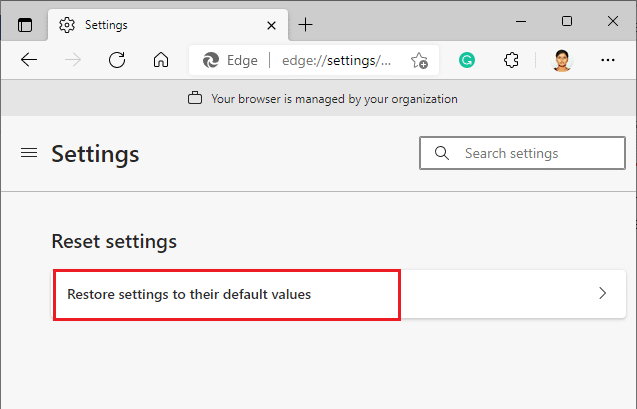
3. Τώρα, επιβεβαιώστε την προτροπή κάνοντας κλικ στο Reset όπως φαίνεται παρακάτω.
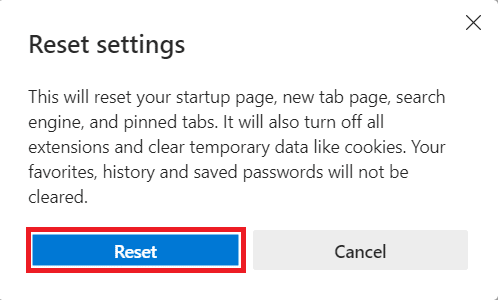
Μέθοδος 12: Επανεγκατάσταση/Επισκευή προγράμματος περιήγησης
Εάν καμία από τις παραπάνω μεθόδους δεν σας βοήθησε, μπορείτε να δοκιμάσετε να εγκαταστήσετε ξανά το Google Chrome και το Microsoft Edge. Με αυτόν τον τρόπο θα διορθωθούν όλα τα σχετικά ζητήματα με τη μηχανή αναζήτησης, οι ενημερώσεις ή άλλα σχετικά προβλήματα που προκαλούν αυτό το σφάλμα. Δείτε πώς μπορείτε να διορθώσετε το σφάλμα RESULT_CODE_HUNG με επανεγκατάσταση ή επισκευή του προγράμματος περιήγησής σας.
Σημείωση: Δημιουργήστε αντίγραφα ασφαλείας όλων των αγαπημένων, αποθηκευμένων κωδικών πρόσβασης, σελιδοδεικτών και συγχρονίστε τον λογαριασμό σας Google ή Microsoft στον λογαριασμό αλληλογραφίας σας, καθώς η απεγκατάσταση του Google Chrome και του Microsoft Edge θα διαγράψει όλα τα αποθηκευμένα αρχεία.
(Α) Google Chrome
1. Πατήστε το πλήκτρο Windows στο πληκτρολόγιο και κάντε κλικ στο εικονίδιο Ρυθμίσεις.
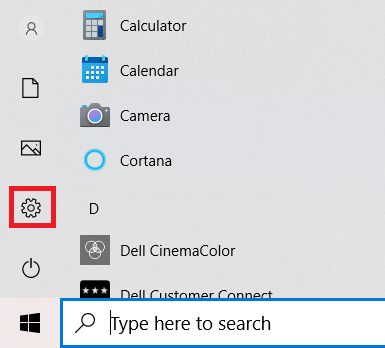
2. Κάντε κλικ στην επιλογή Εφαρμογές.

3. Κάντε κύλιση προς τα κάτω και επιλέξτε Google Chrome από τη λίστα.
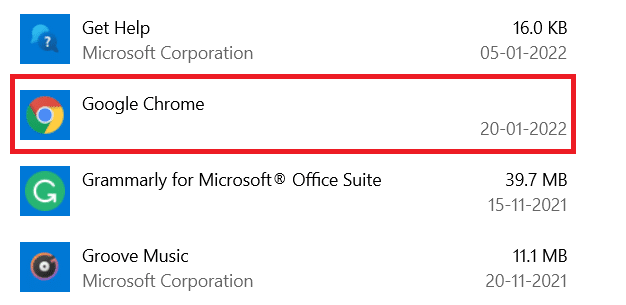
4. Τώρα, κάντε κλικ στο κουμπί Κατάργηση εγκατάστασης.
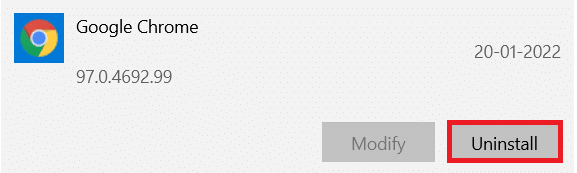
5. Στη συνέχεια, κάντε ξανά κλικ στο Uninstall στο αναδυόμενο παράθυρο.
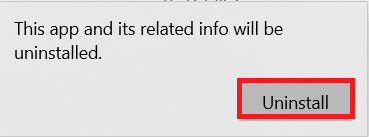
6. Επιβεβαιώστε την επόμενη προτροπή κάνοντας κλικ στο Yes.
7. Κάντε κλικ στο Uninstall στο αναδυόμενο παράθυρο για επιβεβαίωση.
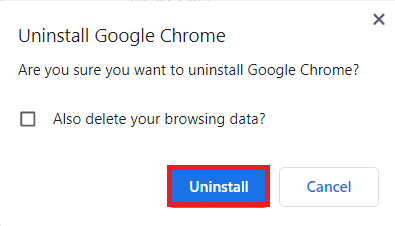
8. Στη συνέχεια, κάντε κλικ στο πλαίσιο Αναζήτηση των Windows και πληκτρολογήστε %LocalAppData% για να ανοίξετε το φάκελο AppData Local.
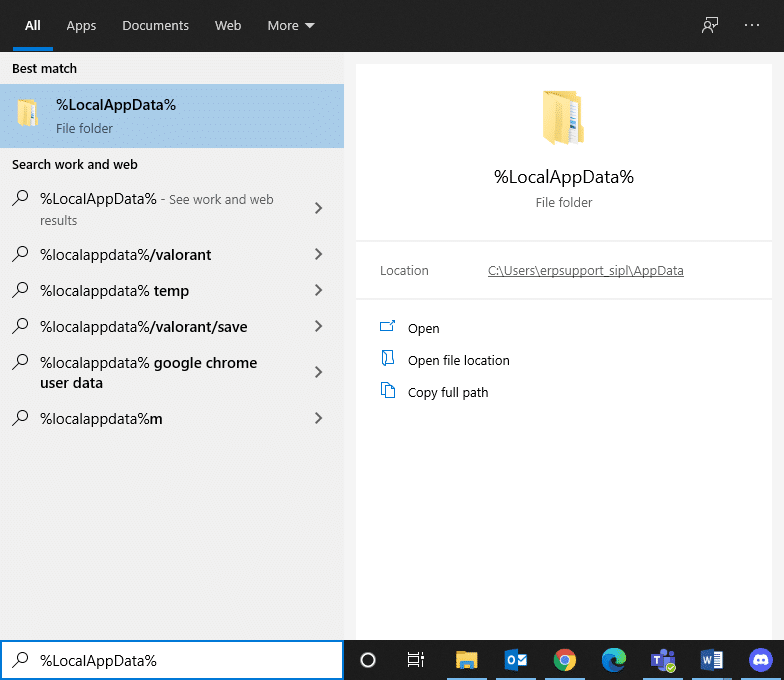
9. Κάντε διπλό κλικ στο φάκελο Google για να τον ανοίξετε.
10. Κάντε δεξί κλικ στο φάκελο του Chrome και κάντε κλικ στην επιλογή Διαγραφή.
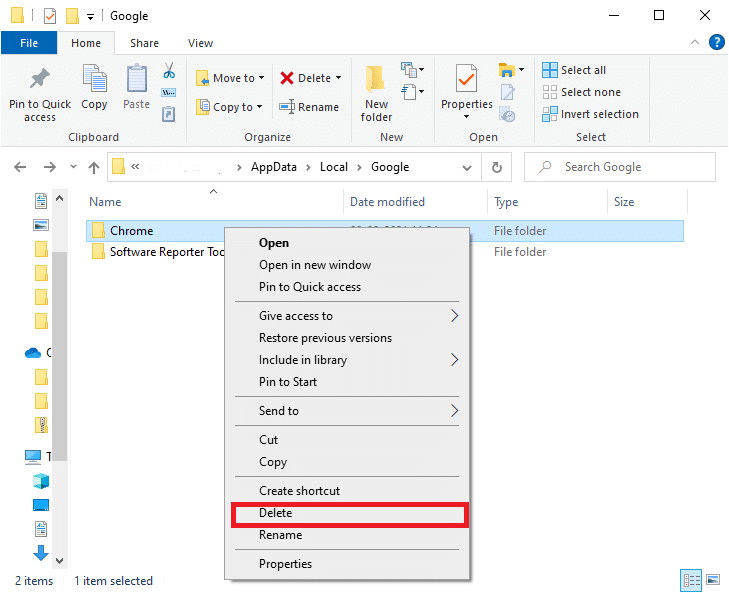
11. Πάλι, πατήστε το πλήκτρο Windows από το πληκτρολόγιο και πληκτρολογήστε %appdata%. Πατήστε το πλήκτρο Enter στο πληκτρολόγιο για να μεταβείτε στο φάκελο AppData Roaming.
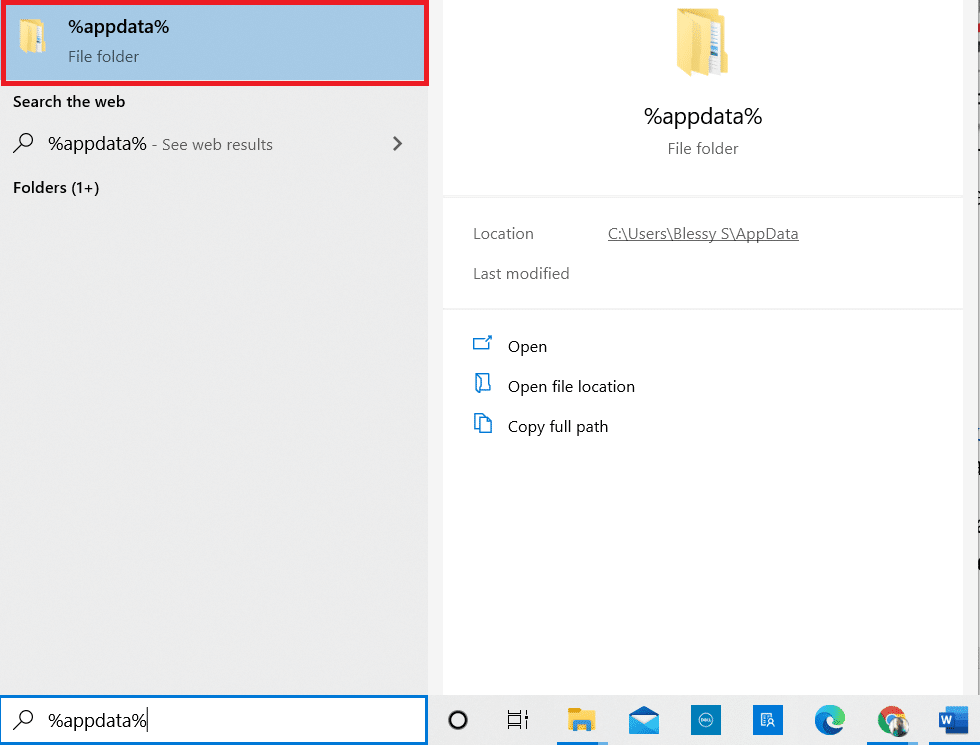
12. Διαγράψτε το φάκελο του Chrome από το φάκελο Google όπως προηγουμένως.
13. Κάντε επανεκκίνηση του υπολογιστή σας με Windows.
14. Κατεβάστε τη νέα έκδοση του Google Chrome όπως φαίνεται.
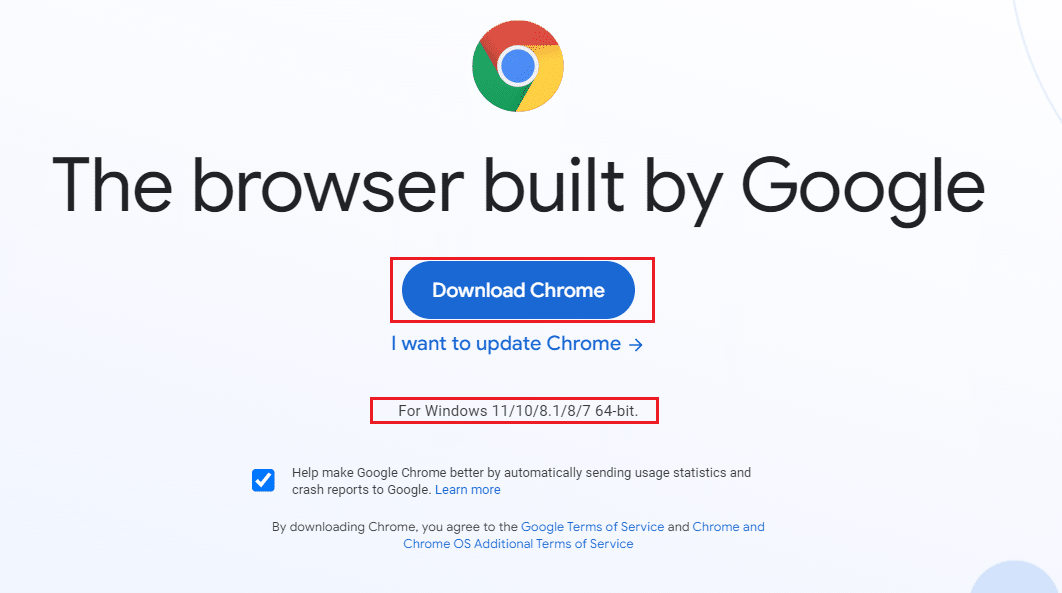
15. Εκτελέστε το αρχείο εγκατάστασης και ακολουθήστε τις οδηγίες που εμφανίζονται στην οθόνη για να ολοκληρώσετε τη διαδικασία εγκατάστασης.
(Β) Επιδιόρθωση Microsoft Edge
1. Πατήστε το πλήκτρο Windows από το πληκτρολόγιο, πληκτρολογήστε Πίνακας Ελέγχου και κάντε κλικ στο Άνοιγμα.
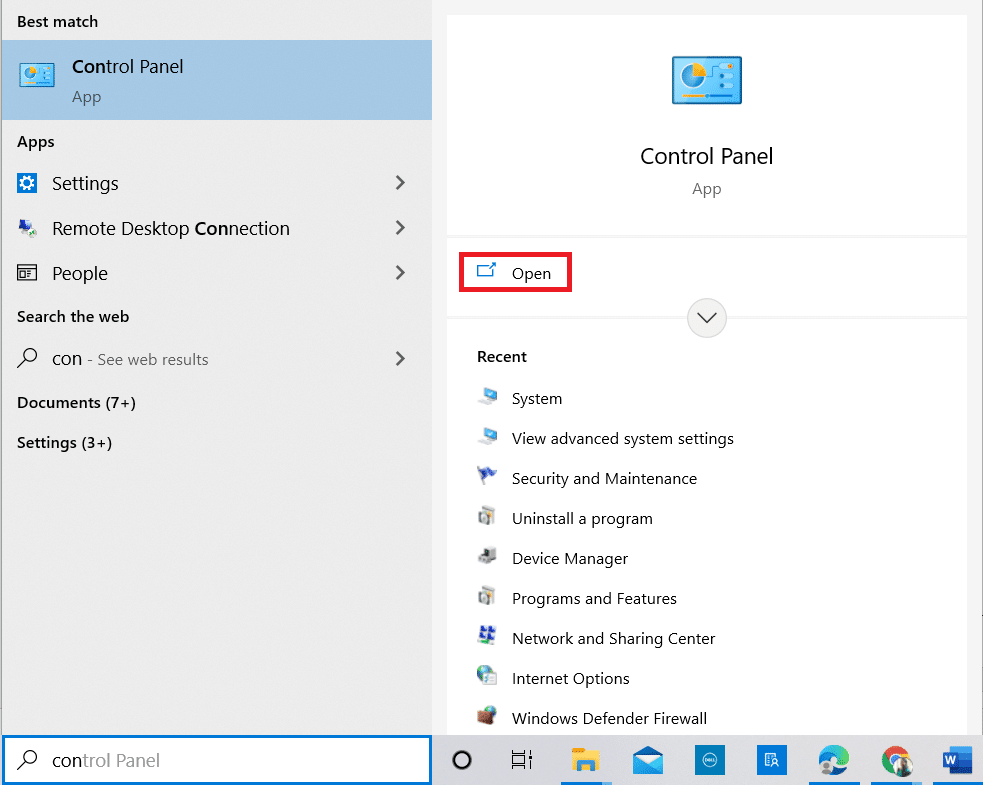
2. Ορίστε την Προβολή κατά ως κατηγορία στην επάνω δεξιά γωνία και κάντε κλικ στην επιλογή Κατάργηση εγκατάστασης προγράμματος.
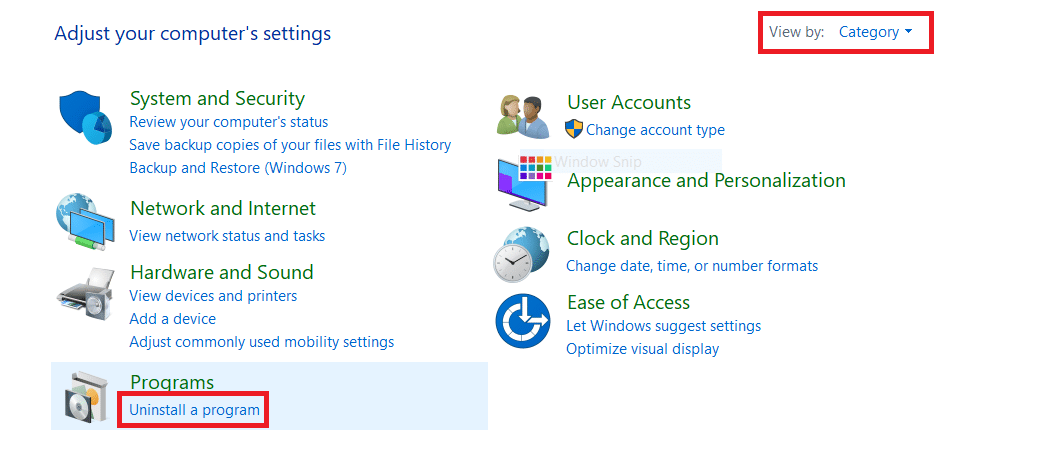
3. Στο παράθυρο Προγράμματα και δυνατότητες, κάντε κλικ στο Microsoft Edge και επιλέξτε Αλλαγή όπως φαίνεται στην παρακάτω εικόνα.
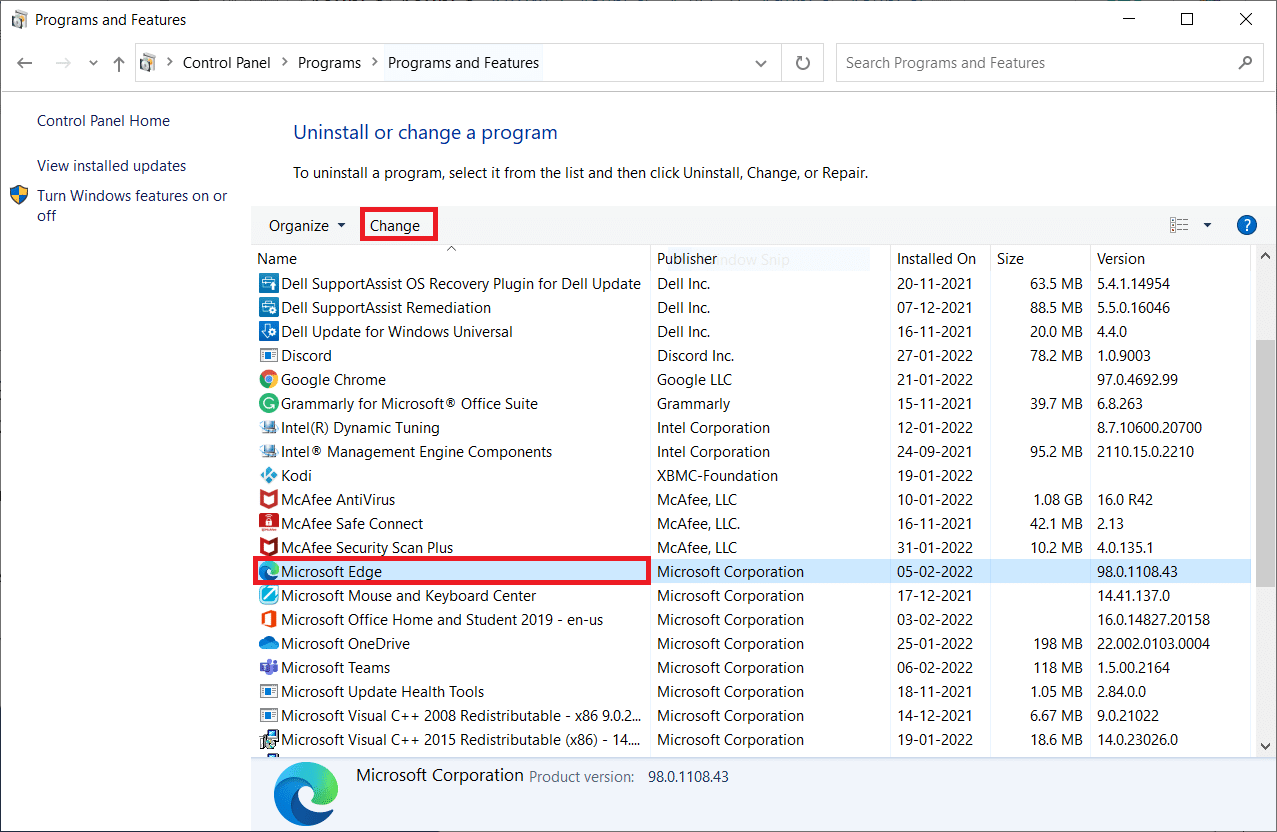
4. Κάντε κλικ στο Yes στο μήνυμα.
5. Επιβεβαιώστε την επόμενη προτροπή κάνοντας κλικ στο κουμπί Επιδιόρθωση.
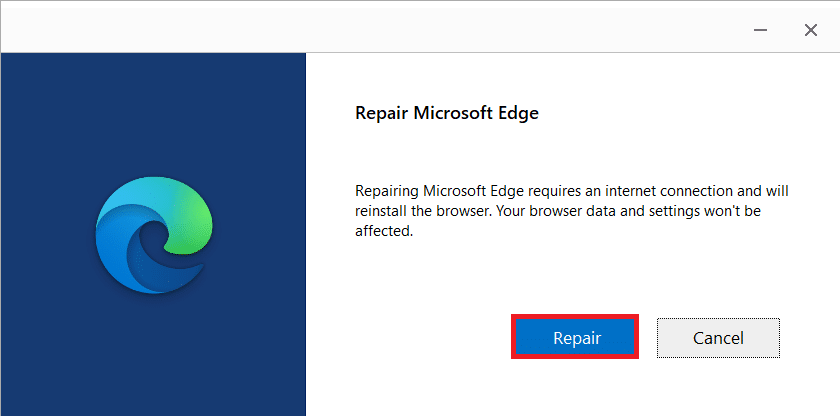
6. Κάντε επανεκκίνηση του υπολογιστή σας μόλις ολοκληρώσετε όλα τα βήματα που αναφέρονται παραπάνω.
7. Η νέα έκδοση του Microsoft Edge θα εγκατασταθεί στον υπολογιστή σας.
Επαγγελματική συμβουλή: Ενεργοποίηση/απενεργοποίηση της λειτουργίας προγραμματιστή
Εάν αντιμετωπίσετε ξανά το σφάλμα RESULT_CODE_HUNG, πατήστε παρατεταμένα τα πλήκτρα Ctrl + Shift + I μαζί στην ιστοσελίδα σας. Αυτό θα ανοίξει τα Εργαλεία προγραμματιστή στη δεξιά πλευρά.
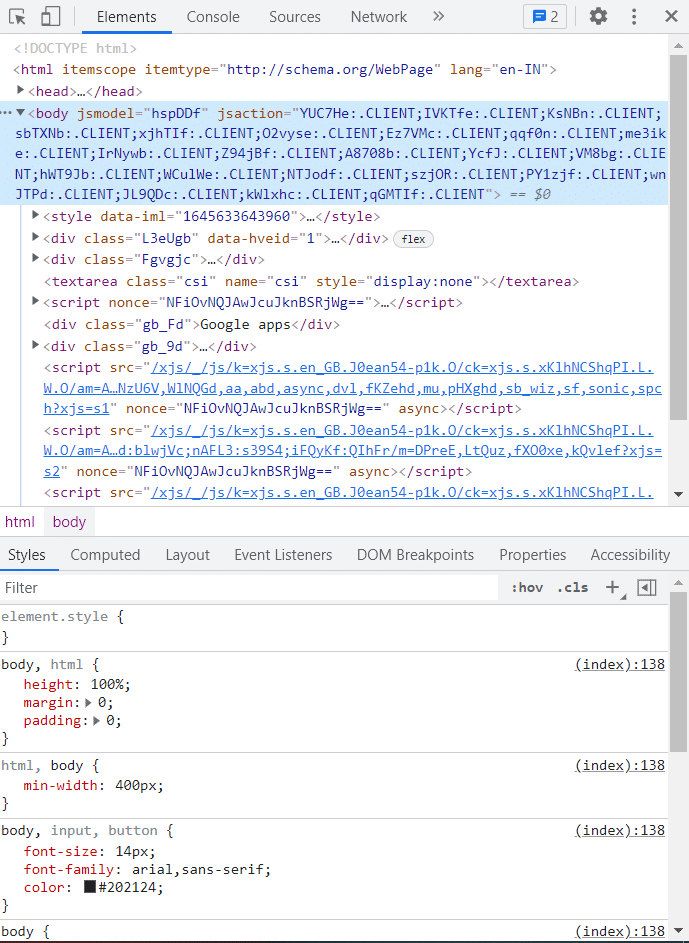
Τώρα, φορτώστε ξανά τη σελίδα καθώς δεν θα πρέπει να αντιμετωπίζετε κανένα πρόβλημα εδώ.
***
Ελπίζουμε ότι αυτός ο οδηγός ήταν χρήσιμος και ότι μπορείτε να μάθετε πώς να διορθώσετε το σφάλμα RESULT_CODE_HUNG στο Chrome και στο Edge και σε άλλα προγράμματα περιήγησης που βασίζονται στο Chromium. Μη διστάσετε να επικοινωνήσετε μαζί μας με τις ερωτήσεις και τις προτάσεις σας μέσω της παρακάτω ενότητας σχολίων.

