Η πρόσβαση σε μερικές ιστοσελίδες στο αγαπημένο σας πρόγραμμα περιήγησης μπορεί να φαίνεται δύσκολη λόγω ορισμένων σφαλμάτων. Εάν χρησιμοποιείτε το πρόγραμμα περιήγησης Microsoft Edge, ενδέχεται να αντιμετωπίσατε σφάλμα Microsoft Edge ERR NETWORK CHANGED κατά την περιήγηση σε οποιεσδήποτε ιστοσελίδες. Ωστόσο, αυτός ο οδηγός θα σας βοηθήσει να διορθώσετε ένα σφάλμα δικτύου Windows 10 που εντοπίστηκε αλλαγή δικτύου με αποτελεσματικά βήματα αντιμετώπισης προβλημάτων. Οι μέθοδοι σε αυτό το άρθρο ισχύουν επίσης για τη συσκευή σας Android και άλλα προγράμματα περιήγησης. Λοιπόν, τι περιμένεις? Συνεχίστε την ανάγνωση του άρθρου.
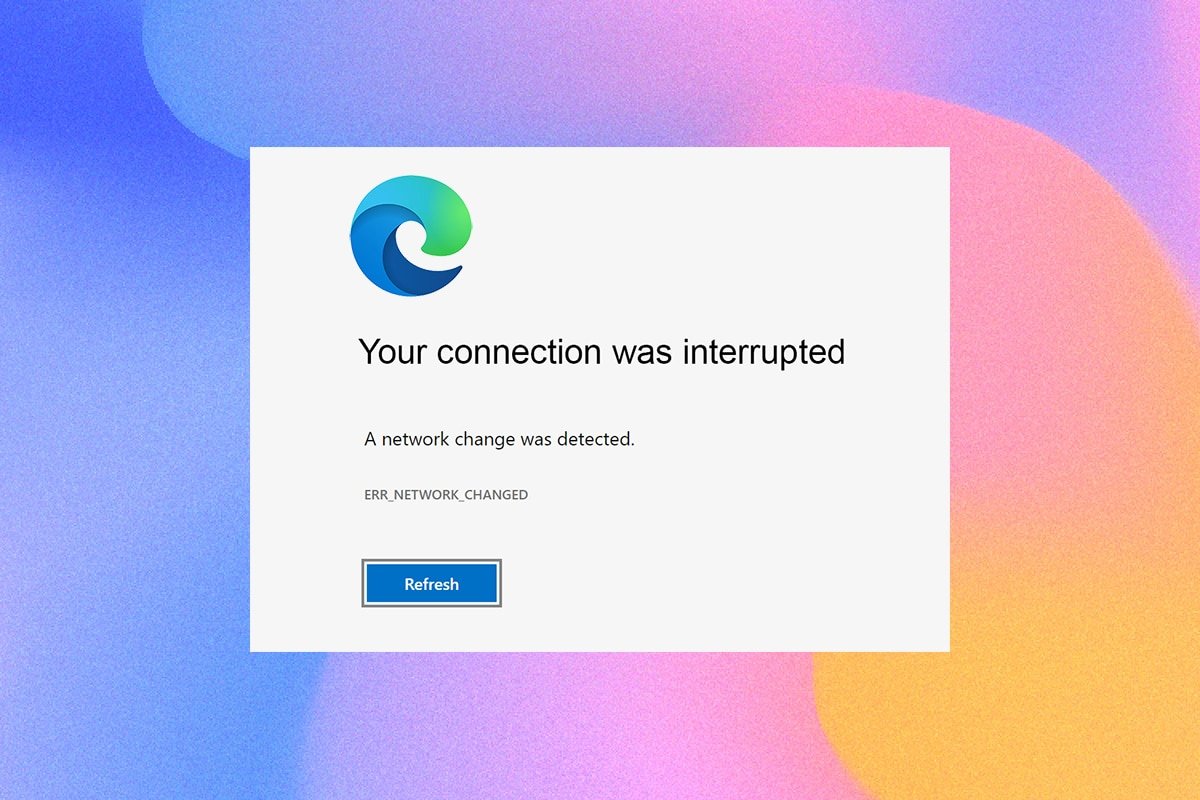
Πίνακας περιεχομένων
Πώς να διορθώσετε το Microsoft Edge ERR NETWORK CHANGED στα Windows 10
Εκτός από τις διενέξεις δικτύου στον υπολογιστή σας Windows 10, ορισμένοι άλλοι λόγοι που προκαλούν ανίχνευση αλλαγής δικτύου σφάλματος Windows 10. Παρατίθενται παρακάτω.
- Αλλαγή στη διεύθυνση IP.
- Συγκρούσεις δρομολογητή.
- Κατεστραμμένη προσωρινή μνήμη στο πρόγραμμα περιήγησης.
- Διένεξες από επεκτάσεις τρίτων.
- Ξεπερασμένο λειτουργικό σύστημα.
- Μη συμβατές ρυθμίσεις προγράμματος περιήγησης.
- Επίθεση κακόβουλου λογισμικού/ιού.
- Παρεμβολές από VPN/διακομιστές μεσολάβησης.
- Ξεπερασμένο πρόγραμμα περιήγησης.
- Μη συμβατοί προσαρμογείς δικτύου.
- Κατεστραμμένα δεδομένα σε προφίλ WLAN.
- Περιορισμοί από VPN, ISP, κατόχους ιστότοπων και διακομιστές μεσολάβησης.
Παρόλο που υπάρχει μια τεράστια λίστα με τους λόγους που προκαλούν τη διακοπή της σύνδεσής σας, μια αλλαγή δικτύου εντοπίστηκε σφάλμα στον Microsoft Edge, μπορείτε εύκολα να τα επιλύσετε όλα ακολουθώντας τις μεθόδους που περιγράφονται παρακάτω.
Έχουμε συγκεντρώσει μια λίστα μεθόδων που θα σας βοηθήσουν να διορθώσετε αυτό το σφάλμα στο Edge σε αυτό το άρθρο. Ακολουθήστε τις παρακάτω μεθόδους με την ίδια σειρά για να επιτύχετε τέλεια αποτελέσματα.
Βασικές μέθοδοι αντιμετώπισης προβλημάτων
Πριν δοκιμάσετε οποιεσδήποτε προηγμένες μεθόδους αντιμετώπισης προβλημάτων, δοκιμάστε τις ακόλουθες βασικές μεθόδους αντιμετώπισης προβλημάτων. Μια βασική και εύκολη μέθοδος αντιμετώπισης προβλημάτων μπορεί να βοηθήσει στη γρήγορη επίλυση του προβλήματος.
-
Φορτώστε ξανά τη σελίδα πατώντας το πλήκτρο F5 ή τα πλήκτρα Fn + F5 μαζί.
-
Κάντε επανεκκίνηση του προγράμματος περιήγησης κλείνοντας όλα τα παράθυρα του προγράμματος περιήγησης και ανοίγοντάς τα.
-
Επανεκκινήστε το σύστημά σας γιατί μια απλή επανεκκίνηση μπορεί να βοηθήσει στην επίλυση του προβλήματος.
- Δοκιμάστε να χρησιμοποιήσετε διαφορετικά προγράμματα περιήγησης στο Διαδίκτυο, όπως Google Chrome, Opera και Firefox.
Μέθοδος 1: Εκτελέστε το Network Troubleshooter
Για να αναλύσετε και να διορθώσετε όλα τα προβλήματα σύνδεσης, θα σας βοηθήσει το ενσωματωμένο πρόγραμμα αντιμετώπισης προβλημάτων δικτύου. Όλα τα προβλήματα δικτύου θα διορθωθούν και οι λειτουργίες δικτύου θα αυτοσχεδιαστούν με την εκτέλεση ενός εργαλείου αντιμετώπισης προβλημάτων δικτύου. Ακολουθούν μερικές οδηγίες για την εκτέλεση του προγράμματος αντιμετώπισης προβλημάτων δικτύου σε υπολογιστή Windows 10.
1. Πατήστε το πλήκτρο Windows. Πληκτρολογήστε Ρυθμίσεις αντιμετώπισης προβλημάτων στη γραμμή αναζήτησης και ανοίξτε την.

2. Τώρα, κάντε κλικ στα Πρόσθετα εργαλεία αντιμετώπισης προβλημάτων όπως απεικονίζεται παρακάτω.

3. Τώρα, επιλέξτε Network Adapter, που εμφανίζεται στην περιοχή Find, και διορθώστε άλλα προβλήματα.

4. Επιλέξτε Εκτέλεση του εργαλείου αντιμετώπισης προβλημάτων και το πρόγραμμα αντιμετώπισης προβλημάτων του προσαρμογέα δικτύου θα ξεκινήσει τώρα.

5. Επιλέξτε Όλοι οι προσαρμογείς δικτύου και κάντε κλικ στο Επόμενο.

6. Εάν υπάρχει πρόβλημα, κάντε κλικ στην επιλογή Εφαρμογή αυτής της ενημέρωσης κώδικα και ακολουθήστε τις οδηγίες που δίνονται στα διαδοχικά μηνύματα.
Μέθοδος 2: Απενεργοποίηση διακομιστή μεσολάβησης
Η χρήση διακομιστών μεσολάβησης θα εκτρέψει τη σύνδεση στο Διαδίκτυο σε διαφορετική σήραγγα. Αυτό θα ενεργοποιήσει το μήνυμα σφάλματος ERR NETWORK CHANGED Windows 10. Υπάρχουν τόσα πολλά μηνύματα σφάλματος για την απενεργοποίηση των διακομιστών μεσολάβησης στον υπολογιστή σας. Ωστόσο, η απλούστερη μέθοδος εξηγείται παρακάτω.
Σημείωση: Βγείτε από τον Microsoft Edge και βεβαιωθείτε ότι έχετε κλείσει όλες τις εφαρμογές που σχετίζονται με τον Edge από τη Διαχείριση εργασιών.
1. Τώρα, πατήστε το κουμπί Windows. Πληκτρολογήστε Proxy και ανοίξτε όπως επισημαίνεται παρακάτω.

2. Εδώ, απενεργοποιήστε τις ακόλουθες ρυθμίσεις.
- Αυτόματος εντοπισμός ρυθμίσεων
- Χρησιμοποιήστε το σενάριο εγκατάστασης
- Χρησιμοποιήστε διακομιστή μεσολάβησης

3. Τώρα, επανεκκινήστε το πρόγραμμα περιήγησης Edge και δοκιμάστε εάν μπορείτε να επισκεφτείτε ιστοσελίδες.
4. Εάν όχι, χρησιμοποιήστε έναν πελάτη VPN και ελέγξτε εάν το πρόβλημά σας έχει επιλυθεί. Εάν όχι, δοκιμάστε να συνδέσετε τον υπολογιστή σας σε άλλο δίκτυο όπως Wi-Fi ή ένα hotspot για κινητά.
Μέθοδος 3: Απενεργοποίηση VPN
Όταν ο υπολογιστής σας αποσυνδεθεί από το VPN, η αρχική τοποθεσία του υπολογιστή σας θα αντιστοιχιστεί με το πρόγραμμα περιήγησης, οδηγώντας σε σφάλμα εντοπισμού αλλαγής δικτύου των Windows 10. Ως εκ τούτου, σε αυτήν την περίπτωση, σας συμβουλεύουμε να απενεργοποιήσετε το πρόγραμμα-πελάτη VPN σύμφωνα με τις οδηγίες παρακάτω.
1. Για να χρησιμοποιήσετε το πλαίσιο διαλόγου Εκτέλεση, πατήστε τα πλήκτρα Windows +R.
2. Πληκτρολογήστε ms-settings:network-vpn και κάντε κλικ στο κουμπί OK.
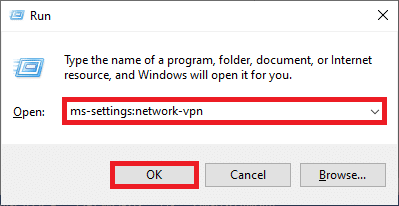
3. Στο παράθυρο Ρυθμίσεις, αποσυνδέστε την ενεργή υπηρεσία VPN και απενεργοποιήστε τις επιλογές VPN στις Επιλογές για προχωρημένους.
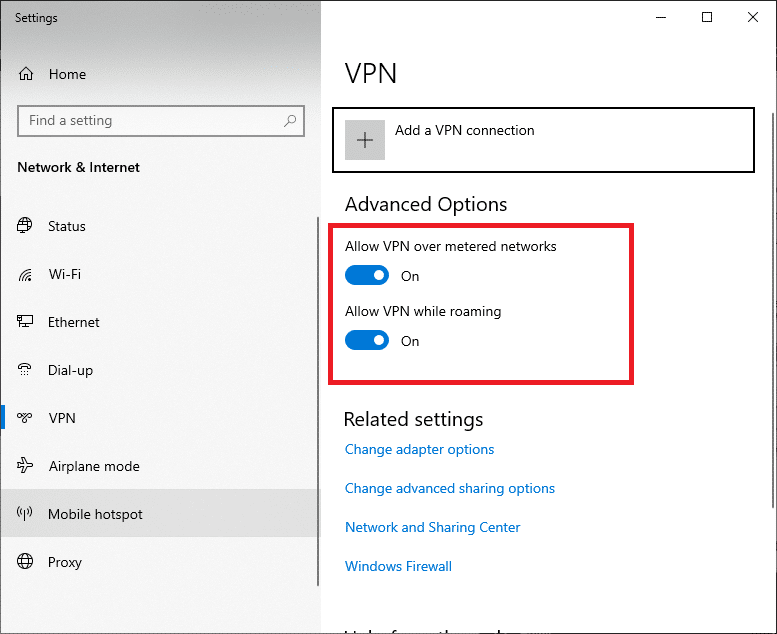
Μέθοδος 4: Εκκαθάριση ιστορικού προγράμματος περιήγησης Edge
Συχνότερα, η κατεστραμμένη προσωρινή μνήμη του προγράμματος περιήγησης οδηγεί σε πολλά σφάλματα του προγράμματος περιήγησης αντί για ΣΦΑΛΜΑ ΑΛΛΑΓΗ ΔΙΚΤΥΟΥ Windows 10. Ένας μεγάλος όγκος cookie και προσωρινής μνήμης θα επιβραδύνει την εμπειρία σας στο διαδίκτυο και θα επηρεάσει τις αποκρίσεις φόρτωσης. Μπορείτε να τα καθαρίσετε όλα σε μία μόνο λήψη ακολουθώντας τα παρακάτω βήματα.
1. Πατήστε το πλήκτρο Windows. Πληκτρολογήστε Edge και ανοίξτε το.
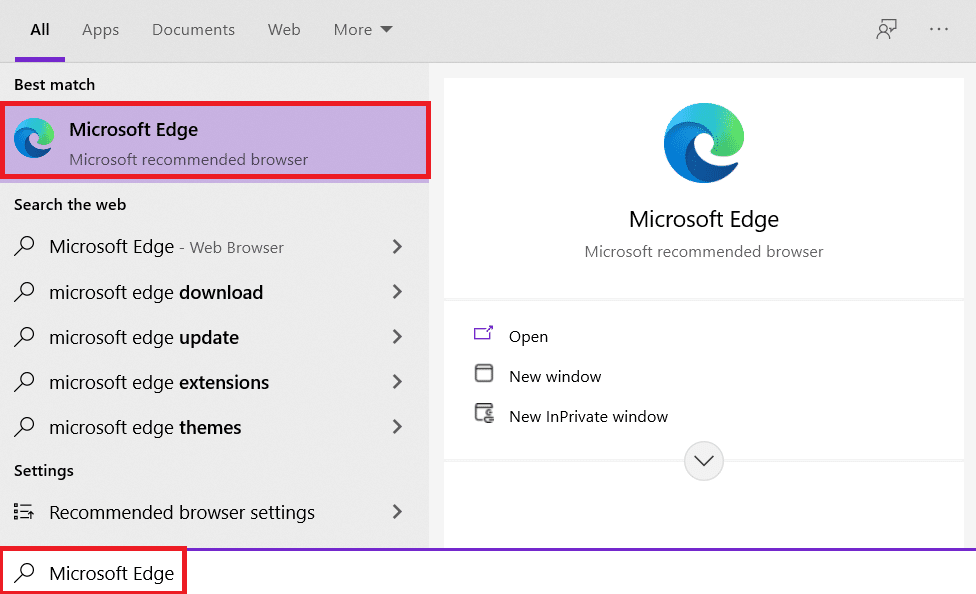
2. Κάντε κλικ στο εικονίδιο με τις τρεις τελείες κοντά στην εικόνα του προφίλ σας όπως κάνατε νωρίτερα.
![]()
3. Κάντε κλικ στην επιλογή Ρυθμίσεις.
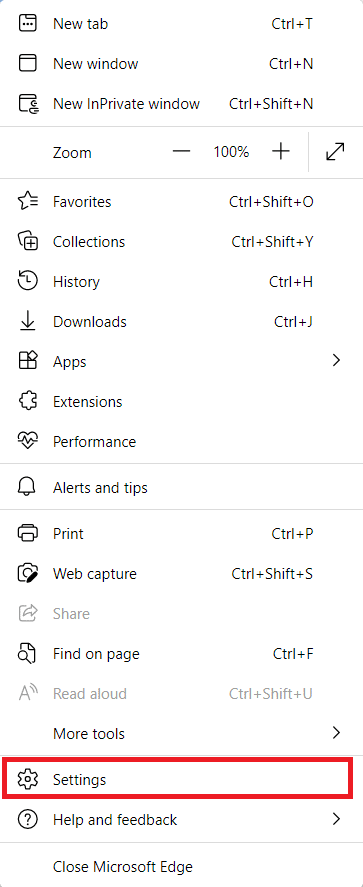
4. Τώρα, μεταβείτε στην επιλογή Απόρρητο, αναζήτηση και υπηρεσίες στο αριστερό παράθυρο, όπως φαίνεται.
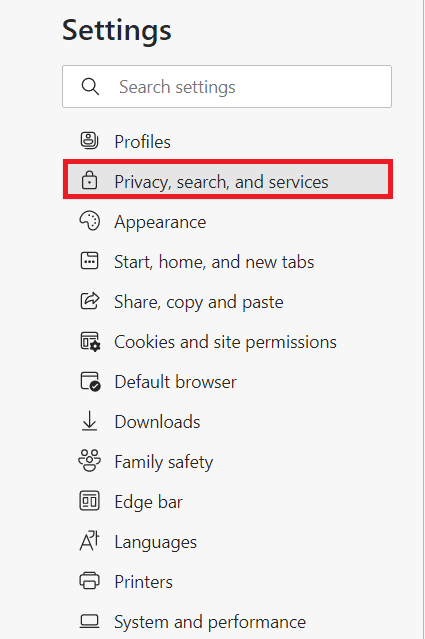
5. Στη συνέχεια, κάντε κύλιση προς τα κάτω στη δεξιά οθόνη και κάντε κλικ στην επιλογή Choose what to clear στην επιλογή Clear browsing data όπως φαίνεται.
Σημείωση: Μπορείτε να πλοηγηθείτε απευθείας στη σελίδα για να διαγράψετε το ιστορικό περιήγησης στο Edge πληκτρολογώντας edge://settings/clearBrowserData στη γραμμή αναζήτησης.
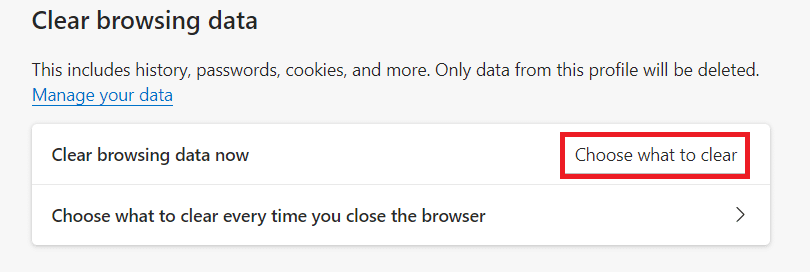
6. Στο επόμενο παράθυρο, επιλέξτε τα πλαίσια σύμφωνα με τις προτιμήσεις σας, όπως Ιστορικό περιήγησης, Cookies και άλλα δεδομένα ιστότοπου, και Αποθηκευμένες εικόνες και αρχεία στην κρυφή μνήμη και κάντε κλικ στο Clear now όπως επισημαίνεται παρακάτω.
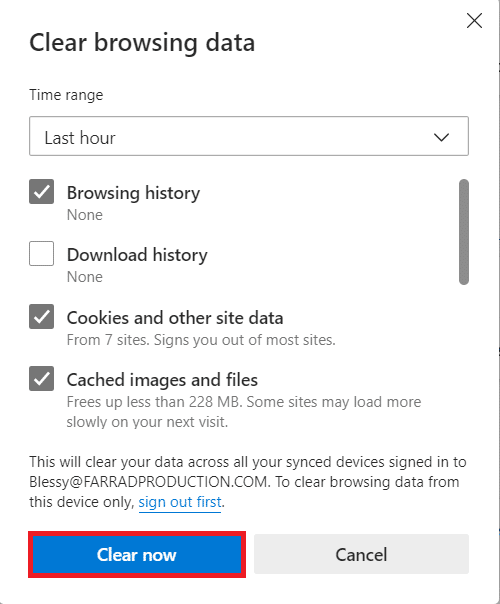
Τέλος, όλα τα δεδομένα περιήγησής σας θα διαγραφούν τώρα.
Μέθοδος 5: Απενεργοποίηση επεκτάσεων (εάν υπάρχουν)
Εάν έχετε εγκαταστήσει επεκτάσεις τρίτου μέρους στο πρόγραμμα περιήγησής σας, ενδέχεται να αντιμετωπίσετε σφάλμα εντοπισμού αλλαγής δικτύου των Windows 10. Μπορείτε να δοκιμάσετε να κλείσετε όλες τις περιττές καρτέλες και να επανεκκινήσετε το σύστημά σας. Εάν έχετε κλείσει όλες τις καρτέλες και εξακολουθείτε να αντιμετωπίζετε το πρόβλημα, προσπαθήστε να απενεργοποιήσετε όλες τις επεκτάσεις.
1. Εκκινήστε το πρόγραμμα περιήγησης Edge και κάντε κλικ στο εικονίδιο με τις τρεις τελείες στην επάνω δεξιά γωνία.
![]()
2. Τώρα, κάντε κλικ στις Επεκτάσεις όπως επισημαίνεται παρακάτω.
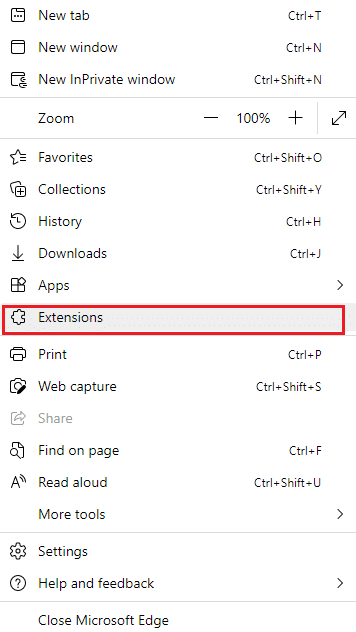
3. Τώρα, όλες οι επεκτάσεις που προσθέσατε θα εμφανιστούν στην οθόνη. Κάντε κλικ στην επιλογή Διαχείριση επεκτάσεων όπως φαίνεται.
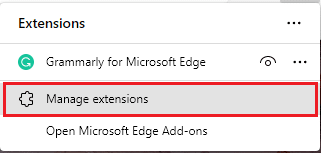
4. Τώρα, απενεργοποιήστε την επέκταση και ελέγξτε εάν αντιμετωπίζετε ξανά το σφάλμα.
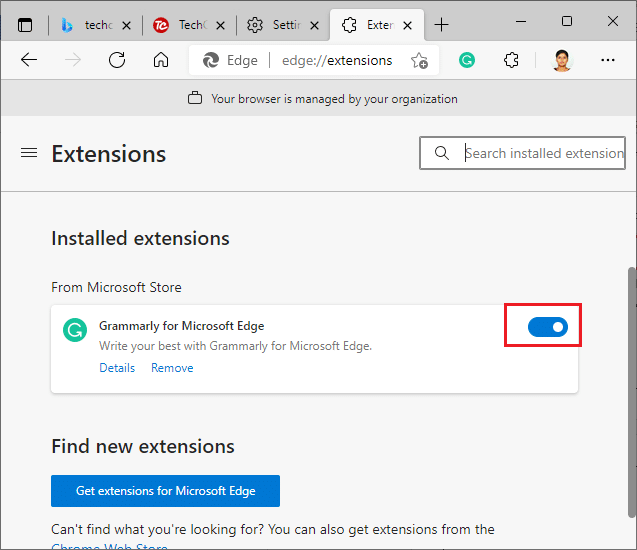
5. Εάν διαπιστώσετε ότι το σφάλμα δεν εμφανίζεται μετά την κατάργηση οποιασδήποτε συγκεκριμένης επέκτασης, τότε απεγκαταστήστε το εντελώς από το πρόγραμμα περιήγησής σας. Στη συνέχεια, επιλέξτε Κατάργηση.
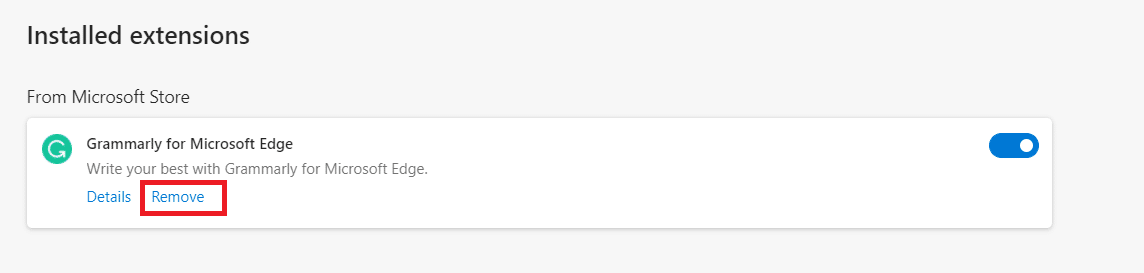
6. Τώρα, επιβεβαιώστε την προτροπή κάνοντας κλικ στο Remove όπως φαίνεται.
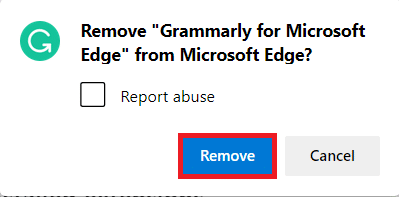
Σημείωση: Εάν το αντιμετωπίσετε ξανά, πατήστε F12 ή πατήστε παρατεταμένα τα πλήκτρα Ctrl + Shift + I μαζί στην ιστοσελίδα σας. Αυτό θα ανοίξει τα εργαλεία προγραμματιστή στη δεξιά πλευρά. Τώρα, φορτώστε ξανά τη σελίδα.
Μέθοδος 6: Ενημερώστε τον Microsoft Edge
Το ξεπερασμένο πρόγραμμα περιήγησης είναι πάντα ένα πρόβλημα. Κυκλοφορούν ενημερώσεις για τη διόρθωση των σφαλμάτων και των σφαλμάτων και αν δεν τα ενημερώσετε, ενδέχεται να αντιμετωπίσετε πολλά σφάλματα. Ακολουθήστε τις παρακάτω οδηγίες για να ενημερώσετε το πρόγραμμα περιήγησης Microsoft Edge.
1. Όπως κάνατε νωρίτερα, ξεκινήστε το πρόγραμμα περιήγησης Edge και κάντε κλικ στο εικονίδιο με τις τρεις κουκκίδες.
![]()
2. Τώρα, κάντε κλικ στην επιλογή Help and feedback όπως επισημαίνεται.
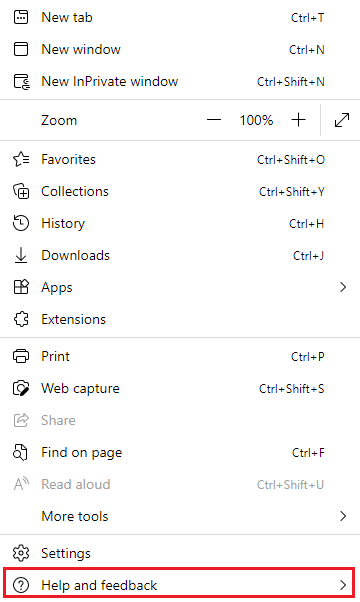
3. Στη συνέχεια, κάντε κλικ στο About Microsoft Edge όπως φαίνεται.
Σημείωση: Μπορείτε επίσης να πληκτρολογήσετε edge://settings/help εκκίνηση της σελίδας About Microsoft Edge απευθείας.
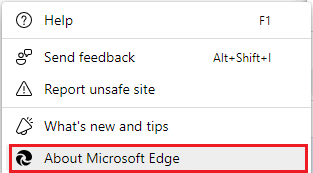
4Α. Εάν είναι διαθέσιμη μια νέα ενημέρωση, το πρόγραμμα περιήγησης θα ενημερώσει αυτόματα το πρόγραμμα περιήγησης στην πιο πρόσφατη έκδοση. Κάντε κλικ στο Restart για ενημέρωση και επανεκκίνηση του προγράμματος περιήγησης.
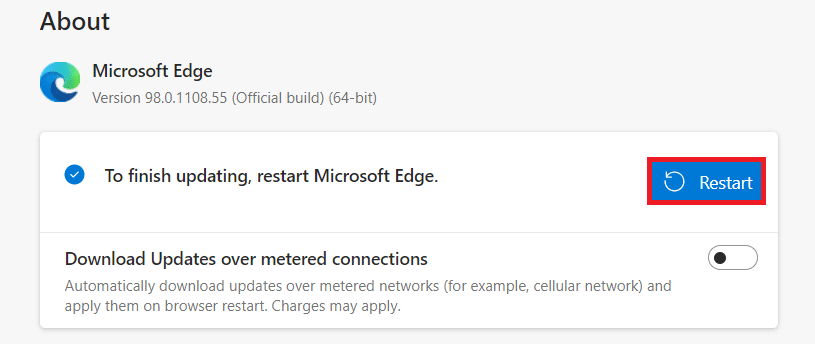
4Β. Εάν το πρόγραμμα περιήγησης είναι ενημερωμένο, θα δείξει ότι ο Microsoft Edge είναι ενημερωμένος.
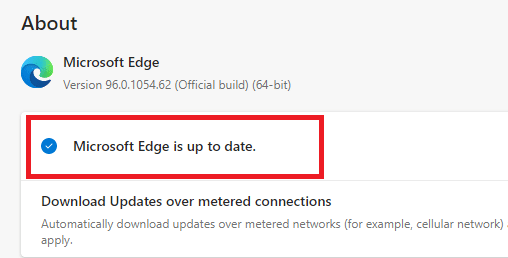
5. Τέλος, εκκινήστε την ιστοσελίδα σας στην πιο πρόσφατη έκδοση του προγράμματος περιήγησής σας και ελέγξτε εάν το πρόβλημα του Microsoft Edge ERR NETWORK CHANGED Windows 10 επαναλαμβάνεται.
Μέθοδος 7: Ενημέρωση ή επανεγκατάσταση προγραμμάτων οδήγησης
Δεν μπορείτε να προσπελάσετε σωστά τις ιστοσελίδες σας εάν έχετε μη συμβατά ή παλιά προγράμματα οδήγησης USB στον υπολογιστή σας. Ακολουθήστε τις οδηγίες για να ενημερώσετε τα προγράμματα οδήγησης και ελέγξτε εάν εντοπίστηκε αλλαγή δικτύου Το πρόβλημα των Windows 10 επιλύθηκε. Εάν όχι, μπορείτε να δοκιμάσετε να τα εγκαταστήσετε ξανά.
Επιλογή I: Ενημέρωση προγραμμάτων οδήγησης δικτύου
Η εγκατάσταση της πιο πρόσφατης έκδοσης προγραμμάτων οδήγησης βοηθά τον υπολογιστή σας να διορθώσει τις διενέξεις των προγραμμάτων οδήγησης, βελτιώνοντας έτσι τη σταθερότητα του υπολογιστή. Ακολουθώντας τα παρακάτω βήματα, μπορείτε να επιλύσετε όλα τα ζητήματα που σχετίζονται με το δίκτυο σχετικά με το σφάλμα ERR NETWORK CHANGED.
1. Πατήστε το πλήκτρο Windows και πληκτρολογήστε Device Manager, κάντε κλικ στο Open.

2. Θα δείτε τους προσαρμογείς δικτύου στον κύριο πίνακα. κάντε διπλό κλικ πάνω του για να το αναπτύξετε.

3. Τώρα, κάντε δεξί κλικ στο πρόγραμμα οδήγησης δικτύου (π.χ. Intel(R) Dual Band Wireless-AC 3168) και κάντε κλικ στο Ενημέρωση προγράμματος οδήγησης.

4. Τώρα, κάντε κλικ στο Αναζήτηση αυτόματα για επιλογές προγραμμάτων οδήγησης για να εντοπίσετε και να εγκαταστήσετε αυτόματα ένα πρόγραμμα οδήγησης.

5Α. Τώρα, τα προγράμματα οδήγησης θα ενημερωθούν στην πιο πρόσφατη έκδοση εάν δεν ενημερωθούν.
5Β. Εάν βρίσκονται ήδη σε στάδιο ενημέρωσης, στην οθόνη εμφανίζεται το ακόλουθο μήνυμα, Τα καλύτερα προγράμματα οδήγησης για τη συσκευή σας έχουν ήδη εγκατασταθεί.

6. Κάντε κλικ στο Κλείσιμο για έξοδο από το παράθυρο.
Επιλογή II: Επανεγκατάσταση προγραμμάτων οδήγησης
Εάν δεν επιτύχατε καμία επιδιόρθωση σε μια αλλαγή δικτύου που εντοπίστηκε σφάλμα των Windows 10 με την ενημέρωση των προγραμμάτων οδήγησης, τότε μπορείτε να δοκιμάσετε να τα εγκαταστήσετε ξανά σύμφωνα με τις οδηγίες παρακάτω.
1. Εκκινήστε τη Διαχείριση Συσκευών χρησιμοποιώντας τα βήματα που αναφέρονται παραπάνω.
2. Αναπτύξτε τους προσαρμογείς δικτύου κάνοντας διπλό κλικ πάνω τους.
3. Τώρα, κάντε δεξί κλικ στο πρόγραμμα οδήγησης και επιλέξτε Απεγκατάσταση συσκευής.

4. Τώρα, θα εμφανιστεί ένα προειδοποιητικό μήνυμα στην οθόνη. Επιλέξτε το πλαίσιο Διαγραφή του λογισμικού προγράμματος οδήγησης για αυτήν τη συσκευή και επιβεβαιώστε το μήνυμα κάνοντας κλικ στην Κατάργηση εγκατάστασης.
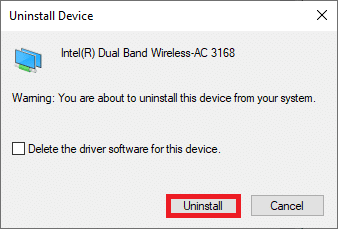
5. Επισκεφτείτε τον ιστότοπο του κατασκευαστή (π.χ Intel) για μη αυτόματη λήψη του προγράμματος οδήγησης.

6. Μετά τη λήψη, κάντε διπλό κλικ στο ληφθέν αρχείο και ακολουθήστε τις οδηγίες που δίνονται για να το εγκαταστήσετε.
Μέθοδος 8: Ενημερώστε τα Windows
Οι τακτικές ενημερώσεις δεν είναι απαραίτητες μόνο για τα προγράμματα περιήγησής σας αλλά και για τα λειτουργικά σας συστήματα. Μπορείτε να διορθώσετε τα σφάλματα και τα προβλήματα ενημέρωσης στον υπολογιστή σας Windows 10 ενημερώνοντάς τον περιοδικά. Ακολουθήστε τα παρακάτω βήματα για να ενημερώσετε τον υπολογιστή σας με Windows.
1. Πατήστε τα πλήκτρα Windows + I ταυτόχρονα για να ξεκινήσετε τις Ρυθμίσεις.
2. Κάντε κλικ στο πλακίδιο Update & Security, όπως φαίνεται.

3. Στην καρτέλα Windows Update, κάντε κλικ στο κουμπί Έλεγχος για ενημερώσεις.

4Α. Εάν είναι διαθέσιμη μια νέα ενημέρωση, κάντε κλικ στην Εγκατάσταση τώρα και ακολουθήστε τις οδηγίες που εμφανίζονται στην οθόνη. Κάντε επανεκκίνηση του υπολογιστή σας όταν τελειώσετε.

4Β. Διαφορετικά, θα εμφανίσει το μήνυμα Είσαι ενημερωμένος όπως φαίνεται.

Μέθοδος 9: Εκτελέστε τη σάρωση προστασίας από ιούς
Εάν λαμβάνετε ότι η σύνδεσή σας διακόπηκε, μια αλλαγή δικτύου εντοπίστηκε σφάλμα, ενδέχεται να υπάρχουν ορισμένες πιθανότητες ο υπολογιστής σας να έχει μόλυνση από κακόβουλο λογισμικό. Ακολουθήστε τα παρακάτω βήματα για να εκτελέσετε μια πλήρη σάρωση συστήματος που προσφέρει απίστευτη προστασία για την επίλυση όλων των προβλημάτων σας.
1. Πατήστε παρατεταμένα τα πλήκτρα Windows + I μαζί για να ανοίξετε τις Ρυθμίσεις.
2. Εδώ, κάντε κλικ στο Ενημέρωση & Ασφάλεια, όπως φαίνεται.
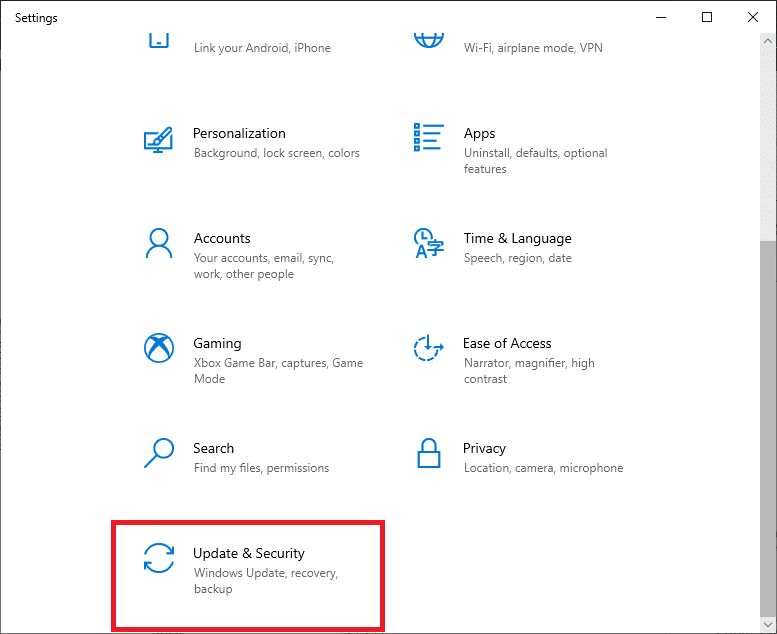
3. Στη συνέχεια, επιλέξτε την επιλογή Ασφάλεια των Windows στο αριστερό παράθυρο.
4. Στη συνέχεια, επιλέξτε την επιλογή Προστασία από ιούς και απειλές στην περιοχή Περιοχές προστασίας.
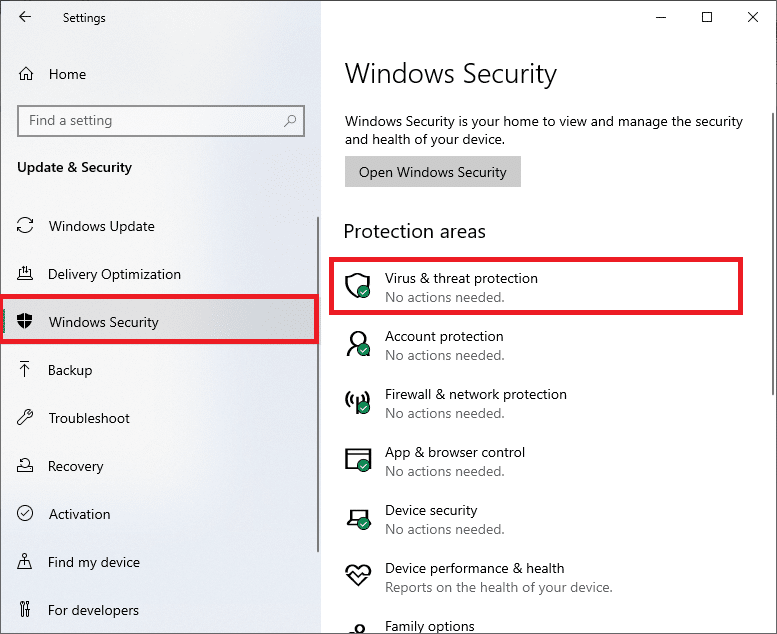
5. Κάντε κλικ στις Επιλογές σάρωσης, όπως φαίνεται.
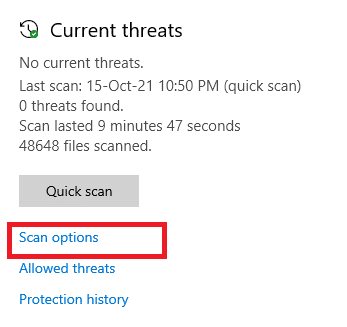
6. Επιλέξτε μια επιλογή σάρωσης σύμφωνα με τις προτιμήσεις σας και κάντε κλικ στο Scan Now.
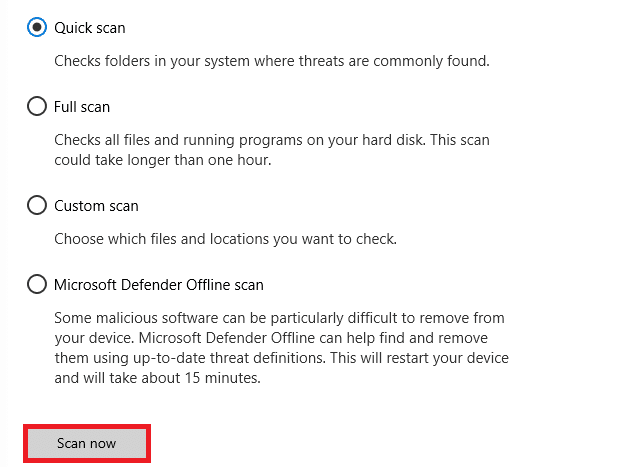
7Α. Εάν υπάρχουν απειλές, ρίξτε μια ματιά σε όλες τις απειλές που αναφέρονται στο παράθυρο. Εδώ, κάντε κλικ στο Start Actions στην περιοχή Τρέχουσες απειλές.
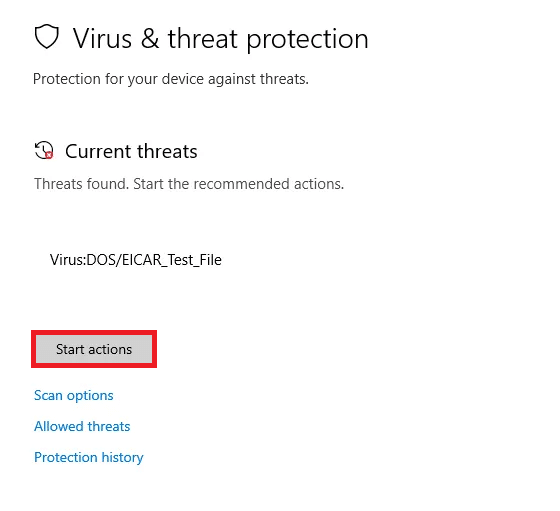
7Β. Εάν δεν έχετε απειλές στο σύστημά σας, το σύστημα θα εμφανίσει την ειδοποίηση Δεν χρειάζονται ενέργειες όπως επισημαίνεται παρακάτω.
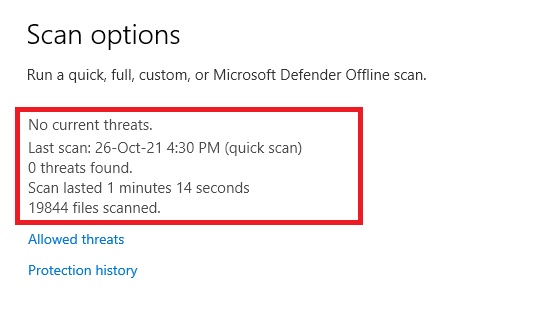
Μέθοδος 10: URL στη λίστα επιτρεπόμενων ή Απενεργοποιήστε προσωρινά το πρόγραμμα προστασίας από ιούς
Εάν αντιμετωπίσετε αυτό το σφάλμα στο Edge, ακόμη και όταν ο υπολογιστής σας δεν περιέχει κακόβουλο λογισμικό και τα Windows είναι ενημερωμένα, τότε υπάρχουν ορισμένες πιθανότητες η σουίτα υπερ-ασφάλειας να σας εμποδίσει να αποκτήσετε πρόσβαση σε οποιαδήποτε διεύθυνση URL συγκεκριμένου περιεχομένου. Ακολουθούν ορισμένες οδηγίες για τη λίστα επιτρεπόμενων διευθύνσεων URL στο πρόγραμμα προστασίας από ιούς.
Σημείωση: Εδώ, το Avast Free Antivirus λαμβάνεται ως παράδειγμα. Ακολουθήστε τα βήματα σύμφωνα με το πρόγραμμα προστασίας από ιούς.
Επιλογή I: Στη λίστα επιτρεπόμενων το URL
Εάν δεν θέλετε η Avast να αποκλείει κάποιον συγκεκριμένο ιστότοπο, μπορείτε επίσης να προσθέσετε στη λίστα επιτρεπόμενων τη διεύθυνση URL ακολουθώντας τα παρακάτω βήματα και να διορθώσετε το σφάλμα Windows 10 Εντοπίστηκε αλλαγή δικτύου.
1. Μεταβείτε στο μενού αναζήτησης, πληκτρολογήστε Avast και κάντε κλικ στο Άνοιγμα.

2. Τώρα, κάντε κλικ στην επιλογή μενού στην επάνω δεξιά γωνία, όπως φαίνεται παρακάτω.

3. Τώρα, κάντε κλικ στις Ρυθμίσεις από την αναπτυσσόμενη λίστα.
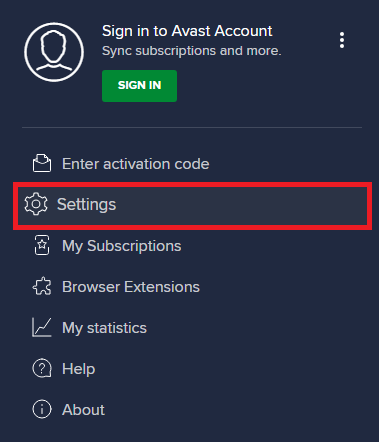
4. Στην καρτέλα Γενικά, μεταβείτε στην καρτέλα Εξαιρέσεις και κάντε κλικ στο ΠΡΟΣΘΗΚΗ ΕΞΑΙΡΕΣΗΣ για προχωρημένους στο πεδίο Εξαιρέσεις.
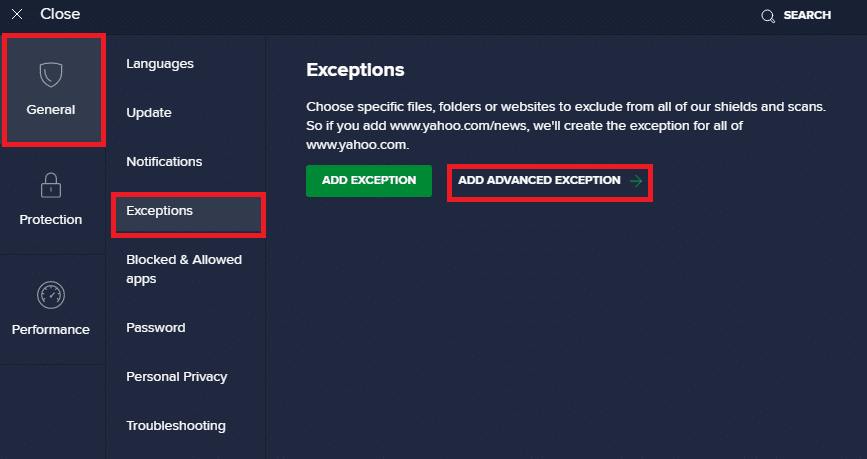
5. Τώρα, κάντε κλικ στο Website/Domain στο νέο παράθυρο.
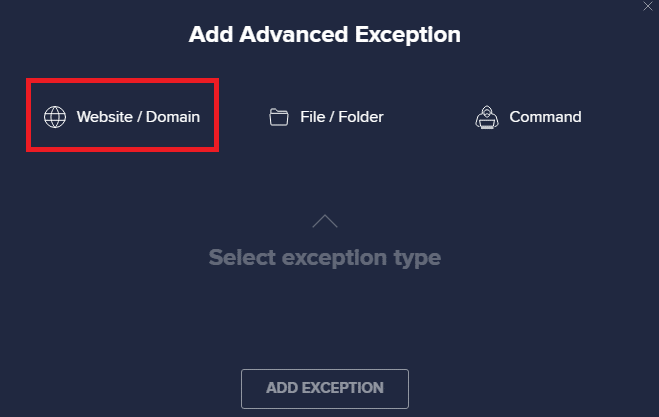
6. Τώρα, επικολλήστε τη διεύθυνση URL στη διαδρομή Type in url. Στη συνέχεια, κάντε κλικ στην επιλογή ΠΡΟΣΘΗΚΗ ΕΞΑΙΡΕΣΗΣ.
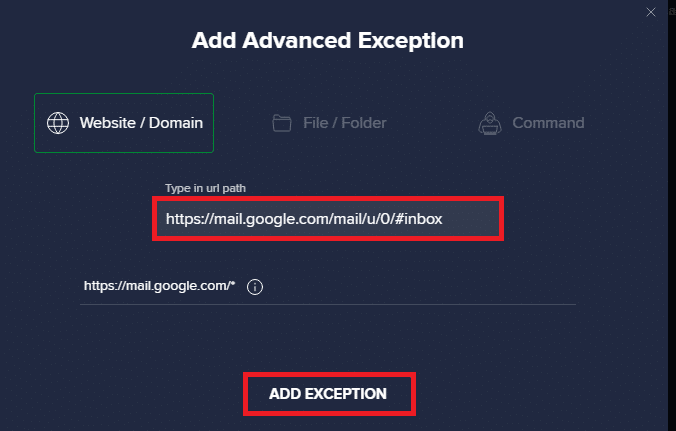
Σημείωση: Εάν θέλετε να αφαιρέσετε τη διεύθυνση URL από τη λίστα επιτρεπόμενων του Avast, τοποθετήστε το δείκτη του ποντικιού πάνω από τη διεύθυνση URL στο κύριο παράθυρο ρυθμίσεων και κάντε κλικ στο εικονίδιο του Κάδου απορριμμάτων όπως απεικονίζεται παρακάτω.
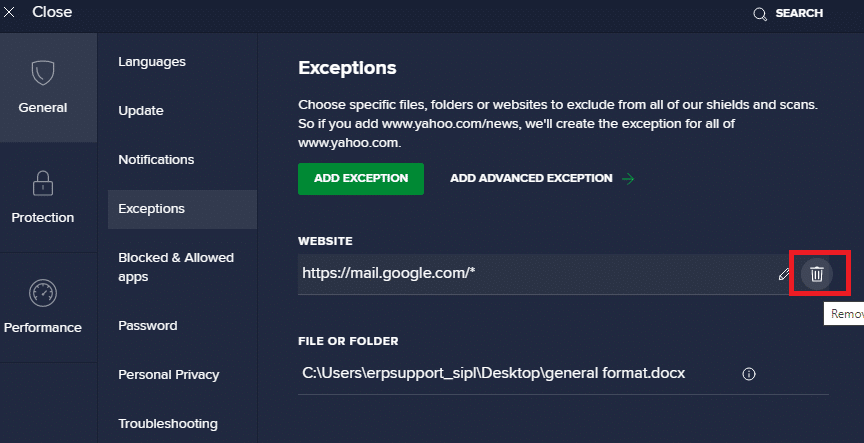
Επιλογή II: Απενεργοποιήστε προσωρινά το Antivirus
Εάν δεν το διορθώσετε προσθέτοντας μια εξαίρεση στη διεύθυνση URL στο πρόγραμμα προστασίας από ιούς, μπορείτε να τα απενεργοποιήσετε εφαρμόζοντας τα βήματα που περιγράφονται παρακάτω.
1. Μεταβείτε στο εικονίδιο Antivirus στη γραμμή εργασιών και κάντε δεξί κλικ πάνω του.
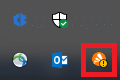
2. Τώρα, επιλέξτε την επιλογή ελέγχου Avast shields.
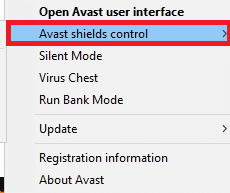
3. Ορίστε την επιλογή ανάλογα με την άνεσή σας και επιβεβαιώστε την προτροπή που εμφανίζεται στην οθόνη.
- Απενεργοποιήστε για 10 λεπτά
- Απενεργοποιήστε για 1 ώρα
- Απενεργοποιήστε μέχρι να γίνει επανεκκίνηση του υπολογιστή
- Μόνιμη απενεργοποίηση
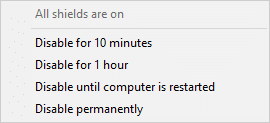
Σημείωση: Τώρα, επιστρέψτε στο κύριο παράθυρο. Εδώ, έχετε απενεργοποιήσει όλες τις ασπίδες από το Avast. Για να ενεργοποιήσετε τις ρυθμίσεις, κάντε κλικ στο TURN ON.
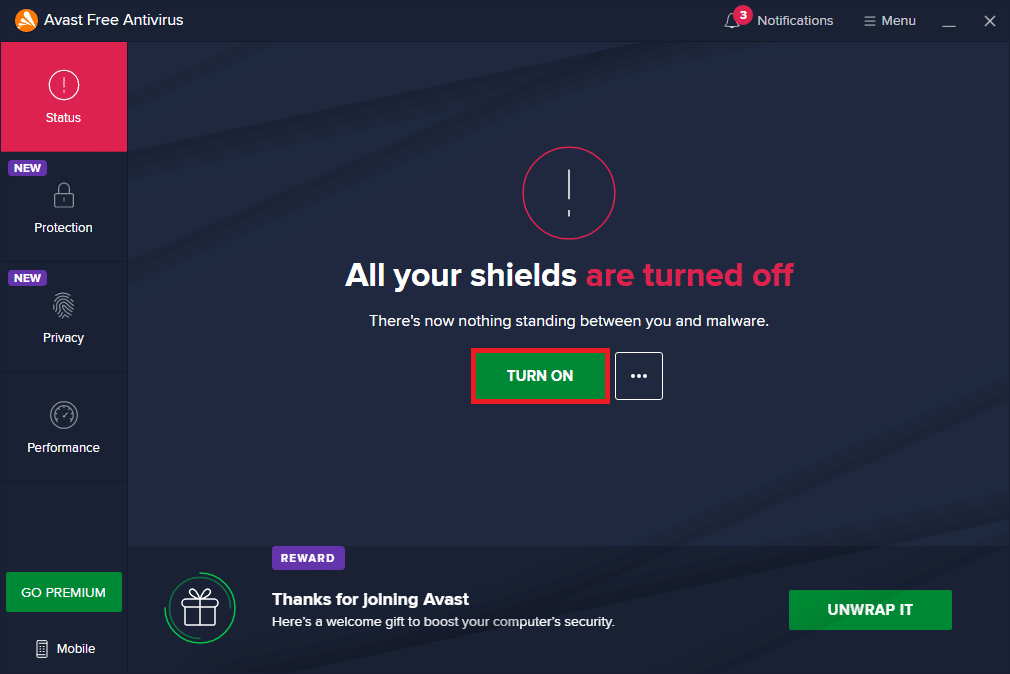
Μέθοδος 11: Επαναφορά ρυθμίσεων προγράμματος περιήγησης
Εάν δεν είστε ικανοποιημένοι με τις παραπάνω διορθώσεις, δοκιμάστε να επαναφέρετε το πρόγραμμα περιήγησής σας στις προεπιλεγμένες ρυθμίσεις του. Αρχικά, ακολουθήστε τα παρακάτω βήματα για να επαναφέρετε τον Microsoft Edge και, στη συνέχεια, ελέγξτε εάν εντοπίστηκε αλλαγή δικτύου με το πρόβλημα των Windows 10 να επιλυθεί.
1. Εκκινήστε το πρόγραμμα περιήγησης Edge και μεταβείτε στις Ρυθμίσεις.
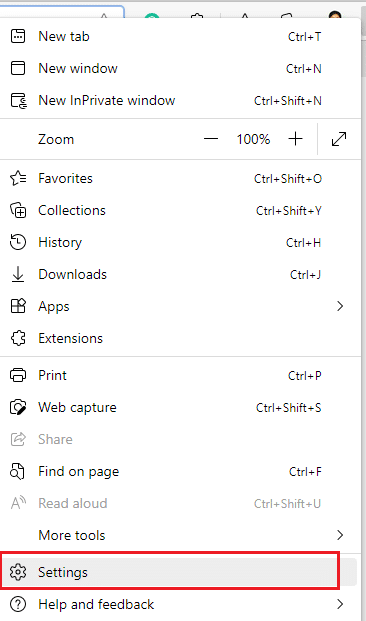
2. Τώρα, στο αριστερό παράθυρο, κάντε κλικ στο Reset settings όπως φαίνεται.
Σημείωση: Μπορείτε επίσης να πληκτρολογήσετε edge://settings/reset για να εκκινήσετε απευθείας τη σελίδα Reset Edge.
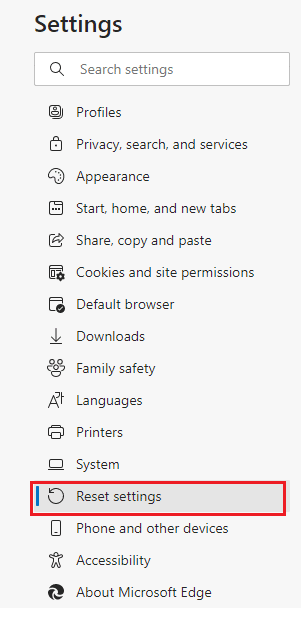
3. Τώρα, κάντε κλικ στην επιλογή Επαναφορά ρυθμίσεων στις προεπιλεγμένες τιμές τους, όπως φαίνεται.
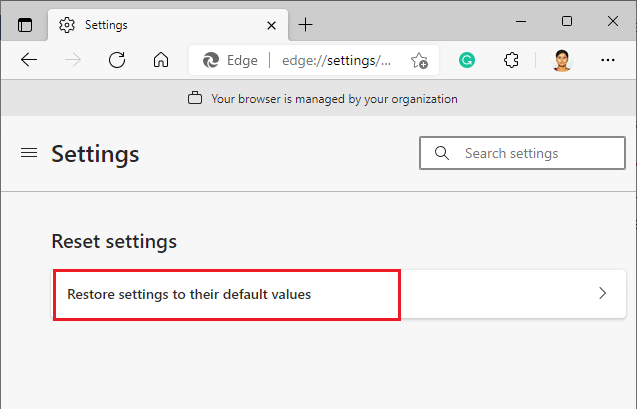
4. Τώρα, επιβεβαιώστε την προτροπή κάνοντας κλικ στο Reset όπως φαίνεται.
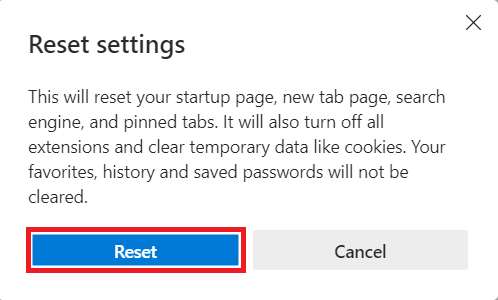
Μέθοδος 12: Επιδιόρθωση Microsoft Edge
Εάν καμία από αυτές τις μεθόδους που αναφέρονται παραπάνω δεν σας βοήθησε να διορθώσετε ένα σφάλμα Windows 10 που εντοπίστηκε αλλαγή δικτύου, δοκιμάστε να επιδιορθώσετε τον Microsoft Edge. Με αυτόν τον τρόπο θα διορθωθούν όλα τα σχετικά ζητήματα με τη μηχανή αναζήτησης, οι ενημερώσεις ή άλλα σχετικά προβλήματα που προκαλούν αυτό το σφάλμα ΣΦΑΛΜΑ ΑΛΛΑΓΗ ΔΙΚΤΥΟΥ Windows 10.
Σημείωση: Κλείστε το πρόγραμμα περιήγησης Microsoft Edge εάν είναι ανοιχτό.
1. Πατήστε το πλήκτρο Windows, πληκτρολογήστε Πίνακας Ελέγχου και κάντε κλικ στο Άνοιγμα.

2. Ορίστε την Προβολή κατά ως Κατηγορία και κάντε κλικ στην Κατάργηση εγκατάστασης προγράμματος.
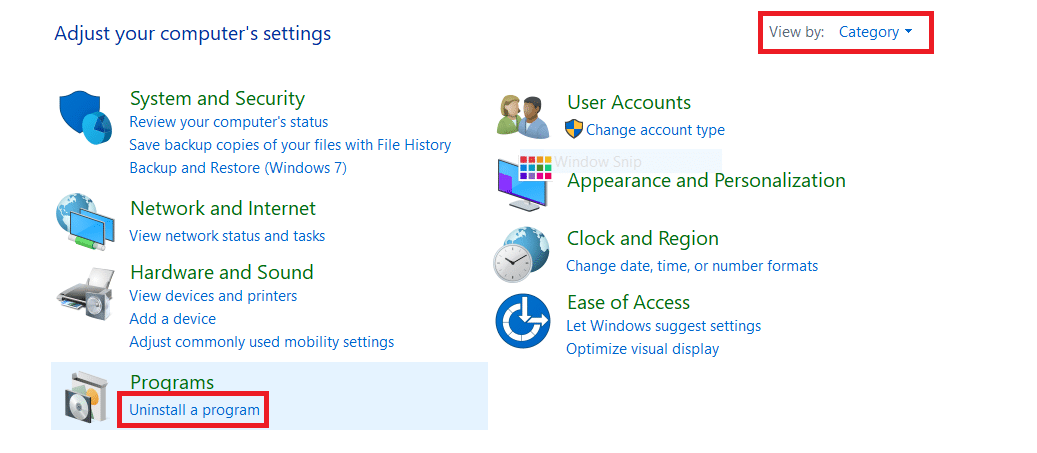
3. Αναζητήστε και κάντε κλικ στο Microsoft Edge και επιλέξτε Αλλαγή όπως φαίνεται στην παρακάτω εικόνα.
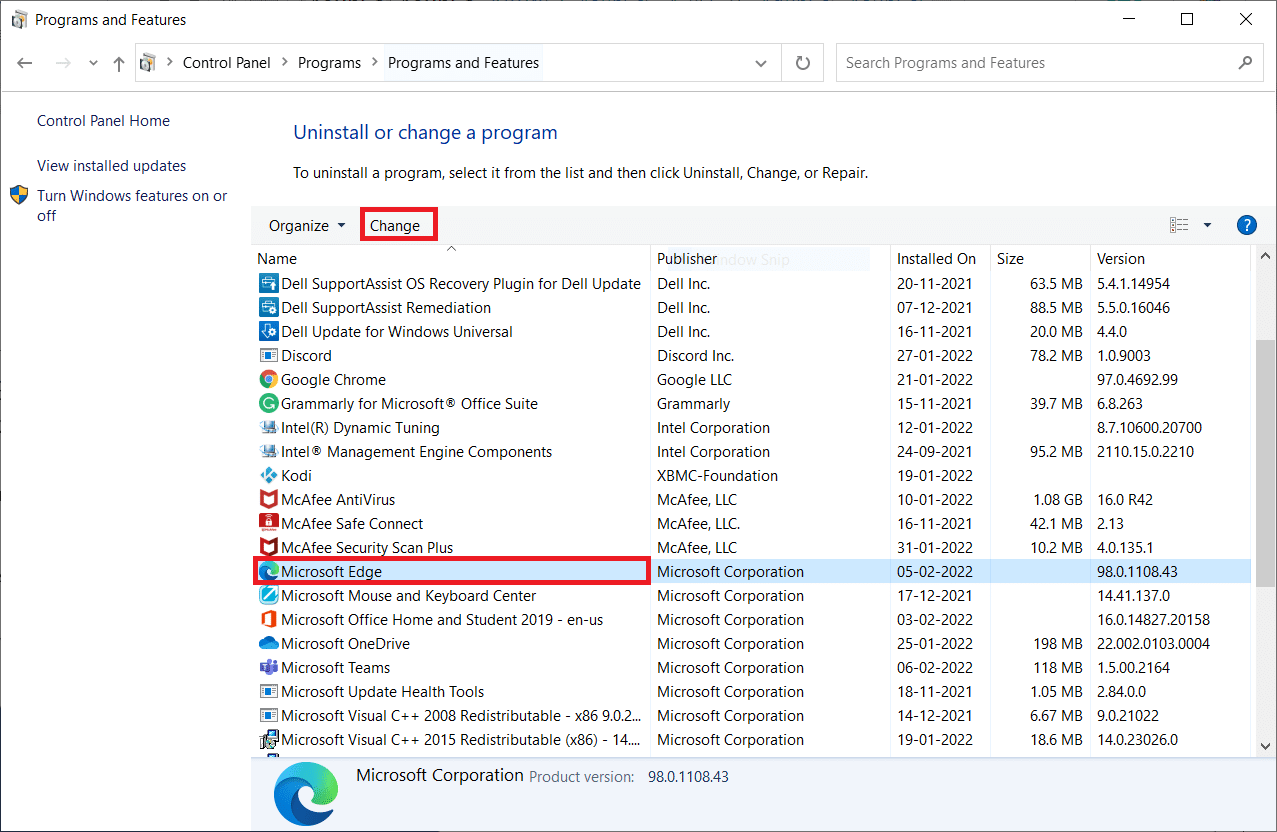
4. Κάντε κλικ στο Yes στο μήνυμα.
5. Τώρα, επιβεβαιώστε την προτροπή κάνοντας κλικ στο Repair.
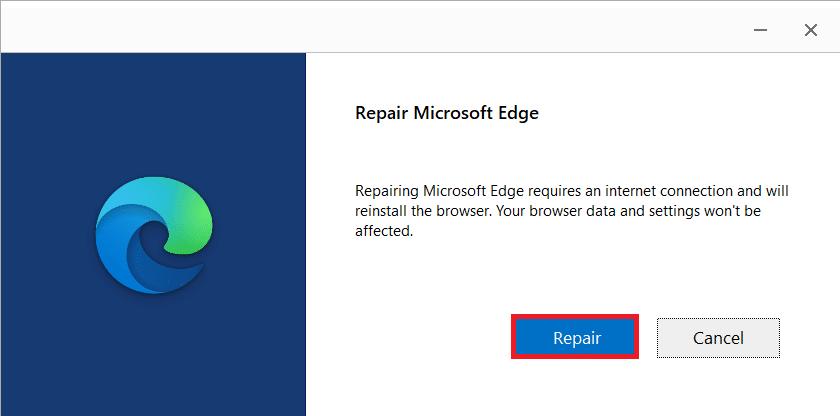
6. Κάντε επανεκκίνηση του υπολογιστή μόλις ολοκληρώσετε όλα τα βήματα που αναφέρονται παραπάνω.
7. Τώρα, η νέα έκδοση του Microsoft Edge θα εγκατασταθεί στον υπολογιστή σας. Εκκινήστε έναν ιστότοπο και ελέγξτε εάν το σφάλμα διακοπής της σύνδεσής σας έχει διορθωθεί τώρα.
Μέθοδος 13: Εκτελέστε Clean Boot
Εάν όλες αυτές οι μέθοδοι αποτύχουν να σας δώσουν μια επιδιόρθωση ενός σφάλματος Windows 10 που εντοπίστηκε αλλαγή δικτύου, τότε μπορείτε να δοκιμάσετε να επαναφέρετε τον υπολογιστή σας ή να τον επαναφέρετε στην προηγούμενη έκδοση. Αυτό σας βοηθά να επιλύσετε τυχόν ζητήματα ασυμβατότητας λογισμικού, με αποτέλεσμα να διορθώσετε τη σύνδεσή σας που διακόπηκε μια αλλαγή δικτύου εντοπίστηκε σφάλμα στο πρόγραμμα περιήγησης Edge. Ακολουθούν μερικά βήματα για να καθαρίσετε την εκκίνηση του υπολογιστή σας με Windows 10 για να διορθώσετε το πρόβλημα του Microsoft Edge ERR NETWORK CHANGED Windows 10.
Σημείωση: Βεβαιωθείτε ότι έχετε συνδεθεί ως διαχειριστής για να καθαρίσετε την εκκίνηση του υπολογιστή σας.
1. Για να εκκινήσετε το πλαίσιο διαλόγου Εκτέλεση, πατήστε τα πλήκτρα Windows + R μαζί.
2. Πληκτρολογήστε msconfig και κάντε κλικ στο κουμπί OK για να ανοίξετε το System Configuration.
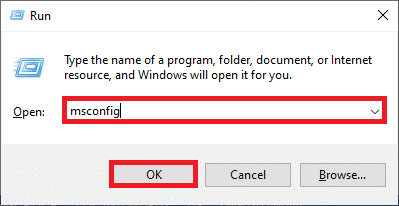
3. Τώρα, μεταβείτε στην καρτέλα Υπηρεσίες στο παράθυρο Διαμόρφωση συστήματος.
4. Επιλέξτε το πλαίσιο δίπλα στην επιλογή Απόκρυψη όλων των υπηρεσιών της Microsoft και κάντε κλικ στο κουμπί Απενεργοποίηση όλων, όπως φαίνεται επισημασμένο.
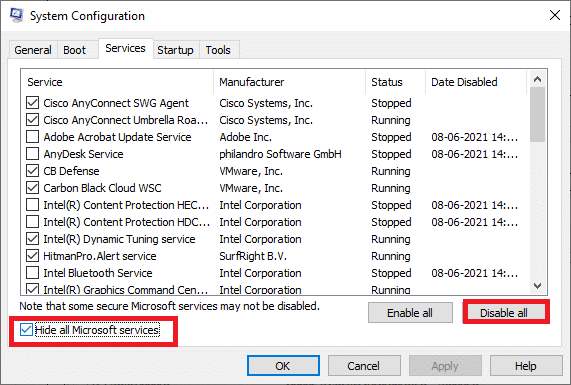
5. Τώρα, μεταβείτε στην καρτέλα Εκκίνηση και κάντε κλικ στη σύνδεση για το Άνοιγμα της Διαχείρισης Εργασιών όπως απεικονίζεται παρακάτω.
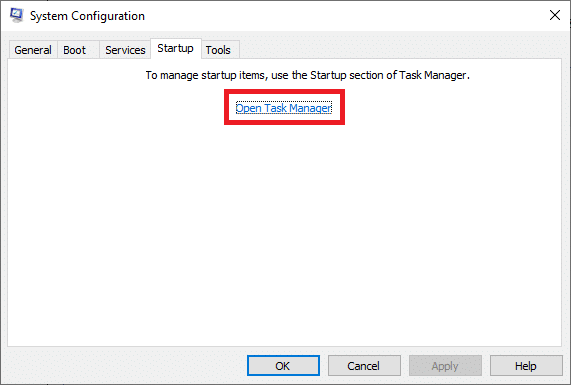
6. Στη συνέχεια, κάντε δεξί κλικ στις εργασίες εκκίνησης που δεν απαιτούνται και κάντε κλικ στην επιλογή Απενεργοποίηση όπως φαίνεται.
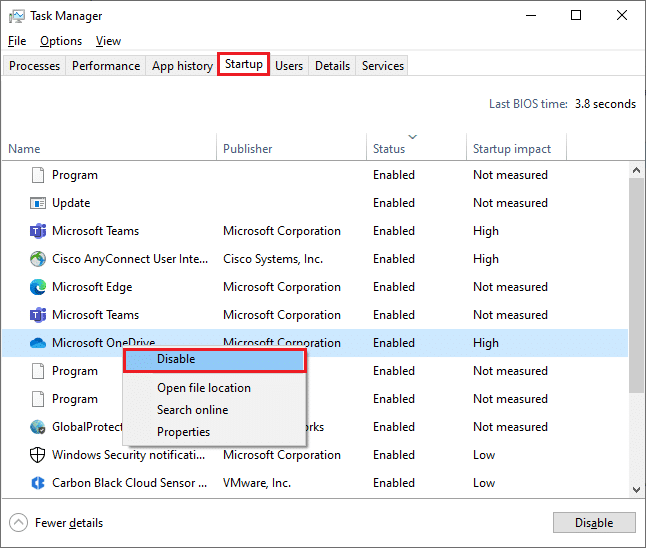
7. Κλείστε τα παράθυρα Task Manager και System Configuration.
8. Τέλος, επανεκκινήστε τον υπολογιστή σας.
***
Ελπίζουμε ότι αυτός ο οδηγός ήταν χρήσιμος και ότι θα μπορούσατε να διορθώσετε το σφάλμα ERR NETWORK CHANGED στη συσκευή σας. Ενημερώστε μας ποια μέθοδος λειτούργησε καλύτερα για εσάς. Επίσης, εάν έχετε απορίες ή προτάσεις σχετικά με αυτό το άρθρο, μην διστάσετε να τις αφήσετε στην ενότητα σχολίων.

