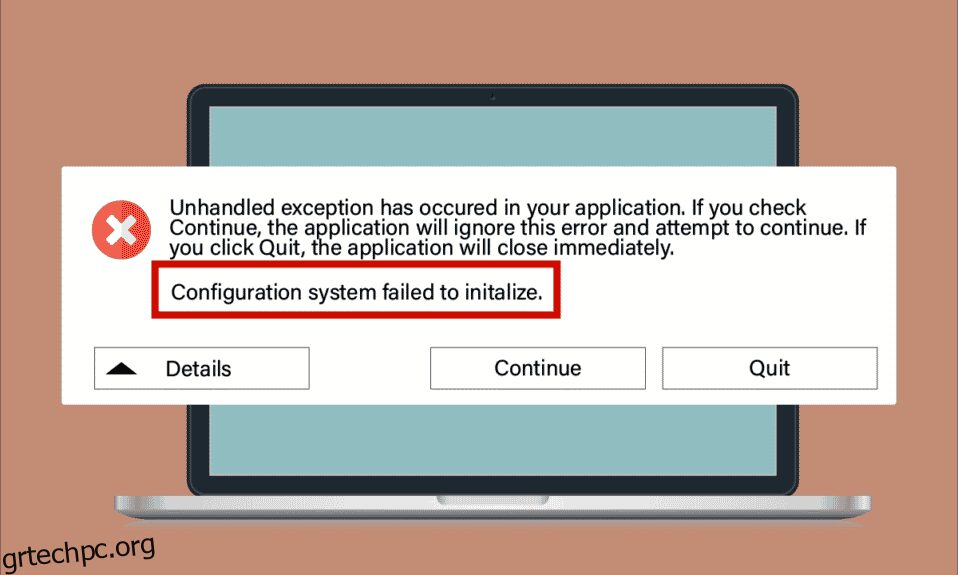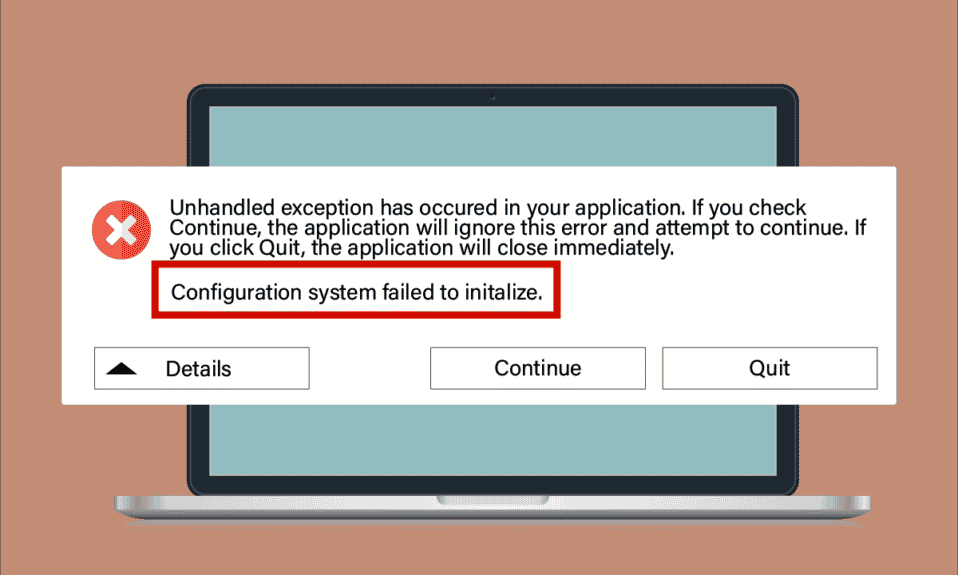
Αν και τα Windows 10 είναι ένα από τα πιο προτιμώμενα λειτουργικά συστήματα, δεν είναι καθόλου απαλλαγμένα από σφάλματα. Ένα τέτοιο συνηθισμένο σφάλμα είναι το Configuration system απέτυχε να αρχικοποιηθεί, το οποίο εμφανίζεται στον υπολογιστή σας όταν εκκινείτε τον υπολογιστή σας, ανοίγετε μια πρόσφατα εγκατεστημένη εφαρμογή ή μια παλιά εφαρμογή μετά από ενημέρωση ή τροποποίηση. Προς το παρόν, δεν υπάρχουν συγκεκριμένοι λόγοι που να προκαλούν αυτό το σφάλμα, αλλά ο τρόπος με τον οποίο επιδιορθώνεται το σύστημα διαμόρφωσης που απέτυχε να προετοιμάσει τα Windows 10 είναι πολύ απλός. Μερικές φορές, μια εφαρμογή τρίτου κατασκευαστή εμποδίζει το άνοιγμα των προγραμμάτων και σε άλλη περίπτωση, το πλαίσιο .NET ενεργοποιεί επίσης αυτό το σφάλμα. Ωστόσο, τα βήματα για την επίλυση του προβλήματος περιγράφονται σε αυτό το άρθρο. Συνεχίστε να διαβάζετε και επωφεληθείτε!

Πίνακας περιεχομένων
Τρόπος επιδιόρθωσης απέτυχε η προετοιμασία του συστήματος ρύθμισης παραμέτρων στα Windows 10
Ακολουθούν ορισμένοι λόγοι για τους οποίους το σύστημα διαμόρφωσης απέτυχε να προετοιμάσει το σφάλμα στον υπολογιστή σας Windows 10.
- Κατεστραμμένα αρχεία προγράμματος ή στοιχεία στον υπολογιστή
- Τα αρχεία διαμόρφωσης δεν είναι συμβατά
- Ξεπερασμένες εφαρμογές, προγράμματα οδήγησης και λειτουργικά συστήματα
- Παρουσία κακόβουλων προγραμμάτων στον υπολογιστή
- Συγκρούσεις στο λογαριασμό χρήστη
- Κατεστραμμένα αρχεία εγκατάστασης των Windows
Τώρα, προχωρήστε στις μεθόδους αντιμετώπισης προβλημάτων που θα σας βοηθήσουν να διορθώσετε τον τρόπο επιδιόρθωσης σφαλμάτων που δεν αρχικοποιήθηκαν. Σε αυτήν την ενότητα, θα αντιμετωπίσετε μερικά καταπληκτικά hacks αντιμετώπισης προβλημάτων που θα σας βοηθήσουν να διορθώσετε το πρόβλημα που απέτυχε το σύστημα διαμόρφωσης στον υπολογιστή σας Windows 10. Ακολουθήστε τους με την ίδια σειρά για να επωφεληθείτε.
Μέθοδος 1: Επιδιόρθωση αρχείων συστήματος
Εάν υπάρχουν λανθασμένα αρχεία ρύθμισης παραμέτρων στον υπολογιστή σας, προκύπτουν πολλά σφάλματα σε διένεξη. Αυτά τα κατεστραμμένα αρχεία κακής διαμόρφωσης ενδέχεται να προκληθούν λόγω ελλιπών αρχείων εγκατάστασης, ακατάλληλου τερματισμού λειτουργίας του υπολογιστή σας και λόγω επιθέσεων ιών. Για να αποτρέψετε παραβιάσεις ακεραιότητας, πρέπει να εκτελέσετε σαρώσεις SFC (System File Checker) και DISM (Deployment Image Servicing and Management). Αυτά τα δύο ενσωματωμένα εργαλεία επισκευής μπορούν να εκτελεστούν πολύ εύκολα με ένα σύνολο γραμμών εντολών όπως υποδεικνύεται στον οδηγό μας Πώς να επιδιορθώσετε αρχεία συστήματος στα Windows 10. Εάν έχετε σύγχυση σχετικά με τον τρόπο επιδιόρθωσης της αποτυχίας προετοιμασίας, ακολουθήστε τις οδηγίες στον οδηγό μας και ελέγξτε εάν το πρόβλημα επιλυθεί ή όχι,

Μόλις επιδιορθωθούν όλες οι κατεστραμμένες διαμορφώσεις στον υπολογιστή σας, ελέγξτε εάν επιδιορθώθηκε ο τρόπος επιδιόρθωσης του προβλήματος που απέτυχε στην προετοιμασία. Εάν το αντιμετωπίσετε ξανά, μεταβείτε στην επόμενη μέθοδο αντιμετώπισης προβλημάτων.
Μέθοδος 2: Τροποποίηση αρχείων διαμόρφωσης
Το σύστημα ρύθμισης παραμέτρων απέτυχε να προετοιμάσει το σφάλμα παρουσιάζεται λόγω κακών αρχείων ρύθμισης παραμέτρων του πλαισίου της Microsoft. Το πλαίσιο .NET διαθέτει μεγάλο χώρο αποθήκευσης βιβλιοθηκών κλάσεων και είναι υπεύθυνο για τη διαλειτουργικότητα της γλώσσας σε πολλές εφαρμογές. Έτσι, πολλές εφαρμογές βασίζονται σε αυτά τα αρχεία για την κανονική τους λειτουργία. Το μόνο που χρειάζεται να κάνετε είναι να βεβαιωθείτε ότι το πρώτο παιδί του αρχείου ρυθμίσεων είναι το στοιχείο configSections. Ακολουθήστε τις οδηγίες για να κάνετε το ίδιο.
Σημείωση: Προτού ακολουθήσετε αυτά τα βήματα αντιμετώπισης προβλημάτων, εγκαταστήστε το Notepad ++ στον υπολογιστή σας. Τα βήματα που παρουσιάζονται εδώ χρησιμοποιούν το Σημειωματάριο. Ακολουθήστε το ίδιο με την πρόσφατα εγκατεστημένη έκδοση του Notepad ++.
1. Πατήστε τα πλήκτρα Windows + E μαζί για να ανοίξετε την Εξερεύνηση αρχείων.
2. Τώρα, μεταβείτε στην ακόλουθη διαδρομή τοποθεσίας.
C:WindowsMicrosoft.NETFramework64v4.0.30319Config
Σημείωση: Η έκδοση v4.0.30319 ενδέχεται να διαφέρει ανάλογα με το πλαίσιο στον υπολογιστή σας.

3. Τώρα, κάντε δεξί κλικ στο αρχείο διαμόρφωσης της εφαρμογής ή του προγράμματος που σας προκαλεί το πρόβλημα και επιλέξτε την επιλογή Επεξεργασία με Σημειωματάριο++.

4. Στο αρχείο διαμόρφωσης, μεταβείτε στο στοιχείο

5. Εάν βρείτε κάποια άλλα θυγατρικά στοιχεία μετά το
6. Αποθηκεύστε τις αλλαγές σας πατώντας τα πλήκτρα Ctrl + S μαζί και κλείστε όλα τα παράθυρα.
7. Τέλος, επανεκκινήστε τον υπολογιστή.
Μέθοδος 3: Διαγραφή αρχείου Config της εφαρμογής
Σε κάθε περίπτωση, εάν το αρχείο ρυθμίσεων της εφαρμογής είναι κατεστραμμένο ή κατεστραμμένο, ενδέχεται να αντιμετωπίσετε σφάλμα αποτυχίας προετοιμασίας. Σε αυτήν την περίπτωση, πρέπει να διαγράψετε τα αρχεία ρυθμίσεων της εφαρμογής σας και να προσπαθήσετε να την επανεκκινήσετε. Μην ανησυχείς! Όταν κάνετε επανεκκίνηση της εφαρμογής σας, τα αρχεία διαμόρφωσης θα δημιουργηθούν αυτόματα και ελπίζουμε ότι το πρόβλημα θα διορθωθεί τώρα.
1. Εκκινήστε την Εξερεύνηση αρχείων όπως φαίνεται στη Μέθοδο 2.
2. Τώρα, μετακινηθείτε στις ακόλουθες διαδρομές τοποθεσίας.
C:UsersUSERNAMEAppDataLocal C:UsersUSERNAMEAppDataRoaming
Σημείωση: Βεβαιωθείτε ότι έχετε επιλέξει το πλαίσιο Κρυφά στοιχεία στην καρτέλα Προβολή για να προβάλετε το φάκελο AppData.

3. Τώρα, και στις δύο τοποθεσίες, κάντε δεξί κλικ στο φάκελο της εφαρμογής (που σας προκαλεί το πρόβλημα) και κάντε κλικ στην επιλογή Διαγραφή.
Σημείωση: Μπορείτε επίσης να μετονομάσετε ή να μετακινήσετε τον φάκελο σε κάποια άλλη θέση, εάν τον θέλετε πίσω.

Μέθοδος 4: Εκτελέστε τη σάρωση κακόβουλου λογισμικού
Πολλές εφαρμογές όταν πραγματοποιούνται λήψη από μη εξουσιοδοτημένους ιστότοπους, υπόκεινται σε επιθέσεις ιών και κακόβουλο περιεχόμενο στον υπολογιστή σας. Αρκετοί ειδικοί στον τομέα της τεχνολογίας προτείνουν, προτού εκτελέσετε μια πρόσφατα εγκατεστημένη εφαρμογή από τη συσκευή σας, να εκτελέσετε μια σάρωση κακόβουλου λογισμικού που θα μπορούσε να αποτρέψει τυχόν επιβλαβείς επιθέσεις. Εάν δεν ξέρετε πώς να σαρώσετε τον υπολογιστή σας, ανατρέξτε στον οδηγό μας Πώς μπορώ να εκτελέσω μια σάρωση για ιούς στον υπολογιστή μου; και ακολουθήστε σύμφωνα με τις οδηγίες.

Επίσης, εάν θέλετε να αφαιρέσετε κακόβουλο λογισμικό από τον υπολογιστή σας, ακολουθήστε τον οδηγό μας Πώς να αφαιρέσετε κακόβουλο λογισμικό από τον υπολογιστή σας στα Windows 10. Αυτό θα σας βοηθήσει να μάθετε πώς να διορθώσετε το σύστημα ρύθμισης παραμέτρων που απέτυχε να προετοιμάσει τα Windows 10.
Μέθοδος 5: Τροποποίηση των ρυθμίσεων προστασίας από ιούς
Μερικές φορές, το πρόγραμμα προστασίας από ιούς εμποδίζει το άνοιγμα οποιασδήποτε εφαρμογής ή προγράμματος στον υπολογιστή σας, θεωρώντας το ως απειλή. Υπάρχουν πολλά προγράμματα προστασίας από ιούς τρίτων που είναι διαθέσιμα στο διαδίκτυο. Εάν έχετε εγκαταστήσει ένα από αυτά, πρέπει είτε να βάλετε την εφαρμογή στη λίστα επιτρεπόμενων στο πρόγραμμα προστασίας από ιούς ή να την απενεργοποιήσετε προσωρινά.
Επιλογή I: Εφαρμογές στη λίστα επιτρεπόμενων
Αρχικά, επιτρέψτε μας να ελέγξουμε πώς να διορθώσουμε την αποτυχία προετοιμασίας, εισάγοντας στη λίστα επιτρεπόμενων την εφαρμογή σε διένεξη στο πρόγραμμα προστασίας από ιούς.
Σημείωση: Εδώ, λαμβάνεται ως παράδειγμα το Avast, ακολουθήστε τα βήματα σύμφωνα με το πρόγραμμα προστασίας από ιούς.
1. Πατήστε το πλήκτρο Windows, πληκτρολογήστε avast και κάντε κλικ στο Άνοιγμα.

2. Τώρα, κάντε κλικ στην επιλογή Μενού στη δεξιά γωνία όπως απεικονίζεται.

3. Επιλέξτε Ρυθμίσεις από την αναπτυσσόμενη λίστα.

4. Τώρα, στην καρτέλα Γενικά, κάντε κλικ στην καρτέλα Αποκλεισμένες και Επιτρεπόμενες εφαρμογές και, στο δεξιό τμήμα του παραθύρου, κάντε κλικ στην επιλογή ΕΠΙΤΡΕΠΟΜΕΝΗ ΕΦΑΡΜΟΓΗ κάτω από το πεδίο Λίστα επιτρεπόμενων εφαρμογών.

5. Τώρα, κάντε κλικ στην ΠΡΟΣΘΗΚΗ > επιλογή που αντιστοιχεί στην εφαρμογή για να προσθέσετε την εφαρμογή στη λίστα επιτρεπόμενων.
Σημείωση: Εδώ λαμβάνεται ως παράδειγμα το App Installer, ακολουθήστε τα βήματα σύμφωνα με την αίτησή σας.

Σημείωση: Μπορείτε να αναζητήσετε τη διαδρομή εγκατάστασης της εφαρμογής επιλέγοντας την επιλογή SELECT PATH APP.
6. Τέλος, κάντε κλικ στο ΠΡΟΣΘΗΚΗ για να επιβεβαιώσετε την προτροπή και τώρα, έχετε προσθέσει την εφαρμογή σας στη Λευκή λίστα του Avast.

Σημείωση: Εδώ, μπορείτε να ελέγξετε/αποεπιλέξετε τις δυνατότητες του Avast (όπως το Ransomware Shield) ανάλογα με την άνεσή σας.
7. Εάν θέλετε να αφαιρέσετε την εφαρμογή (αργότερα, αν θέλετε) από τη λίστα επιτρεπόμενων του Avast, κάντε κλικ στο εικονίδιο με τις τρεις κουκκίδες στο κύριο παράθυρο Ρυθμίσεις. Θα δείτε δύο επιλογές εδώ. Κάντε κλικ στο Κατάργηση.
-
Αλλαγή επιτρεπόμενων λειτουργιών: Μπορείτε να τροποποιήσετε τις δυνατότητες που έχετε ενεργοποιήσει κατά τη σύνταξη του προγράμματος στη λίστα επιτρεπόμενων.
-
Κατάργηση: Καταργήστε την εφαρμογή από τη λίστα επιτρεπόμενων του Avast.

Επιλογή II: Απενεργοποιήστε προσωρινά το Antivirus (Εάν υπάρχει)
Εάν η προσθήκη στη λίστα επιτρεπόμενων της εφαρμογής δεν σας βοηθήσει να διορθώσετε το πρόβλημα, τότε μπορείτε να δοκιμάσετε πώς να διορθώσετε το σύστημα διαμόρφωσης που απέτυχε να προετοιμάσει τα Windows 10 απενεργοποιώντας προσωρινά την εφαρμογή προστασίας από ιούς, όπως υποδεικνύεται στον οδηγό μας Πώς να απενεργοποιήσετε προσωρινά το πρόγραμμα προστασίας από ιούς στα Windows 10.

Μόλις μπορέσετε να εκτελέσετε την εφαρμογή σε διένεξη σε υπολογιστή Windows 10, φροντίστε να ενεργοποιήσετε ξανά τη σουίτα προστασίας από ιούς, καθώς ένας υπολογιστής χωρίς σουίτα ασφαλείας είναι πάντα μια απειλή.
Μέθοδος 6: Απενεργοποίηση τείχους προστασίας του Windows Defender (Δεν συνιστάται)
Παρόμοια με ένα πρόγραμμα προστασίας από ιούς, η ενσωματωμένη σουίτα ασφαλείας τείχους προστασίας στον υπολογιστή σας ενδέχεται να αποκλείσει ορισμένες εφαρμογές για λόγους ασφαλείας. Επομένως, ενδέχεται να αντιμετωπίσετε ένα πρόβλημα που απέτυχε η προετοιμασία του συστήματος διαμόρφωσης. Εάν υπάρχουν λειτουργίες και δικαιώματα που αποκλείονται από το Τείχος προστασίας του Windows Defender, ανατρέξτε στον οδηγό Πώς να απενεργοποιήσετε το Τείχος προστασίας των Windows 10 και ακολουθήστε τις ίδιες οδηγίες. Συνήθως η απενεργοποίηση της σουίτας αμυντικού δεν συνιστάται λόγω επιθέσεων απειλών. Έτσι, ορισμένοι χρήστες προτιμούν να επιτρέπουν μια εφαρμογή ή ένα πρόγραμμα στη λίστα επιτρεπόμενων τείχους προστασίας του Windows Defender. Ακολουθήστε τον οδηγό μας Αποδοχή ή Αποκλεισμός εφαρμογών μέσω του Τείχους προστασίας των Windows, εάν θέλετε να προσθέσετε στη λίστα επιτρεπόμενων εφαρμογών στο Τείχος προστασίας των Windows.
Σημείωση: Πάντοτε να ενεργοποιείτε ξανά το Τείχος προστασίας των Windows αφού διορθώσετε τυχόν διενέξεις με τις εφαρμογές και τα προγράμματά σας των Windows 10. Αυτό σας βοηθά να αποτρέψετε τυχόν κακόβουλες επιθέσεις.

Μέθοδος 7: Ενημερώστε τα Windows
Για να διατηρήσει και να υποστηρίξει οποιεσδήποτε δυνατότητες στον υπολογιστή σας με Windows, η Microsoft παρέχει μια δωρεάν υπηρεσία ενημερώσεων. Αυτό σας βοηθά να διορθώσετε τυχόν σφάλματα και σφάλματα στον υπολογιστή και βελτιώνει την εμπειρία του τελικού χρήστη και την απόδοση του υπολογιστή. Αυτή η υπηρεσία ενημέρωσης των Windows σάς βοηθά επίσης να ενημερώσετε τα προγράμματα οδήγησης στη συσκευή. Κάθε δεύτερη Τρίτη του μήνα ονομάζεται Patch Tuesday, καθώς αρκετές ενημερώσεις και ενημερώσεις κώδικα ασφαλείας κυκλοφορούν αυτήν την ημέρα. Εδώ είναι μερικά σημεία που πρέπει να γνωρίζετε.
- Μπορείτε να αποφασίσετε μόνοι σας εάν πρέπει να εγκαταστήσετε τις ενημερώσεις με μη αυτόματο τρόπο ή αυτόματα. Σας προτείνουμε να διαμορφώσετε τις αυτόματες ενημερώσεις για τυχόν σημαντικές εφαρμογές και να ενημερώσετε μη αυτόματα τυχόν προαιρετικές ενημερώσεις.
- Μπορείτε επίσης να ελέγξετε το ιστορικό των ενημερώσεων ανατρέχοντας στο ιστορικό ενημερώσεων. Εδώ, μπορείτε να δείτε ολόκληρο το ιστορικό των εγκατεστημένων ενημερώσεων μαζί με την ημερομηνία και την ώρα.
Επομένως, βεβαιωθείτε ότι έχετε ενημερώσει το λειτουργικό σας σύστημα Windows και εάν εκκρεμούν ενημερώσεις, χρησιμοποιήστε τον οδηγό μας Πώς να κατεβάσετε και να εγκαταστήσετε την τελευταία ενημέρωση των Windows 10

Μετά την ενημέρωση του λειτουργικού σας συστήματος Windows, ελέγξτε εάν επιλύθηκε ο τρόπος επιδιόρθωσης του συστήματος διαμόρφωσης που απέτυχε να προετοιμάσει τα Windows 10.
Μέθοδος 8: Ενημερώστε τα προγράμματα οδήγησης συσκευών
Για να διασφαλίσετε ότι το υλικό σας επικοινωνεί ομαλά με το λογισμικό σας, πρέπει να ελέγξετε εάν όλα τα προγράμματα οδήγησης στη συσκευή σας έχουν ενημερωθεί στην πιο πρόσφατη έκδοσή τους. Μπορείτε να ενημερώσετε μη αυτόματα τα προγράμματα οδήγησης από τον επίσημο ιστότοπο του κατασκευαστή για κάθε υλικό στον υπολογιστή σας Windows 10. Μπορείτε επίσης να βασιστείτε σε μια εφαρμογή ενημέρωσης προγραμμάτων οδήγησης συσκευών τρίτου κατασκευαστή για να εκτελέσετε αυτήν την εργασία. Οποιαδήποτε, ελαττωματικά ή κατεστραμμένα προγράμματα οδήγησης οδηγούν στο θέμα που συζητήθηκε και για να αντιμετωπίσετε τον τρόπο επιδιόρθωσης του συστήματος ρύθμισης παραμέτρων που απέτυχε να προετοιμάσει το πρόβλημα των Windows 10, ενημερώστε τα προγράμματα οδήγησης. Πολλοί χρήστες έχουν αναφέρει ότι η ενημέρωση των προγραμμάτων οδήγησης δικτύου τους βοήθησε να επιλύσουν το πρόβλημα. Σας συμβουλεύουμε να ενημερώσετε τα προγράμματα οδήγησης WLAN (προγράμματα οδήγησης δικτύου ) για να βελτιώσετε την αξιοπιστία των προσαρμογέων δικτύου, να διορθώσετε προβλήματα συμβατότητας και να επιλύσετε το ζήτημα που συζητήθηκε. Ακολουθήστε τον οδηγό μας σχετικά με το Πώς να ενημερώσετε τα προγράμματα οδήγησης προσαρμογέα δικτύου στα Windows 10 για να το κάνετε.

Αφού ενημερώσετε τα προγράμματα οδήγησης στον υπολογιστή σας, ελέγξτε αν έχει επιλυθεί ο τρόπος επιδιόρθωσης που απέτυχε στην προετοιμασία.
Μέθοδος 9: Δημιουργία νέου τοπικού λογαριασμού
Εάν οι λύσεις που αναφέρονται παραπάνω δεν σας βοηθήσουν να μάθετε πώς να διορθώσετε το Σύστημα διαμόρφωσης απέτυχε να προετοιμάσει τα Windows 10, υπάρχουν ορισμένες πιθανότητες να έχετε κάποια προβλήματα με τον λογαριασμό χρήστη. Σε αυτήν την περίπτωση, σας συμβουλεύουμε να δημιουργήσετε έναν νέο τοπικό λογαριασμό. Έχετε μπερδευτεί σχετικά με το τι είναι ένας τοπικός λογαριασμός; Ένας τοπικός λογαριασμός στον υπολογιστή σας δεν συνεργάζεται με το email της Microsoft. Απλώς έχει διαπιστευτήρια ονόματος χρήστη και κωδικού πρόσβασης. Εάν ο τρέχων τοπικός λογαριασμός/λογαριασμός διαχειριστή σας είναι κατεστραμμένος ή έχει λανθασμένες διαμορφώσεις, διαβάστε τον οδηγό μας Πώς να δημιουργήσετε έναν τοπικό λογαριασμό χρήστη στα Windows 10 και ακολουθήστε τις οδηγίες. Εάν δεν αντιμετωπίζετε το Σύστημα διαμόρφωσης απέτυχε να προετοιμάσει το πρόβλημα στον νέο τοπικό λογαριασμό σας, μπορείτε να μεταφέρετε όλα τα δεδομένα σας στον νέο λογαριασμό και να αφαιρέσετε τον λογαριασμό σε διένεξη με ασφάλεια από τη συσκευή σας.

Μέθοδος 10: Επανεγκαταστήστε τα προγράμματα οδήγησης συσκευών
Μερικές φορές, μπορεί να διαπιστώσετε ότι όλα τα προγράμματα οδήγησης συσκευών βρίσκονται στην πιο πρόσφατη έκδοση, αλλά εξακολουθείτε να αντιμετωπίζετε το ίδιο πρόβλημα. Σε αυτήν την περίπτωση, τα προγράμματα οδήγησης δεν είναι συμβατά με τα τρέχοντα προγράμματα οδήγησης λόγω ορισμένων ζητημάτων ασυμβατότητας. Για να αντιμετωπίσετε τυχόν προβλήματα ασυμβατότητας που παρουσιάζονται σε προγράμματα οδήγησης, μπορείτε να τα εγκαταστήσετε ξανά. Τα βήματα για την επανεγκατάσταση προγραμμάτων οδήγησης είναι πολύ εύκολα και μπορείτε να κάνετε το ίδιο ακολουθώντας τις οδηγίες που δίνονται στον οδηγό μας Τρόπος απεγκατάστασης και επανεγκατάστασης προγραμμάτων οδήγησης στα Windows 10 για επανεγκατάσταση προγραμμάτων οδήγησης στον υπολογιστή σας Windows 10.

Μετά την επανεγκατάσταση των προγραμμάτων οδήγησης δικτύου, ελέγξτε εάν επιλύθηκε ο τρόπος επιδιόρθωσης του συστήματος διαμόρφωσης που απέτυχε να προετοιμάσει τα Windows 10.
Μέθοδος 11: Επαναφορά ενημερώσεων προγράμματος οδήγησης συσκευής
Εάν η τρέχουσα έκδοση των προγραμμάτων οδήγησης συσκευών δεν είναι συμβατή με τον υπολογιστή σας, θα αντιμετωπίσετε πρόβλημα που απέτυχε να προετοιμάσει το σύστημα διαμόρφωσης. Η επαναφορά τους στην προηγούμενη έκδοση θα σας βοηθήσει σε ορισμένες περιπτώσεις. Αυτή η διαδικασία ονομάζεται επαναφορά προγραμμάτων οδήγησης και μπορείτε να εφαρμόσετε τα βήματα για την επαναφορά προγραμμάτων οδήγησης όπως περιγράφεται στον οδηγό μας Πώς να επαναφέρετε τα προγράμματα οδήγησης στα Windows 10.

Αφού ο υπολογιστής σας με Windows 10 έχει εγκαταστήσει την προηγούμενη έκδοση προγραμμάτων οδήγησης, ελέγξτε εάν επιλύθηκε ο τρόπος επιδιόρθωσης που απέτυχε στην προετοιμασία.
Μέθοδος 11: Εκτελέστε καθαρή εκκίνηση και απεγκατάσταση ανεπιθύμητων εφαρμογών
Εάν όλες οι μέθοδοι που αναφέρονται σε αυτό το άρθρο δεν σας βοηθούν να αποκτήσετε μια ιδέα για το πώς να διορθώσετε το πρόβλημα που απέτυχε στην προετοιμασία, δοκιμάστε να κάνετε καθαρή εκκίνηση του υπολογιστή σας. Η καθαρή εκκίνηση του υπολογιστή ενεργοποιεί μόνο ένα ελάχιστο σύνολο προγραμμάτων οδήγησης και προγραμμάτων. Τα πιο βασικά προγράμματα οδήγησης και υπηρεσίες είναι ενεργοποιημένα ενώ άλλα είναι απενεργοποιημένα. Εκκινήστε τον υπολογιστή σας σε ασφαλή λειτουργία και ξεκινήστε την εφαρμογή σας. Ελέγξτε εάν λειτουργεί για εσάς. Εάν αυτό λειτουργεί, ενεργοποιήστε τις εφαρμογές μία προς μία και εντοπίστε τον ένοχο ποια εφαρμογή σας προκαλεί το πρόβλημα. Αφού βρείτε ποιο πρόγραμμα είναι το ένοχο, δοκιμάστε να το απεγκαταστήσετε. Εάν δεν ξέρετε πώς να καθαρίσετε την εκκίνηση του υπολογιστή σας σε ασφαλή λειτουργία, ανατρέξτε στον οδηγό μας Πώς να εκτελέσετε καθαρή εκκίνηση στα Windows 10 και ακολουθούν οδηγίες για την εφαρμογή των ίδιων βημάτων.

Αφού εκκινήσετε τον υπολογιστή σας σε ασφαλή λειτουργία, ελέγξτε αν μπορείτε να ανοίξετε την εφαρμογή χωρίς σφάλματα. Εάν ναι, τότε απεγκαταστήστε οποιοδήποτε πρόσφατο πρόγραμμα ή εφαρμογή που έχετε προσθέσει στον υπολογιστή σας. Ακολουθήστε τα παρακάτω βήματα για να απεγκαταστήσετε τυχόν εφαρμογές και προγράμματα στον υπολογιστή σας με Windows 10.
1. Πατήστε τα πλήκτρα Windows + I μαζί για να ανοίξετε τις Ρυθμίσεις των Windows.
2. Τώρα, κάντε κλικ στις Εφαρμογές.

3. Τώρα, κάντε αναζήτηση και κάντε κλικ στην εφαρμογή και επιλέξτε Κατάργηση εγκατάστασης.
Σημείωση: Εδώ, λαμβάνεται ως παράδειγμα ο εκκινητής Minecraft.

4. Τώρα, επιβεβαιώστε την προτροπή εάν υπάρχει και επανεκκινήστε τον υπολογιστή σας μόλις απεγκαταστήσετε την εφαρμογή. Αφού απεγκαταστήσετε την εφαρμογή, ελέγξτε αν μπορείτε να ανοίξετε την εφαρμογή σας.
Μέθοδος 12: Επαναφορά υπολογιστή
Εάν καμία από τις μεθόδους δεν σας βοήθησε να αντιμετωπίσετε τον τρόπο επιδιόρθωσης αποτυχίας προετοιμασίας, τότε πρέπει να καθαρίσετε την εγκατάσταση του λειτουργικού σας συστήματος Windows. Αυτή η διαδικασία διαγράφει όλα τα δεδομένα του σκληρού σας δίσκου και εγκαθιστά ένα νέο αντίγραφο των Windows 10. Ωστόσο, πρέπει να δημιουργήσετε αντίγραφα ασφαλείας των δεδομένων σας, να κατεβάσετε όλα τα απαραίτητα προγράμματα οδήγησης συσκευών, να γνωρίζετε τις απαιτήσεις συστήματος, να ελέγξετε την ενεργοποίηση των Windows 10, να αγοράσετε ένα κλειδί προϊόντος , αποσυνδέστε όλες τις συνδεδεμένες συσκευές και, στη συνέχεια, ξεκινήστε τη διαδικασία. Ακολουθήστε τις οδηγίες που αναφέρονται παρακάτω.
- Για να επαναφέρετε τον υπολογιστή σας, εφαρμόστε τα βήματα σύμφωνα με τις οδηγίες στον οδηγό μας Πώς να κάνετε μια καθαρή εγκατάσταση των Windows 10.
- Μόλις εγκαταστήσετε πρόσφατα ένα αντίγραφο των Windows 10, ελέγξτε για ένα ενεργοποιημένο αντίγραφο των Windows 10 στις Ρυθμίσεις.
- Εγκαταστήστε όλες τις ενημερώσεις στη συσκευή σας σύμφωνα με τις οδηγίες στη Μέθοδο 7.
Αυτό θα διορθώσει όλα τα προβλήματα που σχετίζονται με τη συσκευή, συμπεριλαμβανομένου του ζητήματος που συζητάμε τώρα.

***
Αυτό είναι το τέλος του σεμιναρίου και ελπίζω ότι μέχρι τώρα θα μπορείτε να διορθώσετε τη ρύθμιση παραμέτρων που απέτυχε να προετοιμαστεί το σύστημα στα Windows 10 χρησιμοποιώντας τις μεθόδους που αναφέρονται παραπάνω. Αλλά αν εξακολουθείτε να έχετε ερωτήσεις ή θέλετε να προσθέσετε κάτι, μην διστάσετε να επικοινωνήσετε χρησιμοποιώντας την ενότητα σχολίων.