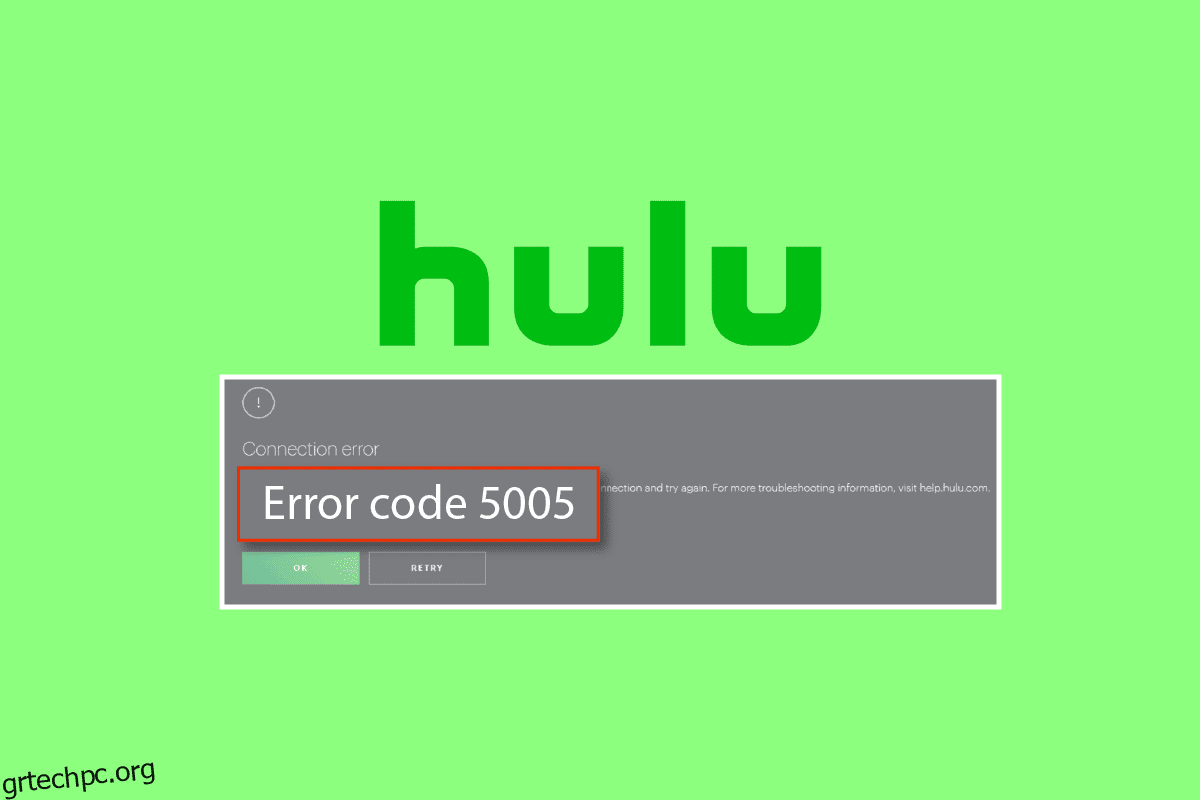Το Hulu είναι μια πλατφόρμα ροής βίντεο που λειτουργεί με συνδρομές για Αμερικανούς θεατές. Από πρόσφατες τηλεοπτικές εκπομπές έως διαδικτυακό περιεχόμενο, μεταδίδει υπηρεσίες βίντεο κατά παραγγελία. Από το ντεμπούτο της το 2007, η υπηρεσία ροής έχει κερδίσει δημοτικότητα μεταξύ των Αμερικανών και ακόμη και των Ιαπώνων θεατών. Όπως και στην περίπτωση άλλων μέσων που μεταδίδουν ζωντανό περιεχόμενο, το Hulu μπορεί επίσης να αντιμετωπίσει ορισμένα προβλήματα κατά την αναπαραγωγή συγκεκριμένων μέσων. Πολλοί χρήστες έχουν παραπονεθεί ότι έλαβαν το σφάλμα 5005 Hulu που λέει ότι το δίκτυό σας αποσυνδέθηκε κατά την αναπαραγωγή. Εάν είστε κάποιος που αντιμετωπίζει το ίδιο πρόβλημα στην οθόνη Hulu, τότε έχετε έρθει στο σωστό μέρος. Έχουμε έναν τέλειο οδηγό για εσάς που θα σας βοηθήσει να διορθώσετε το σφάλμα 5005 με εύκολες και αποτελεσματικές μεθόδους. Λοιπόν, ας ξεκινήσουμε με την επίλυση του σφάλματος αποτυχίας αναπαραγωγής Hulu 5005 και να επαναφέρουμε το Hulu στη ροή χωρίς κόπο.
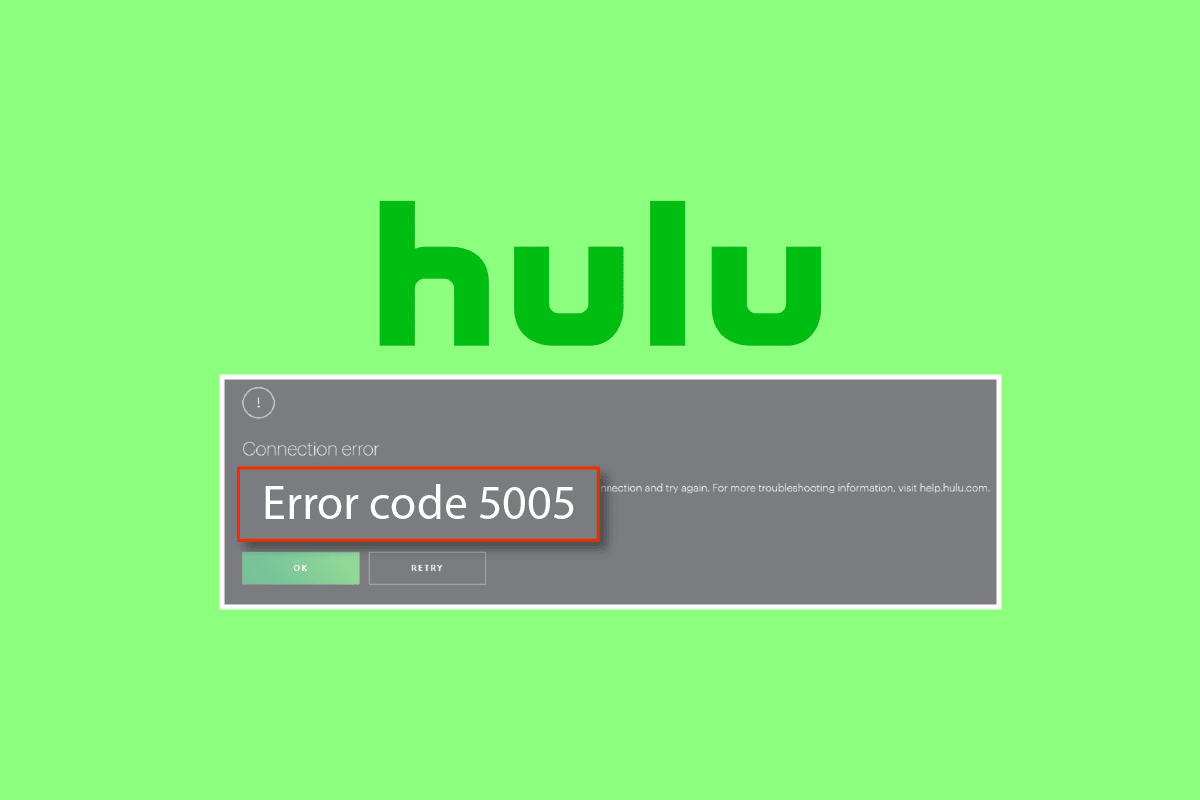
Πίνακας περιεχομένων
Πώς να διορθώσετε το σφάλμα Hulu 5005 στα Windows 10
Ενώ τα προβλήματα με τη σύνδεση στο Διαδίκτυο έχουν βρεθεί ότι είναι μία από τις εξέχουσες αιτίες, όπως δηλώνεται από το μήνυμα σφάλματος προτροπής κατά την αναπαραγωγή, υπάρχουν και άλλοι δύο λόγοι που μπορούν να οδηγήσουν την εφαρμογή Hulu σε αυτό. Οι λόγοι αυτοί αναφέρονται παρακάτω:
- Τεχνικά προβλήματα με το Hulu
- Χρόνος διακοπής λειτουργίας διακομιστή
- Προβλήματα με τις ρυθμίσεις συστήματος
- Προσωρινή μνήμη προγράμματος περιήγησης ή cookies
- Ξεπερασμένη έκδοση του προγράμματος περιήγησης
Το σφάλμα Hulu 5005 εμφανίζεται συνήθως όταν υπάρχει πρόβλημα αναπαραγωγής σε υπολογιστή. Επίσης, στις περισσότερες περιπτώσεις, το σφάλμα βρέθηκε να αναφέρεται σε PC και Xbox One. Λαμβάνοντας υπόψη το, έχουμε συγκεντρώσει μερικές από τις περισσότερες επιδιορθώσεις για χρήστες υπολογιστών που αναφέρονται παρακάτω βήμα προς βήμα:
Μέθοδος 1: Αντιμετώπιση προβλημάτων σύνδεσης στο Διαδίκτυο
Καθώς το σφάλμα 5005 Hulu αναφέρει ότι υπάρχει κάποιο πρόβλημα με τη σύνδεσή σας στο Διαδίκτυο, είναι σημαντικό να ελέγξετε πρώτα το δίκτυό σας. Πρέπει να βεβαιωθείτε ότι η σύνδεσή σας στο Διαδίκτυο λειτουργεί άψογα και για να το κάνετε αυτό θα πρέπει να ακολουθήσετε τις συστάσεις που δίνονται στο Κέντρο βοήθειας Hulu ποια ΠΟΛΙΤΕΙΑ:
- Η ταχύτητα Διαδικτύου πρέπει να είναι 3,0 Mbps για Hulu Streaming Library.
-
Απαιτούνται 8,0 Mbps για ζωντανές ροές στην εφαρμογή.
-
Απαιτούνται 16,0 Mbps για την προβολή περιεχομένου 4K.
Μόλις ικανοποιηθούν οι δεδομένες προτάσεις ταχύτητας, μπορείτε να δοκιμάσετε να εκτελέσετε το Hulu και να ελέγξετε εάν το σφάλμα 5005 αποτυχίας αναπαραγωγής Hulu έχει επιλυθεί.
Μέθοδος 2: Επαληθεύστε την κατάσταση διακομιστή Hulu
Η επόμενη μέθοδος που μπορεί να σας βοηθήσει με την αποτυχία αναπαραγωγής Hulu 5005 είναι ο έλεγχος της κατάστασης διακομιστή της πλατφόρμας ροής. Υπήρξαν φορές που το Hulu έχει δείξει προβλήματα διακομιστή και αν υπάρχει ένα γενικό πρόβλημα όπως αυτό, τότε μπορείτε να το ελέγξετε Σελίδα κατάστασης διακομιστή ανιχνευτή κάτω για τον Hulu.
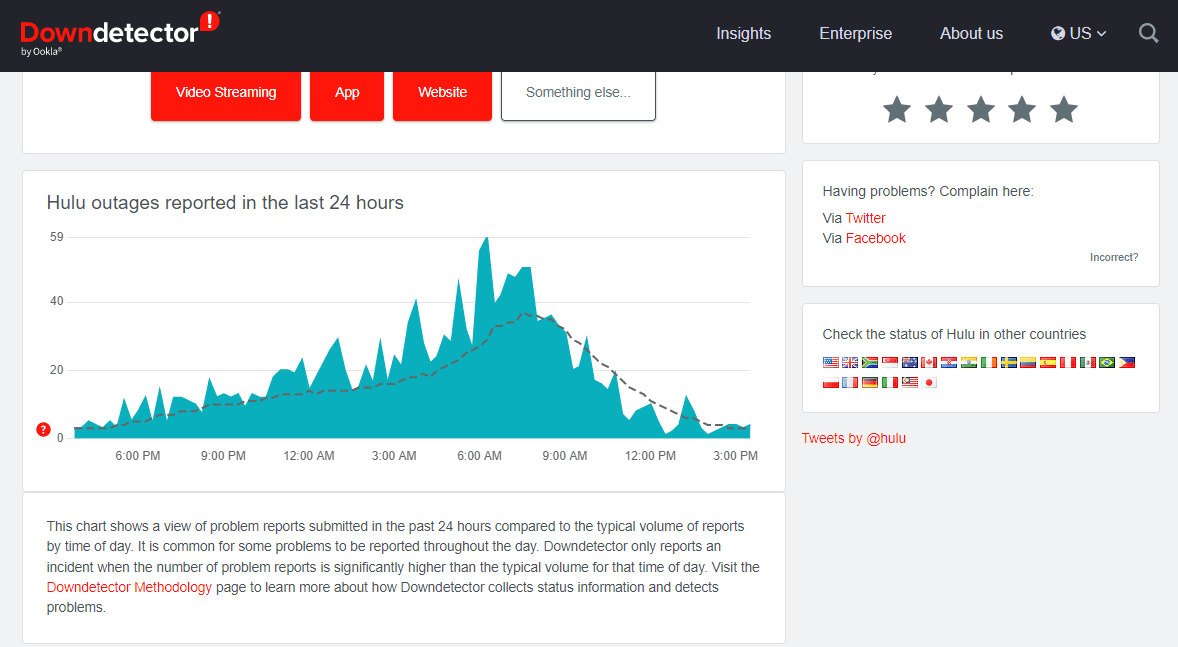
Μέθοδος 3: Επανεκκινήστε την εφαρμογή Hulu
Εάν η ταχύτητα του Διαδικτύου δεν αποτελεί πρόβλημα για εσάς, πρέπει να προσπαθήσετε να κλείσετε την εφαρμογή για να επιλύσετε το σφάλμα 5005 αποτυχίας αναπαραγωγής Hulu. Η επανεκκίνηση βοηθά επίσης στη διόρθωση της αργής ροής, επομένως, μπορείτε να το δοκιμάσετε κλείνοντας απλώς την καρτέλα της εφαρμογής στον υπολογιστή σας και στη συνέχεια εκκινώντας την ξανά μετά από κάποιο χρονικό διάστημα. Μπορείτε επίσης να δοκιμάσετε να συνδεθείτε ξανά στον λογαριασμό σας Hulu για να βεβαιωθείτε ότι το σφάλμα έχει επιλυθεί.
1. Εκκινήστε την εφαρμογή Hulu στον υπολογιστή σας και κάντε κλικ στο εικονίδιο χρήστη.
Σημείωση: Ελέγξτε εάν έχετε λάβει ειδοποιήσεις. Σε περίπτωση που εντοπιστεί κάποιο πρόβλημα, ακολουθήστε τις οδηγίες στην οθόνη για να το διορθώσετε.
2. Τώρα, κάντε κλικ στο Αποσύνδεση από το μενού.
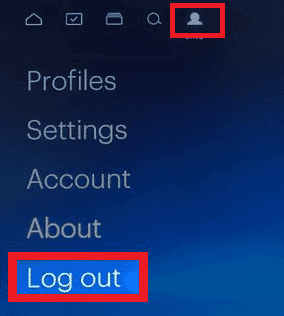
3. Στη συνέχεια, επιβεβαιώστε την επιλογή Αποσύνδεσης.
4. Μετά από κάποιο χρονικό διάστημα, ανοίξτε το επίσημο Ιστότοπος Hulu στο πρόγραμμα περιήγησής σας.
5. Κάντε κλικ στο LOG IN στην επάνω δεξιά γωνία της οθόνης.
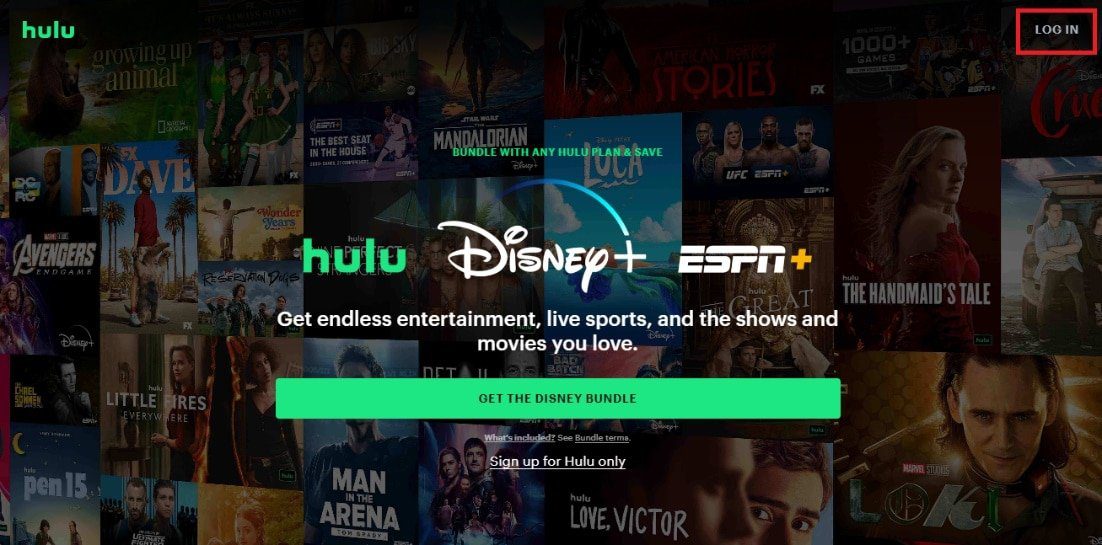
6. Εισαγάγετε τα διαπιστευτήριά σας για να συνδεθείτε.
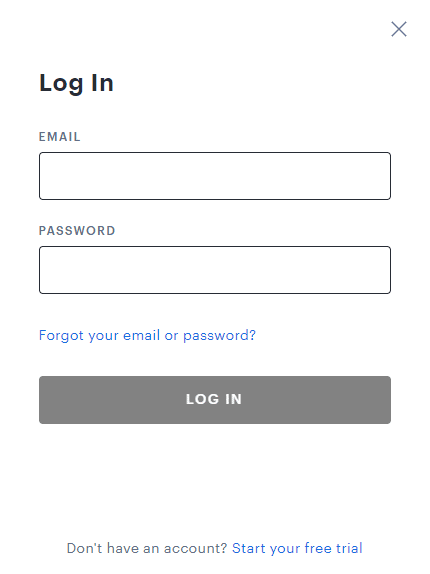
Αφού ανοίξετε τον λογαριασμό σας Hulu, ελέγξτε εάν το σφάλμα 5005 αποτυχίας αναπαραγωγής Hulu εξακολουθεί να υφίσταται.
Μέθοδος 4: Επανεκκινήστε το πρόγραμμα περιήγησης
Μια άλλη λύση για την επίλυση του προβλήματος αποτυχίας αναπαραγωγής Hulu 5005 είναι η επανεκκίνηση του προγράμματος περιήγησης που χρησιμοποιείτε για την εκτέλεση της εφαρμογής Hulu. Είναι μια απλή μέθοδος, αλλά έχει βοηθήσει πολλούς χρήστες να εκτελέσουν το Hulu χωρίς κανένα σφάλμα, επομένως, μπορείτε να δοκιμάσετε το ίδιο χρησιμοποιώντας τα βήματα που δίνονται παρακάτω.
Σημείωση: Έχουμε δείξει το πρόγραμμα περιήγησης Chrome ως παράδειγμα.
1. Κλείστε το πρόγραμμα περιήγησης στην επιφάνεια εργασίας σας που χρησιμοποιείτε για τη ροή του Hulu.
2. Τώρα, επανεκκινήστε τον υπολογιστή.
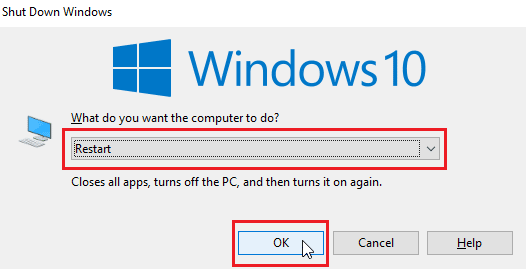
3. Στη συνέχεια, πατήστε το πλήκτρο Windows, πληκτρολογήστε chrome και κάντε κλικ στο Άνοιγμα.
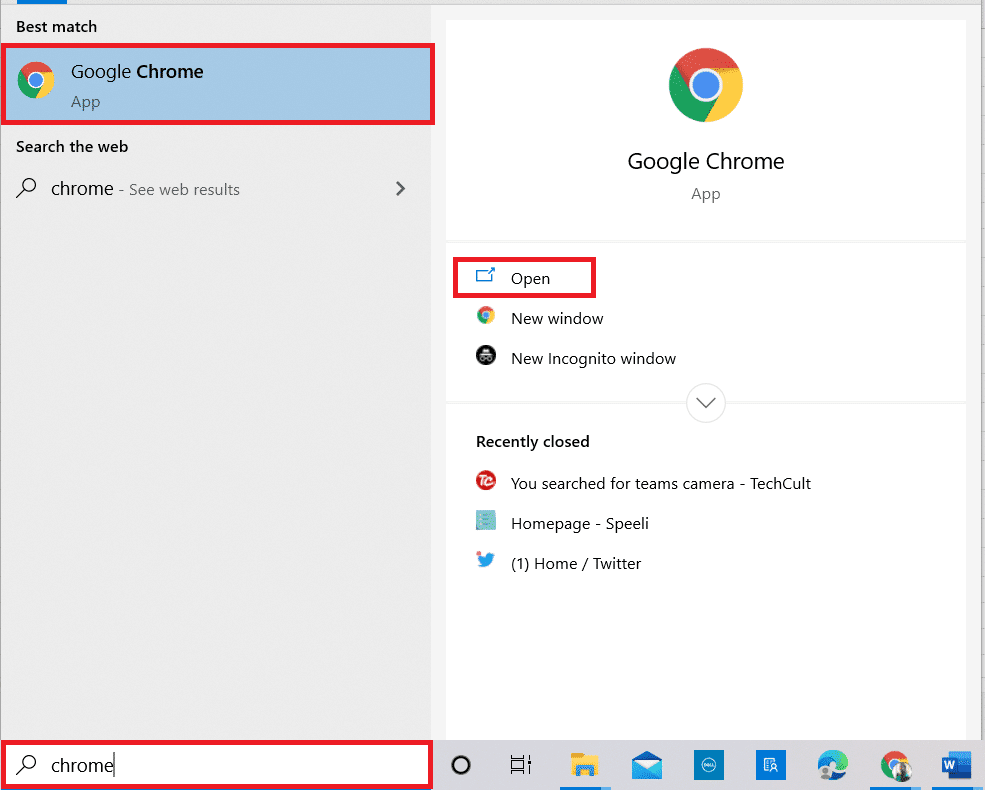
Τώρα, μεταδώστε το Hulu για να ελέγξετε αν λειτουργεί καλά τώρα.
Μέθοδος 5: Εκκαθαρίστε τα cookie και την προσωρινή μνήμη του προγράμματος περιήγησης
Εάν η επανεκκίνηση του προγράμματος περιήγησης δεν σας βοήθησε στην αποτυχία αναπαραγωγής στο Hulu, τότε η εκκαθάριση των cookie και της προσωρινής μνήμης του προγράμματος περιήγησης μπορεί να σας βοηθήσει στην επίλυση αυτού του ζητήματος. Αυτό το σφάλμα μπορεί να προκύψει από μια κατεστραμμένη προσωρινή μνήμη και cookie του προγράμματος περιήγησης, τα οποία όταν διαγραφούν μπορούν να βοηθήσουν στην επίλυση του προβλήματος. Μπορείτε να διαγράψετε όλα τα cookies και την προσωρινή μνήμη χρησιμοποιώντας τα παρακάτω βήματα:
1. Εκκινήστε το πρόγραμμα περιήγησής σας.
2. Τώρα, κάντε κλικ στο εικονίδιο με τις τρεις τελείες στην επάνω δεξιά γωνία.
3. Μεταβείτε στην επιλογή Περισσότερα εργαλεία και κάντε κλικ σε αυτήν.
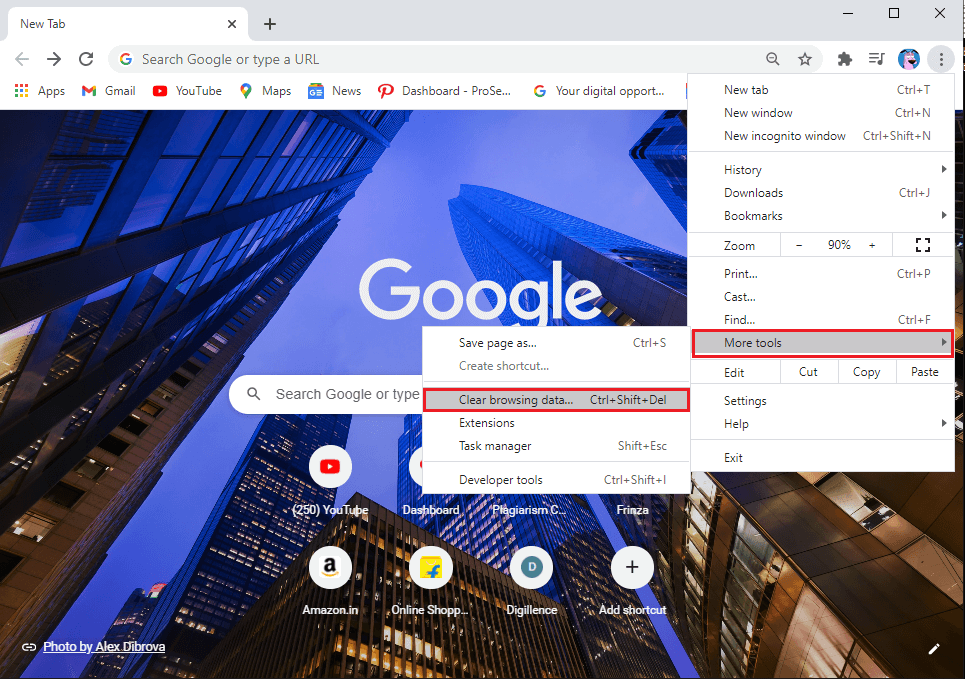
4. Στη συνέχεια, κάντε κλικ στο Εκκαθάριση δεδομένων περιήγησης…
5. Εδώ, επιλέξτε το εύρος χρόνου για την ολοκλήρωση της ενέργειας.
6. Εάν θέλετε να διαγράψετε ολόκληρα τα δεδομένα, επιλέξτε Όλη η ώρα και κάντε κλικ στο Εκκαθάριση δεδομένων.
Σημείωση: Βεβαιωθείτε ότι τα cookie και άλλα δεδομένα ιστότοπου, οι εικόνες και τα αρχεία έχουν επιλεγεί πριν διαγράψετε τα δεδομένα από το πρόγραμμα περιήγησης.
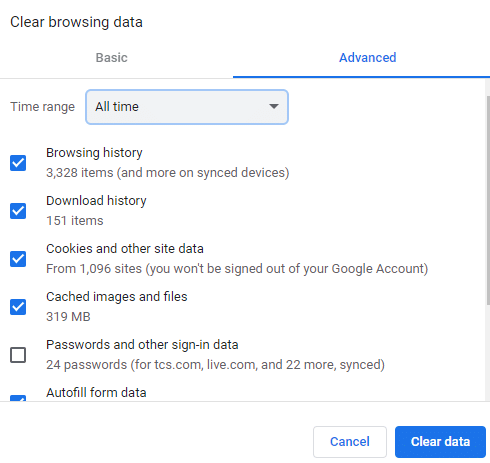
Μόλις διαγραφούν τα cookie και η προσωρινή μνήμη, μπορείτε να μεταδώσετε ξανά το Hulu στο πρόγραμμα περιήγησής σας για να ελέγξετε εάν τα ζητήματα έχουν επιλυθεί.
Μέθοδος 6: Ενημέρωση προγράμματος περιήγησης
Ο επόμενος λόγος που μπορεί να βρίσκεται πίσω από το σφάλμα 5005 Hulu είναι ένα ξεπερασμένο πρόγραμμα περιήγησης. Επομένως, είναι σημαντικό να ενημερώσετε το πρόγραμμα περιήγησής σας στην πιο πρόσφατη διαθέσιμη έκδοση ακολουθώντας τα παρακάτω βήματα:
Σημείωση: Τα βήματα που δίνονται παρακάτω αφορούν την ενημέρωση του προγράμματος περιήγησης Google Chrome.
1. Ανοίξτε το πρόγραμμα περιήγησης Google Chrome.
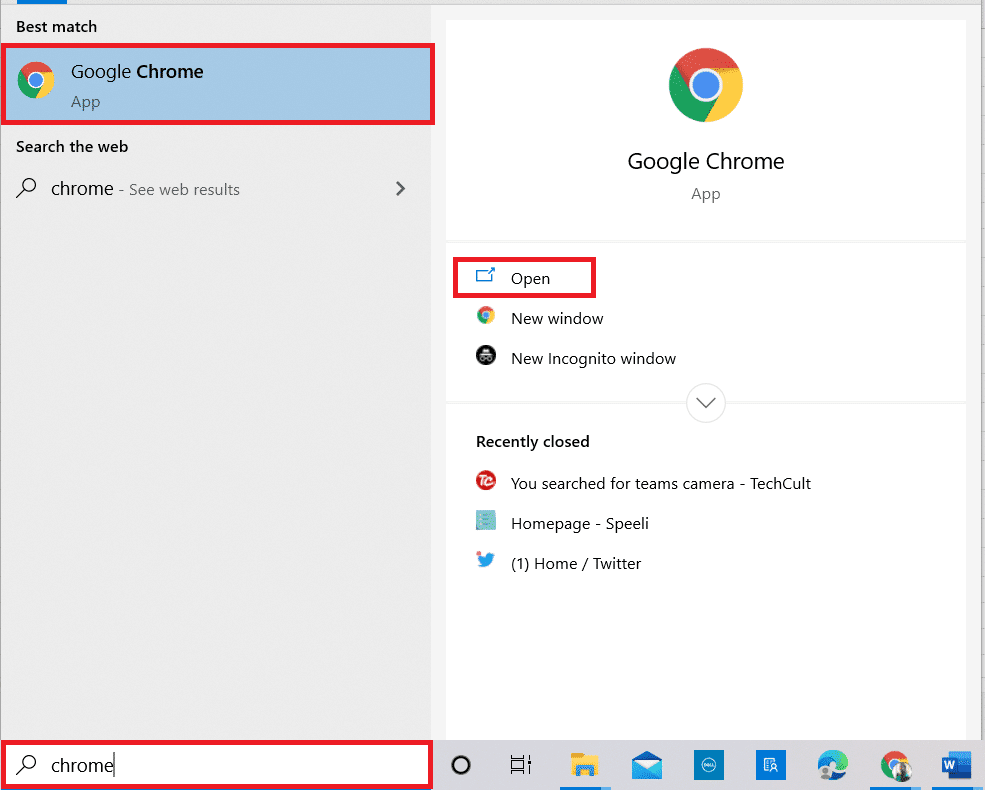
2. Κάντε κλικ στις τρεις κάθετες κουκκίδες στην επάνω δεξιά γωνία και κάντε κλικ στην επιλογή Ρυθμίσεις στη λίστα που εμφανίζεται.
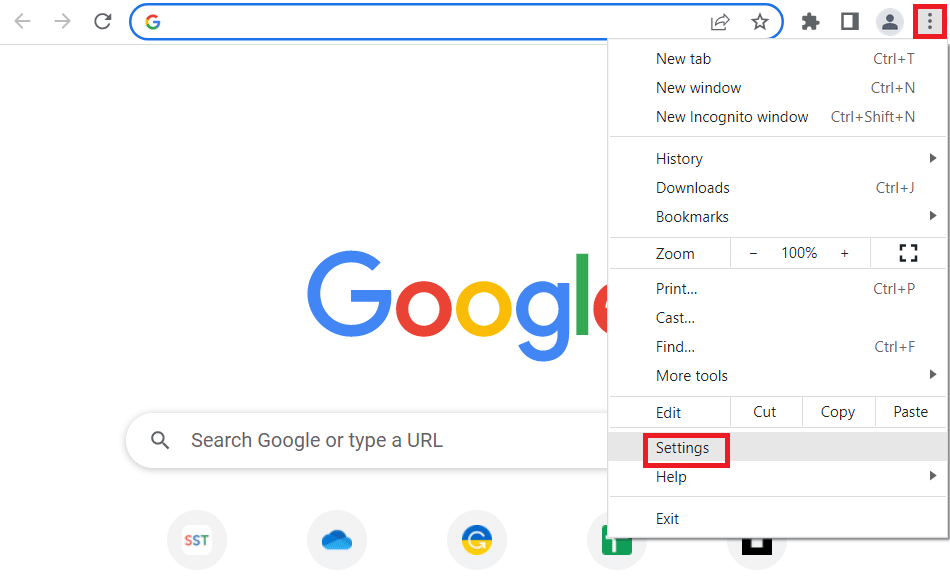
3. Μπορείτε να δείτε το μήνυμα Σχεδόν ενημερωμένο στην ενότητα Σχετικά με το Chrome εάν ενημερωθεί το Chrome και κάντε κλικ στο κουμπί Επανεκκίνηση.
Σημείωση: Εάν υπάρχει διαθέσιμη ενημέρωση, θα σας ζητηθεί να ενημερώσετε το Chrome.
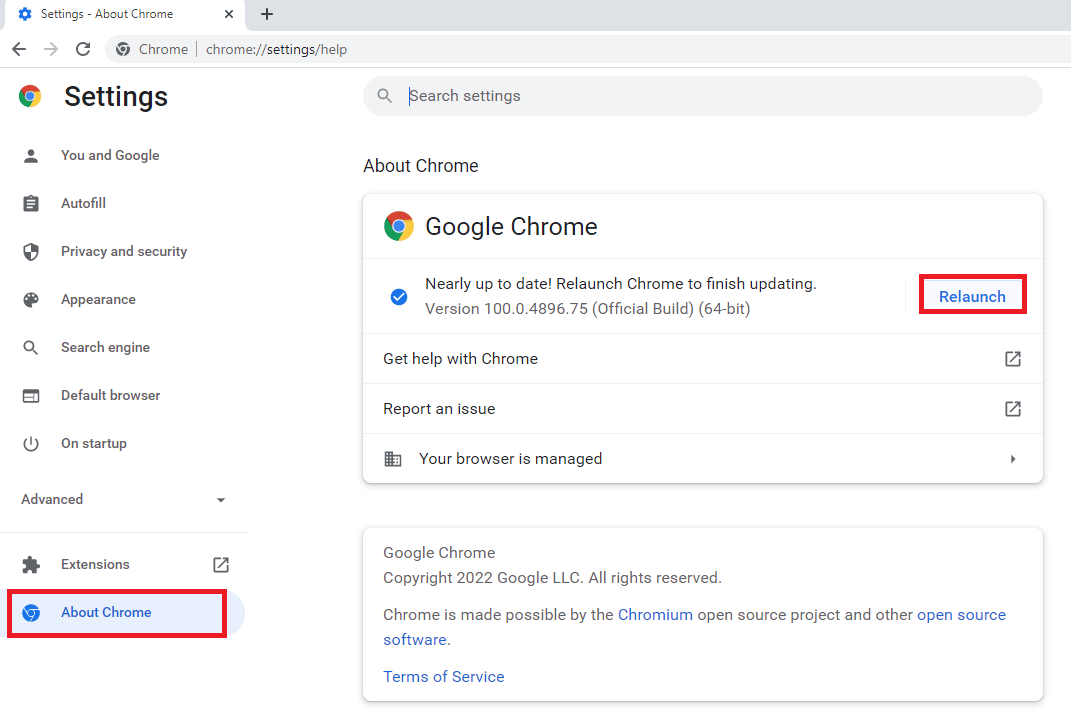
Μέθοδος 7: Αλλαγή ρυθμίσεων ημερομηνίας και ώρας
Εάν οι ρυθμίσεις ημερομηνίας και ώρας στα Windows στον υπολογιστή σας δεν έχουν ρυθμιστεί σωστά κατά τη ροή του Hulu, μπορεί επίσης να προκαλέσει έναν κωδικό σφάλματος όπως ο 5005 που είναι σφάλμα αναπαραγωγής. Μπορείτε να ορίσετε την ημερομηνία και την ώρα στο σύστημά σας ακολουθώντας τα παρακάτω βήματα:
1. Πατήστε το πλήκτρο Windows, πληκτρολογήστε Ρυθμίσεις ημερομηνίας & ώρας και κάντε κλικ στο Άνοιγμα.
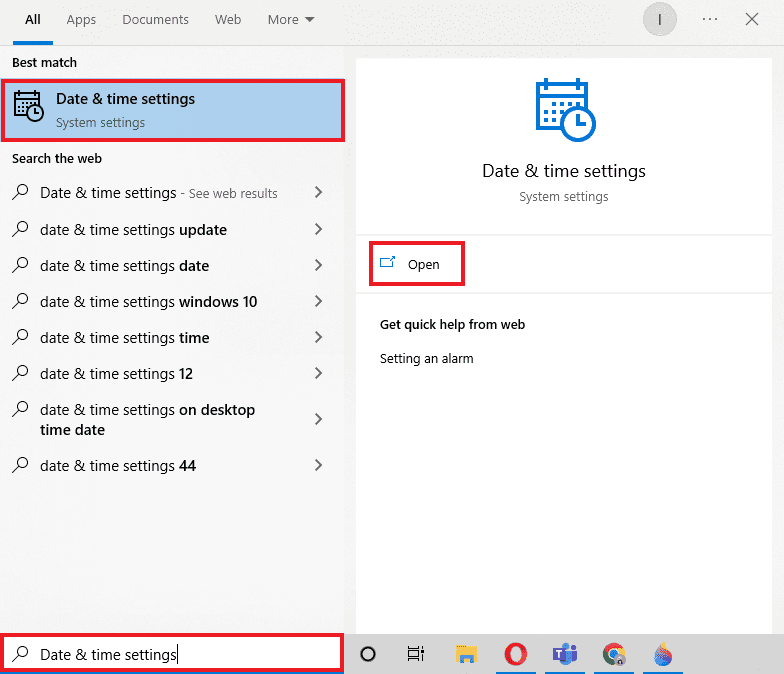
2. Βεβαιωθείτε ότι στο παράθυρο ρυθμίσεων ημερομηνίας και ώρας έχει επιλεγεί η σωστή ζώνη ώρας.
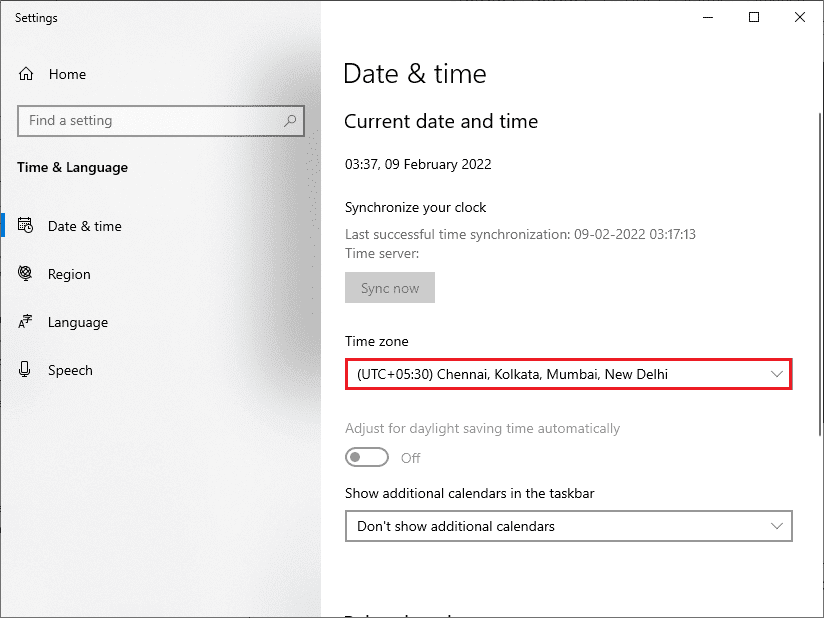
3. Τώρα, απενεργοποιήστε τις επιλογές Ρύθμιση ώρας αυτόματα και Ορισμός ζώνης ώρας αυτόματα.
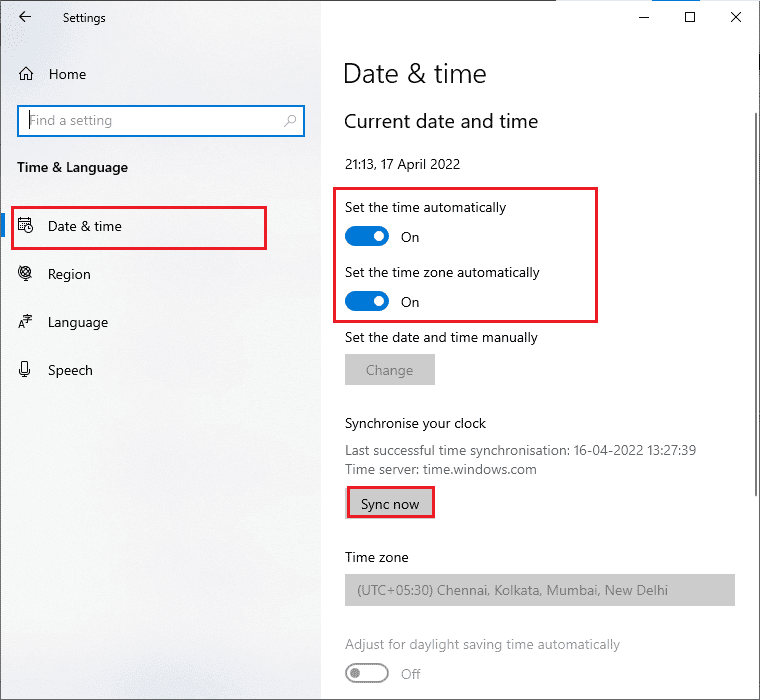
4. Στη συνέχεια, κάντε κλικ στο Αλλαγή στην περιοχή Ορισμός ημερομηνίας και ώρας με μη αυτόματο τρόπο.
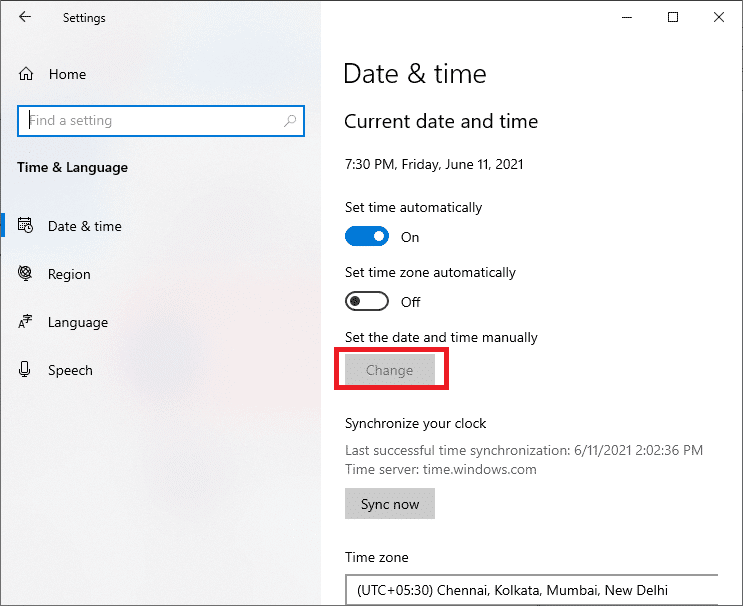
5. Τώρα, ορίστε τη σωστή Ημερομηνία & Ώρα και, στη συνέχεια, κάντε κλικ στο Αλλαγή για να αποθηκεύσετε τις αλλαγές.
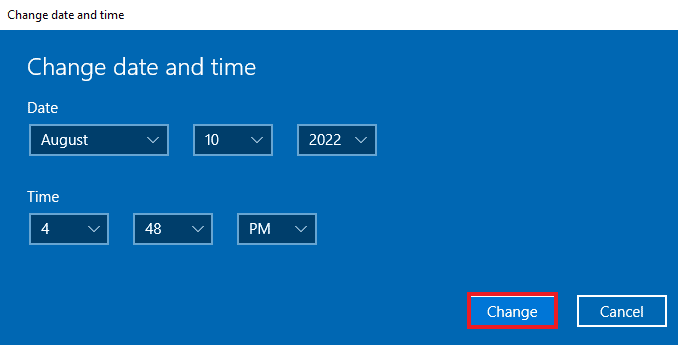
Μέθοδος 8: Αλλάξτε τις ρυθμίσεις DNS
Το DNS είναι ένα σημαντικό εργαλείο στη δικτύωση. Βοηθά στη σύνδεση του συστήματός σας με τον ιστότοπο χρησιμοποιώντας τη διεύθυνση IP αυτού του ιστότοπου. Σε περίπτωση που ο διακομιστής DNS που χρησιμοποιείτε έχει ως αποτέλεσμα την επιβράδυνση του υπολογιστή σας, τότε είναι σημαντικό να κάνετε αλλαγές σε ορισμένες ρυθμίσεις DNS, καθώς ενδέχεται να προκαλέσει σφάλμα 5005 Hulu στον υπολογιστή σας. Μπορείτε να τροποποιήσετε αυτές τις ρυθμίσεις με τρεις διαφορετικούς τρόπους με τη βοήθεια του οδηγού μας 3 Τρόποι για να αλλάξετε τις ρυθμίσεις DNS στα Windows 10.
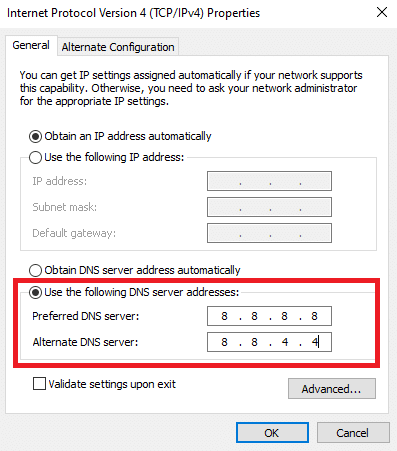
Διαβάστε επίσης: Πώς να διορθώσετε το σφάλμα Hulu Token 5
Μέθοδος 9: Επανεγκαταστήστε την εφαρμογή Hulu
Το τελευταίο βήμα που μπορεί να διορθώσει το πρόβλημα αναπαραγωγής στην αγαπημένη σας εφαρμογή ροής είναι η επανεγκατάσταση της εφαρμογής από την αρχή. Αυτή μπορεί να είναι η τελευταία λύση για τη διόρθωση του σφάλματος, αλλά είναι χωρίς αμφιβολία μια πολλά υποσχόμενη λύση στο πρόβλημα. Μπορείτε να ακολουθήσετε τις οδηγίες που δίνονται παρακάτω για να εγκαταστήσετε ξανά το Hulu στο σύστημά σας για να διορθώσετε το σφάλμα Hulu 5005.
1. Πατήστε το πλήκτρο Windows, πληκτρολογήστε εφαρμογές και δυνατότητες και κάντε κλικ στο Άνοιγμα.

2. Αναζήτηση για Hulu στο πεδίο Αναζήτηση αυτής της λίστας.
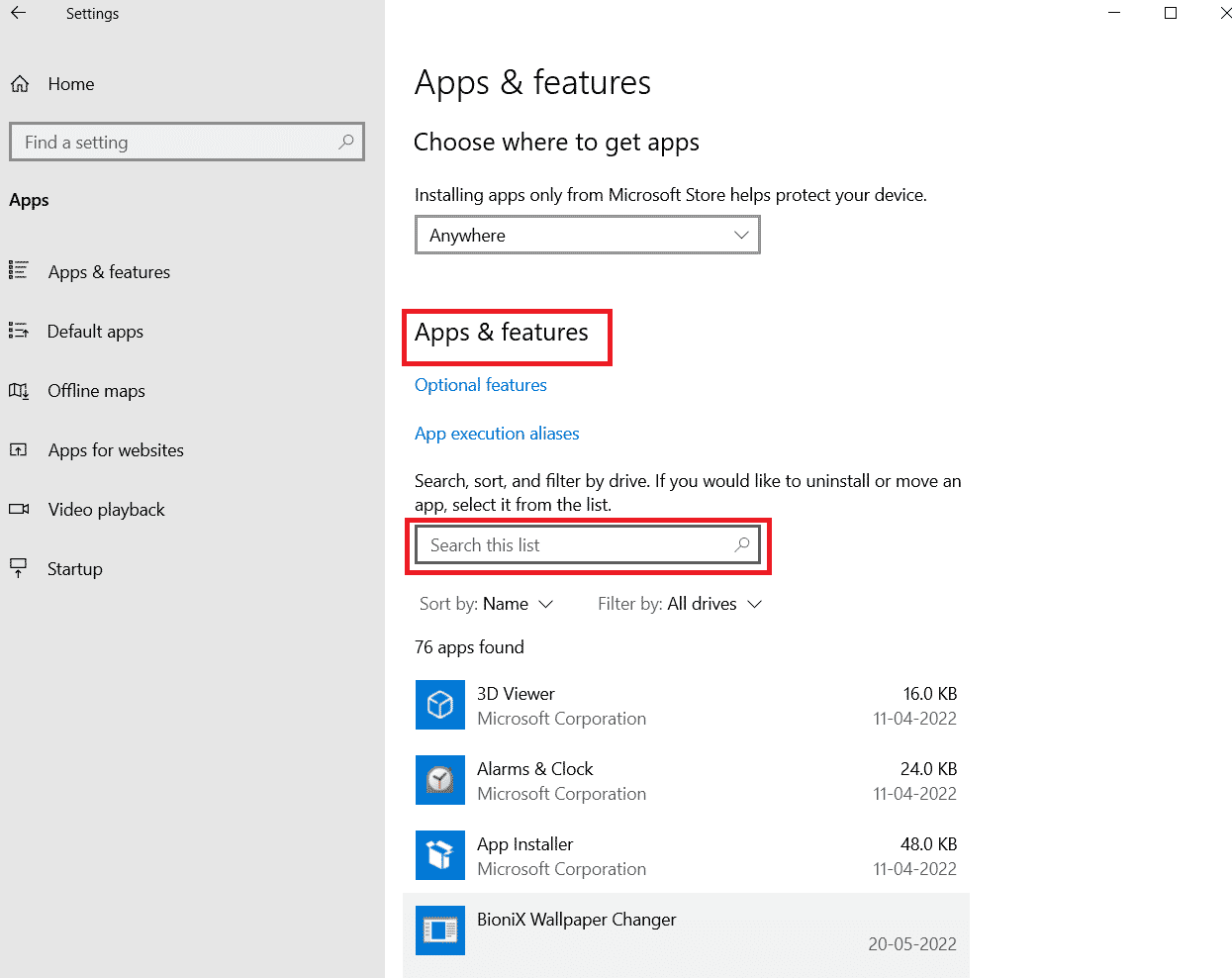
3. Στη συνέχεια, επιλέξτε Hulu και κάντε κλικ στο κουμπί Κατάργηση εγκατάστασης που φαίνεται επισημασμένο.

4. Πάλι, κάντε κλικ στο Uninstall για επιβεβαίωση.
5. Επανεκκινήστε τον υπολογιστή μετά την απεγκατάσταση της εφαρμογής.
6. Επισκεφθείτε το Hulu Σελίδα Microsoft Store.
7. Κάντε κλικ στην εφαρμογή Get in Store για να την ανοίξετε στο Microsoft Store και κάντε κλικ στην επιλογή Εγκατάσταση.
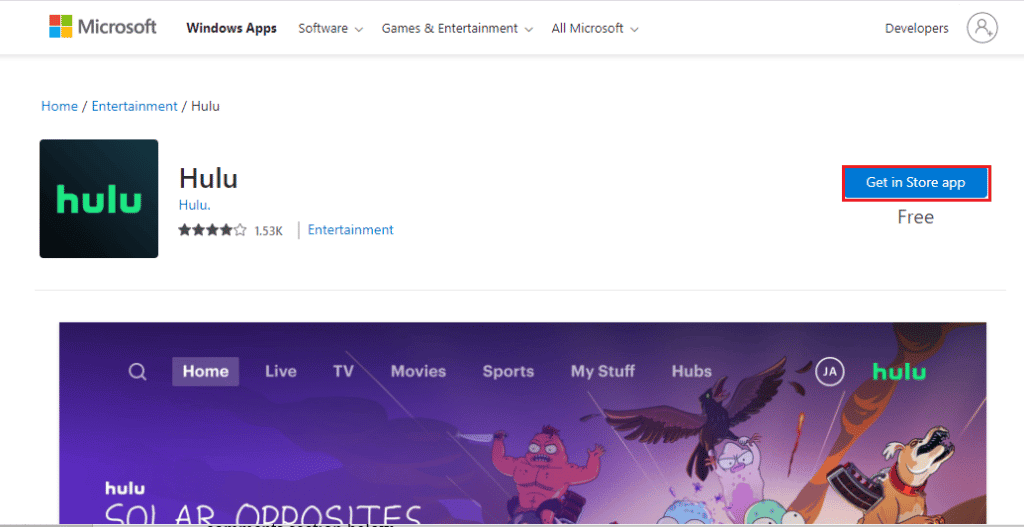
Μόλις εγκατασταθεί ξανά η εφαρμογή, εκκινήστε την και ελέγξτε εάν το πρόβλημα αποτυχίας αναπαραγωγής Hulu 5005 έχει επιλυθεί.
Συχνές Ερωτήσεις (FAQ)
Q1. Γιατί το Hulu συνεχίζει να εμφανίζει μηνύματα σφάλματος;
Απ. Η επανειλημμένη εμφάνιση ενός μηνύματος σφάλματος κατά την προσπάθεια ροής της εφαρμογής είναι ότι υπάρχουν ορισμένα προβλήματα με τη συσκευή στην οποία την κάνετε ροή. Επίσης, άλλοι λόγοι, όπως η αδύναμη σύνδεση στο Διαδίκτυο και τα προβλήματα με το υλικό της συσκευής μπορεί να βρίσκονται πίσω από το μήνυμα σφάλματος.
Ε2. Γιατί το Hulu κάνει παύση στη συσκευή μου;
Απ. Ο πιο συνηθισμένος λόγος πίσω από την παύση του Hulu ξανά και ξανά είναι ο περιορισμός τοποθεσίας.
Ε3. Πώς μπορώ να επανεκκινήσω το Hulu στη συσκευή μου;
Απ. Είναι αρκετά εύκολο να επανεκκινήσετε το Hulu, πρέπει να κλείσετε την εφαρμογή και στη συνέχεια να απενεργοποιήσετε τη συσκευή σας για λίγα λεπτά. Μόλις τελειώσετε, μπορείτε να ενεργοποιήσετε ξανά τη συσκευή σας και, στη συνέχεια, να κάνετε streaming την εφαρμογή.
Q4. Γιατί το Hulu έχει τόσα πολλά σφάλματα;
Απ. Όπως κάθε άλλη τεχνική εφαρμογή, το Hulu εμφανίζει επίσης ορισμένα σφάλματα που συνήθως σχετίζονται με κακή σύνδεση στο διαδίκτυο, προβλήματα με τη συσκευή ροής ή το πρόγραμμα περιήγησης ή προβλήματα με την ίδια την εφαρμογή. Μπορείτε απλώς να επανεκκινήσετε ή να επαναφέρετε την εφαρμογή Hulu για να απαλλαγείτε από τα περισσότερα από τα σφάλματα.
Q5. Όταν προσπαθώ να αποκτήσω πρόσβαση στο Hulu γιατί εμφανίζει το σφάλμα;
Απ. Η αντιμετώπιση ενός σφάλματος κατά την πρόσβαση στο Hulu σχετίζεται γενικά με ένα σφάλμα αναπαραγωγής. Αυτό συνήθως οφείλεται σε προβλήματα με τη συσκευή ροής ή την ίδια την εφαρμογή. Μπορείτε να επανεγκαταστήσετε την εφαρμογή για να απαλλαγείτε από το πρόβλημα ή να επανεκκινήσετε τη συσκευή σας.
***
Το Hulu είναι μια εξαιρετική πλατφόρμα για να παρακολουθείτε νέες σειρές ιστού, τηλεοπτικό περιεχόμενο που μεταδόθηκε πρόσφατα και γενικά διαδικτυακό περιεχόμενο. Έχει γίνει μια από τις πλατφόρμες με τη μεγαλύτερη ροή λόγω των εκπληκτικών χαρακτηριστικών της. Ωστόσο, πολλά σφάλματα που εμφανίζονται κατά την πρόσβαση στην εφαρμογή μπορούν να καταστρέψουν τη διασκέδαση της. Ελπίζουμε ότι ο οδηγός μας σας βοήθησε με κάποιο ή άλλο τρόπο να επιλύσετε το σφάλμα 5005 Hulu στο σύστημά σας. Εάν το έκανε, τότε ενημερώστε μας ποια από τις μεθόδους πέτυχε να το κάνει. Για περαιτέρω απορίες και περισσότερες προτάσεις, επικοινωνήστε μαζί μας αφήνοντας ένα σχόλιο παρακάτω.