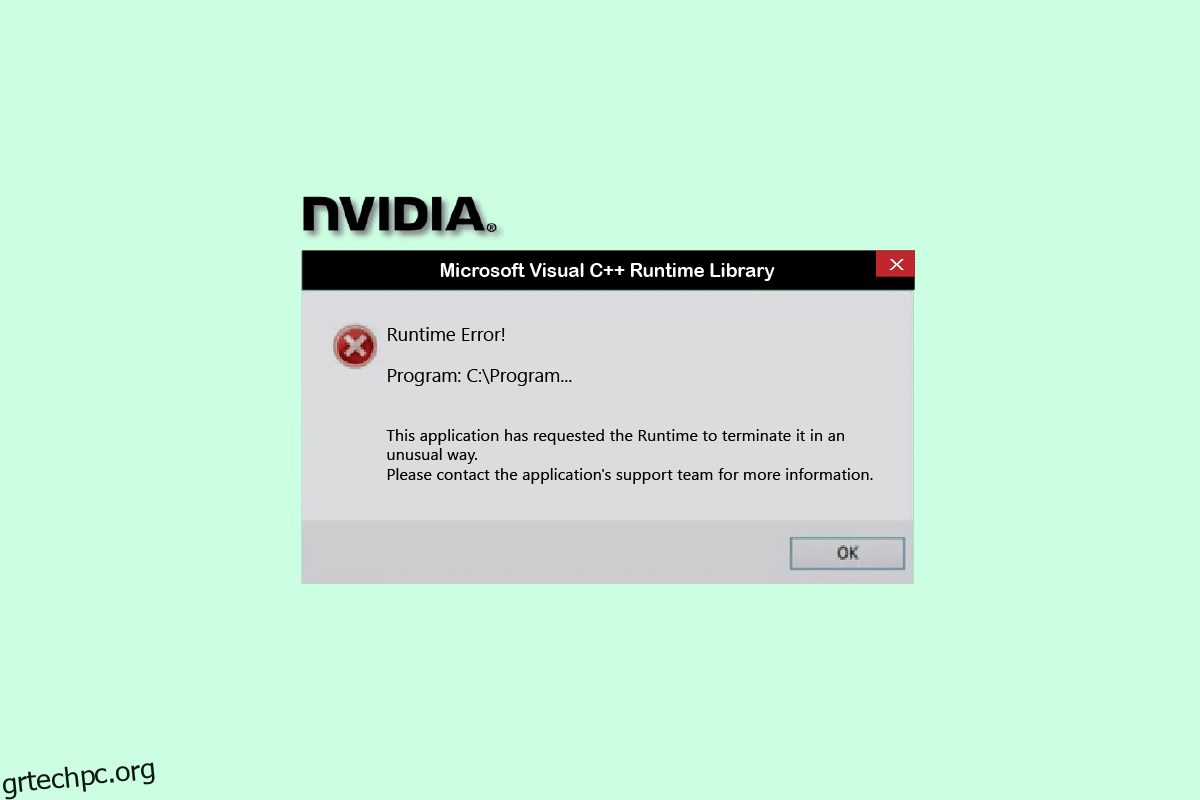Εάν διαθέτετε κάρτα γραφικών NVIDIA, τότε το βοηθητικό πρόγραμμα NVIDIA Geforce Experience είναι χρήσιμο για να διατηρείτε το πρόγραμμα οδήγησης των παιχνιδιών σας ενημερωμένο και βελτιστοποιημένο για την αναπαραγωγή παιχνιδιών. Ωστόσο, ένα από τα κοινά ζητήματα που αντιμετωπίζουν οι χρήστες είναι το σφάλμα χρόνου εκτέλεσης NVIDIA Geforce Experience C++. Σε αυτό το άρθρο, σας παρουσιάζουμε έναν τέλειο οδηγό που σας διδάσκει να διορθώσετε αυτό το σφάλμα χρόνου εκτέλεσης στο Geforce Experience. Συνεχίστε λοιπόν να διαβάζετε!
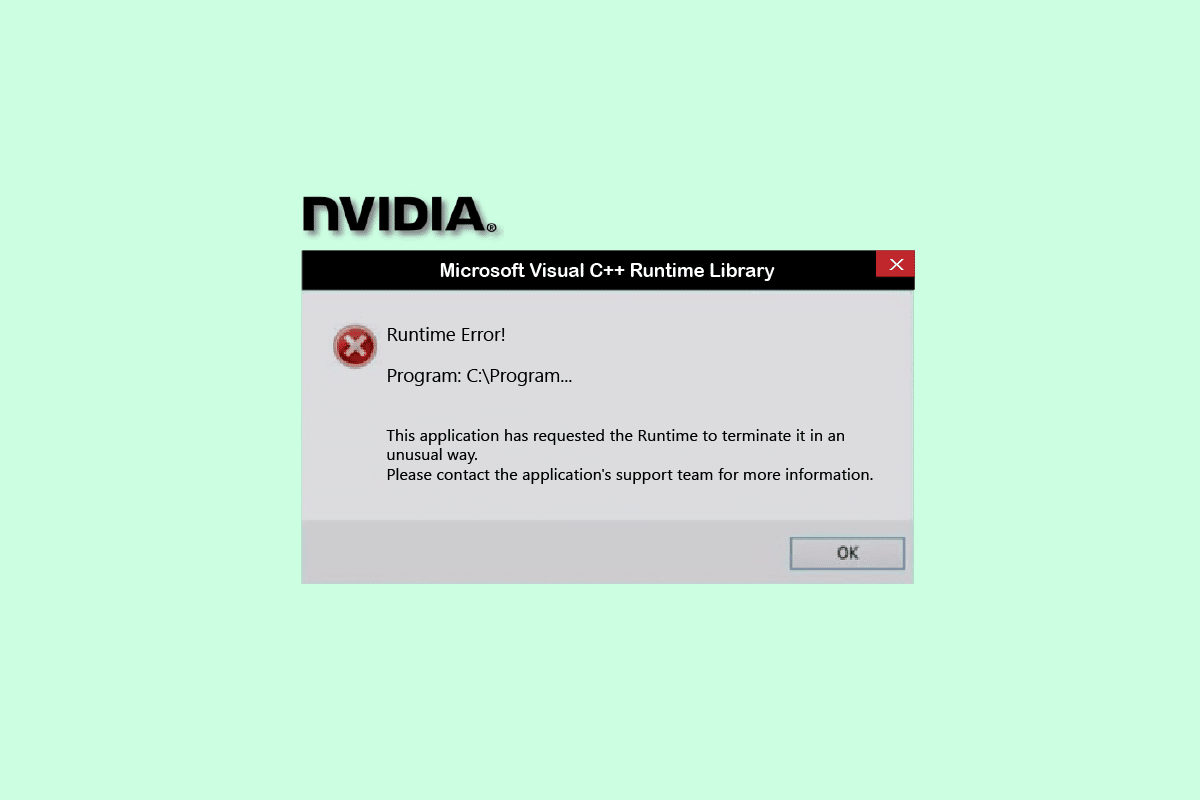
Πίνακας περιεχομένων
Πώς να διορθώσετε το σφάλμα χρόνου εκτέλεσης NVIDIA Geforce Experience C++ στα Windows 10
Υπάρχουν διάφοροι λόγοι που προκαλούν αυτό το σφάλμα χρόνου εκτέλεσης Geforce Experience στα Windows 10. Μερικοί από αυτούς παρατίθενται παρακάτω.
- Δεν υπάρχει πρόσβαση διαχειριστή στην εμπειρία NVIDIA Geforce.
- Ξεπερασμένη έκδοση λογισμικού.
- Σύγκρουση στις υπηρεσίες NVIDIA.
- Κατεστραμμένα αρχεία εγκατάστασης.
Τώρα, ας χρησιμοποιήσουμε να δούμε τις πιθανές μεθόδους αντιμετώπισης προβλημάτων για τη διόρθωση του σφάλματος χρόνου εκτέλεσης NVIDIA Geforce Experience C.
Μέθοδος 1: Επανεκκινήστε τον υπολογιστή
Πρώτον, πρέπει να επανεκκινήσετε τον υπολογιστή σας με Windows πριν προχωρήσετε σε άλλες μεθόδους. Η επανεκκίνηση του συστήματός σας θα διορθώσει τυχόν προσωρινά σφάλματα και δυσλειτουργίες στο λειτουργικό σας σύστημα. Ακολουθήστε τα βήματα που δίνονται για να επανεκκινήσετε τον υπολογιστή σας με Windows.
1. Πατήστε το πλήκτρο Windows.
2. Επιλέξτε την επιλογή Power.
3. Εδώ, κάντε κλικ στο Restart.
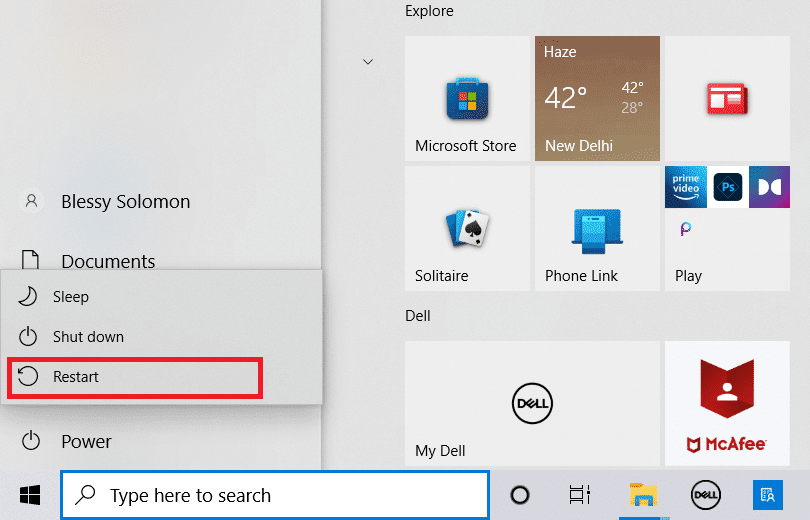
Μέθοδος 2: Εκτελέστε το NVIDIA Geforce Experience ως διαχειριστής
Μια άλλη κύρια αιτία του σφάλματος χρόνου εκτέλεσης NVIDIA Geforce Experience C++ είναι η έλλειψη αυξημένων προνομίων στο λογισμικό. Ως εκ τούτου, μπορείτε να εκτελέσετε το πρόγραμμα ως διαχειριστής για να λύσετε αυτό το πρόβλημα. Ακολουθήστε αυτά τα βήματα για να το κάνετε.
1. Αρχικά, κλείστε όλες τις διεργασίες NVIDIA. Ακολουθήστε τον οδηγό μας για να τερματίσετε την εργασία στα Windows 10.
![]()
2. Τώρα, πατήστε το κλειδί των Windows, πληκτρολογήστε Geforce Experience και κάντε κλικ στο Εκτέλεση ως διαχειριστής.
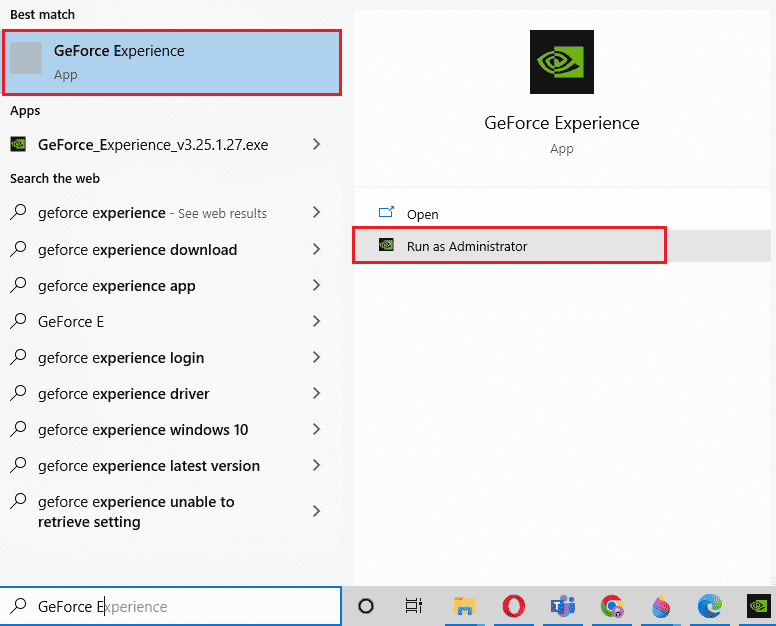
Μέθοδος 3: Απενεργοποιήστε τις υπηρεσίες NVIDIA
Εάν οποιεσδήποτε υπηρεσίες NVIDIA έρχονται σε διένεξη, τότε αυτό οδηγεί επίσης σε σφάλμα χρόνου εκτέλεσης NVIDIA Geforce Experience. Έτσι, για να αποφύγετε το σφάλμα, πρέπει να απενεργοποιήσετε τις υπηρεσίες NVIDIA στον υπολογιστή σας με Windows. Ακολουθούν τα βήματα για να απενεργοποιήσετε όλες τις υπηρεσίες NVIDIA.
1. Πατήστε τα πλήκτρα Windows + R μαζί για να εκκινήσετε το πλαίσιο διαλόγου Εκτέλεση.
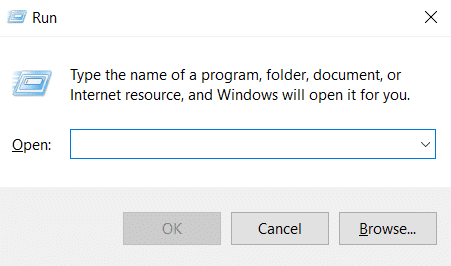
2. Εδώ, πληκτρολογήστε services.msc και πατήστε το πλήκτρο Enter για να ανοίξετε το παράθυρο Υπηρεσίες.
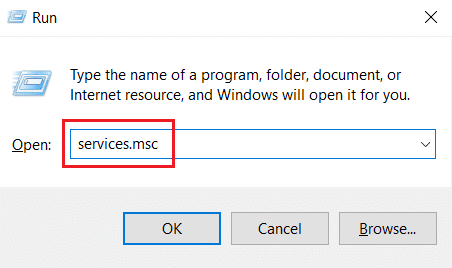
3. Αναζητήστε την υπηρεσία NVIDIA και κάντε δεξί κλικ σε κάθε τέτοια υπηρεσία (π.χ. NVIDIA Display Container LS) και μετά επιλέξτε Διακοπή από το μενού περιβάλλοντος.
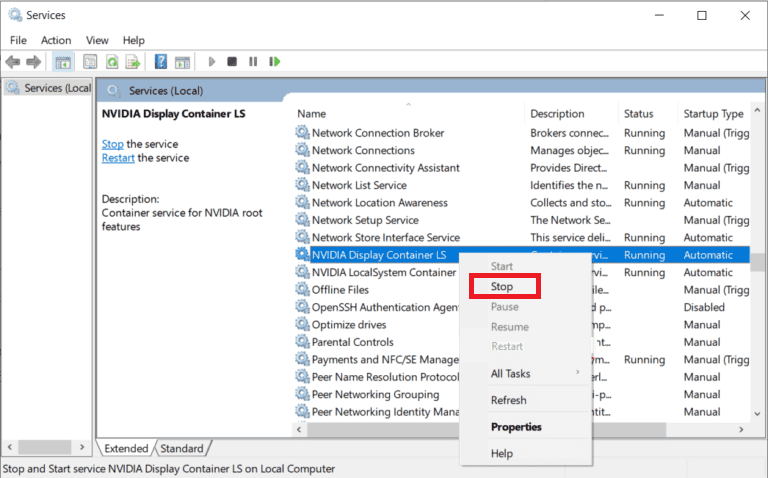
Η απενεργοποίηση των υπηρεσιών NVIDIA σε διένεξη μπορεί να διορθώσει το σφάλμα χρόνου εκτέλεσης NVIDIA Geforce Experience C.
Μέθοδος 4: Ενημερώστε το NVIDIA Geforce Experience
Η ενημέρωση της εφαρμογής Geforce Experience μπορεί επίσης να λύσει το πρόβλημα του σφάλματος χρόνου εκτέλεσης στο Geforce Experience. Κυρίως τα πιο πρόσφατα προγράμματα οδήγησης έχουν αναπτυχθεί σύμφωνα με το πιο πρόσφατο λειτουργικό σύστημα που κυκλοφορεί στην αγορά. Εάν χρησιμοποιείτε μια παλιά έκδοση των Windows, τότε είναι πιθανό το βοηθητικό λογισμικό να εμφανίζει διάφορα σφάλματα. Επομένως, συνιστάται να ενημερώσετε την εφαρμογή NVIDIA Geforce Experience για να αφαιρέσετε τυχόν σφάλματα και σφάλματα. Εδώ, παραθέτουμε τα βήματα για την ενημέρωση του λογισμικού παρακάτω.
1. Εκκινήστε το NVIDIA Geforce Experience ως διαχειριστής.
2. Μεταβείτε στο μενού DRIVERS.
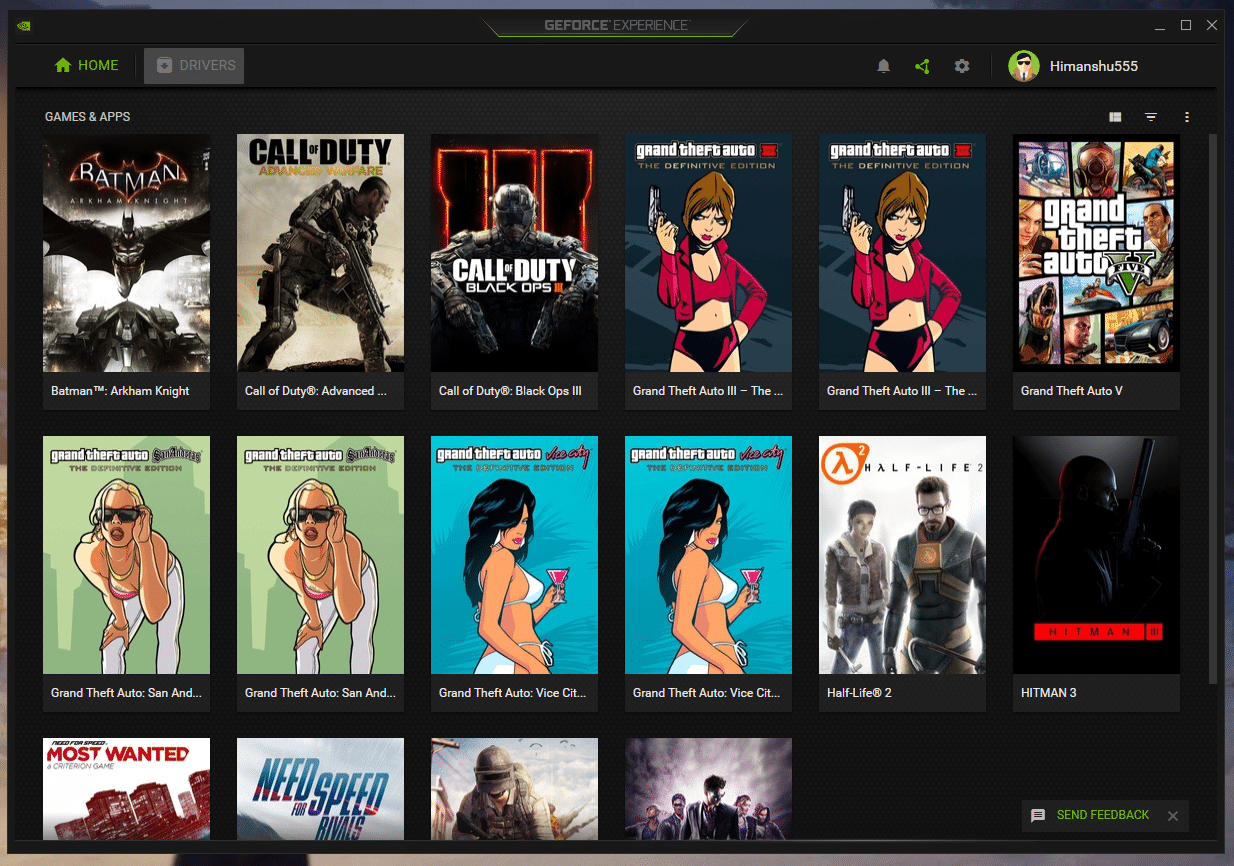
3. Στη συνέχεια, κάντε κλικ στην επιλογή CHECK FOR UPDATES για να ελέγξετε για τυχόν διαθέσιμες ενημερώσεις.
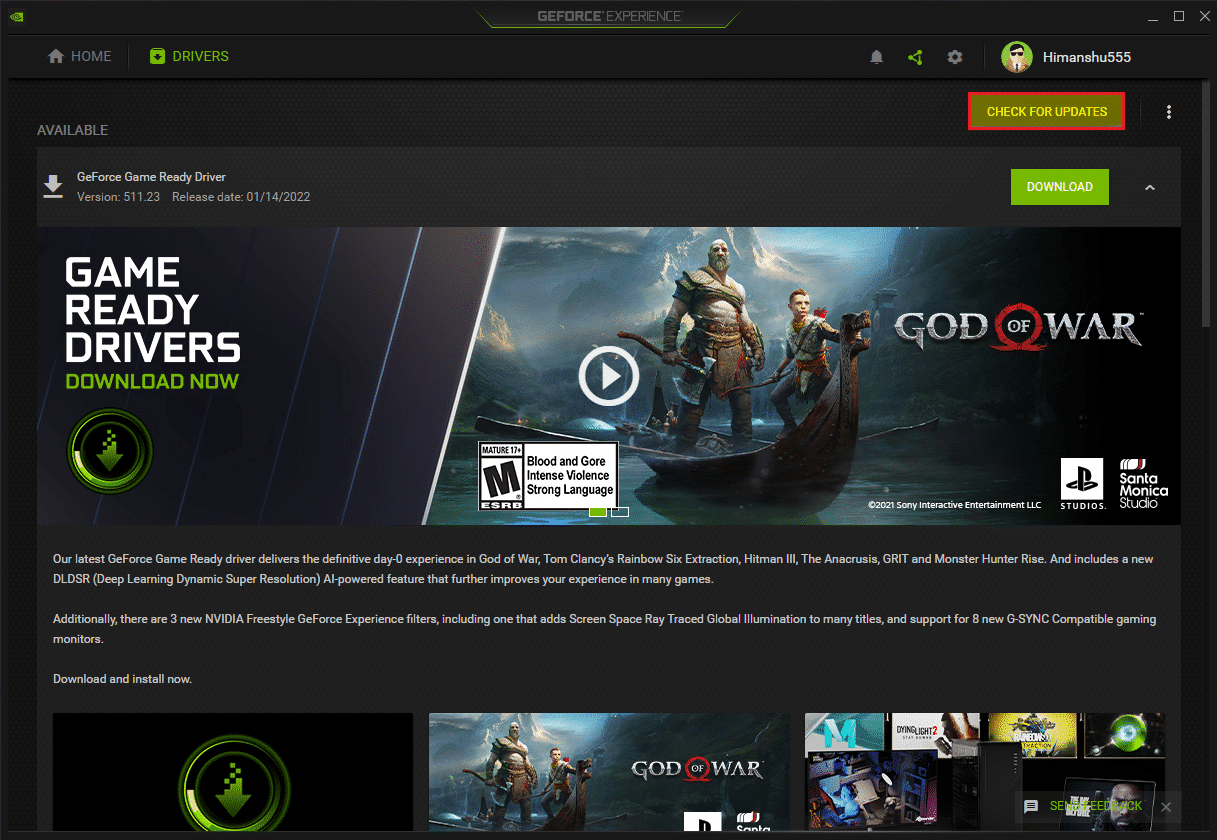
4Α. Εάν υπάρχουν διαθέσιμες ενημερώσεις, κάντε κλικ στο κουμπί ΛΗΨΗ για να τις κατεβάσετε και να τις εγκαταστήσετε.
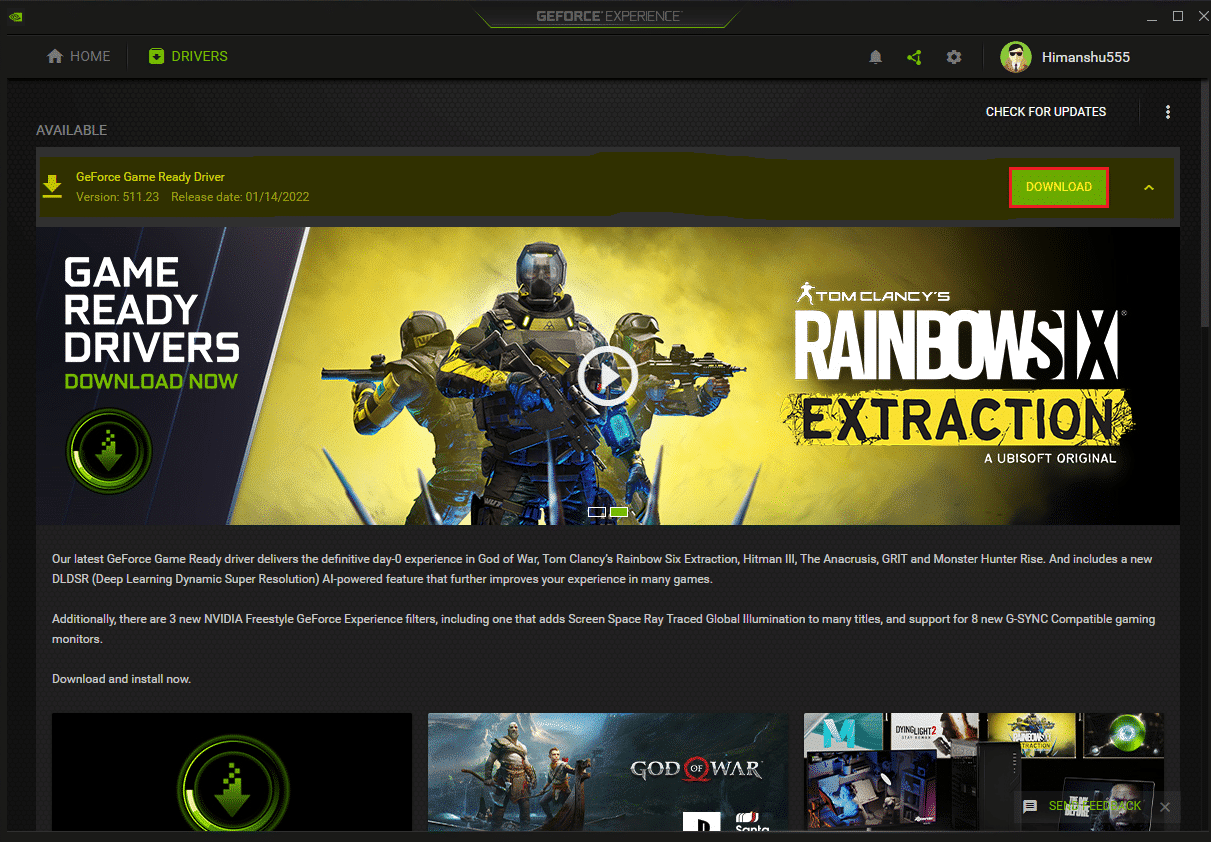
4Β. Εάν το πρόγραμμα οδήγησης σας ενημερωθεί τότε, θα λάβετε το μήνυμα ότι έχετε το πιο πρόσφατο πρόγραμμα οδήγησης GeForce Game Ready.
Μέθοδος 5: Επανεγκαταστήστε το NVIDIA Geforce Experience
Εάν καμία από τις παραπάνω μεθόδους δεν λειτουργεί για εσάς, δοκιμάστε να εγκαταστήσετε ξανά το Geforce Experience. Αυτή είναι η τελευταία λύση για τη διόρθωση του σφάλματος χρόνου εκτέλεσης NVIDIA Geforce Experience. Ακολουθούν τα βήματα για να επανεγκαταστήσετε την εφαρμογή στον υπολογιστή σας με Windows.
1. Πατήστε το πλήκτρο Windows, πληκτρολογήστε Πίνακας Ελέγχου και κάντε κλικ στο Άνοιγμα.

2. Ορίστε Προβολή κατά > Κατηγορία και, στη συνέχεια, κάντε κλικ στην επιλογή Κατάργηση εγκατάστασης προγράμματος στην περιοχή Προγράμματα.
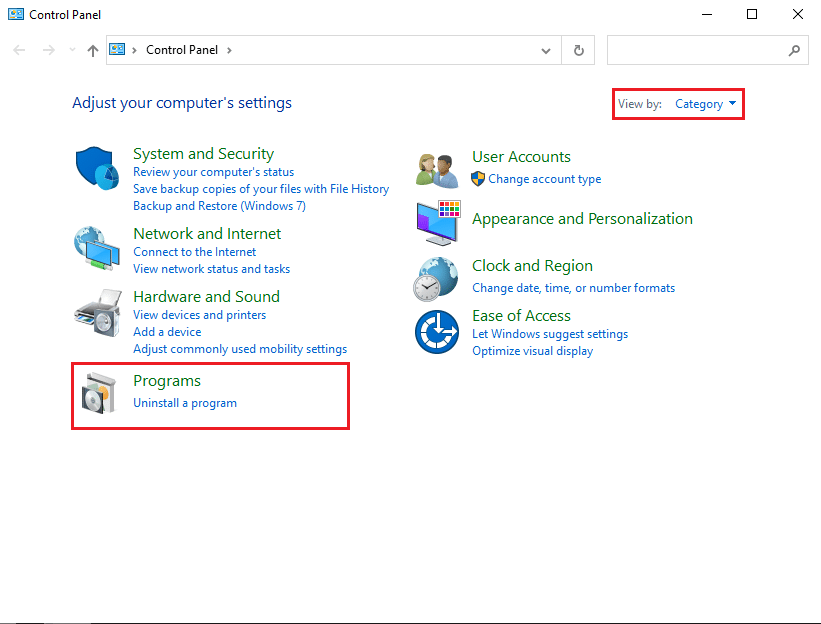
3. Τώρα, εντοπίστε το πρόγραμμα NVIDIA Geforce Experience, κάντε δεξί κλικ πάνω του και επιλέξτε Κατάργηση εγκατάστασης.
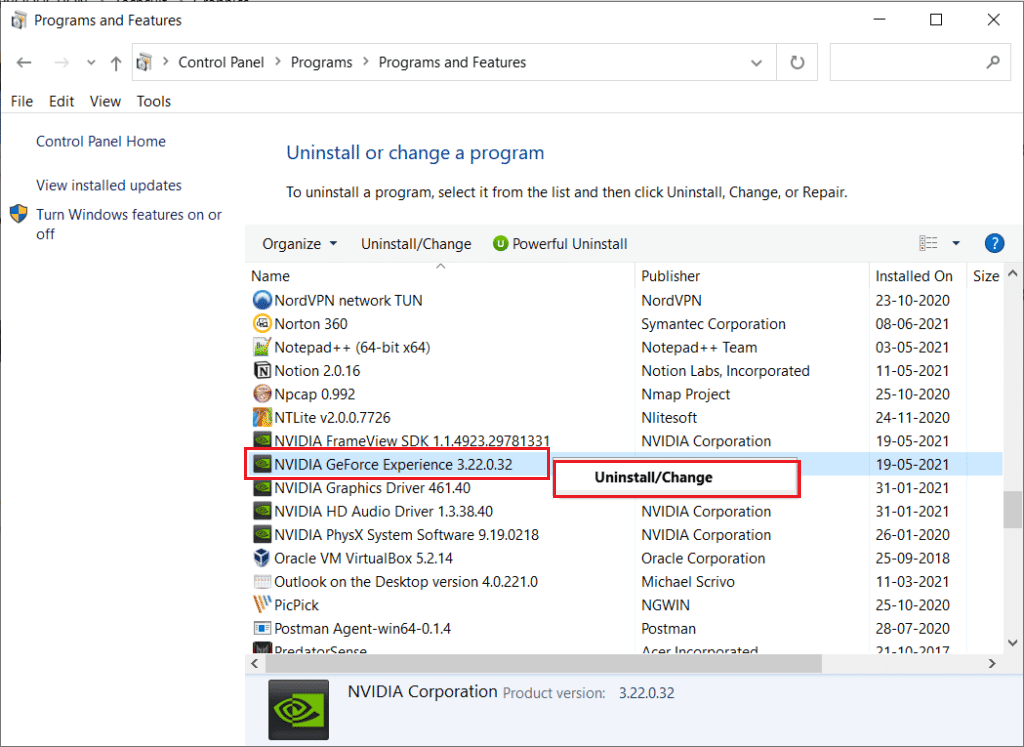
4. Στη συνέχεια, επανεκκινήστε τον υπολογιστή μετά την απεγκατάσταση του προγράμματος.
5. Τέλος, επισκεφτείτε το NVIDIA GeForce Experience σελίδα λήψης και κάντε κλικ στο Download Now και εγκαταστήστε ξανά το πρόγραμμα.
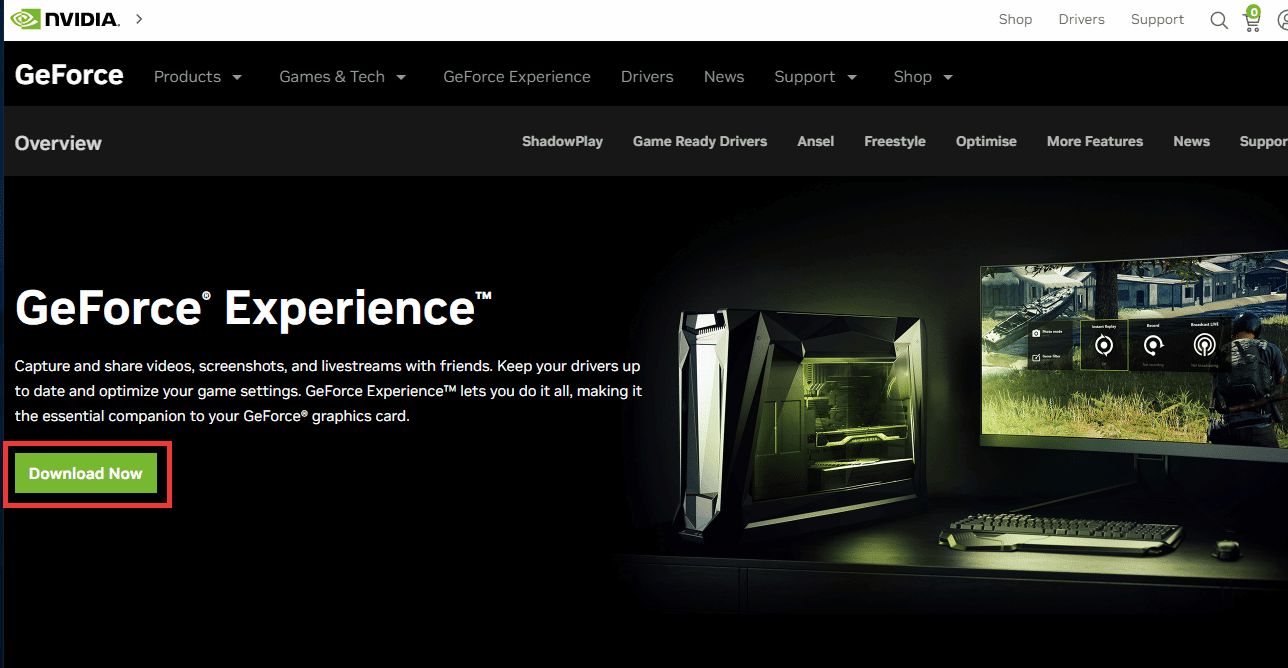
***
Ελπίζουμε ότι βρήκατε αυτές τις πληροφορίες χρήσιμες και ότι μπορέσατε να επιλύσετε το σφάλμα χρόνου εκτέλεσης NVIDIA Geforce Experience. Αναφέρετε ποια τεχνική ήταν η πιο ωφέλιμη για εσάς. Ενημερώστε μας στην παρακάτω ενότητα σχολίων εάν έχετε οποιεσδήποτε ερωτήσεις ή σχόλια για εμάς σχετικά με αυτό το άρθρο.