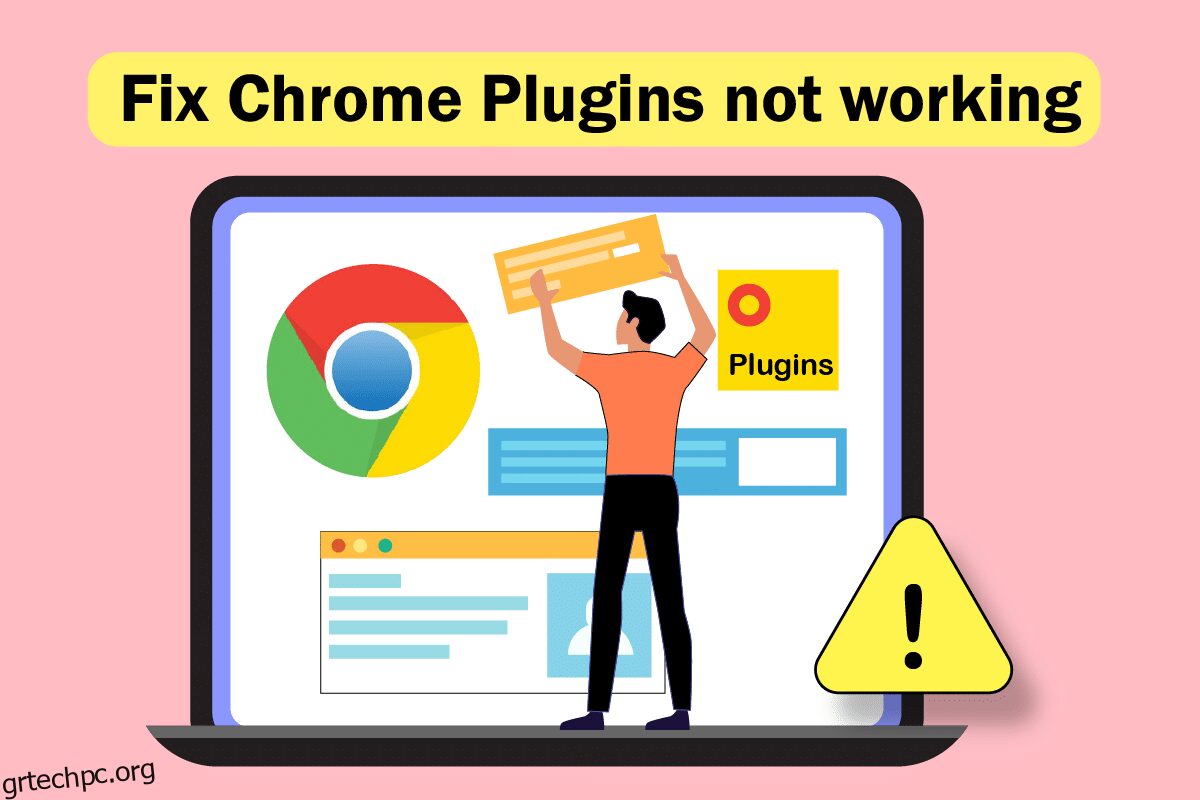Θέλετε να χρησιμοποιήσετε πρόσθετα για τον αγαπημένο σας ιστότοπο και δεν το κάνετε; Αντιμετωπίζετε πρόβλημα που δεν λειτουργούν οι προσθήκες του Chrome; Μερικές φορές το πρόγραμμα περιήγησης Google Chrome μπορεί να διακοπεί κατά τη διάρκεια της πλοήγησης στο Διαδίκτυο. Αυτό μπορεί να συμβεί επειδή ορισμένες προσθήκες Chrome δεν λειτουργούν. Διαβάστε αυτό το άρθρο για να επιλύσετε το πρόβλημα των προσθηκών Chrome που δεν λειτουργούν στα Windows 10. Ολόκληρο το κείμενο βασίζεται στα σχετικά: πρόσθετα. Επίσης, θα λάβετε μια απάντηση για τον τρόπο πρόσβασης στα πρόσθετα chrome.

Πίνακας περιεχομένων
Πώς να διορθώσετε τις προσθήκες του Chrome που δεν λειτουργούν στα Windows 10
Οι πιθανοί λόγοι για τους οποίους οι προσθήκες ή οι επεκτάσεις ενδέχεται να μην λειτουργούν στο Google Chrome παρατίθενται παρακάτω. Εάν έχετε εντοπίσει την αιτία του προβλήματος, μπορείτε εύκολα να επιλύσετε το πρόβλημα.
-
Σφάλμα στο Google Chrome: Ως βασικό σημείο, εάν υπάρχει σφάλμα στην εφαρμογή Google Chrome, ενδέχεται να μην είναι λειτουργική και να μην υποστηρίζει προσθήκες ή επεκτάσεις.
-
Ξεπερασμένο Google Chrome: Η χρήση παλιού Google Chrome ενδέχεται να μην υποστηρίζει τη χρήση των ενημερωμένων προσθηκών.
-
Κατεστραμμένες εγκατεστημένες επεκτάσεις: Εάν έχετε εγκαταστήσει τις προσθήκες ή τις επεκτάσεις από ορισμένους μη εξουσιοδοτημένους ιστότοπους τρίτων, η επέκταση ενδέχεται να είναι κατεστραμμένη. Αυτό ενδέχεται να μην υποστηρίζει τη χρήση των προσθηκών στο Google Chrome.
-
Διακοπές από πειραματικές ρυθμίσεις: Ορισμένες από τις πειραματικές ρυθμίσεις που πραγματοποιήσατε στο Google Chrome ενδέχεται να σας εμποδίσουν να χρησιμοποιήσετε τις επεκτάσεις.
-
Παλιωμένα Windows: Εάν το λειτουργικό σύστημα Windows είναι παλιό, ενδέχεται να μην υποστηρίζει τη λειτουργία οποιασδήποτε από τις λειτουργίες του Google Chrome.
-
Κατεστραμμένο προφίλ χρήστη Google Chrome: Το προφίλ χρήστη στο Google Chrome αποθηκεύει τους ιστότοπους με τις περισσότερες προβολές και τους αγαπημένους σας ιστότοπους. Εάν ο φάκελος του προφίλ χρήστη είναι κατεστραμμένος, ενδέχεται να μην μπορείτε να χρησιμοποιήσετε καμία λειτουργία του Google Chrome.
Τα πρόσθετα και οι επεκτάσεις εξυπηρετούν τον ίδιο σκοπό: να σας προσφέρουν εύκολη πρόσβαση στους ιστότοπους. Ωστόσο, οι προσθήκες δεν είναι διαθέσιμες στο Google Chrome στην και μετά την έκδοση 57. Επομένως, μπορείτε να χρησιμοποιήσετε τις επεκτάσεις για τον ίδιο σκοπό. Μπορείτε να εγκαταστήσετε την επέκταση από το Google Chrome web store. Ίσως ρωτήσετε πώς να αποκτήσετε πρόσβαση στις προσθήκες Chrome. Μπορείτε να πλοηγηθείτε εύκολα στη σελίδα Επεκτάσεις στο Chrome.
Μέθοδος 1: Επανεκκινήστε το Chrome
Ίσως χρειαστεί να επανεκκινήσετε αναγκαστικά το Google Chrome στον υπολογιστή σας για να καθαρίσετε τις δυσλειτουργίες στην εφαρμογή. Ακολουθήστε τον οδηγό μας σχετικά με τον τρόπο τερματισμού εργασιών στα Windows 10. Στη συνέχεια, επανεκκινήστε την εφαρμογή Chrome.

Μέθοδος 2: Ενημερώστε το Chrome
Τα παλιά προγράμματα περιήγησης ενδέχεται να μην υποστηρίζουν επεκτάσεις ή προσθήκες. Για να διορθώσετε τα σφάλματα και τα προβλήματα, πρέπει να ενημερώσετε το Google Chrome στην πιο πρόσφατη έκδοση. Ακολουθήστε τα παρακάτω βήματα.
1. Πατήστε το πλήκτρο Windows. Πληκτρολογήστε Google Chrome και εκκινήστε το.

2. Πληκτρολογήστε chrome://settings/help στη γραμμή διευθύνσεων για να εκκινήσετε απευθείας τη σελίδα Πληροφορίες για το Chrome.

3Α. Εάν το Google Chrome ενημερωθεί στην πιο πρόσφατη έκδοσή του, θα δείξει ότι το Chrome είναι ενημερωμένο.

3Β. Εάν είναι διαθέσιμη μια νέα ενημέρωση, το πρόγραμμα περιήγησης θα ενημερώσει αυτόματα το πρόγραμμα περιήγησης στην πιο πρόσφατη έκδοση. Κάντε κλικ στην Επανεκκίνηση για επανεκκίνηση του προγράμματος περιήγησης.
4. Τέλος, επανεκκινήστε το πρόγραμμα περιήγησης με την τελευταία του έκδοση.
Μέθοδος 3: Διαγραφή δεδομένων προγράμματος περιήγησης
Η μη φυσιολογική συνάθροιση δεδομένων περιήγησης, όπως κρυφές μνήμες, cookie και αρχεία ιστορικού, χρησιμοποιεί έναν περιττό όγκο πόρων Διαδικτύου. Αυτό μπορεί επίσης να περιορίσει τη λειτουργία των προσθηκών. Επομένως, εφαρμόστε τις παρακάτω οδηγίες και διαγράψτε τα δεδομένα περιήγησης για να απαλλαγείτε από αυτό το σφάλμα. Διαβάστε τον οδηγό μας σχετικά με τον τρόπο εκκαθάρισης της προσωρινής μνήμης και των cookies στο Google Chrome και διαγράψτε τα δεδομένα περιήγησης.

Περιμένετε μέχρι να αφαιρεθούν τα ανεπιθύμητα δεδομένα. Μόλις τελειώσετε, κλείστε την εφαρμογή Chrome. Επανεκκινήστε το και ελέγξτε εάν μπορείτε να δημιουργήσετε μια ασφαλή σύνδεση.
Μέθοδος 4: Ενημέρωση επέκτασης (εάν υπάρχει)
Όλες οι επεκτάσεις στο Google Chrome ενημερώνονται αυτόματα. Σημειώστε όμως ότι αυτές οι αυτόματες ενημερώσεις γίνονται μόνο όταν το προγραμματίζει το Chrome. Είναι επίσης πιθανό μερικές φορές αυτός ο προγραμματισμός να καθυστερήσει. Επομένως, ελέγξτε και ενημερώστε μη αυτόματα την επέκταση ακολουθώντας τα βήματα.
1. Εκκινήστε το πρόγραμμα περιήγησης Google Chrome από την Αναζήτηση των Windows.

2. Πληκτρολογήστε chrome://extensions στη γραμμή διευθύνσεων ιστού του Chrome και πατήστε Enter.

3. Στη σελίδα Επεκτάσεις, ενεργοποιήστε τον διακόπτη για τη λειτουργία προγραμματιστή που υπάρχει στην επάνω δεξιά γωνία της οθόνης προβολής.

4. Τώρα, κάντε κλικ στην επιλογή Ενημέρωση όπως φαίνεται.

Μέθοδος 5: Απενεργοποίηση επεκτάσεων προγράμματος περιήγησης (εάν υπάρχουν)
Οι επεκτάσεις ιστού που έχετε εγκαταστήσει στο πρόγραμμα περιήγησής σας Google Chrome ενδέχεται να εμπόδισαν τη λειτουργία των προσθηκών. Για να απενεργοποιήσετε τις επεκτάσεις Ιστού, εκτελέστε τα βήματα που αναφέρονται παρακάτω στον υπολογιστή σας.
1. Ανοίξτε το Google Chrome και κάντε κλικ στις τρεις κάθετες κουκκίδες όπως έγινε στην προηγούμενη μέθοδο.

2. Κάντε κλικ στην επιλογή Περισσότερα εργαλεία στη λίστα. Στην αναπτυσσόμενη λίστα δίπλα της, κάντε κλικ στο Επεκτάσεις.

3. Απενεργοποιήστε την εναλλαγή για τις επεκτάσεις ιστού που χρησιμοποιείτε για την εφαρμογή Google Chrome. Εδώ, το Google Meet Grid View λαμβάνεται ως παράδειγμα.
Σημείωση: Εάν η επέκταση ιστού δεν είναι απαραίτητη, μπορείτε να τις διαγράψετε κάνοντας κλικ στο κουμπί Κατάργηση. Εδώ μπορείτε να αποκτήσετε πρόσβαση στις προσθήκες Chrome.

Μέθοδος 6: Επανεγκατάσταση επεκτάσεων (εάν υπάρχουν)
Εάν οι μέθοδοι ενημέρωσης και επανενεργοποίησης δεν λειτούργησαν, δοκιμάστε να εγκαταστήσετε ξανά την επέκταση. Ακολουθήστε για να κάνετε το ίδιο.
1. Ανοίξτε το πρόγραμμα περιήγησης Chrome από την Αναζήτηση των Windows.
2. Στη γραμμή διευθύνσεων, πληκτρολογήστε chrome://extensions και πατήστε το πλήκτρο Enter.

3. Κάντε κλικ στην επιλογή Κατάργηση για την επέκταση Google Meet Grid View για να την απεγκαταστήσετε.

4. Πάλι, κάντε κλικ στο Remove στο αναδυόμενο παράθυρο επιβεβαίωσης.

5. Τώρα, επιστρέψτε στο Chrome Web Store.
Σημείωση: Για να εγκαταστήσετε άλλες επεκτάσεις, επισκεφτείτε τη σελίδα Επέκταση Chrome και αναζητήστε τις.
6. Κάντε κλικ στο κουμπί Προσθήκη στο Chrome.

7. Κάντε κλικ στην Προσθήκη επέκτασης στο αναδυόμενο παράθυρο επιβεβαίωσης Προσθήκη Google Meet Grid View.

Μέθοδος 7: Επαναφορά πειραματικών ρυθμίσεων
Οι πειραματικές ρυθμίσεις μπορεί να έχουν διακόψει την κανονική διαδικασία εργασίας των προσθηκών. Κάντε επαναφορά τους για να επιλύσετε το πρόβλημα που δεν λειτουργούν οι προσθήκες του Chrome. Ακολουθήστε τα παρακάτω βήματα για να αποκτήσετε πρόσβαση στις προσθήκες του Chrome και να επαναφέρετε τις πειραματικές ρυθμίσεις.
1. Εκκινήστε το Chrome όπως έγινε στην προηγούμενη μέθοδο.
2. Πληκτρολογήστε chrome://flags/ στη γραμμή αναζήτησης και πατήστε Enter.

3. Κάντε κλικ στο κουμπί Επαναφορά όλων για να επαναφέρετε τις πειραματικές ρυθμίσεις στο Google Chrome.

4. Τώρα, κάντε κλικ στο κουμπί Επανεκκίνηση.

Μέθοδος 8: Ενημερώστε τα στοιχεία του Chrome
Τα στοιχεία στο Google Chrome σας πρέπει να ενημερωθούν για να έχετε πρόσβαση στις προσθήκες ή τις επεκτάσεις του Chrome και να τις χρησιμοποιείτε. Ακολουθήστε τις παρακάτω οδηγίες για να ενημερώσετε τα στοιχεία του Chrome.
1. Εκκινήστε το Google Chrome όπως έγινε νωρίτερα.
2. Πληκτρολογήστε chrome://components/ στη γραμμή αναζήτησης και πατήστε Enter.

3Α. Εάν το στοιχείο είναι παλιό, κάντε κλικ στο κουμπί Έλεγχος για ενημέρωση σε κάθε στοιχείο ξεχωριστά.

3Β. Εάν το στοιχείο ενημερωθεί, θα δείτε μια κατάσταση Ενημερωμένη.

Μέθοδος 9: Απενεργοποίηση JavaScript
Η JavaScript χρησιμοποιείται για τη βελτίωση του Google Chrome, αλλά αυτή η πρόοδος μπορεί να προκαλέσει αναστάτωση στις προσθήκες ή τις επεκτάσεις. Διαβάστε το άρθρο σχετικά με αυτό το θέμα για να απενεργοποιήσετε το JavaScript στο Google Chrome.

Μέθοδος 10: Διαγράψτε τους φακέλους εφαρμογών Google Chrome
Τα αρχεία προσωρινής μνήμης στην εφαρμογή Google Chrome ενδέχεται να έχουν προκαλέσει προβλήματα στη χρήση των προσθηκών σας στην εφαρμογή Google Chrome. Πρέπει να διαγράψετε τα αρχεία για να χρησιμοποιήσετε τις επεκτάσεις στο Google Chrome. Ακολουθήστε τα παρακάτω βήματα.
1. Πατήστε τα πλήκτρα Windows + R μαζί για να εκκινήσετε το πλαίσιο διαλόγου Εκτέλεση.
2. Στη συνέχεια, πληκτρολογήστε %localappdata%GoogleChromeUser Data και κάντε κλικ στο κουμπί OK για να ανοίξετε το φάκελο AppData.

3. Επιλέξτε το αρχείο ShaderCache και πατήστε το πλήκτρο Delete για να διαγράψετε το αρχείο cache.

4. Ομοίως, διαγράψτε το φάκελο PepperFlash.
Μέθοδος 11: Επαναφορά ρυθμίσεων προγράμματος περιήγησης
Η επαναφορά του προγράμματος περιήγησης θα το επαναφέρει στις προεπιλεγμένες ρυθμίσεις του και υπάρχουν περισσότερες δυνατότητες για να διορθώσετε το σφάλμα που συζητήθηκε. Αρχικά, ακολουθήστε τα παρακάτω βήματα για να επαναφέρετε το Google Chrome.
1. Εκκινήστε το Google Chrome όπως έγινε νωρίτερα.
2. Κάντε κλικ στο εικονίδιο με τις τρεις κουκκίδες όπως αναφέρεται στην παραπάνω μέθοδο.
3. Τώρα, επιλέξτε την επιλογή Ρυθμίσεις.

4. Εδώ, κάντε κλικ στη ρύθμιση Για προχωρημένους στο αριστερό παράθυρο και επιλέξτε την επιλογή Επαναφορά και εκκαθάριση.

5. Τώρα, κάντε κλικ στην επιλογή Επαναφορά ρυθμίσεων στις αρχικές προεπιλογές τους, όπως φαίνεται παρακάτω.

6. Τώρα, επιβεβαιώστε την προτροπή κάνοντας κλικ στο κουμπί Επαναφορά ρυθμίσεων όπως απεικονίζεται.

Μέθοδος 12: Δημιουργία νέου προφίλ χρήστη
Τα προφίλ Chrome χρησιμοποιούνται σημαντικά για τη διατήρηση σελιδοδεικτών, επεκτάσεων, θεμάτων και ρυθμίσεων. Οι χρήστες έχουν συχνά διαφορετικά προφίλ για να διαχωρίσουν την προσωπική και την επαγγελματική περιήγηση. Δεν είναι κακό να λειτουργούν οι επεκτάσεις μέσω ενός νέου προφίλ chrome. Εάν το προφίλ χρήστη είναι κατεστραμμένο στο Google Chrome, μπορείτε να δοκιμάσετε να δημιουργήσετε ένα νέο προφίλ χρήστη χρησιμοποιώντας μία από τις παρακάτω μεθόδους για να διορθώσετε προβλήματα που δεν λειτουργούν οι προσθήκες του Chrome.
Επιλογή I: Μετονομασία προεπιλεγμένου φακέλου
1. Πατήστε τα πλήκτρα Windows + R μαζί για να εκκινήσετε το πλαίσιο διαλόγου Εκτέλεση.
2. Πληκτρολογήστε %localappdata%GoogleChromeUser Data και κάντε κλικ στο κουμπί OK για να ανοίξετε το φάκελο AppData.

3. Κάντε δεξί κλικ στο αρχείο Προεπιλογή και επιλέξτε την επιλογή Μετονομασία στο μενού.

4. Μετονομάστε το αρχείο σε Default-Bak και πατήστε το πλήκτρο Enter για να δημιουργήσετε ένα νέο προφίλ χρήστη για το Google Chrome.

5. Εκκινήστε το Google Chrome.
Επιλογή II: Δημιουργία νέου προφίλ Chrome
Για να δημιουργήσετε ένα νέο προφίλ chrome, ακολουθήστε τα βήματα που αναφέρονται παρακάτω.
1. Ανοίξτε το πρόγραμμα περιήγησης Google Chrome όπως έγινε νωρίτερα.
2. Κάντε κλικ στην εικόνα προφίλ όπως φαίνεται.

3. Στη συνέχεια, επιλέξτε την επιλογή Προσθήκη όπως επισημαίνεται για να δημιουργήσετε ένα νέο προφίλ.

4. Κάντε κλικ στο Συνέχεια χωρίς λογαριασμό.
Σημείωση: Κάντε κλικ στο Σύνδεση για να συνδεθείτε χρησιμοποιώντας τον λογαριασμό σας στο Gmail.

5. Εδώ, προσαρμόστε το προφίλ σας προσθέτοντας το όνομα, την εικόνα προφίλ και το χρώμα θέματος που επιθυμείτε.
6. Τώρα, κάντε κλικ στο Done, όπως φαίνεται παρακάτω.
Σημείωση: Εάν δεν θέλετε συντόμευση επιφάνειας εργασίας για αυτόν τον χρήστη, καταργήστε την επιλογή της επιλογής Δημιουργία συντόμευσης επιφάνειας εργασίας για αυτόν τον χρήστη.

7. Τώρα, ξεκινήστε τη σύσκεψη Google με το νέο προφίλ chrome και την επέκταση επιδιόρθωσης προβολής πλέγματος Google Meet.
Μέθοδος 13: Ενημερώστε τα Windows
Τυχόν σφάλματα και ελαττωματικές ενημερώσεις στον υπολογιστή σας μπορούν να διορθωθούν με την ενημέρωση των Windows. Η Microsoft εκδίδει συχνές ενημερώσεις για να διορθώσει προβλήματα που δεν λειτουργούν προσθήκες Chrome. Επομένως, βεβαιωθείτε ότι χρησιμοποιείτε την ενημερωμένη έκδοση του λειτουργικού συστήματος Windows και εάν εκκρεμούν ενημερώσεις, χρησιμοποιήστε τον οδηγό μας Πώς να κάνετε λήψη και εγκατάσταση της τελευταίας ενημέρωσης των Windows 10.

Μέθοδος 14: Εκτελέστε σαρώσεις SFC και DISM
Εάν υπάρχουν αρχεία κακόβουλου λογισμικού στον υπολογιστή σας, μπορεί να σας εμποδίσει να χρησιμοποιήσετε τις προσθήκες ή τις επεκτάσεις στο Google Chrome. Για να ελέγξετε για τα αρχεία κακόβουλου λογισμικού, εκτελέστε σαρώσεις SFC και DISM για εύκολη πρόσβαση στις προσθήκες του Chrome.

***
Ελπίζουμε ότι αυτό το άρθρο ήταν χρήσιμο και μπορέσατε να διορθώσετε τις προσθήκες του Chrome που δεν λειτουργούν στα Windows 10. Επειδή το άρθρο αφορά: προσθήκες, πρέπει να σας βοήθησε να επιλύσετε το πρόβλημα. Ενημερώστε μας τις προτάσεις ή τις απορίες σας σχετικά με το άρθρο στην παρακάτω ενότητα σχολίων. Επίσης, ενημερώστε μας τι θέλετε να μάθετε στη συνέχεια.