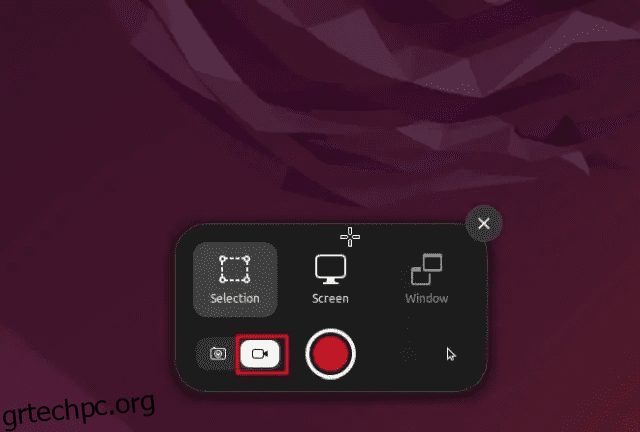Εάν αναζητάτε πώς να εγγράψετε την οθόνη στο Ubuntu, έχουμε ήδη εξηγήσει χρησιμοποιώντας την ενσωματωμένη συσκευή εγγραφής οθόνης και εφαρμογές τρίτων. Ωστόσο, για όσους χρησιμοποιούν άλλες διανομές Linux, έχουμε συγκεντρώσει μια λίστα με τις καλύτερες συσκευές εγγραφής οθόνης για χρήστες Linux. Γνωρίζουμε ότι οι χρήστες έχουν διαφορετικές περιπτώσεις χρήσης. Ενώ κάποιοι θέλουν να καταγράψουν την οθόνη με μια κάμερα web για την εγγραφή σεμιναρίων, άλλοι θέλουν απλώς να δημιουργήσουν ένα σύντομο GIF με την εγγραφή οθόνης. Έχοντας υπόψη αυτά τα σημεία, εδώ είναι τα 8 καλύτερα λογισμικά εγγραφής οθόνης για Linux που πρέπει να δοκιμάσετε. Από βασικά έως προηγμένα εργαλεία, έχουμε προσθέσει όλα τα δημοφιλή προγράμματα εγγραφής οθόνης σε αυτήν τη λίστα. Σε αυτό το σημείο λοιπόν, ας βουτήξουμε αμέσως.
Πίνακας περιεχομένων
Καλύτερες εφαρμογές εγγραφής οθόνης για Linux (2022)
Σε αυτήν τη λίστα, έχουμε συμπεριλάβει τόσο βασικές όσο και προηγμένες συσκευές εγγραφής οθόνης για χρήστες υπολογιστών Linux. Εκτός από αυτό, θα βρείτε τις καλύτερες συσκευές εγγραφής οθόνης Ubuntu σε αυτήν τη λίστα, καθώς δοκίμασα τις περισσότερες από αυτές στο Ubuntu.
Σημείωση: Οι περισσότερες συσκευές εγγραφής οθόνης που δοκίμασα δεν παίζουν καλά με τη Wayland, παρά την επίσημη υποστήριξή τους. Επομένως, συνιστάται να μεταβείτε στο Xorg εάν σκοπεύετε να εγγράψετε την οθόνη χωρίς προβλήματα.
1. Εγγραφή οθόνης Gnome
Εάν η διανομή Linux σας (που βασίζεται κυρίως στο Debian) χρησιμοποιεί το κέλυφος επιφάνειας εργασίας Gnome, δεν χρειάζεται να κάνετε λήψη μιας συσκευής εγγραφής οθόνης τρίτου κατασκευαστή. Το Gnome Desktop Shell έρχεται με μια ενσωματωμένη συσκευή εγγραφής οθόνης που λειτουργεί σαν γούρι, τόσο στο Wayland όσο και στο Xorg. Από την κυκλοφορία του, η εγγενής συσκευή εγγραφής οθόνης έχει βελτιωθεί σημαντικά και τώρα υποστηρίζει την εγγραφή οθόνης για τον διακομιστή εμφάνισης Wayland. Αν λοιπόν αναζητάτε μια αξιόπιστη συσκευή εγγραφής οθόνης Ubuntu, η ενσωματωμένη συσκευή εγγραφής οθόνης Gnome θα καλύψει όλες τις ανάγκες σας.
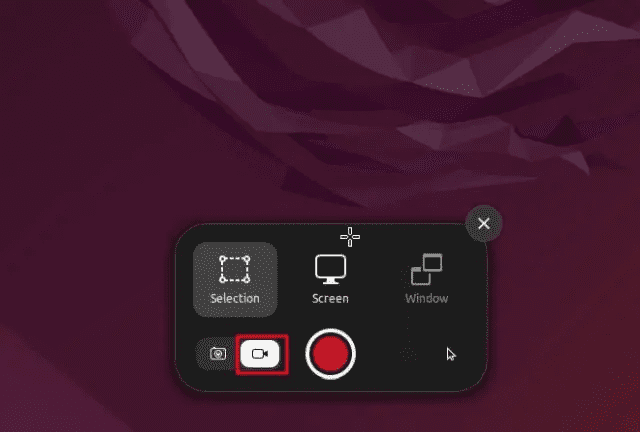
Μπορείτε να εγγράψετε την οθόνη σε τρεις λειτουργίες: πλήρης οθόνη, παράθυρο και περιοχή μερικής επιλογής. Πρέπει να πατήσετε τη συντόμευση πληκτρολογίου του Ubuntu “Ctrl + Alt + Shift + R” για να εμφανιστεί το εργαλείο στην οθόνη σας. Στη συνέχεια, μπορείτε να εγγράψετε αμέσως την οθόνη. Τούτου λεχθέντος, η συσκευή εγγραφής οθόνης Gnome έχει ένα σημαντικό μειονέκτημα. Δεν μπορεί να εγγράψει τον ήχο του μικροφώνου ή τον εσωτερικό ήχο. Εκτός από αυτό, προς το παρόν υποστηρίζει μόνο τη μορφή πολυμέσων WEBM. Παρόλα αυτά, αυτό το ενσωματωμένο Screen Recorder είναι ένα από τα πιο απλά εργαλεία για την εγγραφή της οθόνης σε Linux και το συνιστώ ανεπιφύλακτα για την προσβασιμότητά του.
Συντόμευση πληκτρολογίου: Ctrl + Alt + Shift + R
ProsConsΕύκολο στη χρήση Χωρίς εγγραφή ήχου/μικροφώνου Υποστηρίζει WaylandOnly υποστήριξη WEBMΠροσφέρει τρεις λειτουργίες εγγραφής
2. SimpleScreenRecorder
Το SimpleScreenRecorder είναι ένα από τα κορυφαία προγράμματα εγγραφής οθόνης για Linux που είναι γνωστό ότι προσφέρει σταθερή σταθερότητα και χαρακτηριστικά γεμάτα στο χείλος. Με αυτό το εργαλείο, μπορείτε να προσαρμόσετε τον ρυθμό καρέ, να προσθέσετε νέες πηγές ήχου (τόσο εσωτερικό όσο και εξωτερικό μικρόφωνο), να αλλάξετε το ρυθμό μετάδοσης bit, να εγγράψετε τον κέρσορα και πολλά άλλα. Στην πραγματικότητα, υποστηρίζει ακόμη και την εξαγωγή του εγγεγραμμένου βίντεο σε διάφορες μορφές πολυμέσων, όπως MP4, MKV, WEBM, κ.λπ. Μπορείτε επίσης να επιλέξετε την προτιμώμενη περιοχή για εγγραφή οθόνης – ολόκληρη την οθόνη ή ένα σταθερό ορθογώνιο.
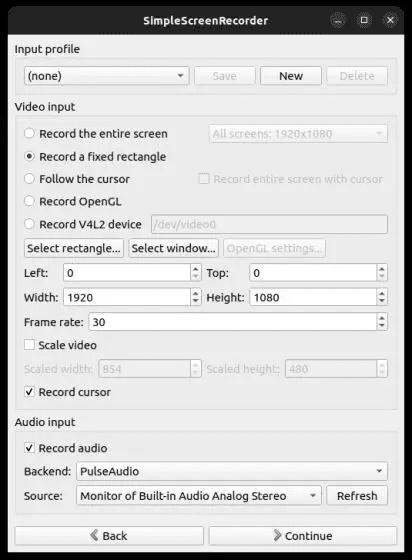
Το μόνο πρόβλημα με το SimpleScreenRecorder είναι ότι δεν είναι συμβατό με συστήματα Linux που χρησιμοποιούν τον διακομιστή εμφάνισης Wayland. Στη δοκιμή μου στο Ubuntu 22.04.1, η εφαρμογή έδειχνε μια κενή οθόνη, για την οποία, για να είμαστε δίκαιοι, η εφαρμογή με προειδοποίησε εκ των προτέρων. Ωστόσο, εάν χρησιμοποιείτε τον παλαιότερο και δημοφιλή διακομιστή οθόνης Xorg, αυτή η εφαρμογή θα λειτουργήσει τέλεια για εγγραφή οθόνης σε οποιαδήποτε διανομή Linux.
- Τρόπος εγκατάστασης: Ανοίξτε το Terminal και εκτελέστε την παρακάτω εντολή για εγκατάσταση.
sudo apt install simplescreenrecorder
ProsConsReliableΔεν υποστηρίζει διακομιστή προβολής Wayland Προηγμένη προσαρμογή από ρυθμό καρέ σε ρυθμό μετάδοσης bitΕξαγωγή σε πολλές μορφές πολυμέσων
3. Καζάμ
Το Kazam είναι ένα από τα αγαπημένα μου εργαλεία για την εγγραφή της οθόνης σε Linux. Σε αντίθεση με άλλες βασικές και προηγμένες συσκευές εγγραφής οθόνης, αυτό το λογισμικό βρίσκεται στη μέση με όλες τις απαραίτητες δυνατότητες σε ένα κομψό και ελάχιστο περιβάλλον εργασίας χρήστη. Απλώς ανοίγετε τη συσκευή εγγραφής οθόνης και μπορείτε να επιλέξετε αμέσως τη λειτουργία εγγραφής – πλήρης οθόνη, παράθυρο ή μια προσαρμοσμένη περιοχή. Εκτός από αυτό, μπορείτε να επιλέξετε να καταγράψετε τον κέρσορα του ποντικιού, τον ήχο από τα ηχεία και τον ήχο από το μικρόφωνο.
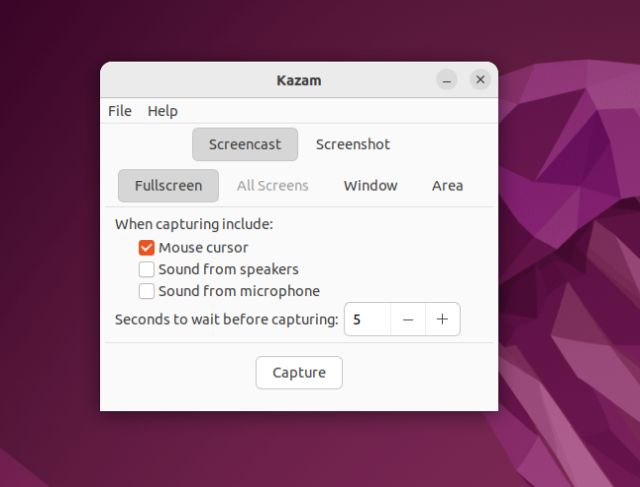
Ένα χαρακτηριστικό Kazam που μου αρέσει πολύ είναι ότι υποστηρίζει καθυστερημένη λήψη. Μπορείτε να ορίσετε το χρόνο αναμονής πριν το λογισμικό ξεκινήσει την εγγραφή της οθόνης, κάτι που είναι ένα εξαιρετικό χαρακτηριστικό. Τέλος, υποστηρίζει μορφές MP4, AVI και WEBM, ενώ μπορείτε επίσης να επιλέξετε τον προορισμό για την αποθήκευση της εγγραφής. Για να μην αναφέρουμε, είναι επίσης δυνατό να επιλέξετε το ρυθμό καρέ από τη σελίδα Προτιμήσεις. Συνολικά, το Kazam είναι ένα ελαφρύ εργαλείο που σας επιτρέπει να εγγράφετε την οθόνη σε υπολογιστές Linux. Θα μου άρεσε ακόμη περισσότερο αν το εργαλείο είχε υποστήριξη για συντομεύσεις πληκτρολογίου.
- Τρόπος εγκατάστασης: Ανοίξτε το Terminal και εκτελέστε την παρακάτω εντολή.
sudo apt install kazam
ProsConsΕλαφρύ και ελάχιστο περιβάλλον χρήστη Δεν λειτουργεί στον διακομιστή οθόνης WaylandΌλες οι απαραίτητες δυνατότητεςΕξαγωγή σε MP4 και AVI
4. Κοιτάξτε
Αν ψάχνετε για συσκευή εγγραφής οθόνης Ubuntu για τη δημιουργία GIF, θα σας προτείνω ανεπιφύλακτα το Peek. Είναι ένα από τα καλύτερα εργαλεία εγγραφής οθόνης που σας επιτρέπει να εγγράφετε την οθόνη σε μορφή GIF, μαζί με MP4, WEBM και APNG. Απλώς ανοίξτε το πρόγραμμα, σύρετε το πλαίσιο για να προσαρμόσετε την περιοχή της οθόνης που θέλετε να τραβήξετε και κάντε κλικ στο «Εγγραφή». Και αυτό είναι όλο.
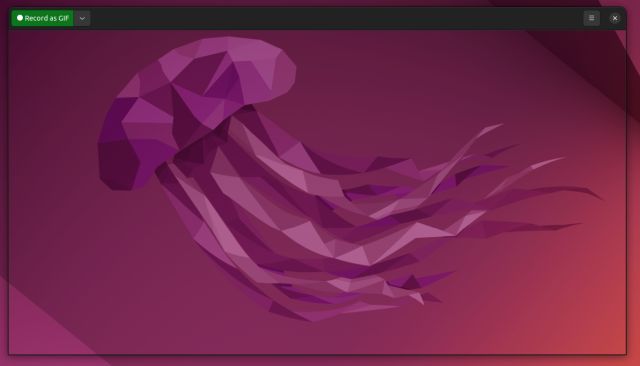
Μπορείτε ακόμη και να καταγράψετε τον ήχο κατά την εγγραφή σε μορφές MP4 ή WEBM, αλλά πρέπει να τον ενεργοποιήσετε από τη σελίδα Προτιμήσεις. Κάτω από τις ρυθμίσεις, μπορείτε επίσης να επιλέξετε τον προτιμώμενο ρυθμό καρέ, το χρονόμετρο καθυστέρησης, την επιλογή να ακολουθήσετε τον δρομέα του ποντικιού και πολλά άλλα. Συνολικά, το Peek είναι ένα από τα κορυφαία προγράμματα εγγραφής οθόνης για Linux, ιδιαίτερα για τη δημιουργία GIF. Εάν αυτό ταιριάζει με την περίπτωση χρήσης σας, εγκαταστήστε το Peek στον υπολογιστή σας Linux αμέσως.
- Τρόπος εγκατάστασης: Ανοίξτε το Terminal και εκτελέστε την παρακάτω εντολή. Βρείτε περισσότερες πληροφορίες εδώ.
sudo add-apt-repository ppa:peek-developers/stable sudo apt update sudo apt install peek
ProsConsΤο καλύτερο εργαλείο για τη δημιουργία GIF στο LinuxΚανένα ως έχειΜπορεί να εγγράψει ήχο καθώς και Εξαγωγή σε μορφή MP4 ή WEBM
5. Kooha
Το Kooha είναι ένα από τα καλύτερα προγράμματα εγγραφής οθόνης Ubuntu με διαισθητικό περιβάλλον εργασίας χρήστη. Χωρίς πολλή ακαταστασία, προσφέρει εύκολες εναλλαγές για να ενεργοποιήσετε ή να απενεργοποιήσετε μια λειτουργία και να καταγράψετε την οθόνη αμέσως. Δεν χρειάζεται να ψάξετε με ένα σωρό επιλογές. Επιλέξτε το παράθυρο ή την προσαρμοσμένη περιοχή ή μπορείτε να απενεργοποιήσετε και τα δύο για να ξεκινήσετε μια εγγραφή σε πλήρη οθόνη. Υπάρχει επίσης μια επιλογή για να ενεργοποιήσετε την εγγραφή ήχου από το ηχείο, το μικρόφωνο (ή και τα δύο μαζί) και να καταγράψετε τον κέρσορα στην εγγραφή. Και πάλι, μπορείτε να εξάγετε τις εγγραφές σε μορφές MP4, WEBM, MKV και GIF, κάτι που είναι εκπληκτικό.
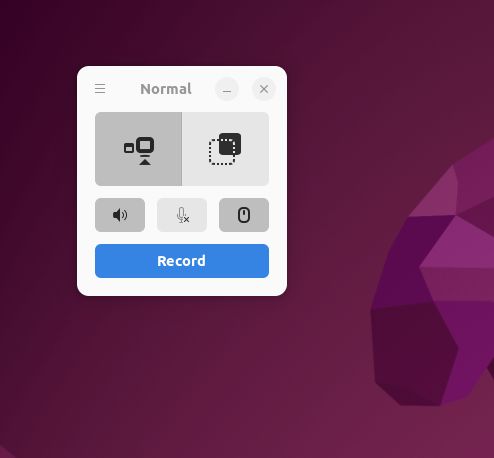
Αυτό που μου αρέσει ιδιαίτερα σε αυτήν την εφαρμογή είναι ότι σας επιτρέπει να επιλέξετε την πηγή εμφάνισης, που σημαίνει ότι μπορείτε να επιλέξετε να εγγράψετε την οθόνη και από διαφορετική οθόνη. Τέλος, μπορείτε να προσαρμόσετε τον προορισμό αποθήκευσης και τον ρυθμό καρέ, ακόμη και να προσθέσετε μια καθυστέρηση εγγραφής από τις ρυθμίσεις. Συνολικά, το Kooha είναι ένα από τα καλύτερα προγράμματα εγγραφής οθόνης για Linux και σίγουρα μπορείτε να το δοκιμάσετε.
- Τρόπος εγκατάστασης: Ανοίξτε το Terminal και εκτελέστε την παρακάτω εντολή. Σημειώστε ότι πρώτα θα χρειαστεί δημιούργησε το Flatpak για να μπορείτε να εγκαταστήσετε το Kooha στη διανομή Linux σας.
flatpak install flathub io.github.seadve.Kooha
ProsConsΕλάχιστη και διαισθητική διεπαφή χρήστη δεν λειτουργεί στο WaylandΕπιλέξτε πηγή προβολής από διαφορετική οθόνη Επιλέξτε το ρυθμό καρέ. προσθέστε ένα χρονόμετρο καθυστέρησης
6. Μπλε καταγραφέας
Θυμάστε το Green Recorder; Ήταν μια από τις καλύτερες συσκευές εγγραφής οθόνης για Linux, αλλά τώρα έχει διακοπεί. Λοιπόν, ένας από τους προγραμματιστές έχει διαχωρίσει το Green Recorder για να δημιουργήσει το Blue Recorder. Βασίζεται στο Green Recorder, έχει παρόμοια διεπαφή χρήστη και έχει διορθώσει πολλά σφάλματα που σχετίζονται με το νέο πλαίσιο Screencast, το Wayland και το FFmpeg. Στη σύντομη δοκιμή μου, το εργαλείο λειτούργησε καλά στο Xorg, αλλά αντιμετώπισα προβλήματα στο Wayland.
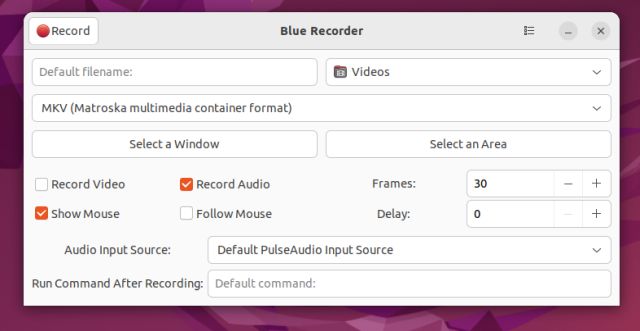
Όσον αφορά τις δυνατότητες, μπορείτε να επιλέξετε τον τύπο αρχείου εξαγωγής από διάφορες μορφές πολυμέσων, όπως MP4, AVI, MKV, WMV, NUT και GIF. Καλά διαβάσατε, μπορείτε ακόμη και να μετατρέψετε την εγγραφή της οθόνης σας σε GIF αυτόματα με το Blue Recorder. Εκτός από αυτό, μπορείτε να επιλέξετε ένα παράθυρο, μια επιλεγμένη περιοχή ή να επιλέξετε εγγραφή σε πλήρη οθόνη. Υπάρχει επίσης μια επιλογή εγγραφής ήχου, παρακολούθησης του ποντικιού, επιλογής ρυθμού καρέ και ρύθμισης χρονοδιακόπτη καθυστέρησης. Με απλά λόγια, το Blue Recorder είναι ένα από τα καλύτερα προγράμματα εγγραφής οθόνης για Linux και πρέπει να το δοκιμάσετε πριν καταλήξετε σε ένα.
- Τρόπος εγκατάστασης: Ανοίξτε το Terminal και εκτελέστε την παρακάτω εντολή. Σε υπολογιστές Ubuntu, θα ρυθμίσει αυτόματα το Snap αφού εκτελέσετε την εντολή.
sudo snap install blue-recorder
ProsConsFork of Green Recorder Λίγο buggy στο παρόνStraightforward UISΥποστηρίζει MP4, AVI, MKV, WMV, NUT και GIF
7. OBS Studio
Το OBS Studio κατατάσσεται μεταξύ των καλύτερων συσκευών εγγραφής οθόνης για όλες τις πλατφόρμες. Είναι ένα πρόγραμμα επαγγελματικής ποιότητας όχι μόνο για εγγραφή βίντεο αλλά και για streaming. Και μπορείτε να χρησιμοποιήσετε το OBS σε Linux για να εγγράψετε την οθόνη, να προσθέσετε μια επικάλυψη κάμερας web, να αναμίξετε μια πηγή ήχου από το μικρόφωνο ή άλλες πηγές, να τραβήξετε ένα παράθυρο και να κάνετε πολλά περισσότερα. Μπορείτε επίσης να προσαρμόσετε τον ρυθμό μετάδοσης bit και το επίπεδο ήχου, κάνοντας κατάδυση στις προηγμένες επιλογές.
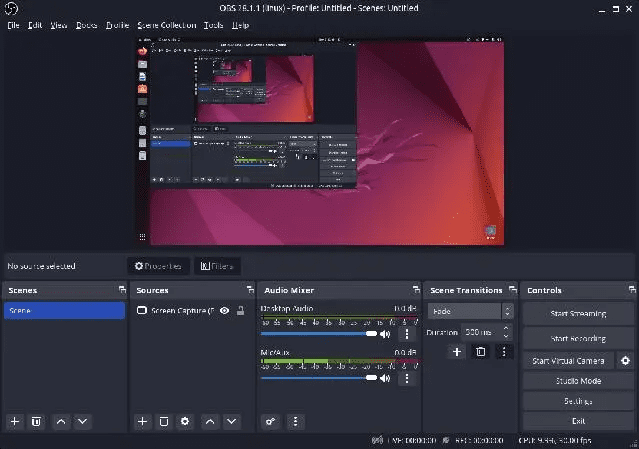
Από προεπιλογή, αποθηκεύει τις εγγραφές σε μορφή MKV, αλλά μπορείτε να αλλάξετε τη μορφή εξόδου σε MP4, MOV, FLV, TS ή M3U8. Με απλά λόγια, αν ψάχνετε για μια προηγμένη συσκευή εγγραφής οθόνης στο Ubuntu ή σε άλλες διανομές Linux, το OBS Studio είναι ένα από τα καλύτερα εργαλεία εκεί έξω. Λάβετε υπόψη ότι το OBS Studio ήταν παγωμένο στον διακομιστή Wayland, επομένως συνιστάται να μεταβείτε στο Xorg πριν από την εγγραφή της οθόνης.
- Τρόπος εγκατάστασης: Ανοίξτε το Terminal και εκτελέστε την παρακάτω εντολή για να εγκαταστήσετε το OBS Studio σε Linux.
sudo add-apt-repository ppa:obsproject/obs-studio sudo apt update sudo apt install obs-studio
Πλεονεκτήματα Ισχυρή συσκευή εγγραφής οθόνης Όχι για αρχάριους Προηγμένη προσαρμογή Υποστηρίζει το Waylands, αλλά είναι δυσάρεστο
8. vokoscreenNG
Το vokoscreenNG είναι μια άλλη προηγμένη συσκευή εγγραφής οθόνης για Linux με υποστήριξη για επικάλυψη κάμερας web. Εάν είστε κάποιος που επιθυμεί να δημιουργήσει σεμινάρια με προβολή φωνής και κάμερας web, το vokoscreenNG είναι ένα εξαιρετικό πρόγραμμα. Πρώτα απ ‘όλα, μπορείτε να εγγράψετε την πλήρη οθόνη, ένα παράθυρο ή μια προσαρμοσμένη περιοχή. Υπάρχει επίσης υποστήριξη για μεγεθυντικό φακό, τον οποίο μπορείτε να χρησιμοποιήσετε ενώ εξηγείτε από ένα αρχείο PDF ή ένα έγγραφο για να τραβήξετε την προσοχή του χρήστη στο κείμενο. Στη συνέχεια, μπορείτε να προσθέσετε μια πηγή ήχου ή μικροφώνου, να επιλέξετε τον ρυθμό καρέ, να επιλέξετε έναν κωδικοποιητή της επιλογής σας και πολλά άλλα.
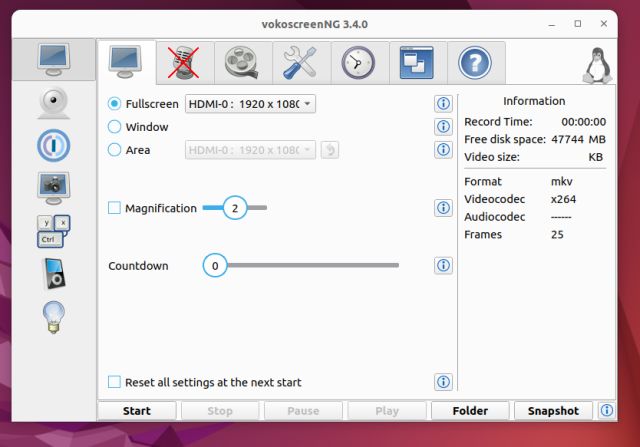
Εκτός από αυτό, μπορείτε να εξάγετε βίντεο σε μορφές MKV, MP4, MOV, AVI και WEBM, οπότε είναι υπέροχο. Σε περίπτωση που θέλετε να προσθέσετε ένα χρονόμετρο καθυστέρησης ή να προγραμματίσετε μια συνεδρία εγγραφής υπό όρους, μπορείτε να το κάνετε επίσης. Τέλος, μπορείτε να προσαρμόσετε τα πλήκτρα πρόσβασης και για ξεχωριστές λειτουργίες. Συνοψίζοντας, το vokoscreenNG είναι μια εξαιρετική συσκευή εγγραφής οθόνης για εκπαιδευτικούς και αν είστε ένας, δεν πρέπει να χάσετε αυτήν την εφαρμογή.
- Τρόπος εγκατάστασης: Ανοίξτε το Terminal και εκτελέστε την παρακάτω εντολή. Μπορείτε επίσης να κάνετε λήψη της πιο πρόσφατης έκδοσης από εδώ.
sudo apt install vokoscreen-ng
ΠλεονεκτήματαΚαλύτερα για τη δημιουργία σεμιναρίων και εκπαιδευτικού υλικού Κανένα ως έχει Προσθέστε εύκολα προβολή κάμερας web Υποστήριξη μεγεθυντικού φακού
Κορυφαία Ubuntu Linux Screen Recorders για εσάς
Αυτές είναι λοιπόν οι 8 καλύτερες συσκευές εγγραφής οθόνης για Linux που μπορείτε να χρησιμοποιήσετε με βάση τις ανάγκες σας. Έχω προσθέσει βασικά και προηγμένα εργαλεία, οπότε προχωρήστε και επιλέξτε ένα εργαλείο κατάλληλο για τις ανάγκες σας. Ωστόσο, εάν θέλετε να εγγράψετε την οθόνη στα Windows 11, κατευθυνθείτε στον λεπτομερή οδηγό μας. Και για να βρείτε μια λίστα με εύχρηστες συντομεύσεις πληκτρολογίου Ubuntu, διαβάστε το συνδεδεμένο άρθρο. Τέλος, εάν έχετε οποιεσδήποτε ερωτήσεις, πείτε μας στην ενότητα σχολίων.