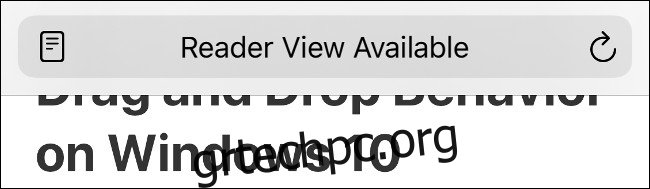Πιθανότατα ξοδεύετε περισσότερο χρόνο διαβάζοντας στο iPhone σας παρά στέλνοντας μηνύματα, καλώντας ή παίζοντας παιχνίδια. Το μεγαλύτερο μέρος αυτού του περιεχομένου είναι πιθανόν στον ιστό και δεν είναι πάντα εύκολο να το δείτε ή να κάνετε κύλιση. Ευτυχώς, υπάρχουν πολλές κρυφές λειτουργίες που μπορούν να κάνουν την ανάγνωση στο iPhone σας μια πολύ πιο ευχάριστη εμπειρία.
Πίνακας περιεχομένων
Χρησιμοποιήστε το Safari’s Reader View
Το Safari είναι το προεπιλεγμένο πρόγραμμα περιήγησης στο iPhone. Ένας από τους καλύτερους λόγους για να παραμείνετε με το Safari μέσω ενός προγράμματος περιήγησης τρίτου μέρους είναι η Προβολή Αναγνώστη. Αυτή η λειτουργία επαναδιαμορφώνει τις ιστοσελίδες για να τις κάνει πιο εύπεπτες. Απαλλαγεί από όλους τους περισπασμούς στη σελίδα και απλώς σας δείχνει το περιεχόμενο.
Ορισμένα άλλα προγράμματα περιήγησης ενδέχεται να προσφέρουν Reader View, αλλά το Google Chrome δεν το κάνει.
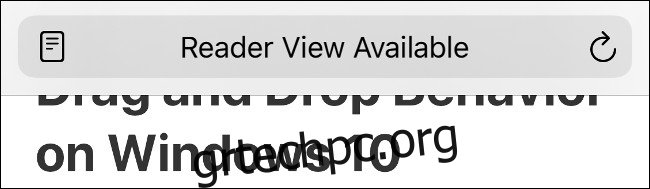
Όταν προσγειώνεστε σε ένα άρθρο ιστού ή παρόμοιο γραμμένο περιεχόμενο στο Safari, στη γραμμή διευθύνσεων θα εμφανιστεί η ένδειξη “Διαθέσιμη προβολή αναγνώστη” για μερικά δευτερόλεπτα. Εάν πατήσετε το εικονίδιο στα αριστερά αυτής της ειδοποίησης, θα εισέλθετε αμέσως στην Προβολή Αναγνώστη.
Εναλλακτικά, πατήστε παρατεταμένα το “AA” για ένα δευτερόλεπτο για να μεταβείτε κατευθείαν στην Προβολή Αναγνώστη. Μπορείτε επίσης να πατήσετε «AA» στη γραμμή διευθύνσεων και να επιλέξετε Εμφάνιση προβολής αναγνώστη.
Ενώ βρίσκεστε στην Προβολή Αναγνώστη, μπορείτε να πατήσετε ξανά “AA” για να δείτε ορισμένες επιλογές. Πατήστε το μικρότερο “A” για να μικρύνετε το κείμενο ή το μεγαλύτερο “A” για να το μεγεθύνετε. Μπορείτε επίσης να πατήσετε «Γραμματοσειρά» και, στη συνέχεια, να επιλέξετε μια νέα από τη λίστα που εμφανίζεται.
Τέλος, πατήστε σε ένα χρώμα (λευκό, υπόλευκο, γκρι ή μαύρο) για να αλλάξετε τον συνδυασμό χρωμάτων της Λειτουργίας ανάγνωσης.
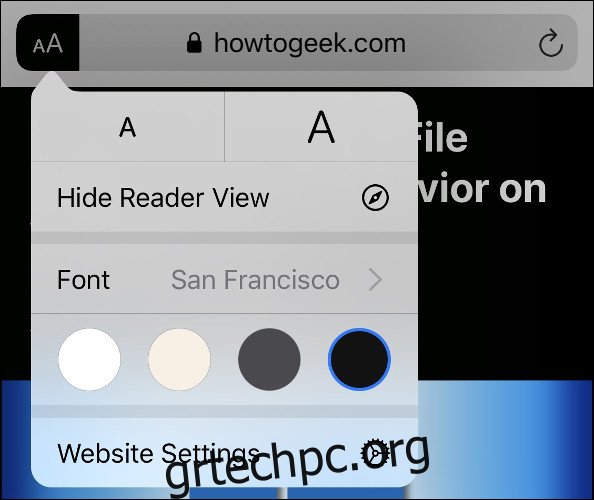
Όταν αλλάξετε αυτές τις ρυθμίσεις, θα αλλάξουν για όλους τους ιστότοπους που προβάλλετε στην Προβολή Αναγνώστη. Για να επιστρέψετε στην αρχική ιστοσελίδα, πατήστε ξανά «AA» και μετά επιλέξτε «Απόκρυψη προβολής αναγνώστη».
Αναγκαστική λειτουργία ανάγνωσης αυτόματα για συγκεκριμένους ιστότοπους
Εάν πατήσετε “AA” και, στη συνέχεια, πατήστε “Ρυθμίσεις ιστότοπου”, μπορείτε να ενεργοποιήσετε την επιλογή “Αυτόματη χρήση του προγράμματος ανάγνωσης”. Αυτό αναγκάζει το Safari να εισέρχεται στο Reader View όποτε επισκέπτεστε οποιαδήποτε σελίδα σε αυτόν τον τομέα στο μέλλον.
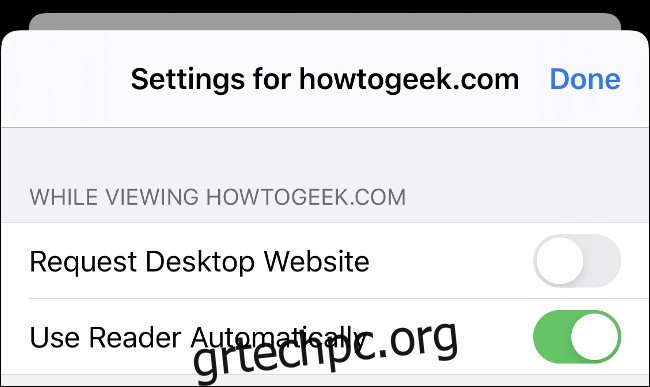
Πατήστε παρατεταμένα το “AA” για να επιστρέψετε στον ιστότοπο που είχε αρχικά διαμορφωθεί. Το Safari θα θυμάται την επιλογή σας για μελλοντικές επισκέψεις.
Χρησιμοποιήστε το Reader View για να εμφανίσετε προβληματικές ιστοσελίδες
Το Reader View είναι χρήσιμο κατά την πλοήγηση σε ιστότοπους που αποσπούν την προσοχή, αλλά λειτουργεί επίσης και για περιεχόμενο που δεν εμφανίζεται σωστά. Αν και μεγάλο μέρος του ιστού είναι φιλικό προς κινητά, πολλοί παλαιότεροι ιστότοποι δεν είναι. Το κείμενο ή οι εικόνες ενδέχεται να μην εμφανίζονται σωστά ή να μην μπορείτε να κάνετε κύλιση οριζόντια ή να κάνετε σμίκρυνση για να δείτε ολόκληρη τη σελίδα.
Το Reader View είναι ένας πολύ καλός τρόπος για να συλλάβετε αυτό το περιεχόμενο και να το εμφανίσετε σε αναγνώσιμη μορφή. Μπορείτε ακόμη και να αποθηκεύσετε σελίδες ως έγγραφα PDF με υψηλή ανάγνωση. Για να το κάνετε αυτό, ενεργοποιήστε την Προβολή αναγνώστη και, στη συνέχεια, πατήστε Κοινή χρήση > Επιλογές > PDF. Επιλέξτε «Αποθήκευση στα Αρχεία» από τη λίστα Ενέργειες. Αυτό λειτουργεί επίσης για εκτύπωση μέσω Κοινή χρήση > Εκτύπωση.
Κάντε το κείμενο πιο εύκολο στην ανάγνωση
Εάν θέλετε να κάνετε το κείμενο πιο ευανάγνωστο σε ολόκληρο το σύστημά σας, αντί να χρειάζεται να βασίζεστε στην Προβολή Αναγνώστη, το iPhone σας περιλαμβάνει επίσης πολλές επιλογές προσβασιμότητας στις Ρυθμίσεις > Προσβασιμότητα > Οθόνη και Μέγεθος κειμένου.
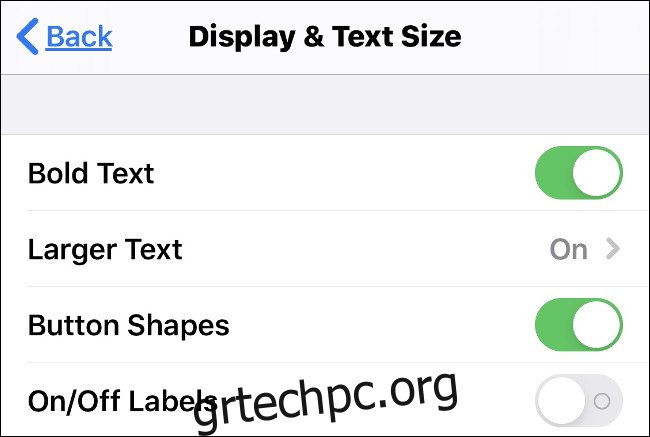
Το “Έντονο κείμενο” κάνει το κείμενο πιο ευανάγνωστο χωρίς να αυξάνει το μέγεθός του. Ωστόσο, μπορείτε επίσης να πατήσετε “Μεγαλύτερο κείμενο” και, στη συνέχεια, να σύρετε το ρυθμιστικό για να αυξήσετε συνολικά το μέγεθος του κειμένου, αν προτιμάτε. Οποιεσδήποτε εφαρμογές χρησιμοποιούν Δυναμικό Τύπο (όπως το μεγαλύτερο μέρος του περιεχομένου στο Facebook, το Twitter και ειδήσεις) θα τιμήσουν αυτήν τη ρύθμιση.
Το “Button Shapes” τοποθετεί το περίγραμμα ενός κουμπιού κάτω από οποιοδήποτε κείμενο που είναι επίσης κουμπί. Αυτό μπορεί να βοηθήσει με την αναγνωσιμότητα και την πλοήγηση. Άλλες επιλογές που μπορεί να θέλετε να ενεργοποιήσετε περιλαμβάνουν:
“Αύξηση αντίθεσης”: Διευκολύνει την ανάγνωση του κειμένου αυξάνοντας την αντίθεση μεταξύ του μπροστινού και του φόντου.
“Smart Invert”: Αντιστρέφει τον συνδυασμό χρωμάτων (εκτός από μέσα, όπως φωτογραφίες και βίντεο).
“Classic Invert”: Το ίδιο με το “Smart Invert”, εκτός από το ότι αντιστρέφει επίσης τον συνδυασμό χρωμάτων στα μέσα.
Κάντε το iPhone σας να σας διαβάζει
Γιατί να διαβάζετε όταν μπορείτε να ακούσετε; Τα τηλέφωνα και τα tablet της Apple περιλαμβάνουν μια επιλογή προσβασιμότητας που θα διαβάζει δυνατά την τρέχουσα οθόνη, την ιστοσελίδα ή το αντιγραμμένο κείμενο. Αν και αυτό είναι πρώτα και κύρια μια δυνατότητα προσβασιμότητας για άτομα με προβλήματα όρασης, έχει ευρύτερες εφαρμογές για την κατανάλωση γραπτού περιεχομένου.
Μεταβείτε στις Ρυθμίσεις > Προσβασιμότητα > Προφορικό περιεχόμενο. Εδώ, μπορείτε να ενεργοποιήσετε το “Speak Selection”, το οποίο σας επιτρέπει να επισημάνετε κείμενο και, στη συνέχεια, να πατήσετε “Speak”. Εάν κάνετε εναλλαγή στο “Speak Screen”, το iPhone σας θα διαβάζει όλη την οθόνη δυνατά κάθε φορά που σύρετε προς τα κάτω από την κορυφή με δύο δάχτυλα.
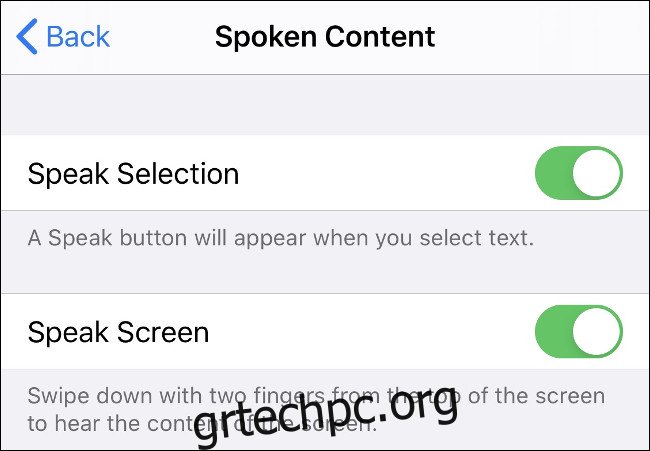
Μπορείτε επίσης να ενεργοποιήσετε το “Highlight Content”, το οποίο σας δείχνει ποιο απόσπασμα κειμένου διαβάζεται δυνατά αυτήν τη στιγμή. Πατήστε “Φωνές” για να προσαρμόσετε τις φωνές που ακούτε. Από προεπιλογή, τα “Αγγλικά” θα αντικατοπτρίζουν τις τρέχουσες ρυθμίσεις σας στο Siri.
Υπάρχουν πολλές διαφορετικές φωνές διαθέσιμες, μερικές από τις οποίες απαιτούν επιπλέον λήψη. Μπορείτε επίσης να επιλέξετε διαφορετικές προφορές ανάλογα με την περιοχή σας, όπως “Ινδικά Αγγλικά”, “Καναδικά Γαλλικά” ή “Μεξικάνικα Ισπανικά”. Από τις δοκιμές μας, το Siri παρέχει το κείμενο σε ομιλία με τον πιο φυσικό ήχο, με τα πακέτα φωνής “Βελτιωμένα” να έρχονται σε δεύτερη μοίρα.
Όταν επισημάνετε κείμενο και επιλέγετε “Ομιλία” ή σύρετε προς τα κάτω από την κορυφή με δύο δάχτυλα, θα εμφανιστεί ο Ελεγκτής ομιλίας. Μπορείτε να σύρετε και να επανατοποθετήσετε αυτό το μικρό κουτί όπου θέλετε. Πατήστε το για να δείτε επιλογές για σίγαση της ομιλίας, μετάβαση προς τα πίσω ή προς τα εμπρός μέσω ενός άρθρου, παύση της ομιλίας ή αύξηση/μείωση της ταχύτητας με την οποία διαβάζεται το κείμενο.
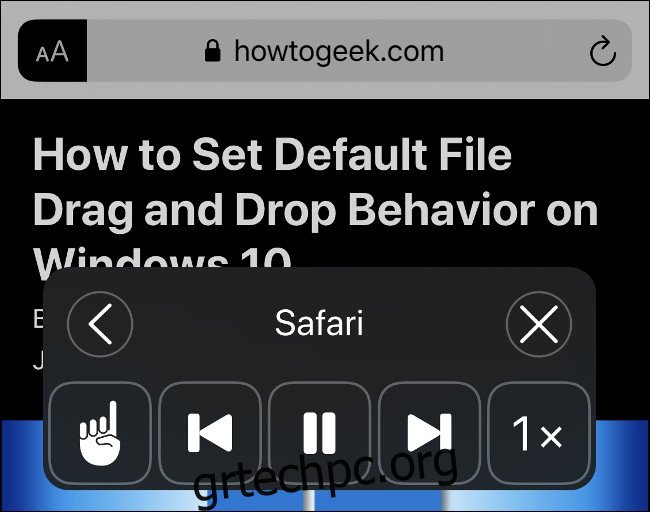
Η λειτουργία “Speak Screen” λειτουργεί καλύτερα όταν συνδυάζεται με την προβολή Reader. Σε κανονική προβολή, το iPhone σας θα διαβάζει επίσης περιγραφικό κείμενο εικόνας, στοιχεία μενού, διαφημίσεις και άλλα πράγματα που πιθανώς δεν θέλετε να ακούσετε. Ενεργοποιώντας πρώτα το Reader View, μπορείτε να περικόψετε απευθείας το περιεχόμενο.
Το “Speak Screen” λειτουργεί διαισθητικά με βάση ό,τι υπάρχει αυτήν τη στιγμή στην οθόνη. Για παράδειγμα, εάν διαβάζετε ένα άρθρο και είστε στα μισά του δρόμου, η ενεργοποίηση του “Speak Screen” θα αρχίσει να διαβάζει με βάση το πόσο κάτω από τη σελίδα βρίσκεστε. Το ίδιο ισχύει για τις ροές κοινωνικής δικτύωσης, όπως το Facebook ή το Twitter.
Ενώ οι επιλογές μετατροπής κειμένου σε ομιλία του iPhone εξακολουθούν να είναι λίγο ρομποτικές, οι αγγλικές φωνές ακούγονται πολύ πιο φυσικές από ό,τι κάποτε.
Ζητήστε από τη Siri να παρέχει μια ενημέρωση ειδήσεων
Μερικές φορές, η αναζήτηση ειδήσεων μπορεί να είναι μια αγγαρεία. Εάν βιάζεστε και θέλετε μια γρήγορη ενημέρωση (και εμπιστεύεστε τις τεχνικές επιμέλειας της Apple), μπορείτε απλώς να πείτε “δώστε μου τα νέα” στη Siri ανά πάσα στιγμή για να δείτε μια λίστα με τίτλους από την εφαρμογή Ειδήσεις. Αυτό λειτουργεί εξαιρετικά στις ΗΠΑ, αλλά ενδέχεται να μην είναι διαθέσιμο σε άλλες περιοχές (όπως η Αυστραλία).
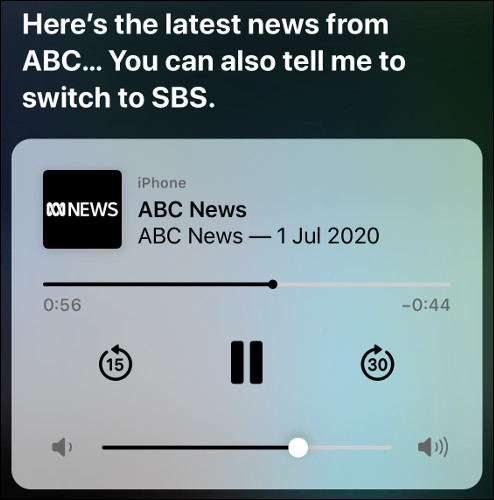
Μπορείτε επίσης να εκκινήσετε την εφαρμογή Ειδήσεις (ή την αγαπημένη σας εναλλακτική) και στη συνέχεια να βάλετε το iPhone σας να διαβάζει δυνατά με “Speak Screen” ή “Speak Selection”. Μερικές φορές, ωστόσο, είναι ωραίο να ακούς μια αληθινή ανθρώπινη φωνή—απλώς ζητήστε από τη Siri να “παίξει ειδήσεις” για να ακούσετε μια ηχητική ενημέρωση από έναν τοπικό σταθμό.
Το Siri θα σας δώσει μια εναλλακτική πηγή ειδήσεων για να μεταβείτε, εάν είναι διαθέσιμη, και θα τη θυμάστε την επόμενη φορά που θα ζητήσετε ενημέρωση.
Η Dark Mode, ο True Tone και η Night Shift μπορούν να βοηθήσουν
Η χρήση του iPhone σας τη νύχτα σε ένα σκοτεινό δωμάτιο έγινε πολύ πιο ευχάριστη με την άφιξη της Σκοτεινής λειτουργίας στο iOS 13. Μπορείτε να ενεργοποιήσετε τη Σκοτεινή λειτουργία στο iPhone σας από τις Ρυθμίσεις > Οθόνη και Φωτεινότητα. Εάν θέλετε να ενεργοποιείται η σκοτεινή λειτουργία όταν πέφτει το σκοτάδι έξω, επιλέξτε “Αυτόματη”.
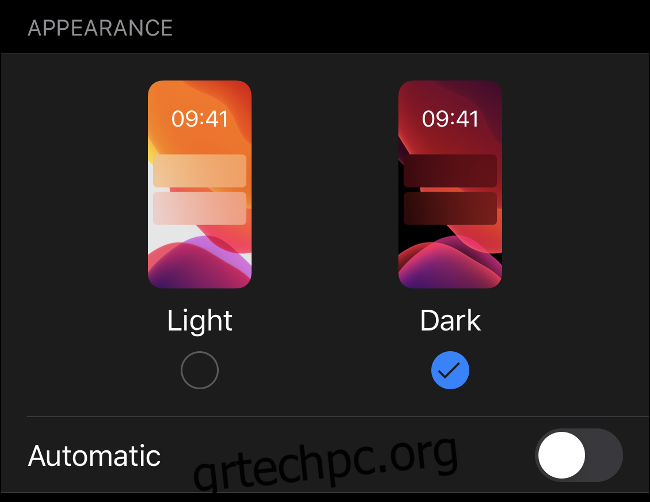
Κάτω από τις επιλογές “Dark Mode” υπάρχει μια εναλλαγή για “True Tone”. Εάν ενεργοποιήσετε αυτήν τη ρύθμιση, το iPhone σας θα προσαρμόσει αυτόματα την ισορροπία λευκού στην οθόνη ώστε να αντικατοπτρίζει το περιβάλλον σας. Αυτό σημαίνει ότι η οθόνη θα φαίνεται πολύ πιο φυσική και θα ταιριάζει με άλλα λευκά αντικείμενα στο περιβάλλον σας, όπως χαρτί. Το “True Tone” κάνει την ανάγνωση λιγότερο ενοχλητική εμπειρία, ιδιαίτερα κάτω από φωτισμό φθορισμού ή πυρακτώσεως.
Τέλος, το «Night Shift» δεν θα διευκολύνει την ανάγνωση, αλλά μπορεί να σας βοηθήσει να κοιμηθείτε. Αυτό είναι ιδιαίτερα χρήσιμο αν διαβάζετε στο κρεβάτι. Το “Night Shift” αφαιρεί το μπλε φως από την οθόνη για να προσομοιώσει τη δύση του ηλίου, κάτι που μπορεί να σας βοηθήσει